lcd display color free sample
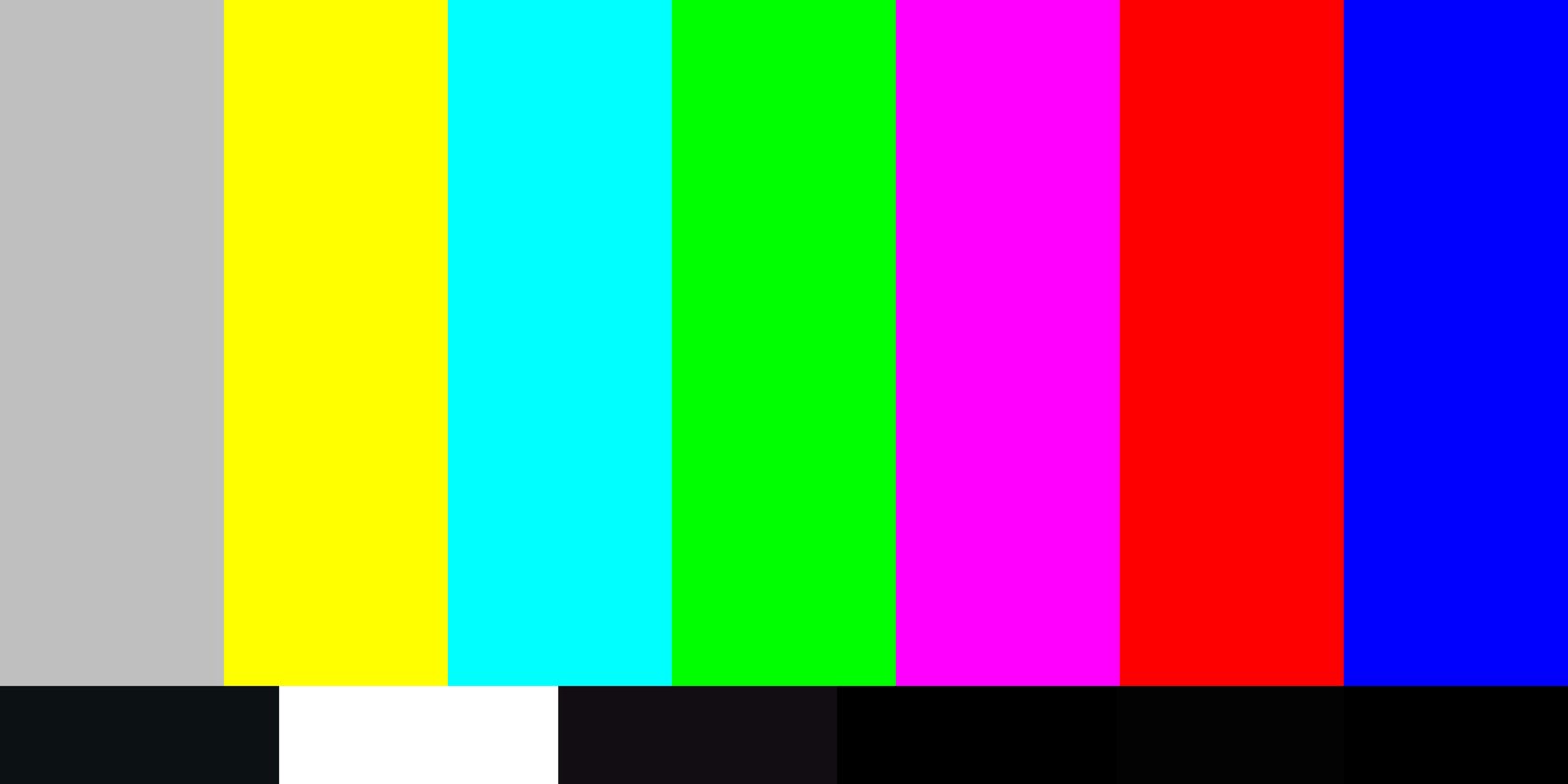
If you already know how to use these images.For viewing the images off-line (120 kB ZIP).All images, but with the color profiles stripped, in case you

Your new computer is ready and just waiting for that nudge of the mouse. Wait! Wasn"t there something else? Monitor color calibration is one of the basic steps most of us forget or ignore.
A good monitor is expensive. But its impact will be lost if you don"t take the pain to carefully (and intermittently) calibrate your monitor. The colors on the screen may not be the exact match of what they actually are.
Just imagine that you took a beautiful panoramic snap and downloaded it to your computer. Only to find out that the blue of the sky or the green of the grass doesn"t resemble the one you saw through the viewfinder. Today, it"s a lot about watching online movies, snapping digital photos and sharing image files. Color calibrating your monitor is important to get as close to the real thing as possible.
Graphics professionals will pick up serious color accuracy test tools for the job, like the Datacolor Spyder5Elite S5EL100 Monitor Calibration System. Some of you will go with the default monitor calibration software built into the OS. But we can also take some online help from these simple monitor calibration websites that have existed for a long time.
Conveniently, Windows comes with its down display calibration tool. Previously part of the Control Panel, Microsoft moved it to its own standalone app in Windows 11.
To open the Display Color Calibration tool, press Windows + S or open the Start menu, search for "calibrate display color," then open the matching result, and follow the on-screen instructions.
The tool will take you through basic color settings, brightness and contrast controls, and an RGB color balance adjustment. When you"re done, you can opt to start the ClearType Text Tuner "to ensure that text appears correctly."
The Lagom LCD Monitor Test Pages are a far more comprehensive set of tools than Photo Friday. The site includes a series of test patterns that start from checking contrast to checking for response times of your monitor. It is recommended to go through the tests in the order they are placed.
For instance, use the first few images to check brightness, contrast, and sharpness. With those set, use a latter test like the “Viewing Angle” to see if the display changes brightness or colors in the corners.
For a beginner, it might seem overwhelming. But, the test patterns come with helpful explanations. The developer also states that you can put the images on a USB drive and try them in the computer store when shopping for an LCD monitor. A 120 KB ZIP file download is included.
The Online Monitor Test website has a range of interactive tests to fix your screen colors. The menu appears when you move your mouse to the top. It starts off with a test that checks the brightness and contrast across the B/W tonal spectrum. It is similar to the test we covered on the Photo Friday website.
Next, the Color Range test checks if your monitor can smoothly produce color gradients. From the menu, you can pick different color charts. Look for “ghost images” or image trails in the Trailing test. Move the box across the screen and check if any trails are produced. The controls and options to change the color and shape of the box are placed at the bottom.
The Homogeneity test helps to pinpoint damaged pixels and faulty monitors with backlight bleeding. 1:1 Pixel mapping and testing for a blurring of Text are the last two tests on the lineup. While the former is not so much an issue with LCD computer monitors, the latter is worth a tryout if you feel that screen text is not crisp enough.
Remember, we were talking about Gamma values just a while back? Well, this whole page and the test associated with it is devoted to it. The importance and process are clearly laid out, and it"s helpful for any tyro. The most important takeaway is that color saturation and hue change with gamma values.
This single page screen calibration chart has few of the test images we have already covered in the earlier tools. Go through the color, gray scale, and gamma adjustments.
Windows 10 comes with the Windows Calibrate Display Color. You can access it from Start > Control Panel > Appearance and Personalization > Display. Or, simply search from the Cortana search box with a keyword like “calibrate.”
On the macOS Sierra, use the Display Calibrator Assistant. You can access it from Apple menu > System Preferences > Displays > Color > Calibrate. Or you can also use Spotlight.
Most users don"t need to browbeat themselves over the steps or depend on third-party tools. Unless you are a professional photographer or a graphic designer who requires high-fidelity colors, these basic tools should be enough.

You can do verification measurements to assess the display chain"s (display profile - video card and the calibration curves in its gamma table - monitor) fit to the measured data, or to find out about the soft proofing capabilities of the display chain. You can also do a profile or device link (3D LUT) self check without having to take any further measurements by holding the “alt” key on your keyboard.
To check the fit to the measurement data, you have to select a CGATS testchart file containing device values (RGB). The measured values are then compared to the values obtained by feeding the device RGB numbers through the display profile (measured vs expected values). The default verification chart contains 26 patches and can be used, for example, to check if a display needs to be re-profiled. If a RGB testchart with gray patches (R=G=B) is measured, like the default and extended verification charts, you also have the option to evaluate the graybalance through the calibration only, by placing a check in the corresponding box on the report.
To perform a check on the soft proofing capabilities, you have to provide a CGATS reference file containing XYZ or L*a*b* data, or a combination of simulation profile and testchart file, which will be fed through the display profile to lookup corresponding device (RGB) values, and then be sent to the display and measured. Afterwards, the measured values are compared to the original XYZ or L*a*b* values, which can give a hint how suitable (or unsuitable) the display is for softproofing to the colorspace indicated by the reference.
The profile that is to be evaluated can be chosen freely. You can select it in DisplayCAL"s main window under “settings”. The report files generated after the verification measurements are plain HTML with some embedded JavaScript, and are fully self-contained. They also contain the reference and measurement data, which consists of device RGB numbers, original measured XYZ values, and D50-adapted L*a*b* values computed from the XYZ numbers, and which can be examined as plain text directly from the report at the click of a button.
There are two sets of default verification charts in different sizes, one for general use and one for Rec. 709 video. The “small” and “extended” versions can be used for a quick to moderate check to see if a display should be re-profiled, or if the used profile/3D LUT is any good to begin with. The “large” and “xl” versions can be used for a more thorough check. Also, you can create your own customized verification charts with the testchart editor.
Checking how well a display can simulate another colorspace (evaluating softproofing capabilities, 3D LUTs, DeviceLink profiles, or native display performance)
Whitepoint simulation. If you are using a reference file that contains device white (100% RGB or 0% CMYK), or if you use a combination of testchart and simulation profile, you can choose if you want whitepoint simulation of the reference or simulation profile, and if so, if you want the whitepoint simulated relative to the display profile whitepoint. To explain the latter option: Let"s assume a reference has a whitepoint that is slightly blueish (compared to D50), and a display profile has a whitepoint that is more blueish (compared to D50). If you do not choose to simulate the reference white relative to the display profile whitepoint, and the display profile"s gamut is large and accurate enough to accomodate the reference white, then that is exactly what you will get. Depending on the adaptation state of your eyes though, it may be reasonable to assume that you are to a large extent adapted to the display profile whitepoint (assuming it is valid for the device), and the simulated whitepoint will look a little yellowish compared to the display profile whitepoint. In this case, choosing to simulate the whitepoint relative to that of the display profile may give you a better visual match e.g. in a softproofing scenario where you compare to a hardcopy proof under a certain illuminant, that is close to but not quite D50, and the display whitepoint has been matched to that illuminant. It will “add” the simulated whitepoint “on top” of the display profile whitepoint, so in our example the simulated whitepoint will be even more blueish than that of the display profile alone.
Using the simulation profile as display profile will override the profile set under “Settings”. Whitepoint simulation does not apply here because color management will not be used and the display device is expected to be in the state described by the simulation profile. This may be accomplished in several ways, for example the display may be calibrated internally or externally, by a 3D LUT or device link profile. If this setting is enabled, a few other options will be available:
Enable 3D LUT (if using the madVR display device/madTPG under Windows, or a Prisma video processor). This allows you to check how well the 3D LUT transforms the simulation colorspace to the display colorspace. Note this setting can not be used together with a DeviceLink profile.
DeviceLink profile. This allows you to check how well the DeviceLink transforms the simulation colorspace to the display colorspace. Note this setting can not be used together with the “Enable 3D LUT” setting.
Tone response curve. If you are evaluating a 3D LUT or DeviceLink profile, choose the same settings here as during 3D LUT/DeviceLink creation (and also make sure the same display profile is set, because it is used to map the blackpoint).
To check a display that does not have an associated profile (e.g. “Untethered”), set the verification tone curve to “Unmodified”. In case you want to verify against a different tone response curve instead, you need to create a synthetic profile for this purpose (“Tools” menu).
This depends on the chart that was measured. The explanation in the first paragraph sums it up pretty well: If you have calibrated and profiled your display, and want to check how well the profile fits a set of measurements (profile accuracy), or if you want to know if your display has drifted and needs to be re-calibrated/re-profiled, you select a chart containing RGB numbers for the verification. Note that directly after profiling, accuracy can be expected to be high if the profile characterizes the display well, which will usually be the case if the display behaviour is not very non-linear, in which case creating a LUT profile instead of a “Curves + matrix” one, or increasing the number of measured patches for LUT profiles, can help.
If you want to know how well your profile can simulate another colorspace (softproofing), select a reference file containing L*a*b* or XYZ values, like one of the Fogra Media Wedge subsets, or a combination of a simulation profile and testchart. Be warned though, only wide-gamut displays will handle a larger offset printing colorspace like FOGRA39 or similar well enough.
Note that both tests are “closed-loop” and will not tell you an “absolute” truth in terms of “color quality” or “color accuracy” as they may not show if your instrument is faulty/measures wrong (a profile created from repeatable wrong measurements will usually still verify well against other wrong measurements from the same instrument if they don"t fluctuate too much) or does not cope with your display well (which is especially true for colorimeters and wide-gamut screens, as such combinations need a correction in hardware or software to obtain accurate results), or if colors on your screen match an actual colored object next to it (like a print). It is perfectly possible to obtain good verification results but the actual visual performance being sub-par. It is always wise to combine such measurements with a test of the actual visual appearance via a “known good” reference, like a print or proof (although it should not be forgotten that those also have tolerances, and illumination also plays a big role when assessing visual results). Keep all that in mind when admiring (or pulling your hair out over) verification results :)
Different softwares use different methods (which are not always disclosed in detail) to compare and evaluate measurements. This section aims to give interested users a better insight how DisplayCAL"s profile verification feature works “under the hood”.
There are currently two slightly different paths depending if a testchart or reference file is used for the verification measurements, as outlined above. In both cases, Argyll"s xicclu utility is run behind the scenes and the values of the testchart or reference file are fed relative colorimetrically (if no whitepoint simualtion is used) or absolute colorimetrically (if whitepoint simulation is used) through the profile that is tested to obtain corresponding L*a*b* (in the case of RGB testcharts) or device RGB numbers (in the case of XYZ or L*a*b* reference files or a combination of simulation profile and testchart). If a combination of simulation profile and testchart is used as reference, the reference L*a*b* values are calculated by feeding the device numbers from the testchart through the simulation profile absolute colorimetrically if whitepoint simulation is enabled (which will be the default if the simulation profile is a printer profile) and relative colorimetrically if whitepoint simulation is disabled (which will be the default if the simulation profile is a display profile, like most RGB working spaces). Then, the original RGB values from the testchart, or the looked up RGB values for a reference are sent to the display through the calibration curves of the profile that is going to be evaluated. A reference white of D50 (ICC default) and complete chromatic adaption of the viewer to the display"s whitepoint is assumed if “simulate whitepoint relative to display profile whitepoint” is used, so the measured XYZ values are adapted to D50 (with the measured whitepoint as source reference white) using the Bradford transform (see Chromatic Adaption on Bruce Lindbloom"s website for the formula and matrix that is used by DisplayCAL) or with the adaption matrix from the profile in the case of profiles with "chad" chromatic adaption tag, and converted to L*a*b*. The L*a*b* values are then compared by the generated dynamic report, with user-selectable critera and ΔE (delta E) formula.
In a report, the correlated color temperature and assumed target whitepoint, as well as the whitepoint ΔE, do warrant some further explanations: The whitepoint ΔE is calculated as difference between the measured whitepoint"s and the assumed target whitepoint"s normalized XYZ values, which are first converted to L*a*b*. The assumed target whitepoint color temperature shown is simply the rounded correlated color temparature (100K threshold) calculated from the measured XYZ values. The XYZ values for the assumed target whitepoint are obtained by calculating the chromaticity (xy) coordinates of a CIE D (daylight) or blackbody illuminant of that color temperature and converting them to XYZ. You can find all the used formulas on Bruce Lindbloom"s website and on Wikipedia.
The gray balance “range” uses a combined delta a/delta b absolute deviation (e.g. if max delta a = -0.5 and max delta b = 0.7, the range is 1.2). Because results in the extreme darks can be problematic due to lack of instrument accuracy and other effects like a black point which has a different chromaticity than the whitepoint, the gray balance check in DisplayCAL only takes into account gray patches with a minimum measured luminance of 1% (i.e. if the white luminance = 120 cd/m², then only patches with at least 1.2 cd/m² will be taken into account).
If you enable “Use absolute values” on a report, the chromatic adaptation to D50 is undone (but the refrence white for the XYZ to L*a*b* conversion stays D50). This mode is useful when checking softproofing results using a CMYK simulation profile, and will be automatically enabled if you used whitepoint simulation during verification setup without enabling whitepoint simulation relative to the profile whitepoint (true absolute colorimetric mode). If you enable “Use display profile whitepoint as reference white”, then the reference white used for the XYZ to L*a*b* conversion will be that of the display profile, which is useful when verifying video calibrations where the target is usually some standard color space like Rec. 709 with a D65 equivalent whitepoint.

Most displays look off-color right out of the box. Samsung and Dell displays are usually over-saturated while Acer’s are pretty dull. It’s fine if you can live with it but if it annoys you, try Color Calibration Software. In simple words, Color calibration software makes sure the colors are accurate to produce best results for gaming or editing photo/videos.
Now, you can always buy a hardware colorimeter like X-Rite ColorMunki Display or Datacolor SpyderX Pro to better calibrate your monitor but, if you have zero dollars to spend, here is some free software that will get the job done.
It’s important to understand the term Color Calibration. Color Calibration makes sure your monitor’s color, brightness, and contrast are true. For example, let us consider the color Blue which has hex code as #0000ff. Take a look at the below image. Now, every monitor will understand the color Blue is #0000ff and output it. But, different displays will have different brightness and contrast ratio to create different shades of blue. So, it might look more saturated on some displays and a little bit dull on other displays. But after color calibration, both the displays should output blue consistently to give you the same color throughout.
The best and the most basic way to color calibrate your screen is via the inbuilt Windows color calibrator. Just go to the Start menu and type “Calibrate Display Color“. This is the good old Windows 7 color calibration tool and one of the few tools which are left untouched in Windows 10, for good reasons.
The native calibration tool will walk you through various steps to adjust gamma correction to font visibility. Follow the on-screen instructions to adjust the gamma, brightness, contrast, and color balance. The good thing about this native tool is, that it let you view the screen changes before and after calibration.
While this native tool is enough to color calibrate a display for personal usage, it’s far from perfect for professional use. The instructions mentioned during brightness and contrast test are pretty small and not clear. I would prefer the Lagom LCD Test as it gives better clarity in each and every step.
The Windows native color calibration process can be exhaustive and confusing at times. You have QuickGamma and as the name suggests it lets you configure your Gamma settings quickly. Gamma deals with the brightness of the color which eventually decides its hue and saturation. The UI feels like Winamp has come back to life with a 90-degree flip.
The app is pretty basic and you have two buttons on the main screen to adjust contrast and gamma. On the top, you have the option to modify Gamma Settings of RGB values. You also have the option to choose between RGB or EDID RGB. In case you don’t know, EDID RGB helps you to gain values from an external display. That way, you can connect your laptop to an external display and color calibrate it directly.
The first step involves setting the contrast and brightness of your display so that you can have a good balance between white and black. The second step involves the gamma settings to adjust the brightness for the RGB values separately. Finally, you save your settings and calibrize overrides the default color settings.
Color Calibration through software is highly dependent on your personal eye and perception of color. It can be subjective and chances of inaccuracy are high when you deal with a single image on your screen. Now, this won’t be much of a problem if your work never leaves your monitor but if that ain’t the case, you should try Lagom. Lagom is a web tool, which means it’ll work on Mac and Linux as well.
Lagom is different from the type of software we have discussed above. It’s more of like a reference tool for you while color calibration. It goes through a set of 15 images to help you decide the perfect Brightness, contrast, and RGB gamma settings. Another nifty addition is the inclusion of text to help you better to understand your display’s refresh rate and response time. You can also test different viewing angles of your monitor and decide the best viewing angle.
DisplayCAL is the most advanced color calibration tool on this list. It is available for free and is open source as well. However, it requires input from a dedicated Colorimeter for the display color values. So, it won’t be able to color calibrate for you on its own.
The best thing about the tool is it can decide the best color correction values for you based on the inputs. It has a variety of inbuilt presets that generate Whitepoint values, Tone Curve, etc. It also has the option to apply LUT on your display which really helps if you have a “.cube” file for various displays that have different display technology. This really helps in maintaining the color consistency between LCDs and LEDs.
Lagom along with Calibrize should be the best option to color calibrate your displays. You should color calibrate your displays once in a while as the monitor ages.
To color calibrate on Mac, you can use the built-in Display Calibrator Assistant found under Display option in the system preferences. Or use a standalone app like SuperCal which doesn’t require any additional hardware. If you are an Android user who edits a lot of pictures, check out Color Calibrator.
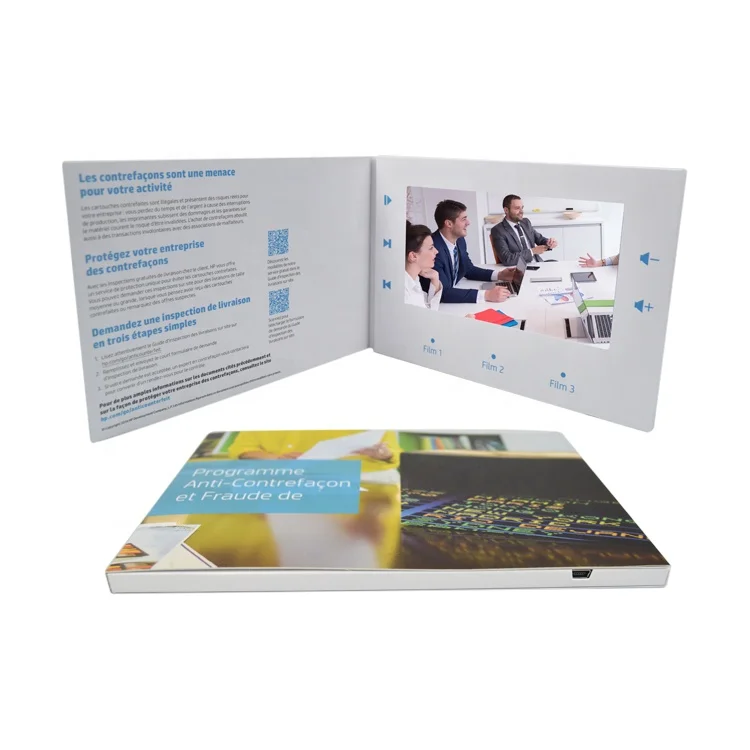
You could take your monitor to a professional to have it done, but doing it yourself is relatively quick and hassle-free and will greatly improve image quality. Manufacturers keep pumping out displays with new technologies like 4K UHD resolution, high dynamic range (HDR), and curved monitors, providing a veritable feast for the eyes — but only if they are properly calibrated.
Step 3: Make sure you’re calibrating in a room with moderate ambient lighting. The room doesn’t need to be pitch black, but you don’t want the sharp glares and color casts resulting from direct light.
Step 4: Familiarize yourself with your monitor’s display controls. They may be located on the monitor itself, on the keyboard, or within the operating system control panel.
Both MacOS and Windows have built-in calibration tools to help guide you step-by-step through the process, which is particularly helpful if you are new to monitor calibration. These free tools should be the first stop if you’re merely a casual image junkie or working on a tight budget. Keep in mind that the adjustments will be limited by the display type and model, though.
In older versions of Windows, you can find the Color Calibration utility in the Display section of the Control Panel, which is listed under Appearance and Personalization.
Step 2: Now that you are in the calibration tool, follow the on-screen instructions to choose your display’s gamma, brightness, contrast, and color balance settings.
Step 3: Once the calibration wizard is complete, make sure to choose the Current calibration, or return to the previous calibration if you are unsatisfied with the results. The new calibration will be stored as an .ics file, or color calibration file, and will show up as a new International Color Consortium (ICC) Profile in the Color Management settings app.
Step 4: The easiest way to open this app is to type "color management" in the search box and choose the first result. Once it’s open, you can select your monitor from the device list and see which ICC Profiles are available.
Step 1: In MacOS, the Display Calibrator Assistant is located in the system preferences under the Displays tab, in the Color section. If you are having trouble finding it, try entering calibrate in Spotlight to scan through your computer’s various folders and files. The results should show an option to open the utility in the System Preferences panel.
Color adjustments: White point is a given, but Apple will try to detect your display and offer a number of other color calibrations at this point … or it may skip the rest of the adjustment options entirely. Native Apple displays may be more likely to have fewer color calibrations at this point (because Apple already calibrated them).
Step 3: This will create a new color profile for your display. If you couldn’t make the adjustments that you wanted to, then select this new profile and choose Open Profile. This will open a new window with all the tags associated with the color profile and their descriptions.
Step 4: You can choose each tag to see more information about them. Some tags will just be basic color data, but other tags can be altered to change specific color factors for the display.
Step 5: If you have a native display, look for the Apple display native information tag as a good place to start. As you can see, this can quickly become technical, so you will need to know your color data (phosphor values, response curves, etc.) to make accurate changes with this method.
W4zt Screen Color Test: This simple webpage provides you with several color gradients and grayscale color boxes you can use for quick comparisons, along with an easy gamma test you can run. It’s nice to have so many tests on one page, making this solution great for fast and dirty calibration so you can move on.
The Lagom LCD Monitor Test Pages: Handy for both online and offline use, the Lagom LCD Monitor Test Pages not only allow you to adjust various things such as contrast and response time, but also allow you to download the images as a 120KB zip file, so you can check any monitor in-store that you are thinking about purchasing.
Calibrize 2.0: If you want a great tool that goes a little more in-depth than native calibration options, we suggest downloading Calibrize 2.0. It’s an excellent free wizard that carefully walks you through well-explained steps to help you calibrate color, grayscale, gamma, and similar settings on your computer.
While they’re better than a more temporary solution, built-in calibration utilities still have one major flaw: You. Since they rely on your specific color perception, what looks great to you might look thoroughly off to a friend.
The best way to avoid this problem and ensure that you calibrate your monitor correctly is by purchasing a calibrating device. You’ll need to spend a decent amount of money for the best control and precision. Still, there are affordable alternatives to help you achieve consistent color across all of your monitors.
If you’re looking for a calibration tool, we recommend either the X-Rite ColorMunki Smile ($99) or the Spyder5Elite ($200). Both devices boast a full-spectrum, seven-color sensor that can accurately display a range of standard and wide-gamut displays. If you have a bigger budget, you can look for upscale calibrators that have even more advanced options.
Starting at $180, X-Rite’s i1Display is another solid device. Just like the Spyder series, each of these three options is configured with automated calibration software. The more money you spend, the more additional features and other benefits you’ll get from the device.

Using professional color calibration software, you can correctly calibrate the colors on your monitor, which will later help you perform accurate color correction of photos/videos and also have a huge impact on the aesthetic beauty of your design templates or graphic elements. Calibrate colors automatically or manually in a few steps.
While working on laptops and PCs running Windows, users often encounter problems with the incorrect color calibration of the display. You can make colors more saturated, brighter, add contrast or eliminate dull shades on your CRT and LCD monitors. Replace expensive, physical monitor calibrators with these color calibration software.
It offers regular color re-calibration reminders, displays simple instructions, and provides additional online help documentation. No special skills required. Calibrize uses a minimum of system resources and doesn’t require a system reboot to apply new changes.
Verdict:You don"t need to use expensive monitors for photo editing, as the built-in display color calibration tool on Windows 10 offers the most detailed setup instructions. Enter "Color Calibration" in the search bar and select the gamma, brightness, contrast and color balance settings for your display.
A sample image that you can create will accompany many customizations. After the calibration wizard finishes the work, be sure to select the current version of the calibration or return to the previous one if you are not satisfied with the results. The new calibration will be saved as an .ics file or color calibration file and displayed as a new ICC profile.
The preview section displays the outer and inner stripes with the same gray levels, as well as two black levels, so you can better understand how the changes affect the display. Red, green, and blue channels can be changed together, or you can press the dedicated Gamma button to control them individually, while tracking the changes using the other displayed preview section.
Verdict: The Lagom LCD monitor is an online site that includes a series of test images from which you can calibrate your monitor by adjusting the brightness, contrast, sync/phase, sharpness and gamma of the display.
Verdict: Calman is the most widely-used color calibration software to test display performance. Depending on the version you choose, you will be able to profile your display or use software to calibrate projectors and professional monitors for video editing up to 4K UHD.
Another notable feature is 3D LUT support; also known as Color Cube. This is an AutoCal procedure when Calman calibrates multiple saturation levels for each primary and secondary color. While no displays support this, there are some external video processors that do.

The Datacolor SpyderX is a breakthrough product, but not for the usual reasons. Instead of creating the absolute best monitor color calibration tool, Datacolor built the Toyota Corolla of colorimeters: an affordable solution that is super simple to use and delivers results that are good enough for most users.
The Datacolor SpyderX is an excellent monitor calibration tool for the price. A new lens design helps the unit to focus more light on the color sensor, improving accuracy on low light readings like dark tones.
Absolutely, yes! Ideally, we all should work on calibrated displays that allow us to evaluate our work according to a universal standard. To base all your decisions regarding color on an unknown variable is the same as drawing on paper with the lights turned off.
The monitor is the main place of interaction between creative professional and digital work. An uncalibrated screen is an unknown variable. Your photographs, illustrations or designs can vary wildly in color from one display to another, and even more during printing, where any misstep can represent a big waste of money. Calibrating your monitor ensures that what you see is consistent from day to day and also follows a known universal standard.
The same logic applies not only to photography but also to all fields that require consistent color — for example, web, graphic and product design. If you care about colors in your work, you need to care about the tools you use to interact with them.
Arguably, purchasing a monitor calibration tool is a worthwhile investment even for general computer usage. Think of it as a relatively inexpensive monitor upgrade that can extract the most quality from your existing display, or get similar color response between two different monitors.
Based on my tests, modern monitors drift very little over time, so it’s safe to rent a colorimeter or maybe even share the cost of one between a group of friends. For less demanding work, calibrating a modern good quality IPS monitor twice a year is perfectly acceptable. My 30” wide gamut Dell display, for example, changed less than 3 dE on the worst color patch over a span of 3 years, which is hardly visible. On average, the difference in 50 color patches as measured by DisplayCAL was negligible at less than 1 dE. I saw worse but still reasonable results when testing a MacBook Pro monitor over time.
Objectively, no. But it is more than enough for most users, including demanding use cases like display calibration for photographers or designers that need to deliver color accurate work to their clients.
The SpyderX Pro sits together with the X-Rite i1Display Studio on the sweet spot for the monitor calibration tool market: around USD 150. The alternatives below that range are simply not worth it and have to make too many compromises in terms of accuracy and longevity to achieve a lower price.
Above that range, the i1Display Pro is an excellent contender for higher end uses, but doesn’t offer necessarily better calibration quality, unless your particular monitor supports true hardware calibration. More on it below.
The new lens design helps the unit to focus more light on the color sensor, improving accuracy on low light readings like dark tones. That was my #1 complaint with the Spyder5.
So, what"s the obsession with saving a couple of minutes? Well, it makes little sense for me. I"m a color geek. I enjoy spending half an hour calibrating each of my monitors. But, from an ease of use perspective, faster results are less frustrating and help to reduce the barrier of entry to convince users to calibrate their displays. "It"ll take just a couple of minutes" is a great selling point.
In my own tests, the SpyderX produced color profiles that were virtually indistinguishable from the X-Rite products, either using their respective bundled software or the free DisplayCAL software, which supports most devices on the market and offers more advanced calibration capabilities.
The only area I could see a small difference when switching between profiles was on the most extreme grayscale dark tones below L 12 on the LAB color space.
My main display is an old Dell 30" wide gamut LCD and its main shortcoming is grayscale banding caused by a limited 8 bit LUT. For that display, the SpyderX profile showed a little more banding on the extreme dark tones. On the other monitors tested, a MacBook Pro and a Philips 4K IPS LCD with 109% sRGB gamut, the difference between devices was even closer and I wouldn"t be able to pick which is which on a blind test.
Comparing accuracy and raw performance between multiple devices on a scientific way goes beyond my own means of measuring. I prefer to focus my evaluation on actual results. On that sense, I wouldn"t mind trading my i1Display Pro for a SpyderX. It does everything I need.
When it comes to color management systems, Graeme Gill – author of the amazing open source Argyll CMS library – is the person to listen to. In summary, he found the SpyderX to be a good and cheap device, with limitations in terms of low light performance.
Finally, Florian Höch, the developer behind DisplayCAL, noted that the SpyderX doesn"t support external correction matrices for different display technologies. This effectively limits the longevity of the device as those corrections can be used to support new types of displays that may appear in the future.
Compared to the Pro version, the more expensive Datacolor SpyderX Elite can also calibrate digital projectors and offers additional tools to check the quality of your display, more advanced calibration targets for video standards and tools to match multiple displays in a studio environment. It can also calibrate digital projectors.
The most common calibration target for those use cases is 6500K white point color temperature, 2.2 gamma and a luminance value from 90 cd/m2 to 120 cd/m2, depending on how bright is your room.
Users that require special calibration targets can always switch to DisplayCAL, a free software that is compatible with multiple colorimeter models and offers almost endless calibration options. That’s what I use on all of my devices, including the i1Display Pro that is my daily driver since 2012.
The i1Display Studio has a small edge over the Datacolor SpyderX Pro in terms of raw performance, specially in deep dark tones. If both units cost the same price on your local market, I"d go for the i1, unless calibration speed is important for your workflow. In that case, the SpyderX is much faster: less than 2 minutes vs. a little over 5 minutes for the i1.
Actual calibration results are pretty much comparable between both display calibrators and I personally can hardly see the difference when switching back and forth between profiles made with each device. Both units are more than capable of delivering professional grade results.
That said, my pick would be the i1 Display Studio in terms of raw hardware capability. It is basically the same highly regarded sensor as the i1 Display Pro version, but with a firmware that limits it to a slower calibration speed. Hardly a dealbreaker, unless you need to calibrate multiple monitors per day.
In terms of longevity, Datacolor historically supports their devices for a longer time and usually delivers more stable software. The X-Rite model has an advantage here, though, for using external software-based matrix corrections to deal with different display backlight technologies, while the SpyderX has those corrections baked in firmware. What this means in practice is that the i1 can be more easily upgraded in the future as new display technologies emerge.
The i1 also has better third-party support and offers a smoother experience with DisplayCAL, which is my software of choice and a great option for more advanced use cases.
All things equal, go for the i1Display Studio, but make sure to check the latest prices on your local market. Here in Brazil, for example, the SpyderX Pro can be had for roughly 30% cheaper than the i1Display Studio, making it a much better purchase.
Tip: The i1Display Studio is essentially a rebranding of the previous Colormunki Display product. Both devices share the same hardware, same measurement performance and differ only on cosmetic changes. This may be a good time to buy a discontinued ColorMunki Display if you manage to get it for a great price or used.
The Datacolor SpyderX colorimeter is a small USB device that can precisely measure the color response of your computer screen. By comparing the actual displayed response of known color values, it creates a color profile that is used by the operating system and color managed applications to show correct colors. This process transforms your monitor from an unknown variable into a standard reference and can greatly improve your screen’s image quality by improving tonal response and shadow detail.
The resulting color profile is used by your operating system and any color managed program to adjust its output, making sure that what you see is as similar as possible to other displays, given their intrinsic differences.
These profiles are also used to match colors between other color managed devices. For example, if you have custom color profiles for your display and photo printer, Adobe Lightroom can understand their differences and match their output as closely as possible, or simulate the printer output on your screen.
Before you begin, the first order of business is to verify all your monitor hardware settings and make sure to select the most appropriate initial state for calibration. This means disabling any advanced image processing – features like game mode, enhanced contrast, dynamic backlight, etc – and getting the white point color temperature and gamma curve as close as possible to your desired target, usually 6500K and 2.2 gamma.
If your monitor has adjustable controls for each RGB color channel, turn on the option “Show RGB Sliders option in Identify Controls screen” in the Advanced Settings section. If not, look for preset color temperatures and set it to the closest value available to the desired white point.
Make sure to also check the video card control panel to make sure there’s nothing that could interfere with color output. For example, reduced RGB range or color calibration settings. Our goal is to keep the image pipeline absolutely neutral and make sure nothing interferes with the calibration / characterization process.
Before beginning, let the display to warm up for 30 minutes. Also disable the screen saver and monitor power settings to avoid disruption during the process.
The SpyderX uses a lens to focus light on the sensor. This helps minimize any environmental interference. For example, glare from nearby lights. In any case, it’s a good idea to avoid an overly bright room and any direct light shining on the calibrator while it works. Also make sure the unit sits flush on your screen. I usually tilt my monitor backwards so the colorimeter weight helps it sit tight on the display surface.
SpyderX offers ambient light monitoring and compensation, but I feel this functionality makes more harm than good. In my experience, it’s pretty easy to get incorrect results depending on the colorimeter positioning in relation to the room lights. If you’re doing any work where color accuracy matters, the best approach is to control room lighting to make it consistent throughout the day and within reasonable brightness to minimize visual interference, not the other way around.
The SpyderX uses a step-by-step wizard to guide users along the calibration. All in all, it"s a pretty easy process. The most important decision here is to select the correct display type and calibration target.
A quick Google search will tell you the correct backlight type for your display. In a nutshell, GB LED displays are pretty rare, old displays are usually CCFL, 2015 and newer Apple iMacs and MacBooks are Wide LED and generic modern laptop or desktop monitors are Standard LED.
Since the SpyderX is so fast, a good practice is to perform an initial test calibration to make sure all display settings are correct, adjust hardware brightness and color temperature on the monitor on screen controls. This is helpful to make sure all settings are as close as possible to the final target.
My secondary display, for example, was closest to gamma 2.2 when I selected gamma 2.6 on its controls and I was able to catch that difference by observing the profile correction curves using the free ICC Profile Info utility bundled with DisplayCAL.
The goal here is to make the color profile do as little work as possible. The more work the profile and video card LUT do, bigger is the risk of getting banding or harsh tonal transitions, akin to a strong color curve in Photoshop, for example. That"s one of the main selling points of better quality, factory calibrated monitors: they are close to a good standard and need less work to be calibrated.
Make sure the newly generated color profile is installed on the operating system control panel. Most programs will read it from the OS and don"t need individual configuration.
Most cheap displays use TN displays that are often 6-bit internally, which leads to severe color banding, especially when calibrated to anything outside their native white point. To make matters worse, TN displays are usually very blue, meaning they have a hardware white point over 7500K.
The final nail in the coffin is that they shift colors depending on the viewing angle. Displays with VA panels are much better than TN, but also suffer from color changes depending on the viewing angle.
Profiling means characterizing how a particular device reproduces colors and a color profile can be used to compensate and effectively calibrate a display by altering color response at the graphics card level.
Both are not mutually exclusive. A factory calibrated display still requires a colorimeter to create a color profile characterizing that particular unit response. This color profile is required by the operating system and color managed apps so they can understand how the hardware, the monitor itself, reproduces color.
In practice, if you have a display with hardware calibration, make sure to check the updated compatibility lists before purchasing a calibrator. Generally speaking, the i1Display Pro is compatible with all those programs.
If your work budget justifies a bigger invest in color management, I"d opt for the i1Display Pro, which costs about USD 90 more than a SpyderX Pro. As mentioned above, it"s a better hardware in terms of low light measurement and I"ve been using mine for the past 8 years. That difference in price feels smaller when diluted over time or in front of high budget work.
True HDR monitors with very high peak brightness require special devices for calibration. As far as I know, there"s only one reasonably priced device on the market capable of calibrating those devices: the recently launched X-Rite i1Display Pro Plus colorimeter. This special Plus version of the familiar i1Display Pro colorimeter can handle brighter displays up to 2000 cd/m2, including the Apple Pro Display XDR.
It provides much more advanced and flexible options than the bundled software and can be used in a variety of use cases from the most common calibration targets to complex video 3D LUTs or calibration targets specific for video and color grading. The possibilities are almost endless.
What is cool about DisplayCAL is that it brings advanced features and arguably better quality to devices that are usually differentiated only in software bundle. Put in practice, DisplayCAL removes the gap between SpyderX versions and goes much beyond what the Elite version offers.
Speaking specifically about the SpyderX, the only drawback I can see is that using it with DisplayCAL is much slower than with the bundled software. A full calibration can take 20 minutes, depending on the settings.
It"s also a more complicated and less user friendly software for less technical users, while the Datacolor bundled software uses a step-by-step wizard that hides complex decisions in the name of ease of use.
DisplayCAL is not as user friendly as the bundled SpyderX software, but it works well with the sensor and offers advanced calibration capabilities and excellent quality for an unbeatable price: free.
The Datacolor SpyderX is an excellent device that does its job without much fuss. What more could we ask for? I make a point of only writing about products that I personally use and recommend. The SpyderX Pro is an easy pick.

Does your display look a little off? Not just too bright or too dim but perhaps some colors don"t look as accurate as they should or the image tends to look a bit washed out at times. If so, then it"s time to calibrate your display.
You can either calibrate your display by eye or by using a device called a color calibrator -- or colorimeter -- that you stick on the front of your display. If you have a colorimeter, then I"m going to assume you know how to use it and don"t need to read a blog post on the topic. If you haven"t plunked down $100 or more on a colorimeter, then I"m also going to assume you don"t have any immediate plans to purchase such a device and would like to go about calibrating your monitor by eye.
Thankfully, it"s easy to make adjustments by eye. If you don"t get your display as fine tuned as you might with a colorimeter, as long as the image looks good to you, then I would classify the mission as accomplished.
The quickest and easiest way to calibrate your display is to stare at a number of test patterns and use your monitor"s onscreen display (OSD) controls to adjust the contrast, brightness, color levels, sharpness, color temperature, and so on. A good resource for free test patterns is Lagom LCD monitor test pages. The site will lead you through a series of test patterns, which you use to adjust your monitor using the OSD controls -- the group of buttons located on the front or side of your display.
When you have finished with your tweaks, the Display Color Calibration lets you compare your current settings with the previous calibration. Click Finish to move forward with your new calibration settings and Windows will make a pitch for you to turn on ClearType, which attempts to make text more readable. If you select this option, you will then jump through five quick test screens to fine tune ClearType for the clearest, crispest text.
To finish up, give your profile a name and click Done. Your new profile will now be listed as an option on the Color tab of the Display option in System Preferences.

The calibration utilities in Windows 10 and MacOS are only a start. They will help you work out serious problems with your calibration, like an incorrect contrast setting or wildly terrible display gamma value. They’re more focused on providing a usable image than an enjoyable one, however. You can do more.
What you need to know: Your computer’s display resolution should always equal your monitor’s native resolution. If your monitor’s resolution is higher than 1080p, you may need to use scaling to make text readable.
Both Windows 10 and MacOS place resolution control in their respective Display settings menu. The resolution selected should match the native resolution of your monitor, which describes the number of horizontal and vertical pixels physically present on the display. Most monitors will highlight this in their marketing materials and specifications.
Once resolution is set, you should consider scaling. Imagine a button that’s meant to be displayed at 300 pixels wide and 100 pixels tall. This button will appear much larger on a 1080p monitor than on a 4K monitorif both monitors are the same size. Why? Because the pixels on the 1080p monitor are actually larger!
Scaling resolves this issue. Again, Windows and MacOS include a scale setting in their respective Display menus. Windows expresses scale as a percentage. A higher percentage scales up content. MacOS instead uses scaled resolution, which is a bit more confusing. You’ll change Scaled Resolution to a lower setting to increase the size of the interface.
Nearly all monitors sold in the last decade have a backlit LCD display. This means they have a LCD panel with a light behind it. The light shines through the LCD to produce an image (otherwise, it’d look like the Gameboy Color).
Aside from improving dark scenes and perceived contrast, reducing brightness can reduce eye strain. Viewing a very bright monitor in a dim room is not pleasant because your eyes must constantly adjust to deal with the difference in brightness between the display and its surroundings.
Contrast is the difference between the lowest and highest level of luminance your monitor can display. The maximum difference a monitor can produce is its contrast ratio. Contrast can be improved by increasing the maximum brightness, lowering the darkest possible black level, or both.
All monitors have a contrast setting, but it rarely does what you’d expect. Turning the contrast up to its maximum setting can actually reduce the contrast ratio by bumping up the monitor’s deepest black level. It also can crush color and shadow detail.
To calibrate contrast, visit the Lagom LCD contrast test image. An ideal contrast setting will let you see all color bars from 1 to 32. This can be a real challenge for an LCD monitor, especially on the dark end of the image, so you may have to settle for a lack of visible difference in that area.
On the other hand, setting the contrast too high will cause colors at the high end of the spectrum to bleed into one. This problem is avoidable on a modern LCD monitor by turning down the contrast which, in most cases, is set to a high level by default.
For our purposes, gamma describes how a monitor handles the luminance of an image sent to it. This is called display gamma. A high gamma value (such as 2.6) will appear deeper and may have more contrast, while a low gamma value (such as 1.8) will appear brighter and may show more detail in dark areas.
You need a calibration tool to precisely adjust gamma, but you can make improvements using the Lagom LCD gamma test image. As its instructions say, you’ll want to sit back from your monitor (about five or six feet away) and look at the color bars, each of which is made up of several bands. You’ll see a point on each bar where the bands start to blend together. The gamma value indicated where this occurs is your monitor’s approximate gamma value.
Your monitor may include gamma settings in its on-screen control menu. Less expensive monitors will have a selection of vaguely labeled viewing modes, like “office” or “gaming,” with their own prebaked settings. You can flip through these while viewing the Lagom LCD gamma test image to see if they improve the gamma.
If neither option works, or your monitor simply lacks gamma adjustment options, you can try software that changes the gamma of your display. Windows users can use a utility such as QuickGamma. Driver software from AMD and Nvidia also offer settings to let you tweak gamma. MacOS users can consider Handy Gamma as a free option or look at Gamma Control 6 for in-depth options.
What you need to know: Color temperature is controlled by the color temperature or white point setting on your monitor. Look for a value of 6500K if available. Otherwise, open a blank white image or document and flip through the available color temperature options. Pick the one that looks best to you.
Color temperature describes how the color of your monitor skews between a “warm” or “cool” character. Lower temperatures provide a warmer look, which skews towards red and orange, while higher temperatures provide a cooler look, which skews towards blue and cyan. The term white point is often used interchangeably with color temperature.
Color temperature values are described as a literal temperature in degrees Kelvin which, frankly, is pretty weird if you’re not familiar with display technology (and still a little weird if you are). But don’t worry. Changing your color temperature won’t start a house fire or even warm the room.
As with gamma, there’s no absolute “correct” color temperature. It’s even more variable because perceived color temperature can change significantly depending on viewing conditions. But, also like gamma, most image standards have settled on a generally agreed ideal value which, in this case, is a white point of 6500K.
No test image can help you target a specific white point. You need a calibration tool for that. However, most monitors will have several color temperature settings that you can flip through in the monitor’s on-screen menu.
Less expensive monitors will use vague values, such as “warm” and “cool,” while more expensive monitors will provide precise color temperature adjustments, such as “5500K” or “6500K.” MacOS includes color temperature adjustment as part of its default display calibration.
Outside of standards, color temperature is rather subjective. A truly out-of-whack gamma value can destroy detail, making dark scenes in movies unwatchable and dark levels in games unplayable. Color temperature problems are less severe. Even a very odd white point setting (like, say, 10000K) is usable, though most people perceive it as having a harsh, clinical look.
So, how do you dial in color temperature without a calibration tool? I find it’s best to view a blank white screen, such as a new image or document, and then flip through the available color temperature settings. This will help you settle on a setting that fits your preferences.
What you need to know: Look for an sRGB mode if your monitor doesn’t support a wide color gamut, or a DCI-P3 mode if your monitor does. This may lock your monitor’s brightness to a lower level than you prefer, however.
A monitor’s color gamut is the range of colors that it can display. Even the best monitors can’t display every possible color in the universe. This is not only because of limitations in monitor technology but also limitations in how computers handle color data.
A color gamut is described in reference to a specific standard like sRGB or DCI-P3. You’ll also see the term “wide gamut” used by monitors. This means the monitor supports a color gamut wider than the sRGB standard which, relative to other standards, is narrow. Most wide gamut monitors support DCI-P3 and Rec. 709.
There’s a big problem with color gamut on most monitors, however. The color gamut associated with a standard is often tied to other aspects of the standard you might not prefer, like gamma and brightness.
In the end, color gamut isn’t a very useful part of monitor calibration for most people. Try the sRGB or DCI-P3 modes, if available, but be prepared for disappointment if those modes lock your monitor’s brightness and gamma.
If you want to take calibration to the next level, however, you need a calibration tool. A calibration tool has a sensor that can judge whether your monitor’s image conforms to accepted standards like sRGB and DCI-P3. This is especially important for color accuracy. There’s no way to gauge color accuracy with the naked eye.
Datacolor’s SpyderX Pro is my preferred calibration tool. The SpyderX is extremely fast and simple to use, which is important, as calibration can become confusing and time consuming. The SpyderX Pro is great for most people and priced at a relatively affordable $170. X-Rite’s i1Display Studio is another good option, though I haven’t used the latest model. It’s also priced at $170Remove non-product link.
If you do buy a tool, you can throw most of the advice in this guide out the window. Calibration tools come with software you’ll use with the tool and, after calibration, will load a custom display profile.
A monitor calibration tool has become less important as monitor quality has improved. I’ve reviewed monitors for over a decade, so I’ve witnessed this progress first hand. Today’s monitors are more likely than ever to have acceptable contrast, gamma, and color out of the box. Most ship at a default brightness that’s too high, but that’s an easy fix.

Many Apple products use liquid crystal displays (LCD). LCD technology uses rows and columns of addressable points (pixels) that render text and images on the screen. Each pixel has three separate subpixels—red, green and blue—that allow an image to render in full color. Each subpixel has a corresponding transistor responsible for turning that subpixel on and off.
Depending on the display size, there can be thousands or millions of subpixels on the LCD panel. For example, the LCD panel used in the iMac (Retina 5K, 27-inch, 2019) has a display resolution of 5120 x 2880, which means there are over 14.7 million pixels. Each pixel is made up of a red, a green, and a blue subpixel, resulting in over 44 million individual picture elements on the 27-inch display. Occasionally, a transistor may not work perfectly, which results in the affected subpixel remaining off (dark) or on (bright). With the millions of subpixels on a display, it is possible to have a low number of such transistors on an LCD. In some cases a small piece of dust or other foreign material may appear to be a pixel anomaly. Apple strives to use the highest quality LCD panels in its products, however pixel anomalies can occur in a small percentage of panels.
In many cases pixel anomalies are caused by a piece of foreign material that is trapped somewhere in the display or on the front surface of the glass panel. Foreign material is typically irregular in shape and is usually most noticeable when viewed against a white background. Foreign material that is on the front surface of the glass panel can be easily removed using a lint free cloth. Foreign material that is trapped within the screen must be removed by an Apple Authorized Service Provider or Apple Retail Store.
If you are concerned about pixel anomalies on your display, take your Apple product in for closer examination at an Apple Store, Apple Authorized Service Provider, or an Independent Repair Provider. There may be a charge for the evaluation. Genuine Apple parts are also available for out-of-warranty repairs through Self Service Repair.*

The SVII-KIT has been discontinued as of February 2009 and has been replaced with the SVII-PRO-KIT. All LCD3090W-BK-SV (LCD3090WQXi SpectraView bundle), LCD2490W2-BK-SV (LCD2490WUXi2 SpectraView bundle), LCD2690W2-BK-SV (LCD2690WUXi2 SpectraView bundle), P221W-BK-SV (P221W SpectraView bundle) include the new SVII-PRO-KIT with the new MDSVSENSOR2. Other bundle models created before February 2009 may include the SVII-KIT, but all bundle models created after this date include the new SVII-PRO-KIT.
The -SV series are the bundles of a display monitor with the SVII-PRO-KIT (color sensor and SpectraViewII software). The naming consists of the monitor model name (LCD2690W2 is an LCD2690WUXi2), followed by "-BK" to indicate the color is black (for models available in colors other than black). Lastly the "-SV" indicates it is the SpectraViewII series bundle.
Are there any technical differences with the display monitor between purchasing the fu




 Ms.Josey
Ms.Josey 
 Ms.Josey
Ms.Josey