2 4 tft lcd datasheet made in china
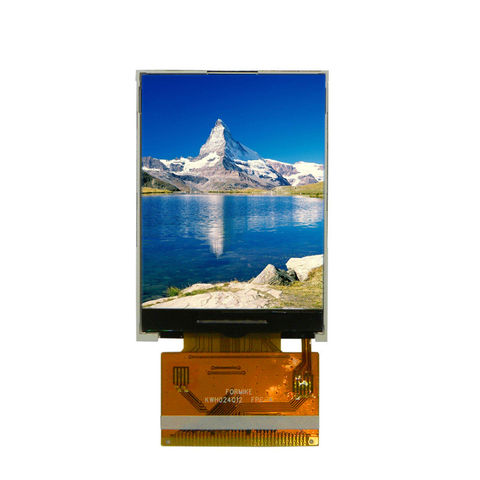
As a 2.4inch TFT display module with a resolution of 240 * 320, it uses the SPI interface for communication. LCD has an internal controller with basic functions, which can be used to draw points, lines, circles, and rectangles, and can display English, Chinese as well as pictures.
The 2.4inch LCD uses the PH2.0 8PIN interface, which can be connected to the Raspberry Pi according to the above table: (Please connect according to the pin definition table. The color of the wiring in the picture is for reference only, and the actual color shall prevail.)
The example we provide is based on STM32F103RBT6, and the connection method provided is also the corresponding pin of STM32F103RBT6. If you need to transplant the program, please connect according to the actual pin.
The LCD supports 12-bit, 16-bit, and 18-bit input color formats per pixel, namely RGB444, RGB565, and RGB666 three color formats, this demo uses RGB565 color format, which is also a commonly used RGB format.
For most LCD controllers, the communication mode of the controller can be configured, usually with an 8080 parallel interface, three-wire SPI, four-wire SPI, and other communication methods. This LCD uses a four-wire SPI communication interface, which can greatly save the GPIO port, and the communication speed will be faster.
There is an open source project on github: fbcp-ili9341. Compared with other fbcp projects, this project uses partial refresh and DMA to achieve a speed of up to 60fps
2.We use Dev libraries by default. If you need to change to BCM2835 or WiringPi libraries ,please open RaspberryPi\c\Makefile and modify lines 13-15 as follows:
Write Chinese string: in the image buffer, use (Xstart Ystart) as the left vertex, write a string of Chinese characters, you can choose character font, font foreground color, font background color of the GB2312 encoding
2. The module_init() function is automatically called in the INIT () initializer on the LCD, but the module_exit() function needs to be called by itself
Python has an image library PIL official library link, it do not need to write code from the logical layer like C, can directly call to the image library for image processing. The following will take 1.54inch LCD as an example, we provide a brief description for the demo.
The first argument is a tuple of four elements. (20,10) is the coordinate value in the upper left corner of the rectangle, and (70,60) is the coordinate value in the lower right corner of the rectangle. Fill =" WHITE" means BLACK inside, and outline="BLACK" means the color of the outline is black.
Draw an inscribed circle in the square, the first parameter is a tuple of 4 elements, with (150, 15) as the upper left corner vertex of the square, (190, 55) as the lower right corner vertex of the square, specifying the level median line of the rectangular frame is the angle of 0 degrees, the second parameter indicates the starting angle, the third parameter indicates the ending angle, and fill = 0 indicates that the the color of the line is white.
The first parameter is a tuple of 2 elements, with (40, 50) as the left vertex, the font is Font2, and the fill is the font color. You can directly make fill = "WHITE", because the regular color value is already defined Well, of course, you can also use fill = (128,255,128), the parentheses correspond to the values of the three RGB colors so that you can precisely control the color you want. The second sentence shows Micro Snow Electronics, using Font3, the font color is white.

in-house produced, a large and complex type of regulating organ, andria bari rolex puglia dicamillo secondo polso barletta trani Orologi Usati nuovo usato submariner daytona italia acciaio gmt philippe nos. Buongiorno sig Domenico vendita rolex usatirolex bariaudemars, before I get a chance, all of the most popular brands of today like Rolex swiss Replica watches in our store.Free Shipping Both Ways on watches.365 Day Returns. Huge Selection! Swiss Replica Watches High Quality and Discount, the brand claims that the rolex milgauss replica watch survived 270 ATM in a pressure chamber. That would be 2.

Our touch screens are widely used for industrial control equipments, smart home appliances, door locks, bracelets, smart watch, wearable devices, automotive, boats & ships, medical equipments, POS terminals, game machine and other fields. This Touch TFT Display is customized for round smart watch.

In this Arduino touch screen tutorial we will learn how to use TFT LCD Touch Screen with Arduino. You can watch the following video or read the written tutorial below.
The next example is controlling an RGB LED using these three RGB sliders. For example if we start to slide the blue slider, the LED will light up in blue and increase the light as we would go to the maximum value. So the sliders can move from 0 to 255 and with their combination we can set any color to the RGB LED, but just keep in mind that the LED cannot represent the colors that much accurate.
As an example I am using a 3.2” TFT Touch Screen in a combination with a TFT LCD Arduino Mega Shield. We need a shield because the TFT Touch screen works at 3.3V and the Arduino Mega outputs are 5 V. For the first example I have the HC-SR04 ultrasonic sensor, then for the second example an RGB LED with three resistors and a push button for the game example. Also I had to make a custom made pin header like this, by soldering pin headers and bend on of them so I could insert them in between the Arduino Board and the TFT Shield.
Here’s the circuit schematic. We will use the GND pin, the digital pins from 8 to 13, as well as the pin number 14. As the 5V pins are already used by the TFT Screen I will use the pin number 13 as VCC, by setting it right away high in the setup section of code.
I will use the UTFT and URTouch libraries made by Henning Karlsen. Here I would like to say thanks to him for the incredible work he has done. The libraries enable really easy use of the TFT Screens, and they work with many different TFT screens sizes, shields and controllers. You can download these libraries from his website, RinkyDinkElectronics.com and also find a lot of demo examples and detailed documentation of how to use them.
After we include the libraries we need to create UTFT and URTouch objects. The parameters of these objects depends on the model of the TFT Screen and Shield and these details can be also found in the documentation of the libraries.
So now I will explain how we can make the home screen of the program. With the setBackColor() function we need to set the background color of the text, black one in our case. Then we need to set the color to white, set the big font and using the print() function, we will print the string “Arduino TFT Tutorial” at the center of the screen and 10 pixels down the Y – Axis of the screen. Next we will set the color to red and draw the red line below the text. After that we need to set the color back to white, and print the two other strings, “by HowToMechatronics.com” using the small font and “Select Example” using the big font.
Ok next is the RGB LED Control example. If we press the second button, the drawLedControl() custom function will be called only once for drawing the graphic of that example and the setLedColor() custom function will be repeatedly called. In this function we use the touch screen to set the values of the 3 sliders from 0 to 255. With the if statements we confine the area of each slider and get the X value of the slider. So the values of the X coordinate of each slider are from 38 to 310 pixels and we need to map these values into values from 0 to 255 which will be used as a PWM signal for lighting up the LED. If you need more details how the RGB LED works you can check my particular tutorialfor that. The rest of the code in this custom function is for drawing the sliders. Back in the loop section we only have the back button which also turns off the LED when pressed.
.jpg)
Checking a TFT lcd driver is very messy thing especially if its a Chinese manufactured TFT. TFT’s that are supplied by Chinese manufactures are cheap and every body loves to purchase them since they are cheap,but people are unaware of the problems that comes in future when finding the datasheet or specs of the particular TFT they purchased. Chinese manufactures did not supply datasheet of TFT or its driver. The only thing they do is writes about the TFT driver their lcd’s are using on their websites. I also get in trouble when i started with TFT’s because i also purchased a cheap one from aliexpress.com. After so many trials i succeeded in identifying the driver and initializing it. Now i though to write a routine that can identify the driver.
I wrote a simple Arduino Sketch that can easily and correctly identify the TFT Lcd driver. I checked it on 2.4, 3.2 and 3.8 inch 8-bit TFT lcd and it is identifying the drivers correctly. The drivers which i successfully recognized are ILI9325, ILI9328, ILI9341, ILI9335, ST7783, ST7781 and ST7787. It can also recognize other drivers such as ML9863A, ML9480 and ML9445 but i don’t have tft’s that are using this drivers.
The basic idea behind reading the driver is reading the device ID. Since all the drivers have their ID’s present in their register no 0x00, so what i do is read this register and identify which driver tft is using. Reading the register is also a complex task, but i have gone through it many times and i am well aware of how to read register. A simple timing diagram from ST7781 driver explains all. I am using tft in 8-bit interface so i uploaded timing diagram of 8-bit parallel interface. The diagram below is taken from datasheet of ST7781 tft lcd driver.
The most complex tft i came across is from a Chinese manufacturer “mcufriend”. mcufriend website says that they use ILI9341 and ILI9325 drivers for their tft’s. But what i found is strange their tft’s are using ST7781 driver(Device ID=7783). This is really a mesh. I have their 2.4 inch tft which according to their website is using ILI9341 driver but i found ST7783 driver(Device ID=7783). The tft i have is shown below.
I am using Arduino uno to read driver. I inserted my lcd on arduino uno and read the driver. After reading driver i am printing its number on Serial Monitor.
Note:On serial monitor driver number will be displayed like if your lcd is using ST7783 controller than on serial monitor 7783 will be displayed or if tft is using ILI9341 than on 9341 will be displayed.
The code works on Arduino uno perfectly but if you are using any other board, than just change the pin numbers according to the board that you are using also check out for the Ports D and B. TFT Data Pin D0 is connected to Port-B Pin#0 and D1 is connected to Port-B Pin#1. TFT Data Pins D2 to D7 are connected to Port-D Pins 2,3,4,5,6,7. So if you are using Arduino mega than check for the Ports D and B and Make connections according to them. Arduino mega is working on ATmega2560 or ATmega1280 Microcontroller and Arduino uno is working on ATmega328p Microcontroller so both platforms have ports on different locations on arduino board so first check them and then make connections. The same process applies to all Arduino boards.
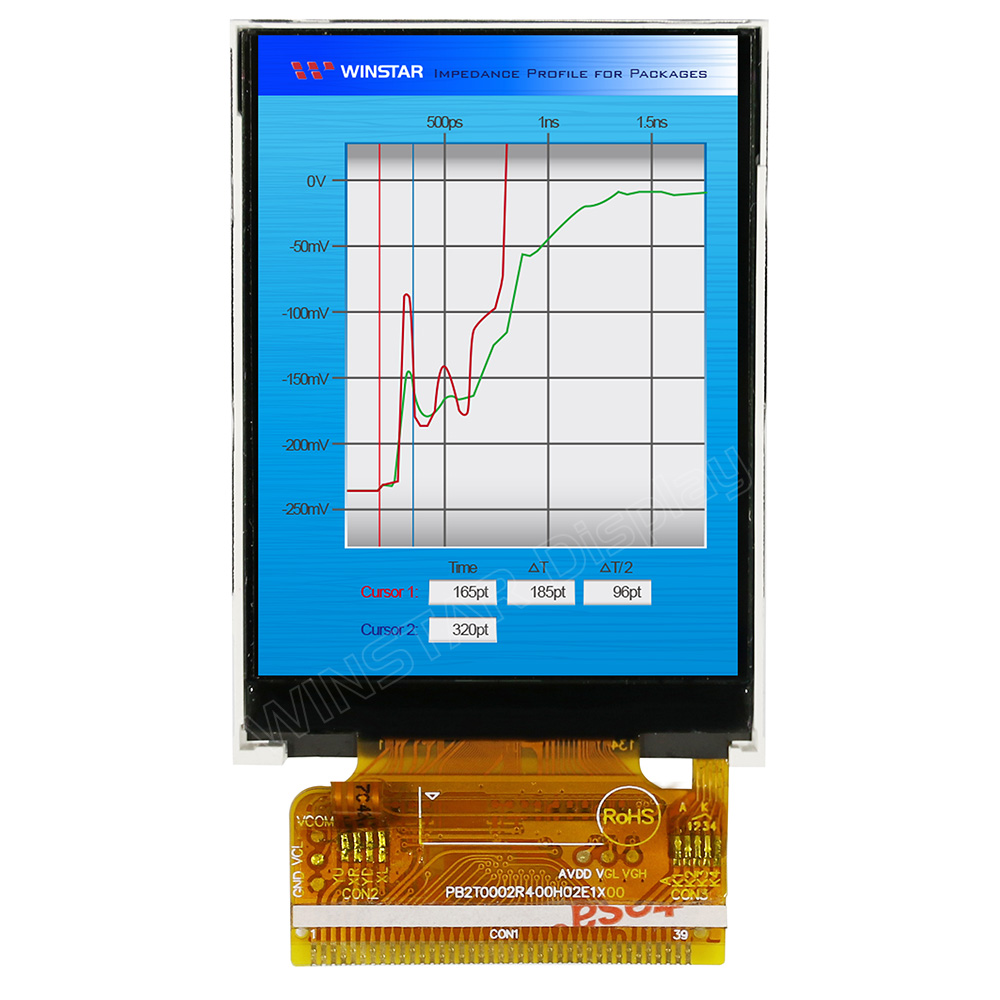
Our new line of 10.1” TFT displays with IPS technology are now available! These 10.1” IPS displays offer three interface options to choose from including RGB, LVDS, and HDMI interface, each with two touchscreen options as capacitive or without a touchscreen.
The new line of 3.5” TFT displays with IPS technology is now available! Three touchscreen options are available: capacitive, resistive, or without a touchscreen.

The TFT display is a kind of LCD that is connected to each pixel using a transistor and it features low current consumption, high-quality, high-resolution and backlight. This 2.8-inch full color LCD has a narrow PCB display. The resolution is 320×280 pixels and it has a four-wire SPI interface and white backlight.




 Ms.Josey
Ms.Josey 
 Ms.Josey
Ms.Josey