prepare png file for arduino tft display made in china

I am a Brit. So I seldom want to use accented characters. But you can mix and match printing with `u8g2_for_adafruit_gfx` object or regular `tft` object
Latin languages use the characters I need a lot. I am developing a teaching project for needy schools and all that was needed was to print these characters correctly on the screen.
![]()
Night 2: After a night spent drawning in Chinese manuals, I wrote to the manufacturer, that gave me a "secret" link to download the sw (let"s call it v. 1.2, y2019). Wow. Tried it, something append... but Chinese manuals were tricky. Ok. Got to load the internal memory [4 pin port: just to load the memory thru the included CH340 serial key]. Screen working and operative. Connected the H35 to Arduino, tried to load the sketch (included in V. 1.2): doesn"t work, no way, neither compiled. They seems to be under-development sketches, on the way to integrate usual graphics functions.
Night 3: I complained with the seller for the lack of manuals and sw. He (from China) gave me a link to a somewhere hosted package (let"s call it v. 1.1.1.0, y2017). Inside it, I found the English manuals, IDE v. 1.1.1.0, Arduino I2C libraries and examples. Great. Arduino loaded and operative (using the demo project included). IDE v. 1.1.1.0 is an old version, uses different file formats, and it"s a sort of pre-alpha, that cannot create a new project. I saw on 1 forum that a guy got his hands on v. 1.1.1.0, and was obviously unable to proceed.
I"ve merged and filtered the two packages. Sorry but the zip doesn"t fit to be attached here. You can open a temporary mail and I can send you the sw. I can respond for a few times, not forever, so you"d better takes the time to load it to a common repository. Thank you for understanding.
The screens ("pages") have to be compiled before being loaded to the screen. Compiler messages are not always so friendly, so you"d better take the habit to put the hands directly on the xml artifacts that describe the pages.
The serial comm inside the IDE shall work only thru a serial/I2C converter... for us that"s to say a sketch that is not available in the packages, or a physical interface. So if you try to test and it doesn"t respond, you know why.
For the manufacturer has not yet implemented the usual low level graphic functions, we have to test if it works with some other available libraries. Development can be done more easily getting a look at the messages from within the internal debugger interface.

C:\Users\User\Documents\Arduino\libraries\Adafruit_ILI9341\Adafruit_ILI9341.cpp: In constructor "Adafruit_ILI9341::Adafruit_ILI9341(int8_t, int8_t, int8_t, int8_t, int8_t, int8_t)":
C:\Users\User\Documents\Arduino\libraries\Adafruit_ILI9341\Adafruit_ILI9341.cpp:184:15: error: cannot convert "volatile uint32_t* {aka volatile long unsigned int*}" to "volatile uint8_t* {aka volatile unsigned char*}" in assignment
C:\Users\User\Documents\Arduino\libraries\Adafruit_ILI9341\Adafruit_ILI9341.cpp:186:15: error: cannot convert "volatile uint32_t* {aka volatile long unsigned int*}" to "volatile uint8_t* {aka volatile unsigned char*}" in assignment
C:\Users\User\Documents\Arduino\libraries\Adafruit_ILI9341\Adafruit_ILI9341.cpp:188:17: error: cannot convert "volatile uint32_t* {aka volatile long unsigned int*}" to "volatile uint8_t* {aka volatile unsigned char*}" in assignment
C:\Users\User\Documents\Arduino\libraries\Adafruit_ILI9341\Adafruit_ILI9341.cpp:190:17: error: cannot convert "volatile uint32_t* {aka volatile long unsigned int*}" to "volatile uint8_t* {aka volatile unsigned char*}" in assignment
C:\Users\User\Documents\Arduino\libraries\Adafruit_ILI9341\Adafruit_ILI9341.cpp:193:21: error: cannot convert "volatile uint32_t* {aka volatile long unsigned int*}" to "volatile uint8_t* {aka volatile unsigned char*}" in assignment
C:\Users\User\Documents\Arduino\libraries\Adafruit_ILI9341\Adafruit_ILI9341.cpp: In constructor "Adafruit_ILI9341::Adafruit_ILI9341(int8_t, int8_t, int8_t)":
C:\Users\User\Documents\Arduino\libraries\Adafruit_ILI9341\Adafruit_ILI9341.cpp:211:15: error: cannot convert "volatile uint32_t* {aka volatile long unsigned int*}" to "volatile uint8_t* {aka volatile unsigned char*}" in assignment
C:\Users\User\Documents\Arduino\libraries\Adafruit_ILI9341\Adafruit_ILI9341.cpp:213:15: error: cannot convert "volatile uint32_t* {aka volatile long unsigned int*}" to "volatile uint8_t* {aka volatile unsigned char*}" in assignment

This website is using a security service to protect itself from online attacks. The action you just performed triggered the security solution. There are several actions that could trigger this block including submitting a certain word or phrase, a SQL command or malformed data.

This website is using a security service to protect itself from online attacks. The action you just performed triggered the security solution. There are several actions that could trigger this block including submitting a certain word or phrase, a SQL command or malformed data.

As a 2.4inch TFT display module with a resolution of 240 * 320, it uses the SPI interface for communication. LCD has an internal controller with basic functions, which can be used to draw points, lines, circles, and rectangles, and can display English, Chinese as well as pictures.
The 2.4inch LCD uses the PH2.0 8PIN interface, which can be connected to the Raspberry Pi according to the above table: (Please connect according to the pin definition table. The color of the wiring in the picture is for reference only, and the actual color shall prevail.)
The LCD supports 12-bit, 16-bit, and 18-bit input color formats per pixel, namely RGB444, RGB565, and RGB666 three color formats, this demo uses RGB565 color format, which is also a commonly used RGB format.
For most LCD controllers, the communication mode of the controller can be configured, usually with an 8080 parallel interface, three-wire SPI, four-wire SPI, and other communication methods. This LCD uses a four-wire SPI communication interface, which can greatly save the GPIO port, and the communication speed will be faster.
Note: Different from the traditional SPI protocol, the data line from the slave to the master is hidden since the device only has a display requirement.
Framebuffer uses a video output device to drive a video display device from a memory buffer containing complete frame data. Simply put, a memory area is used to store the display content, and the display content can be changed by changing the data in the memory.
Note: The script will replace the corresponding /boot/config.txt and /etc/rc.local and restart, if the user needs, please back up the relevant files in advance.
We have carried out the low-level encapsulation, if you need to know the internal implementation can go to the corresponding directory to check, for the reason that the hardware platform and the internal implementation are different
2.We use Dev libraries by default. If you need to change to BCM2835 or WiringPi libraries ,please open RaspberryPi\c\Makefile and modify lines 13-15 as follows:
If you need to draw pictures, or display Chinese and English characters, we provide some basic functions here about some graphics processing in the directory RaspberryPi\c\lib\GUI\GUI_Paint.c(.h).
Set points of the display position and color in the buffer: here is the core GUI function, processing points display position and color in the buffer.
The fill color of a certain window in the image buffer: the image buffer part of the window filled with a certain color, usually used to fresh the screen into blank, often used for time display, fresh the last second of the screen.
Write Ascii character: In the image buffer, use (Xstart Ystart) as the left vertex, write an Ascii character, you can select Ascii visual character library, font foreground color, font background color.
Write English string: In the image buffer, use (Xstart Ystart) as the left vertex, write a string of English characters, you can choose Ascii visual character library, font foreground color, font background color.
Write Chinese string: in the image buffer, use (Xstart Ystart) as the left vertex, write a string of Chinese characters, you can choose character font, font foreground color, font background color of the GB2312 encoding
Write numbers: In the image buffer,use (Xstart Ystart) as the left vertex, write a string of numbers, you can choose Ascii visual character library, font foreground color, font background color.
Display time: in the image buffer,use (Xstart Ystart) as the left vertex, display time,you can choose Ascii visual character font, font foreground color, font background color.;
Python has an image library PIL official library link, it do not need to write code from the logical layer like C, can directly call to the image library for image processing. The following will take 1.54inch LCD as an example, we provide a brief description for the demo.
Note: Each character library contains different characters; If some characters cannot be displayed, it is recommended that you can refer to the encoding set ro used.

The demo is developed based on the HAL library. Download the demo, find the STM32 program file directory, and open the LCD_demo.uvprojx in the STM32\STM32F103RBT6\MDK-ARM directory to check the program.
For the screen, if you need to draw pictures, display Chinese and English characters, display pictures, etc., you can use the upper application to do, and we provide some basic functions here about some graphics processing in the directory STM32\STM32F103RB\User\GUI_DEV\GUI_Paint.c(.h)
Image buffer part of the window filling color: the image buffer part of the window filled with a certain color, generally as a window whitewashing function, often used for time display, whitewashing on a second
Write Ascii character: In the image buffer, at (Xstart Ystart) as the left vertex, write an Ascii character, you can select Ascii visual character library, font foreground color, font background color.
Write English string: In the image buffer, use (Xstart Ystart) as the left vertex, write a string of English characters, can choose Ascii visual character library, font foreground color, font background color.
Write Chinese string: in the image buffer, use (Xstart Ystart) as the left vertex, write a string of Chinese characters, you can choose GB2312 encoding character font, font foreground color, font background color.
Write numbers: In the image buffer,use (Xstart Ystart) as the left vertex, write a string of numbers, you can choose Ascii visual character library, font foreground color, font background color.
Display time: in the image buffer,use (Xstart Ystart) as the left vertex, display time,you can choose Ascii visual character font, font foreground color, font background color.
The hardware interface is defined in the two files DEV_Config.cpp(.h), and functions such as read and write pin level, delay, and SPI transmission are encapsulated.
For the screen, if you need to draw pictures, display Chinese and English characters, display pictures, etc., you can use the upper application to do, and we provide some basic functions here about some graphics processing in the directory GUI_Paint.c(.h)
Write Ascii character: In the image buffer, at (Xstart Ystart) as the left vertex, write an Ascii character, you can select Ascii visual character library, font foreground color, font background color.
Write English string: In the image buffer, use (Xstart Ystart) as the left vertex, write a string of English characters, can choose Ascii visual character library, font foreground color, font background color.
Write Chinese string: in the image buffer, use (Xstart Ystart) as the left vertex, write a string of Chinese characters, you can choose GB2312 encoding character font, font foreground color, font background color.
Write numbers: In the image buffer,use (Xstart Ystart) as the left vertex, write a string of numbers, you can choose Ascii visual character library, font foreground color, font background color.
Write numbers with decimals: at (Xstart Ystart) as the left vertex, write a string of numbers with decimals, you can choose Ascii code visual character font, font foreground color, font background color
void Paint_DrawFloatNum(UWORD Xpoint, UWORD Ypoint, double Nummber, UBYTE Decimal_Point, sFONT* Font, UWORD Color_Foreground, UWORD Color_Background);
Display time: in the image buffer,use (Xstart Ystart) as the left vertex, display time,you can choose Ascii visual character font, font foreground color, font background color.

This post is an introduction to the Nextion display with the Arduino. We’re going to show you how to configure the display for the first time, download the needed resources, and how to integrate it with the Arduino UNO board. We’ll also make a simple graphical user interface to control the Arduino pins.
Nextion is a Human Machine Interface (HMI) solution. Nextion displays are resistive touchscreens that makes it easy to build a Graphical User Interface (GUI). It is a great solution to monitor and control processes, being mainly applied to IoT applications.
The Nextion has a built-in ARM microcontroller that controls the display, for example it takes care of generating the buttons, creating text, store images or change the background. The Nextion communicates with any microcontroller using serial communication at a 9600 baud rate.
To design the GUI, you use the Nextion Editor, in which you can add buttons, gauges, progress bars, text labels, and more to the user interface in an easy way. We have the 2.8” Nextion display basic model, that is shown in the following figure.
The best model for you, will depend on your needs. If you’re just getting started with Nextion, we recommend getting the 3.2” size which is the one used in the Nextion Editor examples (the examples also work with other sizes, but you need to make some changes). Additionally, this is the most used size, which means more open-source examples and resources for this size.
To get started with Nextion, first you need to install Nextion Editor. Go to https://nextion.itead.cc/, select the Resources tab, Download > Nextion Editor and install Nextion Editor. You can either download the .zip file or the .exe file.
Connecting the Nextion display to the Arduino is very straightforward. You just need to make four connections: GND, RX, TX, and +5V. These pins are labeled at the back of your display, as shown in the figure below.
You can power up the Nextion display directly from the Arduino 5V pin, but it is not recommended. Working with insufficient power supply may damage the display. So, you should use an external power source. You should use a 5V/1A power adaptor with a micro USB cable. Along with your Nextion display, you’ll also receive a USB to 2 pin connector, useful to connect the power adaptor to the display.
The best way to get familiar with a new software and a new device is to make a project example. Here we’re going to create a user interface in the Nextion display to control the Arduino pins, and display data.
The user interface has two pages: one controls two LEDs connected to the Arduino pins, and the other shows data gathered from the DHT11 temperature and humidity sensor;
We won’t cover step-by-step how to build the GUI in the Nextion display. But we’ll show you how to build the most important parts, so that you can learn how to actually build the user interface. After following the instructions, you should be able to complete the user interface yourself.
Additionally, we provide all the resources you need to complete this project. Here’s all the resources you need (be aware that you may need to change some settings on the user interface to match your display size):
Open Nextion Editor and go to File > New to create a new file. Give it a name and save it. Then, a window pops up to chose your Nextion model, as show in the figure below.
We’ll start by adding a background image. To use an image as a background, it should have the exact same dimensions as your Nextion display. We’re using the 2.8” display, so the background image needs to be 240×320 pixels. Check your display dimensions and edit your background image accordingly. As an example, we’re using the following image:
Here you can select the font height, type, spacing and if you want it to be bold or not. Give it a name and click the Generate font button. After that, save the .zi file and add the generator font by clicking yes.
At this moment, you can start adding components to the display area. For our project, drag three buttons, two labels and one slider, as shown in the figure below. Edit their looks as you like.
All components have an attribute called objname. This is the name of the component. Give good names to your components because you’ll need them later for the Arduino code. Also note that each component has one id number that is unique to that component in that page. The figure below shows the objname and id for the slider.
You should trigger an event for the touchable components (the buttons and the slider) so that the Arduino knows that a component was touched. You can trigger events when you press or when you release a component.
To do that, select one of the buttons, and in the event window, select the Touch Release Event tab, and put a tick on the Send Component ID option. Repeat this process for the other button, and the slider.
Our second page will display data from the DHT11 temperature and humidity sensor. We have several labels to hold the temperature in Celsius, the temperature in Fahrenheit, and the humidity. We also added a progress bar to display the humidity and an UPDATE button to refresh the readings. The bBack button redirects to page0.
Notice that we have labels to hold the units like “ºC”, “ºF” and “%”, and empty labels that will be filled with the readings when we have our Arduino code running.
Once the GUI is ready, you need to write the Arduino code so that the Nextion can interact with the Arduino and vice-versa. Writing code to interact with the Nextion display is not straightforward for beginners, but it also isn’t as complicated as it may seem.
A good way to learn how to write code for the Arduino to interact with the Nextion display is to go to the examples folder in the Nextion library folder and explore. You should be able to copy and paste code to make the Arduino do what you want.
The first thing you should do is to take note of your components in the GUI that will interact with the Arduino and take note of their ID, names and page. Here’s a table of all the components the code will interact to (your components may have a different ID depending on the order you’ve added them to the GUI).
Here you use the page ID, the component ID and their name – just check the table above with all the components. To define a text you use NexText, to define a button you use NexButton, for a slider you use NexSlider and for the progress bar you use NexProgressBar.
For the slider (h0), you have the following function that writes the current slider position on the tSlider label and sets led2 brightness accordingly:
Finally, you need a function for the bUpdate (the update button). When you click this button the DHT temperature and humidity sensor reads temperature and humidity and displays them on the corresponding labels, as well as the humidity on the progress bar. That is the bUpdatePopCallback() function.
In the setup(), you need to attach the functions created to the corresponding events. For example, when you click on the bOn button, the bOnPopCallback function will be triggered.
In this post we’ve introduced you to the Nextion display. We’ve also created a simple application user interface in the Nextion display to control the Arduino pins. The application built is just an example for you to understand how to interface different components with the Arduino – we hope you’ve found the instructions as well as the example provided useful.
In our opinion, Nextion is a great display that makes the process of creating user interfaces simple and easy. Although the Nextion Editor has some issues and limitations it is a great choice for building interfaces for your electronics projects. We have a project on how to create a Node-RED physical interface with the Nextion display and an ESP8266 to control outputs. Feel free to take a look.

In this article, you will learn how to use TFT LCDs by Arduino boards. From basic commands to professional designs and technics are all explained here.
In electronic’s projects, creating an interface between user and system is very important. This interface could be created by displaying useful data, a menu, and ease of access. A beautiful design is also very important.
There are several components to achieve this. LEDs, 7-segments, Character and Graphic displays, and full-color TFT LCDs. The right component for your projects depends on the amount of data to be displayed, type of user interaction, and processor capacity.
TFT LCD is a variant of a liquid-crystal display (LCD) that uses thin-film-transistor (TFT) technology to improve image qualities such as addressability and contrast. A TFT LCD is an active matrix LCD, in contrast to passive matrix LCDs or simple, direct-driven LCDs with a few segments.
In Arduino-based projects, the processor frequency is low. So it is not possible to display complex, high definition images and high-speed motions. Therefore, full-color TFT LCDs can only be used to display simple data and commands.
In this article, we have used libraries and advanced technics to display data, charts, menu, etc. with a professional design. This can move your project presentation to a higher level.
In electronic’s projects, creating an interface between user and system is very important. This interface could be created by displaying useful data, a menu, and ease of access. A beautiful design is also very important.
There are several components to achieve this. LEDs, 7-segments, Character and Graphic displays, and full-color TFT LCDs. The right component for your projects depends on the amount of data to be displayed, type of user interaction, and processor capacity.
TFT LCD is a variant of a liquid-crystal display (LCD) that uses thin-film-transistor (TFT) technology to improve image qualities such as addressability and contrast. A TFT LCD is an active matrix LCD, in contrast to passive matrix LCDs or simple, direct-driven LCDs with a few segments.
In Arduino-based projects, the processor frequency is low. So it is not possible to display complex, high definition images and high-speed motions. Therefore, full-color TFT LCDs can only be used to display simple data and commands.
In this article, we have used libraries and advanced technics to display data, charts, menu, etc. with a professional design. This can move your project presentation to a higher level.
Size of displays affects your project parameters. Bigger Display is not always better. if you want to display high-resolution images and signs, you should choose a big size display with higher resolution. But it decreases the speed of your processing, needs more space and also needs more current to run.
After choosing the right display, It’s time to choose the right controller. If you want to display characters, tests, numbers and static images and the speed of display is not important, the Atmega328 Arduino boards (such as Arduino UNO) are a proper choice. If the size of your code is big, The UNO board may not be enough. You can use Arduino Mega2560 instead. And if you want to show high resolution images and motions with high speed, you should use the ARM core Arduino boards such as Arduino DUE.
In electronics/computer hardware a display driver is usually a semiconductor integrated circuit (but may alternatively comprise a state machine made of discrete logic and other components) which provides an interface function between a microprocessor, microcontroller, ASIC or general-purpose peripheral interface and a particular type of display device, e.g. LCD, LED, OLED, ePaper, CRT, Vacuum fluorescent or Nixie.
The display driver will typically accept commands and data using an industry-standard general-purpose serial or parallel interface, such as TTL, CMOS, RS232, SPI, I2C, etc. and generate signals with suitable voltage, current, timing and demultiplexing to make the display show the desired text or image.
The LCDs manufacturers use different drivers in their products. Some of them are more popular and some of them are very unknown. To run your display easily, you should use Arduino LCDs libraries and add them to your code. Otherwise running the display may be very difficult. There are many free libraries you can find on the internet but the important point about the libraries is their compatibility with the LCD’s driver. The driver of your LCD must be known by your library. In this article, we use the Adafruit GFX library and MCUFRIEND KBV library and example codes. You can download them from the following links.
You must add the library and then upload the code. If it is the first time you run an Arduino board, don’t worry. Just follow these steps:Go to www.arduino.cc/en/Main/Software and download the software of your OS. Install the IDE software as instructed.
By these two functions, You can find out the resolution of the display. Just add them to the code and put the outputs in a uint16_t variable. Then read it from the Serial port by Serial.println(); . First add Serial.begin(9600); in setup().
First you should convert your image to hex code. Download the software from the following link. if you don’t want to change the settings of the software, you must invert the color of the image and make the image horizontally mirrored and rotate it 90 degrees counterclockwise. Now add it to the software and convert it. Open the exported file and copy the hex code to Arduino IDE. x and y are locations of the image. sx and sy are sizes of image. you can change the color of the image in the last input.
Upload your image and download the converted file that the UTFT libraries can process. Now copy the hex code to Arduino IDE. x and y are locations of the image. sx and sy are size of the image.
In this template, We converted a .jpg image to .c file and added to the code, wrote a string and used the fade code to display. Then we used scroll code to move the screen left. Download the .h file and add it to the folder of the Arduino sketch.
In this template, We used sin(); and cos(); functions to draw Arcs with our desired thickness and displayed number by text printing function. Then we converted an image to hex code and added them to the code and displayed the image by bitmap function. Then we used draw lines function to change the style of the image. Download the .h file and add it to the folder of the Arduino sketch.
In this template, We created a function which accepts numbers as input and displays them as a pie chart. We just use draw arc and filled circle functions.
In this template, We added a converted image to code and then used two black and white arcs to create the pointer of volumes. Download the .h file and add it to the folder of the Arduino sketch.
In this template, We added a converted image and use the arc and print function to create this gauge. Download the .h file and add it to folder of the Arduino sketch.
while (a < b) { Serial.println(a); j = 80 * (sin(PI * a / 2000)); i = 80 * (cos(PI * a / 2000)); j2 = 50 * (sin(PI * a / 2000)); i2 = 50 * (cos(PI * a / 2000)); tft.drawLine(i2 + 235, j2 + 169, i + 235, j + 169, tft.color565(0, 255, 255)); tft.fillRect(200, 153, 75, 33, 0x0000); tft.setTextSize(3); tft.setTextColor(0xffff); if ((a/20)>99)
while (b < a) { j = 80 * (sin(PI * a / 2000)); i = 80 * (cos(PI * a / 2000)); j2 = 50 * (sin(PI * a / 2000)); i2 = 50 * (cos(PI * a / 2000)); tft.drawLine(i2 + 235, j2 + 169, i + 235, j + 169, tft.color565(0, 0, 0)); tft.fillRect(200, 153, 75, 33, 0x0000); tft.setTextSize(3); tft.setTextColor(0xffff); if ((a/20)>99)
In this template, We display simple images one after each other very fast by bitmap function. So you can make your animation by this trick. Download the .h file and add it to folder of the Arduino sketch.
In this template, We just display some images by RGBbitmap and bitmap functions. Just make a code for touchscreen and use this template. Download the .h file and add it to folder of the Arduino sketch.
The speed of playing all the GIF files are edited and we made them faster or slower for better understanding. The speed of motions depends on the speed of your processor or type of code or size and thickness of elements in the code.
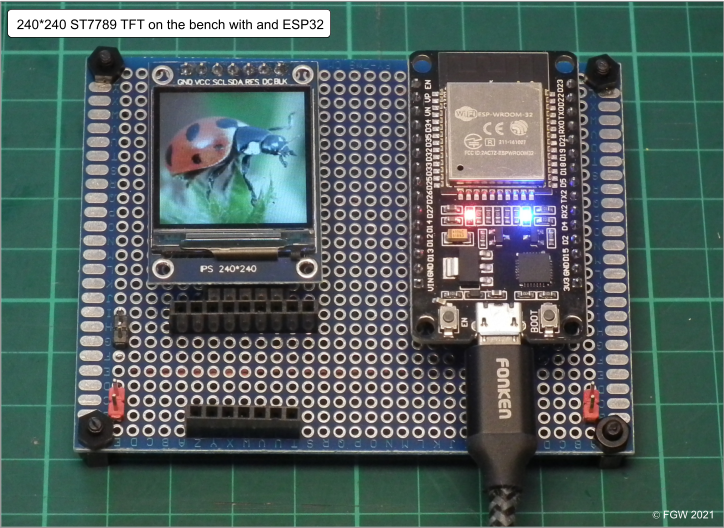
About: STEMpedia is a place bringing project-making tools at one place- kits, online courses, coding platforms, controller app and tons of free learning resources.
Many times to make any user interface or nicely display content, we use icons/images. In this Instructable, you will be displaying icons or logos or images on your TFT screen from Arduino with using ATmega (microcontroller used in Arduino) Flash memory. It does not require any SD Card to store bitmap images or USB connection to send image data. We will convert images from any image format like .bmp, .jpg, .jpeg, .png to its hexadecimal equivalent to be stored in flash memory of arduino mega (ATmega2560).
All microcontroller has Flash memory, where the codes are stored permanently. Arduino Mega has comparatively good amount of Flash memory, ie 256 KB of which 8 KB used by bootloader. We will be doing two things:Monochrome icons/images: The icons or images will be displayed with single color, but takes very less memory. Just 1bit for one pixel.
Colored icons/images: It depends on the TFT screen used, for eg. 1.8" SPI TFT with ST7735 driver has 16bit color. Images or icons will just look like your phone screen, but it takes lots of space. it takes 16bits (2bytes) for each pixel (16times more!!).
It requires a TFT screen compatible with arduino, few jumper cables (dupont wires), breadboard and is recommended to use 3.3V -5V level shifters (but it works without it also :P ). But we have used evive . It has all the things required to do this without any additional wiring!! Hence it helps in avoiding the repetitive task for bread-boarding. evive uses the most commonly used 1.8" SPI based TFT (ST7735R driver) having 160px by 128px along with Arduino Mega 2560 R3. Also has internal logic level shifters for ideal usage.
https://sourceforge.net/projects/lcd-image-convert...This tool has all the options for large varieties of screens available. You can even draw your own icon!!.
Also we may need to use some image resizing tool as most of the images available on internet are of very large size as compared to hoscreen. Option for Image Resizer:
If you are using the tool mentioned in last step, Please look at the images. It has lots of options to resize image for our usage. We can easily enter the value of "height" or "width" in pixels!.
Once you have the image ready, next step is to convert the image to some form of numbers as actually all images are represented by array/matrix of numbers. Since we are not going to use SD card to save images or logos or icons as its irritating everytime to have a micro SD card for this purpose, we will now convert images to hexadecimal. Then we will store it in Arduino Flash Memory.
Using the LCD_Image_Converter tool, we will get the image in hexadecimal form.Load the image usign File->Open->"SelectUrImage" If you want to edit image, use the editing tools.
Copy all the numbers!! (Here each pixel is stored in its binary form as image is monochrome. If the pixel is filled, then it will be 1 or else it will be 0)
Other option is to go for colored images (remember that it takes lot of Arduino Flash memory). Based on the TFT screen you will have to select some options like color format (1.8" SPI TFT SR7735R uses 16 bit colors: R5G6B5)Load the image usign File->Open->"SelectUrImage" If you want to edit image, use the editing tools.
Copy all the numbers!! (Here each pixel is stored in a 16bit hexadecimal number. From LSB (lowest significant bit), first 5 represent "blue", then 6 digits represent "green" and rest 5 are for red.)
Case 2: Since there is no direct function in Adafruit GFX library, we will have to write our own code for this. We will have to traverse pixel by pixel to draw image/icon.
This type of icons are very useful for making automation systems having a display bar. Such icons provide intuitiveness to users for your projects or machines.

I found the TFT screen and Uno on Banggood.com about a month ago and over the weekend I was messing with the pair and found the tftbmp draw code in the demo.. I extended it with the ability to read any bmp file on the SD card.. so all you do is put your bitmaps on the SD and plug it in.. Having to add/edit/recompile/reload the Uno everytime is BS... Here is my code:

In this Arduino touch screen tutorial we will learn how to use TFT LCD Touch Screen with Arduino. You can watch the following video or read the written tutorial below.
For this tutorial I composed three examples. The first example is distance measurement using ultrasonic sensor. The output from the sensor, or the distance is printed on the screen and using the touch screen we can select the units, either centimeters or inches.
The next example is controlling an RGB LED using these three RGB sliders. For example if we start to slide the blue slider, the LED will light up in blue and increase the light as we would go to the maximum value. So the sliders can move from 0 to 255 and with their combination we can set any color to the RGB LED, but just keep in mind that the LED cannot represent the colors that much accurate.
The third example is a game. Actually it’s a replica of the popular Flappy Bird game for smartphones. We can play the game using the push button or even using the touch screen itself.
As an example I am using a 3.2” TFT Touch Screen in a combination with a TFT LCD Arduino Mega Shield. We need a shield because the TFT Touch screen works at 3.3V and the Arduino Mega outputs are 5 V. For the first example I have the HC-SR04 ultrasonic sensor, then for the second example an RGB LED with three resistors and a push button for the game example. Also I had to make a custom made pin header like this, by soldering pin headers and bend on of them so I could insert them in between the Arduino Board and the TFT Shield.
Here’s the circuit schematic. We will use the GND pin, the digital pins from 8 to 13, as well as the pin number 14. As the 5V pins are already used by the TFT Screen I will use the pin number 13 as VCC, by setting it right away high in the setup section of code.
As the code is a bit longer and for better understanding I will post the source code of the program in sections with description for each section. And at the end of this article I will post the complete source code.
I will use the UTFT and URTouch libraries made by Henning Karlsen. Here I would like to say thanks to him for the incredible work he has done. The libraries enable really easy use of the TFT Screens, and they work with many different TFT screens sizes, shields and controllers. You can download these libraries from his website, RinkyDinkElectronics.com and also find a lot of demo examples and detailed documentation of how to use them.
After we include the libraries we need to create UTFT and URTouch objects. The parameters of these objects depends on the model of the TFT Screen and Shield and these details can be also found in the documentation of the libraries.
Next we need to define the fonts that are coming with the libraries and also define some variables needed for the program. In the setup section we need to initiate the screen and the touch, define the pin modes for the connected sensor, the led and the button, and initially call the drawHomeSreen() custom function, which will draw the home screen of the program.
So now I will explain how we can make the home screen of the program. With the setBackColor() function we need to set the background color of the text, black one in our case. Then we need to set the color to white, set the big font and using the print() function, we will print the string “Arduino TFT Tutorial” at the center of the screen and 10 pixels down the Y – Axis of the screen. Next we will set the color to red and draw the red line below the text. After that we need to set the color back to white, and print the two other strings, “by HowToMechatronics.com” using the small font and “Select Example” using the big font.
Next is the distance sensor button. First we need to set the color and then using the fillRoundRect() function we will draw the rounded rectangle. Then we will set the color back to white and using the drawRoundRect() function we will draw another rounded rectangle on top of the previous one, but this one will be without a fill so the overall appearance of the button looks like it has a frame. On top of the button we will print the text using the big font and the same background color as the fill of the button. The same procedure goes for the two other buttons.
Now we need to make the buttons functional so that when we press them they would send us to the appropriate example. In the setup section we set the character ‘0’ to the currentPage variable, which will indicate that we are at the home screen. So if that’s true, and if we press on the screen this if statement would become true and using these lines here we will get the X and Y coordinates where the screen has been pressed. If that’s the area that covers the first button we will call the drawDistanceSensor() custom function which will activate the distance sensor example. Also we will set the character ‘1’ to the variable currentPage which will indicate that we are at the first example. The drawFrame() custom function is used for highlighting the button when it’s pressed. The same procedure goes for the two other buttons.
So the drawDistanceSensor() custom function needs to be called only once when the button is pressed in order to draw all the graphics of this example in similar way as we described for the home screen. However, the getDistance() custom function needs to be called repeatedly in order to print the latest results of the distance measured by the sensor.
Here’s that function which uses the ultrasonic sensor to calculate the distance and print the values with SevenSegNum font in green color, either in centimeters or inches. If you need more details how the ultrasonic sensor works you can check my particular tutorialfor that. Back in the loop section we can see what happens when we press the select unit buttons as well as the back button.
Ok next is the RGB LED Control example. If we press the second button, the drawLedControl() custom function will be called only once for drawing the graphic of that example and the setLedColor() custom function will be repeatedly called. In this function we use the touch screen to set the values of the 3 sliders from 0 to 255. With the if statements we confine the area of each slider and get the X value of the slider. So the values of the X coordinate of each slider are from 38 to 310 pixels and we need to map these values into values from 0 to 255 which will be used as a PWM signal for lighting up the LED. If you need more details how the RGB LED works you can check my particular tutorialfor that. The rest of the code in this custom function is for drawing the sliders. Back in the loop section we only have the back button which also turns off the LED when pressed.
In order the code to work and compile you will have to include an addition “.c” file in the same directory with the Arduino sketch. This file is for the third game example and it’s a bitmap of the bird. For more details how this part of the code work you can check my particular tutorial. Here you can download that file:

Whatever you are currently celebrating, Christmas, Hanukkah, Jul, Samhain, Festivus, or any other end-of-the-civil-year festivities, I wish you a good time! This December 25th edition of the Nextion Sunday Blog won"t be loaded with complex mathematical theory or hyper-efficient but difficult to understand code snippets. It"s about news and information. Please read below...After two theory-loaded blog posts about handling data array-like in strings (Strings, arrays, and the less known sp(lit)str(ing) function and Strings & arrays - continued) which you are highly recommended to read before continuing here, if you haven"t already, it"s big time to see how things work in practice! We"ll use a string variable as a lookup lookup table containing data of one single wave period and add this repeatedly to a waveform component until it"s full.A few weeks ago, I wrote this article about using a text variable as an array, either an array of strings or an array of numbers, using the covx conversion function in addition for the latter, to extract single elements with the help of the spstr function. It"s a convenient and almost a "one fits all" solution for most use cases and many of the demo projects or the sample code attached to the Nextion Sunday Blog articles made use of it, sometimes even without mentioning it explicitly since it"s almost self-explaining. Then, I got a message from a reader, writing: "... Why then didn"t you use it for the combined sine / cosine lookup table in the flicker free turbo gauge project?"105 editions of the Nextion Sunday blog in a little over two years - time to look back and forth at the same time. Was all the stuff I wrote about interesting for my readers? Is it possible at all to satisfy everybody - hobbyists, makers, and professionals - at the same time? Are people (re-)using the many many HMI demo projects and code snippets? Is anybody interested in the explanation of all the underlying basics like the algorithms for calculating square roots and trigonometric functions with Nextion"s purely integer based language? Are optimized code snippets which allow to save a few milliseconds here and there helpful to other developers?Looking through the different Nextion user groups on social networks, the Nextion user forum and a few not so official but Nextion related forums can be surprising. Sometimes, Nextion newbies ask questions or have issues although the required function is well (in a condensed manner for the experienced developer, I admit) documented on the Nextion Instruction Set page, accessible through the menu of this website. On top of that, there is for sure one of my more than 100 Sunday blog articles which deals not only with that function, but goes often even beyond the usual usage of it. Apparently, I should sometimes move away from always trying to push the limits and listen to the "back to the roots!" calls by my potential readers...Do you remember the (almost) full screen sized flicker free and ultra rapid gauge we designed in June? And this without using the built-in Gauge component? If not, it"s time to read this article first, to understand today"s improvements. The June 2022 version does its job perfectly, the needle movement is quick and smooth, and other components can be added close to the outer circle without flickering since there is no background which needs constantly to be redrawn. But there was a minor and only esthetic weak point: The needle was a 1px thin line, sometimes difficult to see. Thus, already a short time after publishing, some readers contacted me and asked if there were a way to make the needle thicker, at least 2 pixels.

We have used Liquid Crystal Displays in the DroneBot Workshop many times before, but the one we are working with today has a bit of a twist – it’s a circle! Perfect for creating electronic gauges and special effects.
LCD, or Liquid Crystal Displays, are great choices for many applications. They aren’t that power-hungry, they are available in monochrome or full-color models, and they are available in all shapes and sizes.
Today we will see how to use this display with both an Arduino and an ESP32. We will also use a pair of them to make some rather spooky animated eyeballs!
Waveshare actually has several round LCD modules, I chose the 1.28-inch model as it was readily available on Amazon. You could probably perform the same experiments using a different module, although you may require a different driver.
There are also some additional connections to the display. One of them, DC, sets the display into either Data or Command mode. Another, BL, is a control for the display’s backlight.
The above illustration shows the connections to the display. The Waveshare display can be used with either 3.3 or 5-volt logic, the power supply voltage should match the logic level (although you CAN use a 5-volt supply with 3.3-volt logic).
Another difference is simply with the labeling on the display. There are two pins, one labeled SDA and the other labeled SCL. At a glance, you would assume that this is an I2C device, but it isn’t, it’s SPI just like the Waveshare device.
This display can be used for the experiments we will be doing with the ESP32, as that is a 3.3-volt logic microcontroller. You would need to use a voltage level converter if you wanted to use one of these with an Arduino Uno.
The Arduino Uno is arguably the most common microcontroller on the planet, certainly for experiments it is. However, it is also quite old and compared to more modern devices its 16-MHz clock is pretty slow.
The Waveshare device comes with a cable for use with the display. Unfortunately, it only has female ends, which would be excellent for a Raspberry Pi (which is also supported) but not too handy for an Arduino Uno. I used short breadboard jumper wires to convert the ends into male ones suitable for the Arduino.
Once you have everything hooked up, you can start coding for the display. There are a few ways to do this, one of them is to grab the sample code thatWaveshare provides on their Wiki.
The Waveshare Wiki does provide some information about the display and a bit of sample code for a few common controllers. It’s a reasonable support page, unfortunately, it is the only support that Waveshare provides(I would have liked to see more examples and a tutorial, but I guess I’m spoiled by Adafruit and Sparkfun LOL).
Open the Arduino folder. Inside you’ll find quite a few folders, one for each display size that Waveshare supports. As I’m using the 1.28-inch model, I selected theLCD_1inch28folder.
Once you do that, you can open your Arduino IDE and then navigate to that folder. Inside the folder, there is a sketch file namedLCD_1inch28.inowhich you will want to open.
When you open the sketch, you’ll be greeted by an error message in your Arduino IDE. The error is that two of the files included in the sketch contain unrecognized characters. The IDE offers the suggestion of fixing these with the “Fix Encoder & Reload” function (in the Tools menu), but that won’t work.
The code is pretty basic, I’m not repeating all of it here, as it consists of several files. But we can gather quite a bit of knowledge from the main file, as shown here.
You can see from the code that after loading some libraries we initialize the display, set its backlight level (you can use PWM on the BL pin to set the level), and paint a new image. We then proceed to draw lines and strings onto the display.
Unfortunately, Waveshare doesn’t offer documentation for this, but you can gather quite a bit of information by reading theLCD_Driver.cppfile, where the functions are somewhat documented.
After uploading the code, you will see the display show a fake “clock”. It’s a static display, but it does illustrate how you can use this with the Waveshare code.
This library is an extension of the Adafruit GFX library, which itself is one of the most popular display libraries around. Because of this, there isextensive documentation for this libraryavailable from Adafruit. This makes the library an excellent choice for those who want to write their own applications.
As with the Waveshare sample, this file just prints shapes and text to the display. It is quite an easy sketch to understand, especially with the Adafruit documentation.
The sketch finishes by printing some bizarre text on the display. The text is an excerpt from The Hitchhiker’s Guide to the Galaxy by Douglas Adams, and it’s a sample of Vogon poetry, which is considered to be the third-worst in the Galaxy!
Here is the hookup for the ESP32 and the GC9A01 display. As with most ESP32 hookup diagrams, it is important to use the correct GPIO numbers instead of physical pins. The diagram shows the WROVER, so if you are using a different module you’ll need to consult its documentation to ensure that you hook it up properly.
The TFT_eSPI library is ideal for this, and several other, displays. You can install it through your Arduino IDE Library Manager, just search for “TFT_eSPI”.
There is a lot of demo code included with the library. Some of it is intended for other display sizes, but there are a few that you can use with your circular display.
To test out the display, you can use theColour_Test sketch, found inside the Test and Diagnostic menu item inside the library samples. While this sketch was not made for this display, it is a good way to confirm that you have everything hooked up and configured properly.
A great demo code sample is theAnimated_dialsketch, which is found inside theSpritesmenu item. This demonstration code will produce a “dial” indicator on the display, along with some simulated “data” (really just a random number generator).
One of my favorite sketches is the Animated Eyes sketch, which displays a pair of very convincing eyeballs that move. Although it will work on a single display, it is more effective if you use two.
The first thing we need to do is to hook up a second display. To do this, you connect every wire in parallel with the first display, except for the CS (chip select) line.
The Animated Eyes sketch can be found within the sample files for the TFT_eSPI library, under the “generic” folder. Assuming that you have wired up the second GC9A01 display, you’ll want to use theAnimated_Eyes_2sketch.
The GC9A01 LCD module is a 1.28-inch round display that is useful for instrumentation and other similar projects. Today we will learn how to use this display with an Arduino Uno and an ESP32.

A library for driving self-timed digital RGB/RGBW LEDs (WS2812, SK6812, NeoPixel, WS2813, etc.) using the Espressif ESP32 microcontroller"s RMT output peripheral.
LiquidCrystal fork for displays based on HD44780. Uses the IOAbstraction library to work with i2c, PCF8574, MCP23017, Shift registers, Arduino pins and ports interchangably.
The most powerful and popular available library for using 7/14/16 segment display, supporting daisy chaining so you can control mass amounts from your Arduino!
A simple library to display numbers, text and animation on 4 and 6 digit 7-segment TM1637 based display modules. Offers non-blocking animations and scrolling!
Monochrome LCD, OLED and eInk Library. Display controller: SSD1305, SSD1306, SSD1309, SSD1312, SSD1316, SSD1318, SSD1320, SSD1322, SSD1325, SSD1327, SSD1329, SSD1606, SSD1607, SH1106, SH1107, SH1108, SH1122, T6963, RA8835, LC7981, PCD8544, PCF8812, HX1230, UC1601, UC1604, UC1608, UC1610, UC1611, UC1617, UC1638, UC1701, ST7511, ST7528, ST7565, ST7567, ST7571, ST7586, ST7588, ST75160, ST75256, ST75320, NT7534, ST7920, IST3020, IST3088, IST7920, LD7032, KS0108, KS0713, HD44102, T7932, SED1520, SBN1661, IL3820, MAX7219, GP1287, GP1247, GU800. Interfaces: I2C, SPI, Parallel.
True color TFT and OLED library, Up to 18 Bit color depth. Supported display controller: ST7735, ILI9163, ILI9325, ILI9341, ILI9486,LD50T6160, PCF8833, SEPS225, SSD1331, SSD1351, HX8352C.




 Ms.Josey
Ms.Josey 
 Ms.Josey
Ms.Josey