prepare png file for arduino tft display quotation
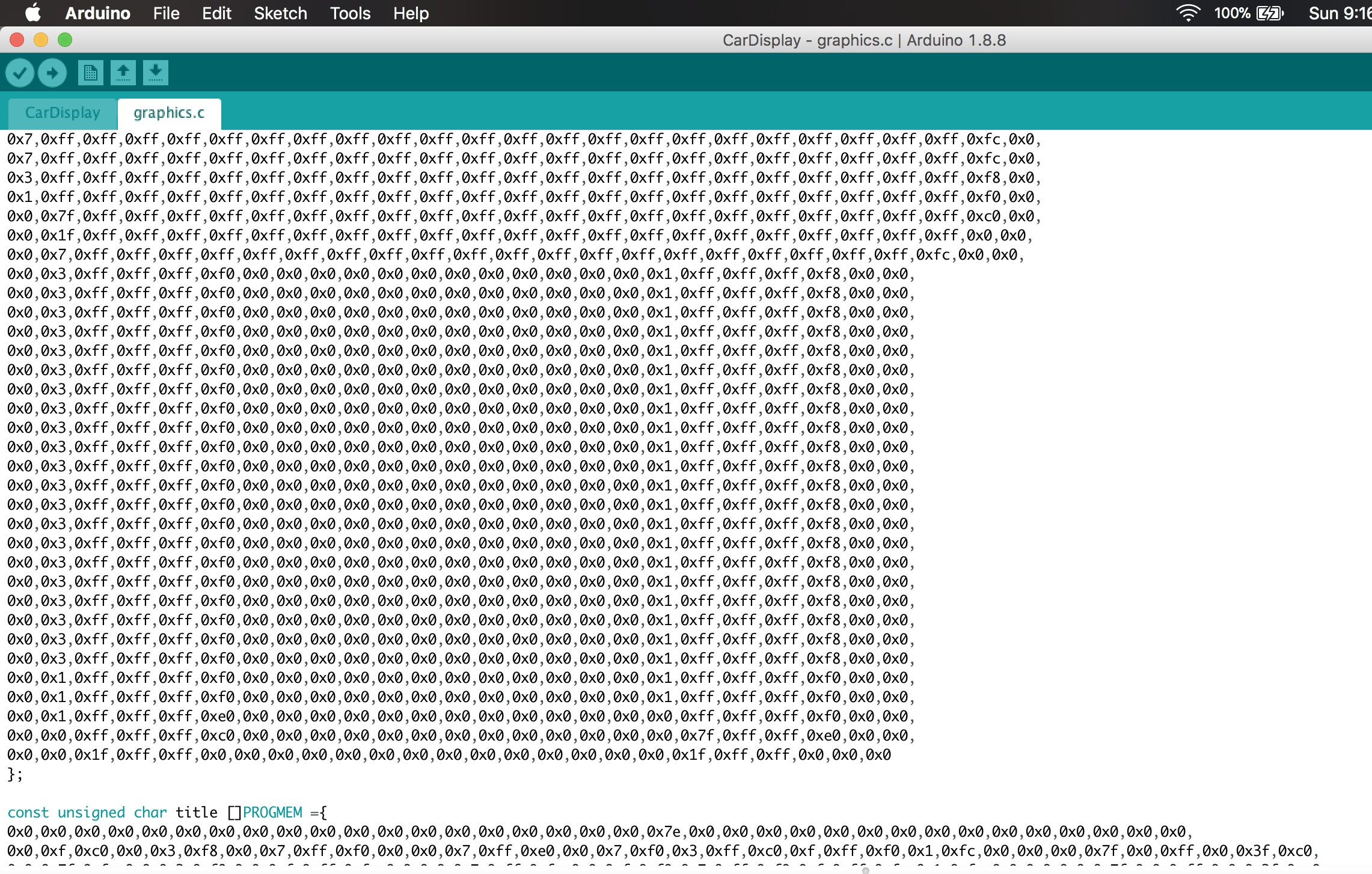
Displaying a custom image or graphic on a LCD display is a very useful task as displays are now a premium way of providing feedback to users on any project. With this functionality, we can build projects that display our own logo, or display images that help users better understand a particular task the project is performing, providing an all-round improved User Experience (UX) for your Arduino or ESP8266 based project. Today’s tutorial will focus on how you can display graphics on most Arduino compatible displays.
The procedure described in this tutorial works with all color displays supported by Adafruit’s GFX library and also works for displays supported by the TFTLCD library from Adafruit with little modification. Some of the displays on which this procedure works include:
While these are the displays we have, and on which this tutorial was tested, we are confident it will work perfectly fine with most of the other Arduino compatible displays.
For each of the displays mentioned above, we have covered in past how to program and connect them to Arduino. You should check those tutorials, as they will give you the necessary background knowledge on how each of these displays works.
For this tutorial, we will use the 2.8″ ILI9325 TFT Display which offers a resolution of 320 x 340 pixels and we will display a bitmap image of a car.
As usual, each of the components listed above can be bought from the links attached to them. While having all of the displays listed above may be useful, you can use just one of them for this tutorial.
To demonstrate how things work, we will use the 2.8″ TFT Display. The 2.8″ TFT display comes as a shield which plugs directly into the Arduino UNO as shown in the image below.
Not all Arduino displays are available as shields, so when working with any of them, connect the display as you would when displaying text (we recommend following the detailed tutorial for the display type you use of the above list). This means no special connection is required to display graphics.
Before an image is displayed on any of the Arduino screens, it needs to be converted to a C compatible hex file and that can only happen when the image is in bitmap form. Thus, our first task is to create a bitmap version of the graphics to be displayed or convert the existing image to a bitmap file. There are several tools that can be used for creation/conversion of bitmap images including, Corel Draw and Paint.net, but for this tutorial, we will use the Paint.net.
Our demo graphics today will be a car. We will create the car on a black background and use a white fill so it’s easy for us to change the color later on.
The resolution of the graphics created should be smaller than the resolution of your display to ensure the graphics fit properly on the display. For this example, the resolution of the display is 320 x 340, thus the resolution of the graphics was set to195 x 146 pixels.
Your graphics could also include some text. Just ensure the background is black and the fill color is white if you plan to change the color within your Arduino code.
With the graphics done, save both files as .bmp with 24bits color.It is important to keep in mind that large bitmaps use up a lot of memory and may prevent your code from running properly so always keep the bitmaps as small as possible.
Image2Code is an easy-to-use, small Java utility to convert images into a byte array that can be used as a bitmap on displays that are compatible with the Adafruit-GFX or Adafruit TFTLCD (with little modification) library.
All we have to do is to load the graphics into the software by clicking the “Choose file” button and it will automatically generate a byte array equivalent to the selected bitmap file.
Paste the bit array in the graphics.c file and save. Since we have two graphics (the car and the text), You can paste their data array in the same file. check the graphics.c file attached to the zip file, under the download section to understand how to do this. Don’t forget to declare the data type as “const unsigned char“, add PROGEM in front of it and include the avr/pgmspace.h header file as shown in the image below. This instructs the code to store the graphics data in the program memory of the Arduino.
With this done, we are now ready to write the code. Do note that this procedure is the same for all kind of displays and all kind of graphics. Convert the graphics to a bitmap file and use the Img2code utility to convert it into a hex file which can then be used in your Arduino code.
To reduce the amount of code, and stress involved in displaying the graphics, we will use two wonderful libraries; The GFX library and the TFTLCD library from Adafruit.
The GFX library, among several other useful functions, has a function called drawBitmap(), which enables the display of a monochrome bitmap image on the display. This function allows the upload of monochrome only (single color) graphics, but this can be overcome by changing the color of the bitmap using some code.
The Adafruit libraries do not support all of the displays but there are several modifications of the libraries on the internet for more displays. If you are unable to find a modified version of the library suitable for your the display, all you need do is copy the code of the drawBitmap() function from the GFX library and paste it in the Arduino sketch for your project such that it becomes a user-defined function.
The first two are thex and y coordinates of a point on the screen where we want the image to be displayed. The next argument is the array in which the bitmap is loaded in our code, in this case, it will be the name of the car and the text array located in the graphics.c file. The next two arguments are the width and height of the bitmap in pixels, in other words, the resolution of the image. The last argument is the color of the bitmap, we can use any color we like. The bitmap data must be located in program memory since Arduino has a limited amount of RAM memory available.
As usual, we start writing the sketch by including the libraries required. For this procedure, we will use the TFTLCD library alone, since we are assuming you are using a display that is not supported by the GFX library.
Next, we specify the name of the graphics to be displayed; car and title. At this stage, you should have added the bit array for these two bitmaps in the graphics.c file and the file should be placed in the same folder as the Arduino sketch.
With that done, we proceed to the void loop function, under the loop function, we call the drawbitmap() function to display the car and the text bitmap using different colors.
The last section of the code is the drawBitmap function itself, as earlier mentioned, to use the drawbitmap() function with the Adafruit TFTLCD library, we need to copy the function’s code and paste into the Arduino sketch.
Plug in your screen as shown above. If you are using any other display, connect it as shown in the corresponding linked tutorial. With the schematics in place, connect the Arduino board to your PC and upload the code. Don’t forget the graphics file needs to be in the same folder as the Arduino sketch.
That’s it for this tutorial guys. The procedure is the same for all kinds of Arduino compatible displays. If you get stuck while trying to replicate this using any other display, feel free to reach out to me via the comment sections below.
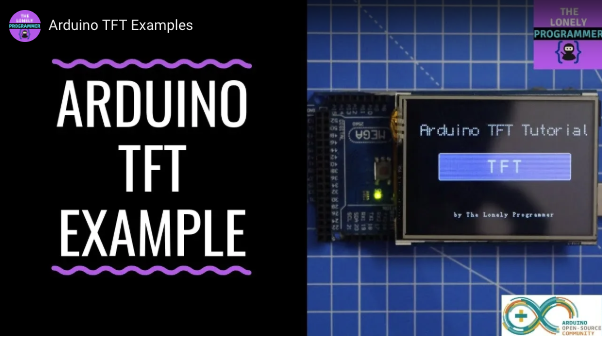
I displayed all three images together on a ILI9341 screen. Your VS_Chem10083[] looks horrible. My VS_Chem10083_1[] and VS_Chem10083_2[] look reasonable.
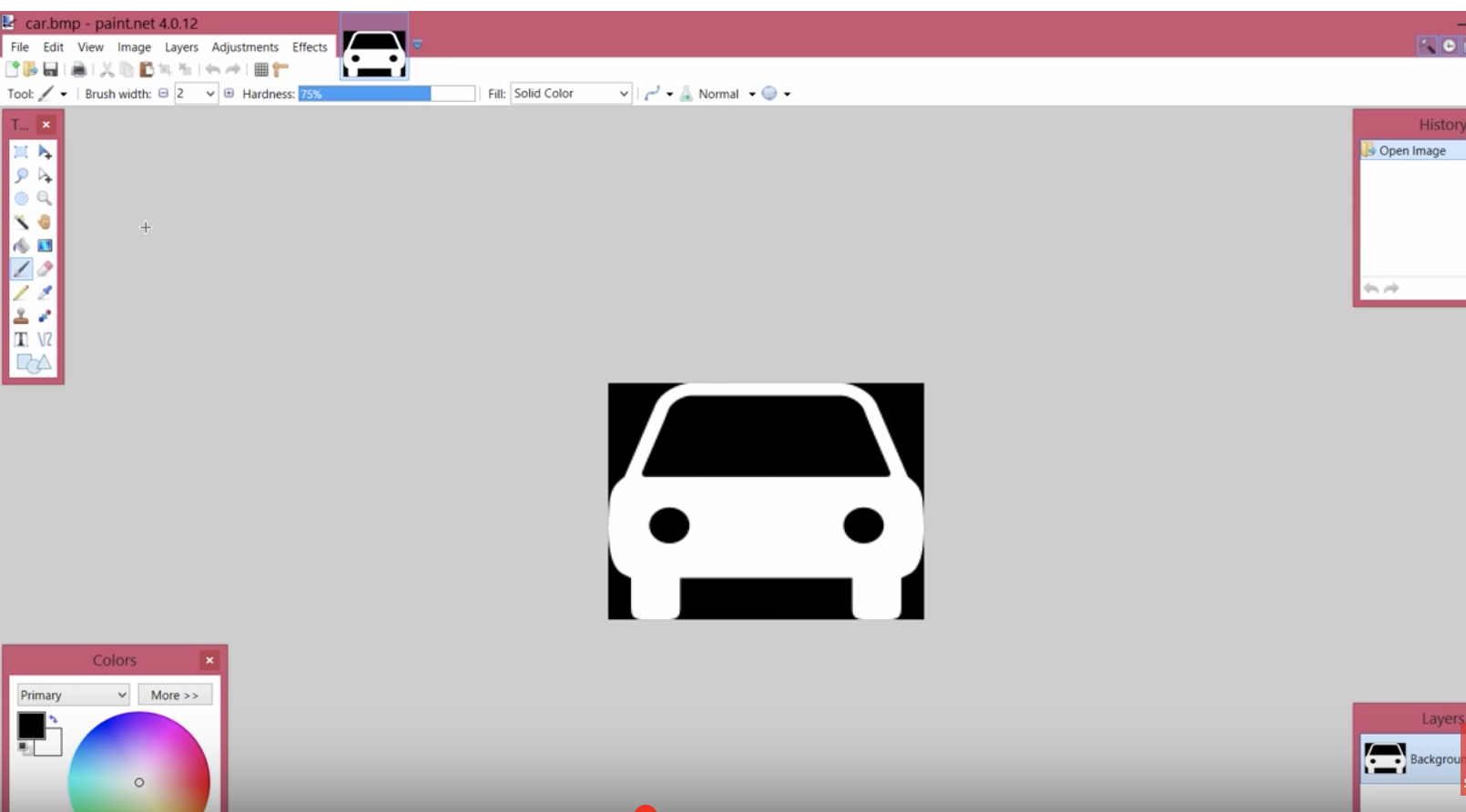
This website is using a security service to protect itself from online attacks. The action you just performed triggered the security solution. There are several actions that could trigger this block including submitting a certain word or phrase, a SQL command or malformed data.

I got a 7-inch TFT LCD display (800x480 pixels, capacitive touch screen) to use with an Arduino DUE processor. It"s a ER-TFTM070-4V2.1 display, came with a shield for a DUE or Mega2560 processor, uses an SSD1963 processor. Got it working so it ran the examples in the UTFT library, displaying sine waves, moire patterns etc. Found some files of UTFT fonts and started putting together an interface of a medical ventilator, now it displays major parameters using three different fonts simultaneously, looks cool so far.
The Arduino DUE runs on 3.3V, of course, and has a voltage regulator on board so I can feed it 9VDC. It runs well with that and the display looks as good as I can make it (which isn"t saying much, my artistic talents are mediocre at best).
I"d like to have it display a small picture (150x100 pixels) in one part of the display. Picture is available in any of several formats (BMP, GIF, PNG, JPG etc.).

This website is using a security service to protect itself from online attacks. The action you just performed triggered the security solution. There are several actions that could trigger this block including submitting a certain word or phrase, a SQL command or malformed data.

This website is using a security service to protect itself from online attacks. The action you just performed triggered the security solution. There are several actions that could trigger this block including submitting a certain word or phrase, a SQL command or malformed data.

In this Arduino touch screen tutorial we will learn how to use TFT LCD Touch Screen with Arduino. You can watch the following video or read the written tutorial below.
For this tutorial I composed three examples. The first example is distance measurement using ultrasonic sensor. The output from the sensor, or the distance is printed on the screen and using the touch screen we can select the units, either centimeters or inches.
The next example is controlling an RGB LED using these three RGB sliders. For example if we start to slide the blue slider, the LED will light up in blue and increase the light as we would go to the maximum value. So the sliders can move from 0 to 255 and with their combination we can set any color to the RGB LED, but just keep in mind that the LED cannot represent the colors that much accurate.
The third example is a game. Actually it’s a replica of the popular Flappy Bird game for smartphones. We can play the game using the push button or even using the touch screen itself.
As an example I am using a 3.2” TFT Touch Screen in a combination with a TFT LCD Arduino Mega Shield. We need a shield because the TFT Touch screen works at 3.3V and the Arduino Mega outputs are 5 V. For the first example I have the HC-SR04 ultrasonic sensor, then for the second example an RGB LED with three resistors and a push button for the game example. Also I had to make a custom made pin header like this, by soldering pin headers and bend on of them so I could insert them in between the Arduino Board and the TFT Shield.
Here’s the circuit schematic. We will use the GND pin, the digital pins from 8 to 13, as well as the pin number 14. As the 5V pins are already used by the TFT Screen I will use the pin number 13 as VCC, by setting it right away high in the setup section of code.
As the code is a bit longer and for better understanding I will post the source code of the program in sections with description for each section. And at the end of this article I will post the complete source code.
I will use the UTFT and URTouch libraries made by Henning Karlsen. Here I would like to say thanks to him for the incredible work he has done. The libraries enable really easy use of the TFT Screens, and they work with many different TFT screens sizes, shields and controllers. You can download these libraries from his website, RinkyDinkElectronics.com and also find a lot of demo examples and detailed documentation of how to use them.
After we include the libraries we need to create UTFT and URTouch objects. The parameters of these objects depends on the model of the TFT Screen and Shield and these details can be also found in the documentation of the libraries.
Next we need to define the fonts that are coming with the libraries and also define some variables needed for the program. In the setup section we need to initiate the screen and the touch, define the pin modes for the connected sensor, the led and the button, and initially call the drawHomeSreen() custom function, which will draw the home screen of the program.
So now I will explain how we can make the home screen of the program. With the setBackColor() function we need to set the background color of the text, black one in our case. Then we need to set the color to white, set the big font and using the print() function, we will print the string “Arduino TFT Tutorial” at the center of the screen and 10 pixels down the Y – Axis of the screen. Next we will set the color to red and draw the red line below the text. After that we need to set the color back to white, and print the two other strings, “by HowToMechatronics.com” using the small font and “Select Example” using the big font.
Next is the distance sensor button. First we need to set the color and then using the fillRoundRect() function we will draw the rounded rectangle. Then we will set the color back to white and using the drawRoundRect() function we will draw another rounded rectangle on top of the previous one, but this one will be without a fill so the overall appearance of the button looks like it has a frame. On top of the button we will print the text using the big font and the same background color as the fill of the button. The same procedure goes for the two other buttons.
Now we need to make the buttons functional so that when we press them they would send us to the appropriate example. In the setup section we set the character ‘0’ to the currentPage variable, which will indicate that we are at the home screen. So if that’s true, and if we press on the screen this if statement would become true and using these lines here we will get the X and Y coordinates where the screen has been pressed. If that’s the area that covers the first button we will call the drawDistanceSensor() custom function which will activate the distance sensor example. Also we will set the character ‘1’ to the variable currentPage which will indicate that we are at the first example. The drawFrame() custom function is used for highlighting the button when it’s pressed. The same procedure goes for the two other buttons.
So the drawDistanceSensor() custom function needs to be called only once when the button is pressed in order to draw all the graphics of this example in similar way as we described for the home screen. However, the getDistance() custom function needs to be called repeatedly in order to print the latest results of the distance measured by the sensor.
Here’s that function which uses the ultrasonic sensor to calculate the distance and print the values with SevenSegNum font in green color, either in centimeters or inches. If you need more details how the ultrasonic sensor works you can check my particular tutorialfor that. Back in the loop section we can see what happens when we press the select unit buttons as well as the back button.
Ok next is the RGB LED Control example. If we press the second button, the drawLedControl() custom function will be called only once for drawing the graphic of that example and the setLedColor() custom function will be repeatedly called. In this function we use the touch screen to set the values of the 3 sliders from 0 to 255. With the if statements we confine the area of each slider and get the X value of the slider. So the values of the X coordinate of each slider are from 38 to 310 pixels and we need to map these values into values from 0 to 255 which will be used as a PWM signal for lighting up the LED. If you need more details how the RGB LED works you can check my particular tutorialfor that. The rest of the code in this custom function is for drawing the sliders. Back in the loop section we only have the back button which also turns off the LED when pressed.
In order the code to work and compile you will have to include an addition “.c” file in the same directory with the Arduino sketch. This file is for the third game example and it’s a bitmap of the bird. For more details how this part of the code work you can check my particular tutorial. Here you can download that file:

This tutorial shows how to display images (.png and .jpg) in your ESP32 or ESP8266 web servers using Arduino IDE. We cover how to embedded images in an asynchronous web server using the ESPAsyncWebServer library or in a simple HTTP server.
SPIFFS stands for Serial Peripheral Interface Flash File System and it is a lightweight filesystem created for microcontrollers with a flash chip like the ESP32 and ESP8266.
It lets you access the flash memory like you would do in a normal filesystem in your computer. You can store HTML and CSS files in SPIFSS to build a web server, including small images and icons.
To upload images to the ESP32 and ESP8266 flash memory, we’ll use a plugin for Arduino IDE: Filesystem uploader. Follow one of the next tutorials to install the filesystem uploader depending on the board you’re using:
This section shows how to display an image stored in the ESP32 or ESP8266 flash memory in a web server using the ESPAsyncWebServerlibrary. To build this web server, you need to install the following libraries:
Create a new sketch in Arduino IDE and copy the following code. This code works both with the ESP32 and ESP8266. It includes the proper libraries depending on the board you’re using.
Then, in your Arduino IDE, upload the images to your board. Go to the Toolsmenu and select “ESP32 Sketch Data Upload” or “ESP8266 Sketch Data Upload” depending on the board you’re using.
When the browser reads this HTML text, it will make a request on the /image_source. For example, it will make a request on the /sun URL. So, we need to handle those requests later on.
After getting the HTML text, you’ll receive requests on the /image_ source. So, you need to handle all those requests. Here’s an example for one of the images:
When it receives a request on /sun URL, we send the image that is stored on the /sun.png path in the ESP32/ESP8266 SPIFFS (filesystem) and it is of type image/png.
This section shows how to convert your images to base64 to include them in the ESP32/ESP8266 web server. We’ll show you how to display images in an asynchronous web server and in a simple HTTP server.
You should replace the your_image_encoded with the code you’ve copied previously from base64 encoding website. In our case, we have the following for all 6 images:
Note: to display images, it is better to use the method with the Asynchronous web server (the previous example). You might have issues with this method if you try to display a lot of images or use large files. However, this method works well if you just want to display a small image or icon.
In this article we’ve shown you different ways to display images in your ESP32/ESP8266 web servers. If you know any other suitable method, you can share it by writing a comment below.

I found the TFT screen and Uno on Banggood.com about a month ago and over the weekend I was messing with the pair and found the tftbmp draw code in the demo.. I extended it with the ability to read any bmp file on the SD card.. so all you do is put your bitmaps on the SD and plug it in.. Having to add/edit/recompile/reload the Uno everytime is BS... Here is my code:

About: STEMpedia is a place bringing project-making tools at one place- kits, online courses, coding platforms, controller app and tons of free learning resources.
Many times to make any user interface or nicely display content, we use icons/images. In this Instructable, you will be displaying icons or logos or images on your TFT screen from Arduino with using ATmega (microcontroller used in Arduino) Flash memory. It does not require any SD Card to store bitmap images or USB connection to send image data. We will convert images from any image format like .bmp, .jpg, .jpeg, .png to its hexadecimal equivalent to be stored in flash memory of arduino mega (ATmega2560).
All microcontroller has Flash memory, where the codes are stored permanently. Arduino Mega has comparatively good amount of Flash memory, ie 256 KB of which 8 KB used by bootloader. We will be doing two things:Monochrome icons/images: The icons or images will be displayed with single color, but takes very less memory. Just 1bit for one pixel.
Colored icons/images: It depends on the TFT screen used, for eg. 1.8" SPI TFT with ST7735 driver has 16bit color. Images or icons will just look like your phone screen, but it takes lots of space. it takes 16bits (2bytes) for each pixel (16times more!!).
It requires a TFT screen compatible with arduino, few jumper cables (dupont wires), breadboard and is recommended to use 3.3V -5V level shifters (but it works without it also :P ). But we have used evive . It has all the things required to do this without any additional wiring!! Hence it helps in avoiding the repetitive task for bread-boarding. evive uses the most commonly used 1.8" SPI based TFT (ST7735R driver) having 160px by 128px along with Arduino Mega 2560 R3. Also has internal logic level shifters for ideal usage.
https://sourceforge.net/projects/lcd-image-convert...This tool has all the options for large varieties of screens available. You can even draw your own icon!!.
Also we may need to use some image resizing tool as most of the images available on internet are of very large size as compared to hoscreen. Option for Image Resizer:
If you are using the tool mentioned in last step, Please look at the images. It has lots of options to resize image for our usage. We can easily enter the value of "height" or "width" in pixels!.
Once you have the image ready, next step is to convert the image to some form of numbers as actually all images are represented by array/matrix of numbers. Since we are not going to use SD card to save images or logos or icons as its irritating everytime to have a micro SD card for this purpose, we will now convert images to hexadecimal. Then we will store it in Arduino Flash Memory.
Using the LCD_Image_Converter tool, we will get the image in hexadecimal form.Load the image usign File->Open->"SelectUrImage" If you want to edit image, use the editing tools.
Copy all the numbers!! (Here each pixel is stored in its binary form as image is monochrome. If the pixel is filled, then it will be 1 or else it will be 0)
Other option is to go for colored images (remember that it takes lot of Arduino Flash memory). Based on the TFT screen you will have to select some options like color format (1.8" SPI TFT SR7735R uses 16 bit colors: R5G6B5)Load the image usign File->Open->"SelectUrImage" If you want to edit image, use the editing tools.
Copy all the numbers!! (Here each pixel is stored in a 16bit hexadecimal number. From LSB (lowest significant bit), first 5 represent "blue", then 6 digits represent "green" and rest 5 are for red.)
Case 2: Since there is no direct function in Adafruit GFX library, we will have to write our own code for this. We will have to traverse pixel by pixel to draw image/icon.
This type of icons are very useful for making automation systems having a display bar. Such icons provide intuitiveness to users for your projects or machines.

This website is using a security service to protect itself from online attacks. The action you just performed triggered the security solution. There are several actions that could trigger this block including submitting a certain word or phrase, a SQL command or malformed data.

This ST7735S 1.8" TFT Display features a resolution of 128×160 and SPI (4-wire) communication. Integrated with an SD card slot, it allows to easily read full-color bitmaps from the SD card. The module provides users with two wiring methods: pin header wiring and GDI (General Display interface). You can directly use an FPC cable to connect the display to any controller with GDI interface like FireBeetle-M0. Plug and play, easy to wire. Besides, the display supports low refresh rate and offers good display effect and strong versatility. It can be used in applications like sensor monitoring and alarm, Arduino temperature monitor, fan controller, etc.
This product is a breakout module that features SPI communication mode and onboard GDI interface, which could reduce the complexity of wiring. It can easily display the read content from the SD card.
The BasicTest.ino code shows us the basic display functions of the screen: text display, number display, drawing lines, drawing rectangles and other demos.
decoder.drawPicture(/*filename=*/"picture/219x220.jpg",/*sx=*/0,/*sy=*/0,/*ex=*/screen.width(),/*ey=*/screen.height(),/*screenDrawPixel=*/screenDrawPixel);
decoder.drawPicture(/*filename=*/"picture/RGB565.bmp",/*sx=*/0,/*sy=*/0,/*ex=*/screen.width(),/*ey=*/screen.height(),/*screenDrawPixel=*/screenDrawPixel);

This display is very fast. It uses the ILI9163C driver. It has a resolution of 128x128 pixels and it can display up to 260.000 colors. It is very easy to use with Arduino and it costs around 4$.
The display uses the SPI protocol in order to communicate with the Arduino board. We only need to connect 8 wires in order to make it work. Let’s start.
As you can see this display is very easy to use with Arduino. It is very cheap, very fast, it is small in size and it only draws around 30mA of current. I think it is a nice display to use in projects that don’t require a big display but color would be nice.
The sensor works like this. It is an optical sensor, which means it analyzes the photo of a finger. It then renders the image, makes some calculations, finds the features of that finger and then searches in its memory for a fingerprint with the same characteristics. It can achieve all that in less than a second!
We need to download some libraries. First of all we need the Adafruit Fingerprint library, the Adafruit GFX library and the Sumotoy’s library for the display.
First of all we have to upload the enroll example to our Arduino board. We go to File -> Examples -> Adafruit Fingerprint Sensor Library -> Enroll. With this example program we can store fingerprints in the FLASH memory of the module. We upload the sketch and we open the Serial Monitor. The program ask us to enter the ID to enroll. Then we place the finger on the sensor twice as we are instructed and the fingerprint is stored! You can store as many as 1000 fingerprints this way!
We start the sensor and the display, and we check for a finger on the sensor every 50ms. If there is a finger on the sensor we request the module to search if that finger is enrolled in it’s memory. If it finds the fingerprint in the memory it returns that fingerprints’ ID. Next it displays a welcome message and locks the screen again after a few seconds.
As always you can find the code of the project attached in this tutorial. Since I update the code from time to time, for the latest version of the code please visit the project"s website: http://educ8s.tv/arduino-fingerprint-sensor-module...
I am really impressed by the performance and the ease of use of this fingerprint sensor module. With very low cost we can add biometric security features to our projects. That’s amazing. Projects like this would have been impossible for a maker even a few years back. That’s the beauty and power of open source hardware and software. After this first test I am going to use the fingerprint sensor module along with an electric lock in order to see if we can use this sensor in a real life situation, so stay tuned. Please let me know your thoughts about this sensor, in the comments section below. Thanks!




 Ms.Josey
Ms.Josey 
 Ms.Josey
Ms.Josey