adafruit tft lcd library commands supplier

Adafruit invests time and resources providing this open source code, please support Adafruit and open-source hardware by purchasing products from Adafruit!
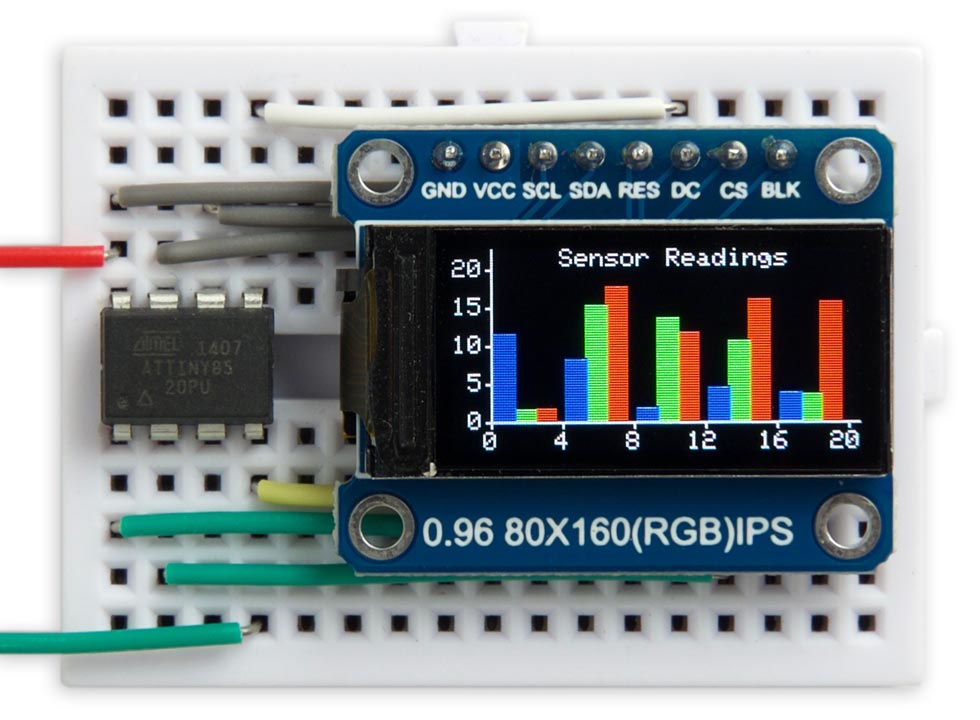
Only US$26.24, buy best geekcreit® uno r3 improved version + 2.8tft lcd touch screen + 2.4tft touch screen display module kit geekcreit for arduino - products that work with official arduino boards sale online store at wholesale price.

There are a few common TFT display drivers on the electronics hobbyist market, and a handful of libraries that work with them. TFT displays are high resolution and full color, unlike the OLED or ePaper displays mentioned in this repository. Most libraries for color TFT displays implement the usual 24-bit RGB color space, where 0xFF0000 is red, 0x00FF00 is green, and 0x0000FF is blue.
TFT displays can be slow to update. Therefore, it’s sometimes usefil to draw only part of the display at once. Adafruits GFX library includes a Canvas class, which lets you update elements offscreen and then draw them. It doesn’t speed up the display, but it can simplify drawing a subset of the screen. See this example to see it in use. Other libraries don’t include a canvas, but you can draw a filled rectangle over part of the screen and then draw on top of it, as shown in this example for the ILI9225.
Most TFT displays tend to have an SPI interface, with some extra pins, as explained on the main page of this repo. Some displays, like MakerFocus’ 1.3” TFT, do not implement the CS pin. For this board and others like it, initializing them with SPI_MODE3 works.
All of the displays listed below have been tested with the Adafruit_ST7735/ST7789 libraries and the Adafruit_GFX library, with the modifications mentioned below.
MakerFocus 1.3” LCD Display, no MicroSD, Amazon link - This display does not have a CS pin, so it can’t be used with other SPI devices at the same time. It works with the Adafruit_ST7789 library, but you have to change the init() function to include the SPI mode like so:
There’s no standard library for TFT screens, unfortunately. Vendors tend to support the displays they make in their own breakout boards, and not others. As with other types of displays, a well-supported library like the Adafruit libraries makes the display worth more, but limits you to the types of displays that vendor offers. Display manufacturers like Ilitek and Sitronix do not appear to release their own libraries for their displays.
The Adafruit_ST7735/7789 library and Adafruit_GFX library works well with some of the Sitronix boards above. It does not support the DFRobot ST7867S board, however.
The DFRobot_ST7687S library has slow refresh rate on the ST7687S board. It’s unclear whether the issue is the library or the board, however. I have yet to find another library to use with this display, though there are a couple other vendors for the board itself on Amazon. Unfortunately the u8g2 library doesn’t support this display, though it does support many of the Sitronix boards.
The TFT_22_ILI9225 library works with this display, and its methods are well documented. Its graphics API is different than some of the other graphics libraries, and doesn’t implement the Printable API, so you can’t use commands like print() and println() with it. It has its own drawText() method instead, which takes an Arduino String object. It comes with a few built-in fonts, and includes many of the Adafruit GFX fonts, and you can generate your own fonts using the The squix.ch custom font generator. Set the settings to
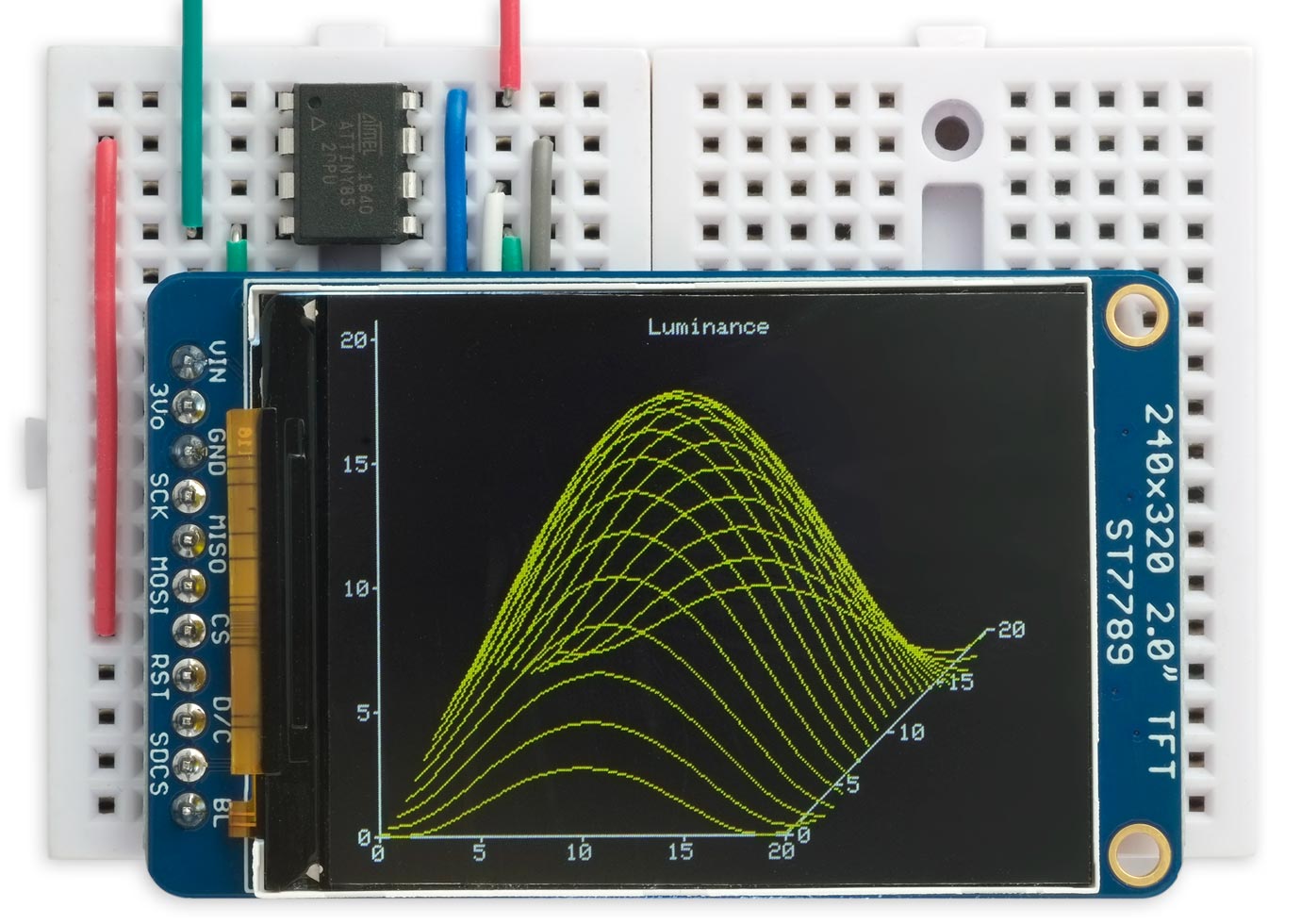
A library for driving self-timed digital RGB/RGBW LEDs (WS2812, SK6812, NeoPixel, WS2813, etc.) using the Espressif ESP32 microcontroller"s RMT output peripheral.
LiquidCrystal fork for displays based on HD44780. Uses the IOAbstraction library to work with i2c, PCF8574, MCP23017, Shift registers, Arduino pins and ports interchangably.
The most powerful and popular available library for using 7/14/16 segment display, supporting daisy chaining so you can control mass amounts from your Arduino!
A simple library to display numbers, text and animation on 4 and 6 digit 7-segment TM1637 based display modules. Offers non-blocking animations and scrolling!
Monochrome LCD, OLED and eInk Library. Display controller: SSD1305, SSD1306, SSD1309, SSD1312, SSD1316, SSD1318, SSD1320, SSD1322, SSD1325, SSD1327, SSD1329, SSD1606, SSD1607, SH1106, SH1107, SH1108, SH1122, T6963, RA8835, LC7981, PCD8544, PCF8812, HX1230, UC1601, UC1604, UC1608, UC1610, UC1611, UC1617, UC1638, UC1701, ST7511, ST7528, ST7565, ST7567, ST7571, ST7586, ST7588, ST75160, ST75256, ST75320, NT7534, ST7920, IST3020, IST3088, IST7920, LD7032, KS0108, KS0713, HD44102, T7932, SED1520, SBN1661, IL3820, MAX7219, GP1287, GP1247, GU800. Interfaces: I2C, SPI, Parallel.
True color TFT and OLED library, Up to 18 Bit color depth. Supported display controller: ST7735, ILI9163, ILI9325, ILI9341, ILI9486,LD50T6160, PCF8833, SEPS225, SSD1331, SSD1351, HX8352C.

In this article, you will learn how to use TFT LCDs by Arduino boards. From basic commands to professional designs and technics are all explained here.
There are several components to achieve this. LEDs, 7-segments, Character and Graphic displays, and full-color TFT LCDs. The right component for your projects depends on the amount of data to be displayed, type of user interaction, and processor capacity.
TFT LCD is a variant of a liquid-crystal display (LCD) that uses thin-film-transistor (TFT) technology to improve image qualities such as addressability and contrast. A TFT LCD is an active matrix LCD, in contrast to passive matrix LCDs or simple, direct-driven LCDs with a few segments.
In Arduino-based projects, the processor frequency is low. So it is not possible to display complex, high definition images and high-speed motions. Therefore, full-color TFT LCDs can only be used to display simple data and commands.
There are several components to achieve this. LEDs, 7-segments, Character and Graphic displays, and full-color TFT LCDs. The right component for your projects depends on the amount of data to be displayed, type of user interaction, and processor capacity.
TFT LCD is a variant of a liquid-crystal display (LCD) that uses thin-film-transistor (TFT) technology to improve image qualities such as addressability and contrast. A TFT LCD is an active matrix LCD, in contrast to passive matrix LCDs or simple, direct-driven LCDs with a few segments.
In Arduino-based projects, the processor frequency is low. So it is not possible to display complex, high definition images and high-speed motions. Therefore, full-color TFT LCDs can only be used to display simple data and commands.
In electronics/computer hardware a display driver is usually a semiconductor integrated circuit (but may alternatively comprise a state machine made of discrete logic and other components) which provides an interface function between a microprocessor, microcontroller, ASIC or general-purpose peripheral interface and a particular type of display device, e.g. LCD, LED, OLED, ePaper, CRT, Vacuum fluorescent or Nixie.
The display driver will typically accept commands and data using an industry-standard general-purpose serial or parallel interface, such as TTL, CMOS, RS232, SPI, I2C, etc. and generate signals with suitable voltage, current, timing and demultiplexing to make the display show the desired text or image.
The LCDs manufacturers use different drivers in their products. Some of them are more popular and some of them are very unknown. To run your display easily, you should use Arduino LCDs libraries and add them to your code. Otherwise running the display may be very difficult. There are many free libraries you can find on the internet but the important point about the libraries is their compatibility with the LCD’s driver. The driver of your LCD must be known by your library. In this article, we use the Adafruit GFX library and MCUFRIEND KBV library and example codes. You can download them from the following links.
You must add the library and then upload the code. If it is the first time you run an Arduino board, don’t worry. Just follow these steps:Go to www.arduino.cc/en/Main/Software and download the software of your OS. Install the IDE software as instructed.
Upload your image and download the converted file that the UTFT libraries can process. Now copy the hex code to Arduino IDE. x and y are locations of the image. sx and sy are size of the image.
while (a < b) { Serial.println(a); j = 80 * (sin(PI * a / 2000)); i = 80 * (cos(PI * a / 2000)); j2 = 50 * (sin(PI * a / 2000)); i2 = 50 * (cos(PI * a / 2000)); tft.drawLine(i2 + 235, j2 + 169, i + 235, j + 169, tft.color565(0, 255, 255)); tft.fillRect(200, 153, 75, 33, 0x0000); tft.setTextSize(3); tft.setTextColor(0xffff); if ((a/20)>99)
while (b < a) { j = 80 * (sin(PI * a / 2000)); i = 80 * (cos(PI * a / 2000)); j2 = 50 * (sin(PI * a / 2000)); i2 = 50 * (cos(PI * a / 2000)); tft.drawLine(i2 + 235, j2 + 169, i + 235, j + 169, tft.color565(0, 0, 0)); tft.fillRect(200, 153, 75, 33, 0x0000); tft.setTextSize(3); tft.setTextColor(0xffff); if ((a/20)>99)

Hi guys, welcome to today’s tutorial. Today, we will look on how to use the 1.8″ ST7735 colored TFT display with Arduino. The past few tutorials have been focused on how to use the Nokia 5110 LCD display extensively but there will be a time when we will need to use a colored display or something bigger with additional features, that’s where the 1.8″ ST7735 TFT display comes in.
The ST7735 TFT display is a 1.8″ display with a resolution of 128×160 pixels and can display a wide range of colors ( full 18-bit color, 262,144 shades!). The display uses the SPI protocol for communication and has its own pixel-addressable frame buffer which means it can be used with all kinds of microcontroller and you only need 4 i/o pins. To complement the display, it also comes with an SD card slot on which colored bitmaps can be loaded and easily displayed on the screen.
Due to variation in display pin out from different manufacturers and for clarity, the pin connection between the Arduino and the TFT display is mapped out below:
We will use two libraries from Adafruit to help us easily communicate with the LCD. The libraries include the Adafruit GFX library which can be downloaded here and the Adafruit ST7735 Library which can be downloaded here.
We will use two example sketches to demonstrate the use of the ST7735 TFT display. The first example is the lightweight TFT Display text example sketch from the Adafruit TFT examples. It can be accessed by going to examples -> TFT -> Arduino -> TFTDisplaytext. This example displays the analog value of pin A0 on the display. It is one of the easiest examples that can be used to demonstrate the ability of this display.
The second example is the graphics test example from the more capable and heavier Adafruit ST7735 Arduino library. I will explain this particular example as it features the use of the display for diverse purposes including the display of text and “animated” graphics. With the Adafruit ST7735 library installed, this example can be accessed by going to examples -> Adafruit ST7735 library -> graphics test.
The first thing, as usual, is to include the libraries to be used after which we declare the pins on the Arduino to which our LCD pins are connected to. We also make a slight change to the code setting reset pin as pin 8 and DC pin as pin 9 to match our schematics.
Next, we create an object of the library with the pins to which the LCD is connected on the Arduino as parameters. There are two options for this, feel free to choose the most preferred.
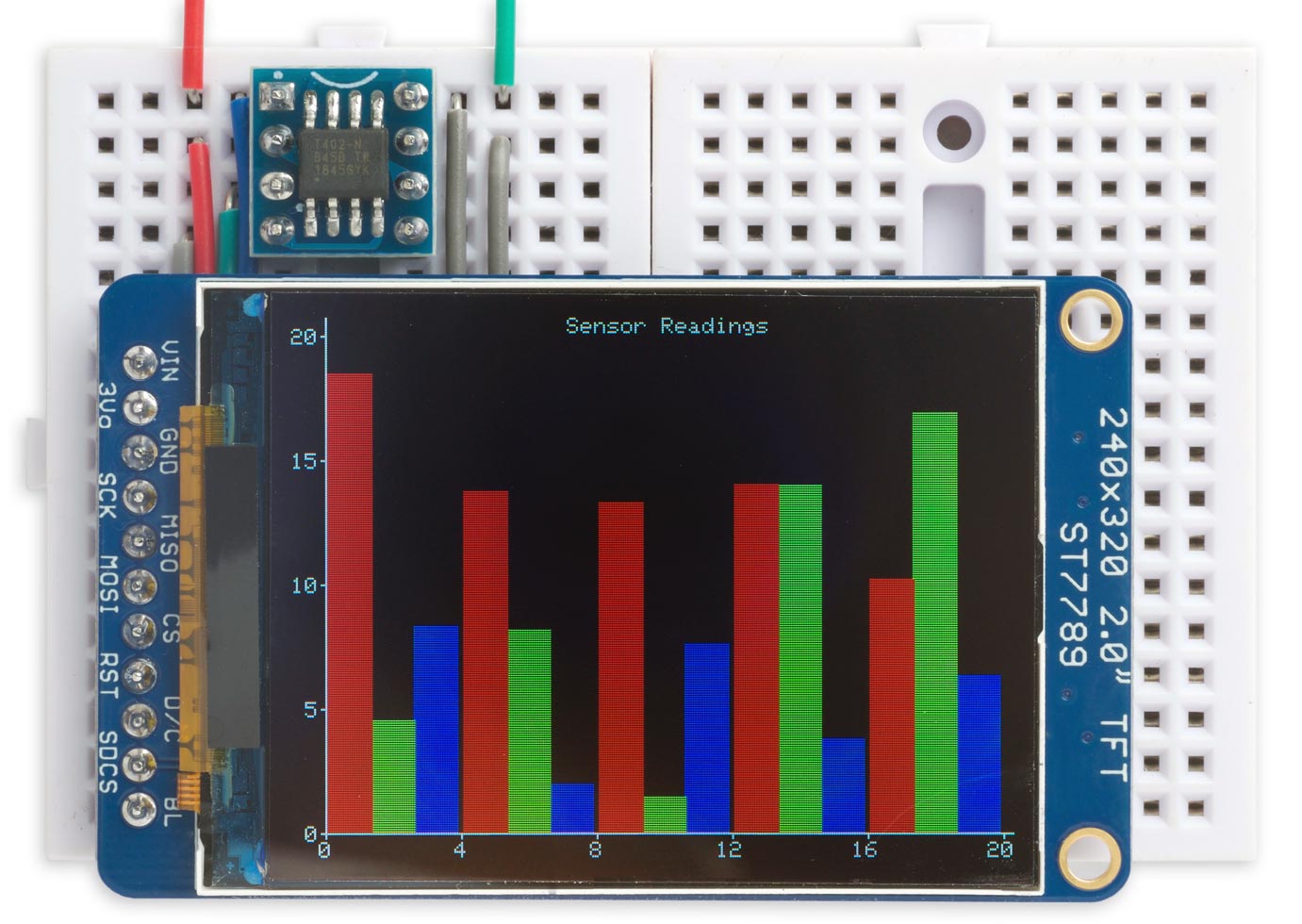
LCD, or Liquid Crystal Displays, are great choices for many applications. They aren’t that power-hungry, they are available in monochrome or full-color models, and they are available in all shapes and sizes.
Waveshare actually has several round LCD modules, I chose the 1.28-inch model as it was readily available on Amazon. You could probably perform the same experiments using a different module, although you may require a different driver.
The Waveshare Wiki does provide some information about the display and a bit of sample code for a few common controllers. It’s a reasonable support page, unfortunately, it is the only support that Waveshare provides(I would have liked to see more examples and a tutorial, but I guess I’m spoiled by Adafruit and Sparkfun LOL).
Open the Arduino folder. Inside you’ll find quite a few folders, one for each display size that Waveshare supports. As I’m using the 1.28-inch model, I selected theLCD_1inch28folder.
Once you do that, you can open your Arduino IDE and then navigate to that folder. Inside the folder, there is a sketch file namedLCD_1inch28.inowhich you will want to open.
Unfortunately, Waveshare doesn’t offer documentation for this, but you can gather quite a bit of information by reading theLCD_Driver.cppfile, where the functions are somewhat documented.
This library is an extension of the Adafruit GFX library, which itself is one of the most popular display libraries around. Because of this, there isextensive documentation for this libraryavailable from Adafruit. This makes the library an excellent choice for those who want to write their own applications.
As with the Waveshare sample, this file just prints shapes and text to the display. It is quite an easy sketch to understand, especially with the Adafruit documentation.
The TFT_eSPI library is ideal for this, and several other, displays. You can install it through your Arduino IDE Library Manager, just search for “TFT_eSPI”.
There is a lot of demo code included with the library. Some of it is intended for other display sizes, but there are a few that you can use with your circular display.
To test out the display, you can use theColour_Test sketch, found inside the Test and Diagnostic menu item inside the library samples. While this sketch was not made for this display, it is a good way to confirm that you have everything hooked up and configured properly.
In order to run this sketch, you’ll need to install another library. Install theTjpeg_DecoderLibrary from Library Manager. Once you do, the sketch will compile, and you can upload it to your ESP32.
The Animated Eyes sketch can be found within the sample files for the TFT_eSPI library, under the “generic” folder. Assuming that you have wired up the second GC9A01 display, you’ll want to use theAnimated_Eyes_2sketch.
The GC9A01 LCD module is a 1.28-inch round display that is useful for instrumentation and other similar projects. Today we will learn how to use this display with an Arduino Uno and an ESP32.




 Ms.Josey
Ms.Josey 
 Ms.Josey
Ms.Josey