bit mapped fonts for lcd displays factory
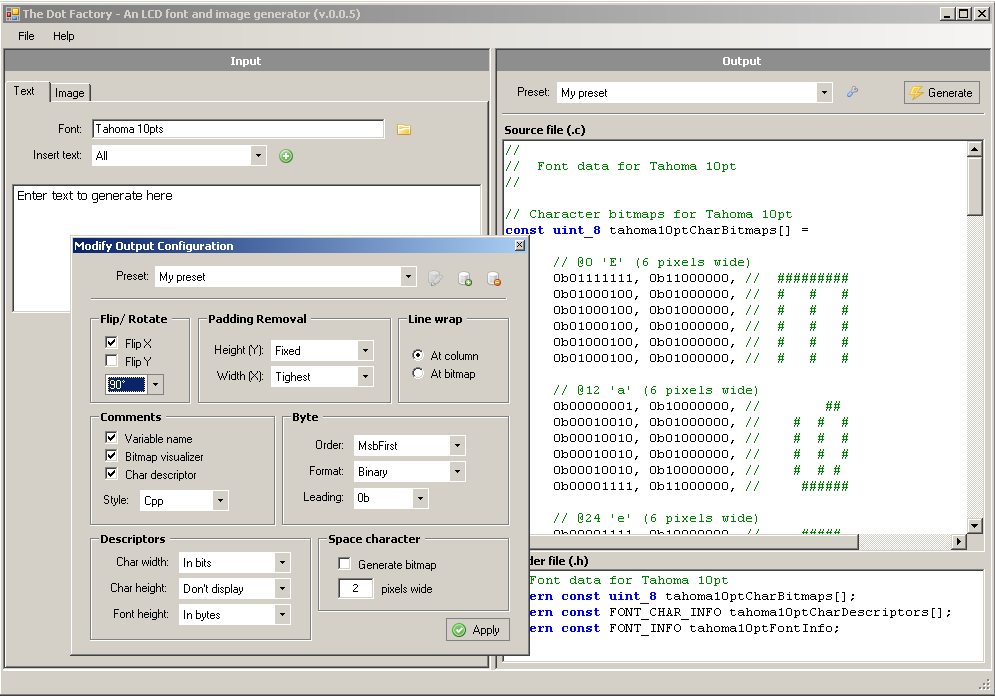
The Dot Factory is a small open source tool (MIT licensed) intended to generate the required C language information to store many fonts and images, as efficiently as possible, on a microcontroller. These fonts are then uploaded via the LCD driver (see the Drivers and Modules page for a few) to the actual dot matrix LCD. It is written in C# for Visual Studio 2008 and has been tested on Windows XP, 2003, Vista, 7 and Linux via Mono.
Working with dot matrix LCDs with microcontrollers, while not difficult, is tedious. The actual LCD controller allows us to upload simple visual data (dot on or dot off) into the LCD’s dot matrix, but not much else. It is up to our software to decide what to upload when we want to draw lines, circles and more importantly – text.
While there are software graphic libraries that allow us to generate a character “on the fly” using vector graphics (the character is described as a series of drawing commands that allow scaling and decoration) – these are much too complex and large to integrate in a microcontroller environment. Consequently, we must store the exact appearance of a character as a series of 1s and 0s, equivalent to a “dot on” “dot off” on the LCD, and upload this as a bitmap when we want to display text. While it is possible to generate this manually, it is desired to have a tool to do our grunt work by converting windows fonts (given a size and decoration) into a series of bitmaps.
TDF is comprised of two panes – the input pane on the left (what you want to generate) and the output pane on the right (the generated output, in C code). The input pane can accept either a font of your choice (for writing text to the LCD) or an image. When generating a font, you have the option of either generating all the available letters (by selecting “All” in the Insert Text box and clicking the plus button) or by typing in which letters, numbers or symbols you are actually using in your application (for example: 0123abcd). If you are writing a simple application that has only a few sentences, you can type them wholly in this box without fear of duplicating letters – TDF takes care of that by discarding any duplicates. This way only the letters you use will take up space.
Once you have completed setting up what it is you’d like to generate (be it an image or font), select the output method in the output pane. If you are using the LCD drivers on this website, you want it to generate an MSb first output, otherwise images will come out wrong. If you have a compiler that supports the “0b” binary specifier, you can select “binary” rather than “hex”. This will allow you to visually see the pixels you will set and allow for manual touch up by the user without having to calculate hex and experimentation. Click generate and your C code will be outputted to the text box below. Copy paste this into your application (it is recommended to put this in a separate module, not your LCD driver module, for organizational reasons).
Note that 5×7 and 5×8 fonts cannot be generated using this tool. While some TTF fonts can render characters this small they are usually distorted to the point of uselessness. You can download a ready made five by seven font here. I ripped this font from text file a while ago, so apologies to the uncredited author.
The character bitmap array: This holds the actual characters as a bitmap (only the characters selected in the input pane). Each byte represents a single vertical page sent to the LCD. All vertical padding is removed from the characters
The character descriptor array: Allows O(1) mapping between a character’s ASCII value and required meta information about the character – namely its width in bits and its offset into the character bitmap array. When the LCD driver needs to find where character X is located in the bitmap array, it will jump to index [X - font.startCharacter] in the descriptor array. The startCharacter is the first character (that is, the character with the lowest ASCII value) used for this font. By defining a startCharacter we can reduce the number of elements in the descriptor array.
The font information: This element is essentially the font descriptor for this font. It holds information regarding this font like the name of the character bitmap and descriptor arrays, the font start character and how many pixels wide a space character is for this font. The LCD driver will replace the space character with empty pixels (this saves both processing time, space in the character bitmap array and space in the character descriptor array – since the space is the first ASCII character and is commonly used).
The generated structures are generated with documentation, but you may want to see a sample bitmapDb header file for detailed info on the character descriptor array and font information structures. For image generation, only the image’s bitmap array and size descriptors are generated. Note that the height value is pixels (bits) and width values are in pages.
Version 0.1.2 (29may11): Fixed width/height being swapped. Added support for configuring image descriptor format (bits/bytes). Thanks geo for the heads up and suggestion
Version 0.1.1 (25may11): Added support for multiple descriptor arrays with a double lookup. Before this version TheDotFactory could generate Unicode characters but the lookup tables were usually too huge to be of any use. Using this feature, a double lookup is employed, allowing for fast lookups for characters residing at disparate ranges. See the video for an explanation (will be posted in the next few days). In addition to this, added support for specifying character ranges instead of inputing the actual characters. For example, <<100-120>> will generate characters for ASCII characters 100 to 120. Thanks a bunch to Archis Bhave for inputs and testing. Source is now distributed via github.
Version 0.1.0 (15dec10): Added support to format the generated variable names (thanks SpiralBrain), added end character indication to font information (thanks Nick Jensen), added the ability to save to clipboard from File menu and added the ability to save the source/header to file via file menu (don’t remember who, but someone wondered why this wasn’t in. I personally think all fonts should be in a single module and so I opted for copy/paste, but to each his own)
Version 0.0.7 (28may10): Added ability to select whether character descriptor array is to be created and which character will be used to visualize the font (thanks Christian Treczoks), syntax coloring automatically disabled when generating large amounts of text (will be fixed properly next version), properly handled bitmaps with no black pixels in them (displays error instead of a crash), some minor cosmetics
Version 0.0.6 (03mar10): Bug fix for image generation (tried to save a temporary file for debugging in a custom directory) – thanks to Nir Shemeshfor pointhing this out!
Version 0.0.5 (23dec09): Added support for rotation (90 degree increments), space character generation, width (bit/byte) selection of character width and font height, optional generation of character height/width and font height, structures are now generated with documention, input text and font is persisted throughout invokations of the application, persistent preset management – add, edit, delete output configuration presets
To run this executable, you must have the .NET framework installed. The stable binary has been in the wild for a month at least with no major bugs reported. Non stable binary contains new features and bug fixes (see revision history).

This website is using a security service to protect itself from online attacks. The action you just performed triggered the security solution. There are several actions that could trigger this block including submitting a certain word or phrase, a SQL command or malformed data.

Currently I am working on the deluxe version of the data logger. This version has a LCD screen and capacitive buttons to control the software. The Adafruit library for the display is quite large and almost uses the whole RAM, because it is a pixel oriented library. My own implementation is a text only library using 8×8 pixel characters. This simplify everything and reduces the RAM costs.
To convert the bitmap font into bytes, I wrote a small application for OS X (minimum version 10.10). It accepts a PNG image with the characters in it and converts it into bytes with the correct bits set.
First you select the mode on the left side of the application window. In this example the mode is set to “8×8 Fixed Top-Down”. Select the output format in the bottom left corner of the window.
Here an example 8×8 pixel font file for the converter. The font converter ignores any transparent and light values. So you can use them on a second layer as a grid for the font.
You can use this font template for Adobe Photoshop if you plan to deign a own font. The template uses a grid on one layer, so you can draw the font information on the second layer.
The software is written in Swift 2 and is using many of the new features of this language. The code is extensible and you can easily add own converter and output formats. If you created useful additions, please let me know.

Here is a typical font table stored in CGROM memory that contains the character set. A two-dimensional array references the character within. The upper four bits of the byte select the column, and the lower four bits select the row. When you send a byte, consisting of four upper bits and four lower bits, to the WS0010 display RAM an automated function looks up the row and column in this font table and selects the character. Then another automated function called "Character Generator" reads the bitmap data and sets the dots on the physical LCD display according to the bitmap data.
If you want to display the character "A", you can see that the upper bits are LHLL, and the lower bits are LLLL, thus you would send the character code LHLLLLLL or binary "01000000" to the Display RAM. The great thing about this display is that you simply need to send it the character code byte, and the rest of the work of looking up the font table, reading the bitmap, and setting the dots on the display accordingly is performed automatically. This makes the programmers job much easier eliminating the task of manipulating the individual dots.
One of the reasons why people find this difficult to understand is because this is actually an array inside an array. The first array selects the desired character from the font table as shown above. The second array is the bitmap array describes the bitmap structure of the character. Once you have selected your desired character that you wish to display by sending the character code, an automated circuitry takes over and begins reading the second array, which is the bitmap array.
If you are using the factory installed character set in the CGROM, then it is no problem as you can see, however if you wish to use your own custom character set and fonts, then you will need to know the organisation of both arrays and how they link. This information helps to write the routines needed to load the CGRAM with your own custom font table. Luckily, the documentation shows a little of how that works, but very few understand.
I call this the Rosetta stone diagram :-) because there are three things happening here and if you can understand them then the whole thing will make sense. The column highlighted in red shows the contents of the DDRAM memory. As explained earlier, this memory stores only character codes. As explained earlier a character code consists of eight bits where the lower four bits indicate the row, and the upper four bits indicate the column of the font table.
As you can see, bit 3 is not used, which means there are only three bits for the lower part of the byte, and four bits for the upper. Hence, the lower three bits can address eight rows in the font table and upper four bits address 16 columns in the font table. Therefore, permitting 64 characters in a character set font table. This is why the datasheet states CGRAM memory to be organised as 64 × 8-bits.
For the second part of our Rosetta stone, this column describes the CGRAM address. The CGRAM stores the font table, and inside the font table there is the bitmap information of each character. The CGRAM addresses indicated in red are never stored anywhere because it is the same set of repeating numbers counted by the lower 3 bits. It acts like a counter mechanism for addressing purposes, and automated by internal circuitry. Hence, everything highlighted in red appears to be automatic.
The bitmap of each character in this example consists of eight rows, where row 8 is reserved space for the cursor. Since there are only eight rows, only three bits count them. The lower three bits are for the row counting / addressing. Bits 3, 4, 5 are not used at all and simply behave as an index. Each address value can therefore select a row of bit-mapped data. Hence, for example, binary address 000000 fetches the bitmap data for the first row for letter "R", which is "00011110". The address is automatically incremented to 000001, and then brings the second row of data and so forth up to row 7.
When displaying characters defined in the CGRAM, the addressing mechanism / counting is automatic just as it is was when using the CGROM memory; the programmer needs only to send the character code of the character he wishes to display. There is not much information available on how to load this part of the memory with a custom character set, or information on the data structure to use. Once you know the addressing and data are organisation, the same principle of addressing stores bitmap data within the CGRAM. I hope this was useful for anyone learning how to use a WS0010 based display panel.

This page describes the SGX-120L"s fonts and instruction set. For hookup, configuration and specifications, please see the hardware reference. These instructions apply to SGX-120L, version 2.0 and later. For a summary of differences from the earlier versions, see the upgrade guide.
The SGX-120L is a 120x32-pixel graphics LCD with a 9600bps serial interface. It can store a customizable font and 15 full-screen bitmap images in its flash memory. The SGX has four font sizes that can be mixed on the screen, and can draw lines and plot points. This page describes the control codes that format text and the escape codes that download, draw and store graphics.
SGX-120Ls accept asynchronous serial at 9600bps, 8 data bits, no parity, 1 or more stop bit(s), often called "N81." They will accept RS-232 input, inverted TTL, or non-inverted TTL. Non-inverted TTL requires cutting the SPol jumper on the circuit board. See the hardware reference for further information.
SGX-120Ls accept character codes 32 to 191, with the lower codes (< 128) corresponding to the standard ASCII character set. Characters can be added or changed by editing the .BMP graphics stored in pages 0 and 1 of the display"s memory. (In the character set shown below, the higher codes, 128+, contain guidelines for designing your own characters). See here for more information on downloading bitmaps.
Any pair of stored bitmaps can be used as a font; the display controller selects a 6x8-pixel chunk of the selected bitmap according to the character code received and displays it on the screen in the current font size and position. See ESC-F in the Escape instructions below.
SGX-120L offers multiple font sizes, which can be freely mixed on the screen. The following screen layouts show position values for the various font sizes. Positioning (ctrl-P below) works in terms of the font-size in effect at the time. In the illustrations below, position = row + column.
SGX-120Ls understand a small set of control codes that format incoming text. Some are standard (carriage return, backspace, tab) and others are display-specific (position, right-align, backlight on/off). Codes not listed below (e.g., Null, 0) are ignored by the display.
For example, you clear the screen and send the text Hello— Hello appears at the upper left of the screen, in positions 0-4. Now you send ctrl-A, followed by J— Hello becomes Jello.
Screen positions are in terms of the font size in effect at the time, so the range is 0-79 for the 4x20 font and 0-19 for the 2x10 font. It"s not recommended for programming purposes, but you can also use a text number like "24" to specify ctrl-P position values. Text numbers must be followed by a throwaway character—like a space or a period—which will terminate the number but won"t be displayed.
Displays text (usually numeric) within a field 2 to 8 characters wide. The byte that follows ctrl-R is a text number from "2" to "8" (50-56 dec, 0x32-0x38 hex) that sets the field width. The text after that will be invisibly stored until one of the following is received:
These are multipart instructions that begin with the Escape character; 27 dec, 0x1B hex. Escape instructions work with graphics and/or memory: downloading/storing/recalling bitmaps, plotting points and lines, setting startup configuration.
Numbers Used in Escape Instructions:Many Escape instructions accept number(s) to specify coordinates, screen pages, etc. The standard way of specifying numbers is as a single byte set to 64+n, where n is the desired number. For example, the value 123 decimal (0x7B hex) is sent as a byte containing 123 + 64 = 187 decimal (0xBB hex). However, most numbers can also be sent as a text string such as "123." (i.e., four bytes set to the ASCII codes of the printable numbers and the period: 49 50 51 46 decimal (0x31 0x32 0x33 0x2E hex). This allows you to type instructions from a terminal program for demonstration purposes. It is not recommended for programming, as it uses multiple bytes when one would do. It is deprecated and may not be supported by future products.
Specify the screen address to be used by Escape B. ESC A (uppercase A; 65 dec, 0x41 hex) x y where x is 0-119 (the width of the screen) and y is 0-3 (height of the screen/8 bits). Both x and y are sent as a byte set to 64+n, where n is the coordinate value.
There are few practical applications for writing individual bytes to the screen. With instruction overhead, it"s very slow. A much better way to put a bitmap on the screen is to download it to the display (Escape D G), store it in flash memory (Escape X n) and either recall the entire screen using Escape E n, or set it as a font (Escape F n) and display 6-byte chunks using regular ASCII characters.
Download a bitmap graphic to the screen. ESC D (uppercase D; 68 dec, 0x44 hex) G (uppercase G; 71 decimal, 0x47 hex) followed by 480 bytes of data. These bytes map to the screen left to right and top to bottom. Byte values are 0-255 (0x00-0xFF hex). See here for more information on downloading bitmaps.
The bitmaps that the SGX uses to draw individual characters are stored as a pair of full-screen images. Each character occupies a 6x8-pixel block. An SGX font can have up to 160 characters corresponding to ASCII codes 32 to 191 decimal (0x20 to 0xBF hex). The default font is in screen pages 0 and 1, but using Escape F you can instruct the SGX to use other stored bitmaps as the font source. These alternative fonts don"t have to be letters and numbers— you can use them as 6x8-pixel graphical icons (or larger graphics by tiling multiple characters). Here are the font-source values:
To change the font size and font source, add the values together. For example, to use tall (6x16-pixel characters) from stored bitmaps at pages 4 and 5, you would use the value 2 + 8 + 64 (where 2 sets the size, 8 sets the font pages, and 64 is the magic number that"s added to most escape-code arguments).
Set the mode for points and lines to n — OR (0) or XOR (1). ESC M (uppercase M; 77 dec, 0x4D hex) n. Add 64 to n. In OR mode, dark pixels always print dark; in XOR mode, dark pixels print dark on a light background and light on a dark background. Light pixels always print light regardless of this setting.
You can highlight multiple lines by adding together the values of n from the table; for example, to highlight the top and bottom lines n=1+8 (+64, as usual). To eliminate all highlights, use n=0 (+64).
Draw a line from the end of the last line drawn to the specified x y position. ESC T (uppercase T; 84 dec, 0x54 hex) x y where x is 0-119 and y is 0-31 (add 64 to x and y). Line-to is a handy shortcut for drawing simple connect-the-dots graphics (e.g., boxes) or graphs.
Set the vertical origin to the top or bottom of the screen. ESC V (uppercase V; 86 dec, 0x56 hex) n, where n is 0 (+64 for top of screen) or 1 (+64 for bottom).
Write configuration settings that automatically take effect when the display is powered up. ESC W (uppercase W; 87 dec, 0x57 hex) n where n specifies the startup options from the table. Add 64 to n. See here for a Windows software tool that automates the configuration process.
You can combine settings by adding values of n from the table; for example, to have the display start with the backlight on and the large (tall and wide) font in effect n=1+8+16 (+64, as usual). To turn off all startup options, use n=0 (+64). Note that ESC W works only when the Dsu (Display setup) jumper is uncut. When the display is set up the way that you want it for long-term operation, cut the jumper to prevent accidental configuration changes.
Options written by ESC W replace previous settings, they do not add to them. For instance, if the SGX is currently set to start up with the backlight on and you want it to also show the page 2 bitmap, you must send an ESC-W instruction with both options (27 87 67 dec, 0x1B 0x57 0x43 hex).
Store the current screen to the specified page of flash memory. ESC X (uppercase X; 88 dec, 0x58 hex) n where n is the screen page 0-16 (+64). Once a screen is stored, it can be recalled to the screen using ESC E. Note that screen pages 0 and 1 are the display"s default font--if you store a non-font bitmap to these locations text will print as blocks of that bitmap, not as recognizable letters an numbers. For this reason, the display ships with pages 0 and 1 write-protected. You can undo this safeguard (to alter the font) using ESC W above.

When your project involves a bitmapped display, you will need fonts. When you"ve gone beyond the old, reliable 2-line LCD (courtesy of the Hitachi HD44780 that powered my Twatch), you need fonts. When you want something that looks good, you need fonts!
The ST Micro firmware library has a graphics library with a font importer. However, the HTTP app I adapted for my clock doesn"t use the library. I"m not sure what ST used to create the fonts in the original app, but I found a good app to create fonts. The Dot Factory is a small utility that is used to generate C source from TrueType and bitmapped fonts, and it can also be used to convert bitmaps to C source.
There are just a few more things to do. We need to copy the font code file into the project directory, but first we need to put in an include to "fonts.h" and create a struct object that describes the font to the graphics API.
The only annoying part was counting the width and height in pixels for the sFONT struct. That"s not done automatically. If you get the height wrong (easy to do), the display will resemble an odometer, or a slot machine as the digits go out of alignment every time they"re drawn!
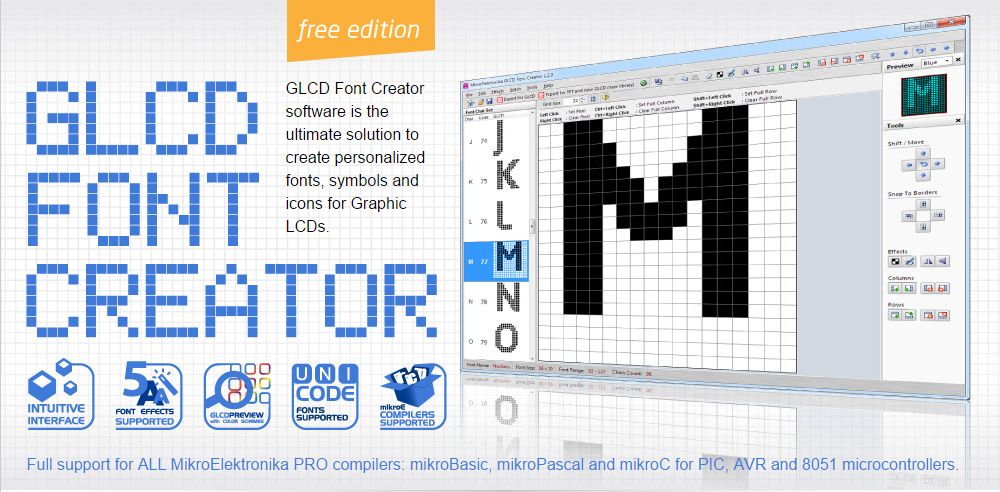
I do want to encourage you. Ahh, this brings back so many happy memories of my childhod, learning to program. This was before the days of the internet of course, so practically everything had to be invented on the fly. One of the things I figured out how to do was handle tiny bitmapped fonts. Then I realised that, if I gave each character as much space as an M needed, then the "i" would look kind of lost in there. So I had to invent kerning, and how to implement it. It"s actually quite easy, so don"t let any people put you off.
You didn"t say what kind of format you want the font it, so I won"t go into that area. Firstly, choose a font. There"s a bunch of nice ones on DaFont.
Here I have drawn 8x8mm grey squares behind each character, just to show you the spacing. There"s no need to have them there really. Each character is left justified. Next, you write a program to import the image, and search through each 8x8 square to find the width of the character. This program converts each character into the binary format that most suits your application, and also stores the width of each character along with the data. When you come to render the characters on the LCD screen, you"ll be able to use the width data to position each character right next to the previous one (+1 pixel for a little space).
This kind of very basic kerning is really all you need when you"re working with fonts of this size. It"s certainly all you need for that particular font, where all of the characters are pretty square.
How to do real kerning on a tiny font? This time, when your program scans each character, it will need to measure the distance between the character and the left and right edges, for each row of pixels:
How many bytes is all of this going to take up? Assuming all of the characters fit within 8x8 pixels, you"ll need 8 bytes to store the pixels themselves. Simple kerning adds one byte per character. Complex kerning only adds 8 bytes. Why 8? Well all of the numbers you need to store are less than 16, so only require 4 bits of storage. Therefore you can store both kerning values for each row in a single byte.
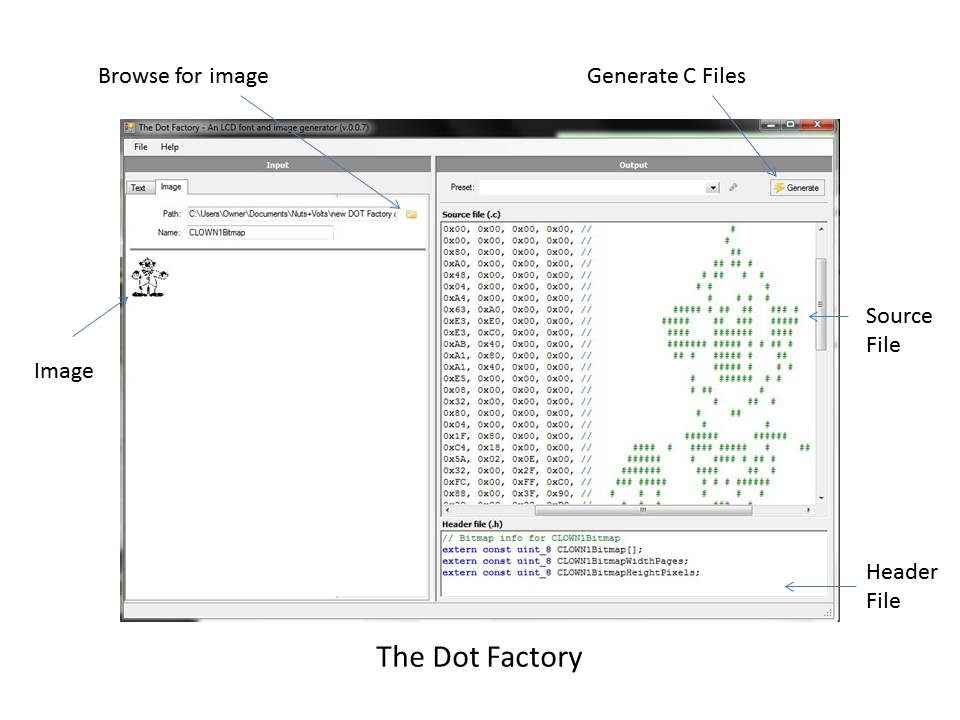
This new library is a standalone library that contains the TFT driver as well as the graphics functions and fonts that were in the GFX library. This library has significant performance improvements when used with an UNO (or ATmega328 based Arduino) and MEGA.
Examples are included with the library, including graphics test programs. The example sketch TFT_Rainbow_one shows different ways of using the font support functions. This library now supports the "print" library so the formatting features of the "print" library can be used, for example to print to the TFT in Hexadecimal, for example:
The larger fonts are now Run Length Encoded (RLE) so that they occupy less FLASH space, this frees up space for the rest of the sketch. A byproduct of the RLE approach is that the font drawing is also speeded up so it is a win-win situation.
To use the F_AS_T performance option the ILI9341 based display must be connected to an MEGA as follows:MEGA +5V to display pin 1 (VCC) and pin 8 (LED) UNO 0V (GND) to display pin 2 (GND)
In the library Font 0 (GLCD font), 2, 4, 6 and 8 are enabled. Edit the Load_fonts.h file within the library folder to enable/disable fonts to save space.
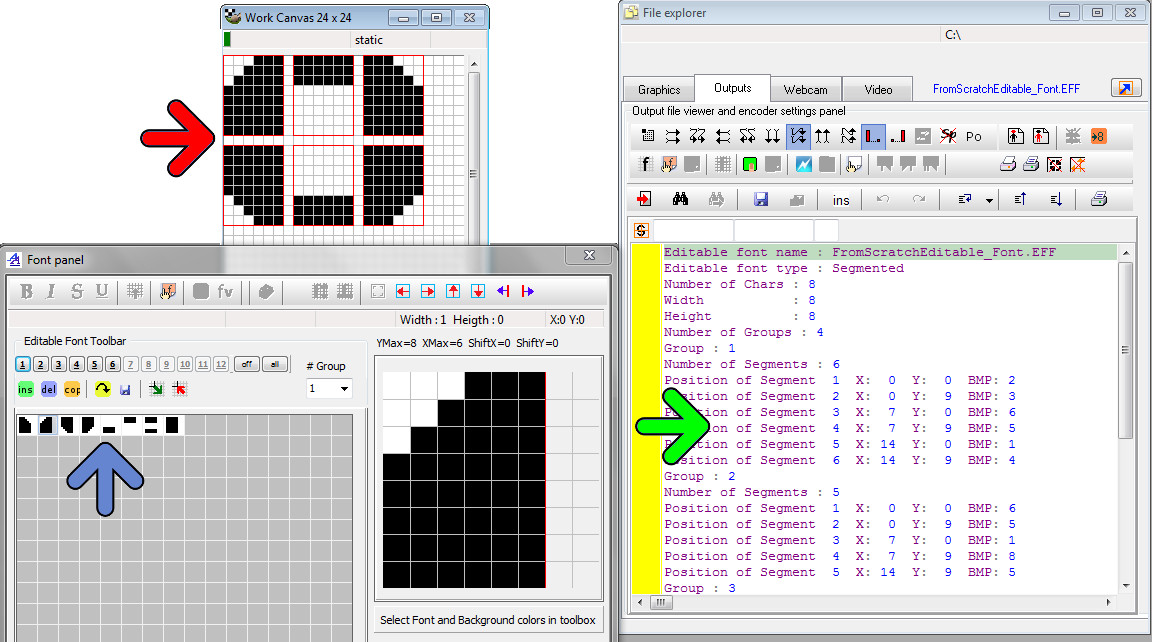
Marlin deals with a variety of different displays and needs to display a lot of different languages in different scripts on them, within their capabilities. The system described here solves some of the related problems that need to be overcome with in a limited environment.
HD44780 (and similar) with Western charset A02 HD44780 (Page 18). These are rare, but fairly useful for European languages. Also a limited number of Cyrillic symbols is available.
On all these displays you can define 8 custom symbols to display at once. In Marlin these characters are used on the Boot Screen, and on the Info Screen for the Bed Temp, Degree symbol, Thermometer, “FR” (feed-rate), Clock, and Progress Bar. On the SD Card listing screens some of these characters are re-used again for Up-level, Folder, and Refresh.
Graphical displays provide complete freedom to display whatever we want, so long as we provide a program for it. Currently we deal with 128x64 Pixel Displays and divide this area into ~5 Lines with ~22 columns. So we need monospace fonts with a bounding box of about 6x10. Until now we’ve been using a custom Marlin font similar to ISO10646-1 but with special symbols at the end, which made ‘ü’ and ‘ä’ inaccessible at 6x10 size.
All these languages (except English) normally use extended symbols not contained in US-ASCII. Even the English translation uses some Symbols not in US-ASCII (e.g., ‘\002’ for Thermometer, STR_h3 for ‘³’). In the code itself symbols may be used without taking into account the display they’re written on.
The upshot of all this is that on Western displays you’ll see a ‘~’ while on Cyrillic an “arrow coming from top - pointing to left” (which is quite the opposite of what the programmer wanted). The Germans want to use “ÄäÖöÜüß”, the Finnish at least “äö”. Other European languages want to see their accents too. For other scripts like Cyrillic, Japanese, Greek, Hebrew, … you have to find totally different symbol sets.
The Japanese translator dealt with two scripts, introducing a special font for Graphical Displays and making use of the Japanese extended character displays. Thus he ended up with two pretty unreadable language.h files full of ‘\xxx’ definitions. Other languages either tried to avoid words that included special symbols or just used the basic symbols without the accents, dots… whatever.
Make output functions that count the number of chars written and switch the font to Marlin symbols and back when needed. (ultralcd_impl_DOGM.h) (ultralcd_impl_HD44780.h)
Make three fonts to simulate the HD44780 charsets on dogm-displays. With these fonts the translator can check how the translation will look on character-based displays.
Make ISO fonts for Cyrillic and Katakana - because they don’t need a mapping table, are faster to deal with, and have a better charset than the HD44780 fonts. (Less compromise!)
Split ‘dogm_font_data_Marlin.h’ into separate fonts and delete. (+dogm_font_data_6x9_marlin.h, +dogm_font_data_Marlin_symbols.h, -dogm_font_data_Marlin.h)
If you make extensive use, your file will look like language_kana.h and your language file will only work on one of the displays (in this case DISPLAY_CHARSET_HD44780 == JAPANESE).
If you want to make use of more than a few symbols outside standard ASCII or want to improve the portability to more types of displays, use UTF-8 input. Which means defining another mapper.
UTF-8 input is used for mappers other than MAPPER_NON. With a mapper, instead of “\xe1” (JAPANESE) or STR_ae you can simply type “ä”. The “ä” expands to “\xc3\xa4”. “Я” expands to “\xd0\xaf” … “ホ” expands to “\xe3\x83\x9b” … etc.
The mapper_tables do their best to find a similar symbol in the HD44780fonts (for example, replacing small letters with the matching capital letters). But they may fail to find a match and will output a ‘?’. There are combinations of language and display which simply have no corresponding symbols - like Cyrillic on a Japanese display or _vice-versa. In those cases the compiler will throw an error.
In short: Choose a mapper that works with the symbols you want to use. Use only symbols matching the mapper. On Full Graphic Displays all symbols should be fine. Using the graphical display, you can test for bad substitutions or question-marks that would appear on character displays by defining SIMULATE_ROMFONT and trying the different variants.
If you get a lot of question marks on the Hitachi-based displays with your new translation, maybe creating an additional language file with the format language_xx_utf8.h is the way to go.
Mapper Notes As mentioned, MAPPER_NON is the fastest and least memory-hungry variant. While MAPPER_NON language files are ugly and tedious to maintain for non-Roman languages, for Roman languages it is trivial to make a MAPPER_NON file without any accents.
If there’s no existing mapper for your language then things get a bit more complex. With the Hitachi-based displays you can’t make something useful without a matching charset. For graphical display… let’s take the example of Greek: Find a matching charset. (Greek and Coptic)
Provide a bitmap font containing the symbols in the right size (5x9 to 6x10 recommended). Normal ASCII characters should occupy 1 to 127, and the upper 128 places should be populated with your special characters.
If you discover enough useful symbols in one of the HD44780 fonts you can provide a mapping table. For example WESTERN contains ‘alpha’, ‘beta’, ‘pi’, ‘Sigma’, ‘omega’ ‘My’ - which is not enough to make USEFUL table - I think.
The length of strings (for menu titles, edit labels, etc.) is limited. “17 characters” was a crude rule of thumb. Obviously 17 is too long for a 16x2 display. So, language files are free to check the LCD width and provide shorter strings in the following manner:
On 16x2 displays, strings suited to a 20x4 display will be chopped to fit. So if shorter string isn’t provided, at least make similar strings different early in the string. (‘Someverylongoptionname x’ -> ‘x Somverylongoptionname’)
All translatable strings are first declared in language_en.h and then language maintainers follow up by providing translations in their own languages. Marlin includes a script named findMissingTranslations.sh which list the strings needing translation for one or more languages.
Strings in language.h are for serial output, so don’t require any translation. Core error strings must always be in English to satisfy host protocols.
To find out which character set your hardware uses, set #define LCD_LANGUAGE test and compile Marlin. In the menu you’ll see two lines from the upper half of the character set: JAPANESE displays “バパヒビピフブプヘベペホボポマミ”
LCD_LANGUAGE: The LCD language and encoding to compile in. For example, pt-br_utf8 specifies Portuguese (Brazil) in UTF-8 format with a mapper. For a faster, lighter, but non-accented translation you might choose pt-br instead.
MAPPER_C2C3: This is a mapper set by some language files, and indicates that Marlin should use the mapper for Unicode pages C2 and C3. In this mapper, strings are converted from raw UTF-8 input to single ASCII characters from 0-127, and indexes from 0-127 within the combined two 64-glyph pages C2 and C3.
SIMULATE_ROMFONT: Languages can opt to use the HD44780 ROM font special characters on graphical display. This method can be used for accented Western, Katakana, and Cyrillic if they don’t supply their own fonts, or just for testing character-based mappers on a graphical display.
DISPLAY_CHARSET_ISO10646_1: To support a graphical display, a language file must specify either SIMULATE_ROMFONT or a display character set. This specific option selects the Western font for use on graphical display. Others include ISO10646_5, ISO10646_KANA, ISO10646_GREEK, ISO10646_CN, ISO10646_TR, and ISO10646_PL. If no character set is specified, Marlin assumes ISO10646_1.
MAPPER_ONE_TO_ONE: Most character sets on graphical displays (including SIMULATE_ROMFONT) map the character index directly to its position in the upper half of the font. This is possible for character sets that have only 2 contiguous pages of Unicode containing all the special characters. Other mappers use logic or a lookup table to locate the glyph.
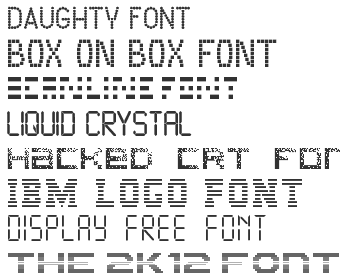
If your device has a LCD, chances are you can use our bitmap fonts, which have been licensed by our customers for consumer electronics, industrial, medical, fitness, and other applications. VersaFont™ offers
flexible commercial licensing terms & options – some of the world’s leading technology and manufacturing companies have licensed our fonts for their products
VersaFont™ has been widely used on a large number of devices such as mobile phones, digital cameras, printers, and medical equipment around the globe. The excellent proven track record of VersaFont™ means it can work for you, too! Free samples are available upon request.
We have worked closely with our customers on a variety of embedded applications and our experience can help your product development, especially when multilingual computing is required. Rest assured that you will be working with a US company every step of the way to ensure a proper integration and embed of our fonts into your product. Your satisfaction and success are our top priority.

Displaying custom fonts or images on an LCD screen using a microcontroller usually requires quite a bit of work. We’ve used some readily available tools to make this a bit easier for your next project. Our python script will convert BMP files into a header file ready for use with AVR microcontrollers. We’ll walk you through it after the break.
For this tutorial we will be using the GNU Image Manipulation Program in conjunction with Python. We are working on an Ubuntu 9.04 system but because these are cross-platform tools you should be able to do this on any OS.
The Python script takes one or more 1-bit color palette indexed BMP images, cuts out the header and any unused column data, and outputs a header file with the information stored in a one dimensional array in PROGMEM. This data can then be read out of the array and manipulated in the AVR code for use in whatever format you need for your display. This can be used for generating fonts, or converting larger images.
Open the GIMP and create a new file with the dimensions that you require. Height is up to you, but the width should be in multiples of 8 to correspond to the 8-bit wide storage scheme. In this case, we’re interested in generating a set of fonts that will display in a 24×30 pixel area.
BMP files are saved from bottom to top, we need to invert the image for our purposes. Do this by clicking the Image menu, go to Transform, and select “Flip Vertically”. We also need to make this an indexed image. To do so, click on the Image menu at the top, go to Mode and select “Indexed…”. From this menu, choose “Use black and white(1-bit) palette”. Now save the file as a BMP image. In our case, we saved it as 4.bmp. Repeat this for each character you wish to include in your new font header file.
Run the file, with your BMP images as the command line arguments. You will be asked to input the desired column width for the images. Our example image is 24 pixels wide so we want header data to be 3 bytes wide (24-pixels/8-bits = 3 bytes). You can see from the output that my_header.h was successfully created by the script.
In the header file, each BMP that is processed by the script will have its filename appended as a comment before the HEX output. Our data for 4.bmp is displayed in 3 columns of bytes with 30 rows. This matches up with the 24×30 aspect ratio we were looking for. If you have an output much larger than this, you either didn’t used a 1-bit indexed image, or something when wrong when the script asked you to input your column width.
Covering how to use this header data is beyond the scope of this tutorial. Below is the code we used to write to the display in the image at the top of this article. Our screen is written to by declaring the area we want to write to, then sending a stream of bit data for that area. We provide this for reference purposes only:
Using this method make generating font sets quit a bit easier. We were able to generate five different numeric sets (0-9) in about 45 mintues. We hope this helps with your next project. Don’t forget to include pictures of your new fonts in the comments.

I started with The Dot Factory by Eran Duchan. Its a handy C# (Windows) tool for generating C and C++ bitmap files quickly, and source code is available. I modified it to generate Python code, and to add a kerning table to store the minimum number of pixels the cursor must move between any two characters to avoid collison.
The kerning isn’t completely right yet - I noticed that the underscore character can slip beheath other characters. I’ll need to look at that some more in due time - and I’d also like to replace the C# app for a command-line tool to generate the rasterized image files.
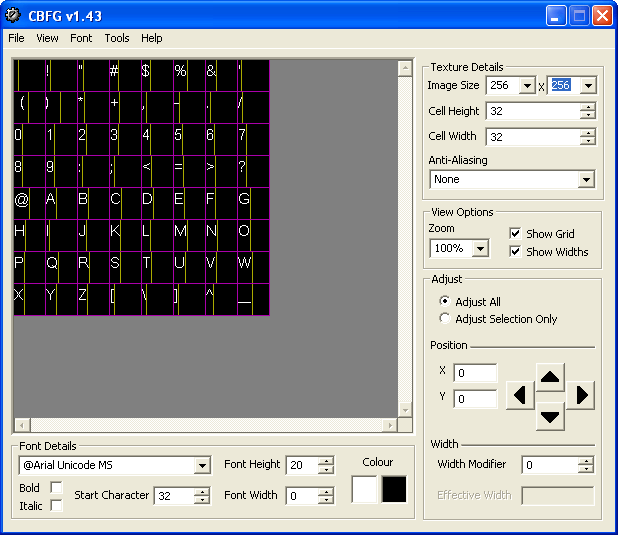
The 5" LCD screen from East Rising is an all-in-one screen module with touch, flash and SD-card. The LCD controller RA8875 provides all the graphic primitives, includes internal fonts and even manages external fonts stored in the flash memory.
The reviewed screen uses one SPI connection for the screen and another SPI connection for the microSD-card. However, the whole screen can be controlled through one single SPI port.
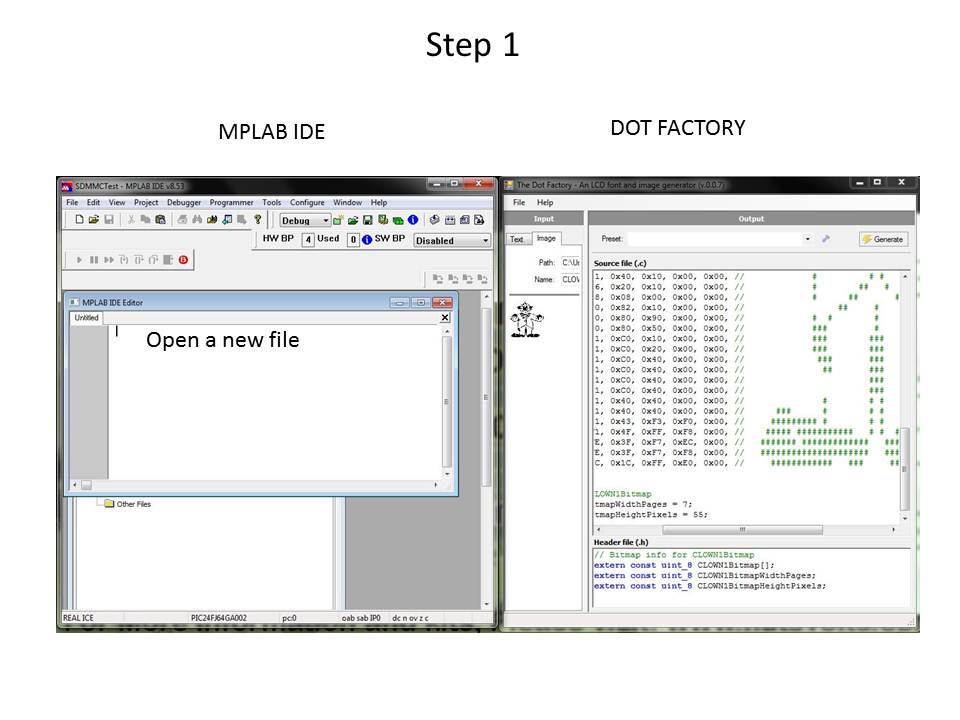
Thanks for bringing this to my attention. It appears that the upgrade package overwrites the FBTFT drivers, in particular, the Raspberry Pi bootloader. This seems to solve the problem:
Unfortunately, their “driver” is an SD card image containing a complete installation of Raspbian which has been preconfigured to use their display. Which is fine if you’re setting up a brand new system that doesn’t need to be a specific distro, but if you’re trying to add the display to an existing Raspberry Pi, already configured the way you want it, with software installed and data present, or if you want to use a specific distro such as Octopi, then it’s not terribly helpful.
Hello..I tired to interface this lcd “https://www.crazypi.com/raspberry-pi-products/Raspberry-Pi-Accessories/32-TOUCH-DISPLAY-RASPBERRY-PI” to my Raspberry pi model B+.I got a DVD containing image for LCD in the package.I burned it to the SD card and plugged in the display.But my lcd is completly blank.But green inidcation led (ACT LED) in board is blinking.Why my LCD is Blank ?
My Touchscreen is now working fine.The problem was for the ribbon cable on the back side of LCD.It was not connected properly.I just tighted the cable and it worked fine.Hope it will be useful tip.
Thank you for this great tutorial. I looked everywhere for this information. I have an eleduino 3.5 version A. I was able to get it working on my Pi 2 by following your tutorial and using flexfb as the screen type. I got the other settings from the image that came with the product. I did find that the ts_calibrate didn’t recognize the screen so I installed xinput-calibrator and it worked fine.
Just got my Pi2 running Wheezy, working with the Eleduino 3.5 LCD without running the OEMs image… kinda. I didn’t want to rebuild the application environment again, so was avoiding flashing the SD.
I tried the steps in this tutorial. It’s very clear and easy to follow, thank you. But it didn’t work for me, I tried setting my device to flexfb. Only got white screen.
thank you for your great tutorial, it got me on the right way. unfortunataly i only see some boot messages on the lcd and then it turns black. maybe you could give me a hint on how to get it working entirely.
Did you check to see if your device is supported yet? The device name should be specific for your screen, as listed in the fbtft file linked to in the beginning of the post
I too have a raspberry pi 2, and a waveshare spotpear 3.2 RPi lcd (v3) and I just can’t get it to work! I suspect I have a faulty LCD, but thought I’ll try this forum for help before I sent it back.
Soon as the pi is powered, the LCD lights up all white, with a few vertical pixels coloured at one of the edges, and nothing else. I don’t think that should happen – not at least before the BOIS has started up.
Any ideas what going wrong? I am using the latest “2015-02-16-raspbian-wheezy_zip”. Enabled SPI. done all the steps. Even changed mmcblk0p2 to mmcblk0p6 as suggested by Dabomber60 (but that freezes for me)
It seems all appears to be working – just the LCD is still all white with a single line of coloured pixels on edge) and nothing else. Is there a way to output, like jeff G script, of touch points?
I had the same one, I finally found a driver for it here: http://www.waveshare.net/wiki/3.2inch_RPi_LCD_(B) you will need to translate the page, but unpack the driver then run sudo ./LCD-show/LCD32-show. It should reboot and all will be good with the screen :)
My system: Raspberry Pi 2 Model B with Raspian Wheezy from Febuary 2015. LCD display of Sainsmart 3.2 http://www.conrad.de/ce/de/product/1283498/Raspberry-Pi-Display-Modul-Touch-Display-81-cm-32/?ref=home&rt=home&rb=1
The LCD display shows the raspberry correctly. However, the touch screen input does not work. The mouse pointer can I move correctly with your finger, but I can not select things (function of the left mouse button).
Thank you so much for this great tutorial. I have my WaveShare SpotPear 3.2″ V4 working fine on my Raspberry Pi 2. If you are having problems with this specific hardware, skip step 5.
Do not follow this article when you don’t know what kind of LCD module. In my case, I follow all of this and my raspberry pi cannot boot anymore. I will try to recover, but I think I should format my SD card and reinstall OS.
Expecting this would builtin driver module within kernel and help with avoiding mistakenly overwriting anything. But with this is cause LCD screen to go blank white and no boot activity. Also noticed on HDMI it get stuck on Initial rainbow screen and stuck on that.
Does anyone tried splash boot screen with waveshare v4 LCD and Rpi2? I tried to follow some example from https://github.com/notro/fbtft/wiki/Bootsplash but no success.
Great tutorial thanks; got an X session working great 1st time. Has anybody managed to get Kodi/XMBC working on the LCD either Kodi standalone, Raspbmc or Xbian?
in the video you say to change the existing line to “snd-bcm2836” for the rasppi2 which isn’t listed in the written part of the instructions (part 4).. this should be added (I believe it caused me to have to re-image the OS again, the Pi wouldn’t boot to anything just using the written steps)
The reason I did this was because on a production version of my system I added the 3.2 screen and it worked great except for the x-axis. So I wanted to see if there was something in my system that was interfering or if this is another error. Now with a raw rasping the driver does not work at all. I wonder if the touch pin has changed since the kernel is using BCM pins instead of GPIO pin numbers?
I have exactly the same problem. I also installed a new version of Raspbian, and the LCD part works fine (except all the windows are way too large), but the touch part doesn’t work at all… I’m using Waveshare Spotpear 3.2″ V4.
I remember that I plugged in the screen wrongly one time, before configuring any of the GPIO pins. Can this have damaged the screen? Still it’s weird that the display part works well and the touch part not at all.
I am trying to use the sainsmart 2.8″ lcd sold through microcenter, using the sainsmart32_spi … seems to have the same pinouts, should I be able to get this to work? I am stuck at the white out screen on the lcd, doesn’t seem to recognize the module either.
Unfortunately I’ve tried that ( a few times actually) but the file still doesn’t exist. Thanks very much for the assistance anyway. I must be doing something wrong. My Raspian came from a Noobs installation, I’m wondering if I should try installing the OS from somewhere else. My LCD screen didn’t come with a CD or any docs so I’m completely in the dark here.
I have just found a way to get this file on my system! Apparently its part of the fbturbo installation. I found it here http://www.raspberrypi.org/forums/viewtopic.php?f=63&t=45746&start=75 (under experimental enhanced x driver (rpifb).. Sorry if this is obvious to everyone but I am SUCH a noob at this!!
Well figured out that step 1 was causing my problems. I’m guessing it is shutting off my hdmi feed and trying to switch it over to the SPI, am I guessing right? If so, not sure how I’m suppose to complete the rest of the steps if my hdmi output gets turned off before the LCD is actually set up to work…that sounds kind of smartass-like, which is not my intention, just looking for some clarification on what is going on in that first step as I am fairly new to this stuff. Thanks.
Anyway, I was able to do the rest of the steps with no problem. LCD didn’t work, but I am using a Waveshare 3.5, which doesn’t look to be supported yet. Mostly I am trying to play around and see if I can get it working somehow. Anyone found a way to do this yet?
I am having an issue with getting the GUI back. Every time I use startx my pi just sits there for about two minutes saying “No protocol specified”, and then it just gives up. I went through this tutorial about four times now and am not certain why it is doing this. I have the exact same LCD as is in the tutotial (WaveShare 3.2b). any help would be great.
Hi I am making a project for school,using the raspberry pi b+ and waveshare spotpare 3.2b. Everything works except the touch input doesn’t work. Any help would be appreciated very much.
Great write up – worked first time for me. The only difference is by modules blacklist file was empty so there was no change needed there. Maybe to do with me being on a newer rasbian?
Thanks for the tutorial. It works, but I get the boot/command line stuff on the HDMI monitor and the LCD only comes on when I do startx. Is there a way to get everything to appear on the LCD screen?
Now the OS freezes at the emulation station loading screen, and if I connect my lcd it gives me a lot of error messages which I can only see on the 3.2 inch screen.
hi i have the same screen with a raspberry pi 2 im trying to run retro pie but it wont show ..however it shows all the commands …but i cant get it to show the gui …if u guys can make an image or something please i have been in this pain for two weeks already thank you
well ,,i follow all instructions and still kernel panic ,,,,may i request from mr. Circuitbasics@Gmail.Com that have a contact with manufacture and just ask for 2-3 links for image files for different versions of pi till all this f discussions are finished,,i cant understand 10 guys said we run it and 40 guys said kernel panic ,,as an expert i did 50 times imaging and follow all changes fro this forum and other forums and still cant run it ,,,so sth is wrong …..just asking the manufacture for simple f image ,,that`s it ,,,,simpleeeeeeeeeeeeeeeee
well i did it at last on pi 2,,after reading 100 pages and reimaging 50 times ,,i finally find the solution ,,,,there is a simple line forgotten to be attached in setup instruction,,,well i give u clue for prodigies ,,there is a step left between step 3 and 4,,,,and a simple change in step 5 according to your pi version ,,,that`s it ,,nothing else,,,,
This was an excellent tutorial. I have gotten an output to the screen, but no touchscreen usage . I have the Waveshare SpotPear 3.2 Inch LCD V4 screen, but using Raspberry PI 2 with wheezy. Any ideas?
Thanks a lot for this article. Very clear and easy . I am new in pi’s world and my 3.2″ screen is working fine. I rotate 90 º and works. I can use mouse and so on.Not problems.
I actually used the driver from here http://www.waveshare.com/wiki/3.2inch_RPi_LCD_(B) , from a new wheezy build, did nothing except enable SPI in config, install driver, and change mmcblk0p2 to mmcblk0p6 in cmdline.txt and it all worked, no drama.
i have raspberry pi 2 with 3.2 inch rpi lcd v4 waveshare spotpear.i have done as per your instructions.the display is working but touch screen not working.error shows waveshare32b module not found as well as touch screen module not found messages.
Unfortunately I have lost the Touch facility on my Waveshare 3.5″ LCD Touchscreen? Can you offer any reasons as to why? I copied the Raspbian image to my Raspberry Pi from the Waveshare website first of all. The Touchscreen displays but is not reactive with any touch
Hi great article thanks. I am trying to get a waveshare 7 inch LCD with capacitive touch running it works with the suppled image but if you upgrade it breaks the capacitive touch. I have a sense-hat and GPS which require the latest kernel and RASPIAN image and the install program for the screen replaces the /lib/modules directory and the kernel with older ones. I need to be able to install the touch drivers into a new clean OS can anyone give me some pointers? Thanks
For anyone who have those unbranded cheap TFT touch modules and cannot get it to work with this guide, I had success on my 3.5″ with the following steps: http://pastebin.com/89qmFbPB
I have the WaveShare 3.5 (A) and cannot get it to work with the Kali Linux with TFT for Raspberry Pi. Have anybody gotten the A to work? (Not the B, theres instructions for the B already and dont work with A)
So I have the original image that came with my screen and it works fine with the LCD but my problem is that I want to use my LCD screen with other distros (at this time I am trying to use it with Kali Linux with TFT support by default https://www.offensive-security.com/kali-linux-vmware-arm-image-download/) What do I have to do to transfer the needed files from the original image that WORKS with the screen and use them with another image?
I originally bought this bundle http://www.amazon.com/gp/product/B013E0IJUK?psc=1&redirect=true&ref_=oh_aui_detailpage_o02_s00 with an RPi LCD V3 and no extra documentation on the specifics on the chipset. I tried with the bftft drivers but since I have no idea what to call this screen I just suppose it isn’t supported.
After 4 lost days I just decided to get another screen, a Waveshare 3.2 (just like the one on this tutorial), I’ll follow these steps and see if it work for me.
I’m not sure if the Jessie kernel is compatible – can anyone please confirm or not ?? Adafruit states that their setup for TFT screens are Wheezy only ; is this a different setup ??
I am using the same LCD and followed your tutorial. Have your tested the guide lately? Are you certain that it works? I see the boot messages on console but I get white screen as GUI starts.
I have tried to set up waveshare 32b on my Pi B using the latest Raspian download. I learned a lot in the process using Windows Putty, Nano etc. I have repeated the setup process several times from scratch and included the corrections for possible overwriting. My Waveshare SpotPear 3.2 inch RPi LCD V4 just shows a white screen. Any suggestions?
There was no disk included. I asked for drivers and was given a download link to the image file. After down loading this I tried it and still got just a white screen. The HDMI monitor locks partway though the boot. I can still log in to pi using putty from my PC.
This process worked for me except for two things. The screen only shows 25* of any page so the most important buttons are inaccessible, and now the Wifi does not work and cannot be activated where it worked fine before the reboot. Any suggestions?
Hi, I am using raspberry pi 2 with raspbian jessie installed. I the waveshare spotpear 3.2 v4. The above instructions are not working. and after completing the steps there was no display from hdmi or lcd. One things to notify is.: the etc/modules files only had i2c-dev and not snd-bcm2835.
I am trying to get this to work with Retro Pie 3.3.1 and the Waveshare3.2″ v4 but I only get the terminal on the lcd and emulation station starts on hdmi. to get it working with retro pie i just replaced startx with emulationstation. how do i get this to work?
Sir, Your post has very useful to me. i am using Tinylcd. but i cant get display. i am performing all the steps in your post. i cant get touch controller information from the product website and also i am using RASPberryPi B+ model. could u please give me best solution to my work. Than you.
I completed all steps except for the last one (I want it to boot to console). However, when I reboot, it never completes the boot process. I start in recovery mode and check the cmdline.txt file and it is exactly how it appears on this page. I copied the kernel info as well, but I am not sure if it correct as I cannot get to it to check. Any suggestions? I might just reinstall the OS and start over…
i installed android OS in raspberry pi 2. can i use same LCD touch screen set up for android installed raspberry pi 2 which you are used for raspbian.
Is it normal the white back light during the whole process of initializing (I suspect that during the transportation trere is a deffect)? The problem is that I missed the step #1 and I performed it at the end. Unfortunately I don’t have any monitor available right now – neither “normal”, neither LCD :))))). Is it possible turning back the system or the only option is reinstallation of the Raspbian?
I’m trying to use an original Raspberry Pi model B with a cheap 3.5 inch 320×480 LCD which allegedly was manufactured to work with the Pi and has the correct fittings to fit over the GPIO pins. The operating system is the latest, downloaded yesterday and installed with NOOBS. I can’t get past step 2 of this guidance. When I reboot after using raspi-config I can see text generated as the Pi boots, then the HDMI fed screen goes blank apart from a flashing cursor in the top left hand corner. The LCD just remains white with nothing else on it. I have missed out step 1 and rebooted after step 2 and the screen functions as I would expect. Does anyone have any ideas please?
now when it seem WaveShare release their own custom image or sources, same thing happens kernel panic. unfortunately this time around doing the same trick doesn’t save the day !
Thanks for the great tutorial. I do have a question. Once you install the drivers for the lcd are you effectively disabiling the hdmi port or is it still available to use and will the pi function with both displays. I have a pi 3
once you install the drivers it replaces the kernel by disabling hdmi output and enables it for LCD. i don’t think we have a solution to get em both working at the same time. ( you are encouraged to search for it )
Thanks for the guide, have been doing this with my son but once we leave raspi config and reboot all we get is a black screen with a flashing white horizontal line (dash). Can you help? I have looked in the comments at the end of the article but no one else appears to have this issue.
i am sorry, but i am a naive , and i have this question, can we upload any file into it for the display? like have a software in which if i tap it gives back a feedback to the code?
if any interested, now i have a raspian image working on raspberry 3 with Waveshare 3.5, also with sdr support for dongles and FreqShow working perfectly on touch
I’m a proper novice, have no coding experience. A these tutorials and walk throughs are invaluable. So thank you in advance for all the help and support.
I tried following your tutorial but I got stuck right at the first step… I enter sudo nano /usr/share/X11/xorg.conf.d/99-fbturbo.conf the whole screen is blank except for the command list at the bottom…
I’d like to find the driver software for my 7″ LCD with touch (official Pi unit) so that I can use it in buildroot. I wanted to make sure this kernel is the one before I started digging further.
I started through your tutorial and completed step 3 and rebooted. After the Raspberry screen and some of the boot text on my HDMI monitor, I now have a black HDMI monitor and a white screen on my LCD. Does this mean that the bootloader was overwritten or something else is wrong? How am I supposed to enter in the proposed fixes to the bootloader, when I can’t get the RPi to boot? Do I have to interrupt the boot process at some point to reinstall the bootloader or what?
Its a script. Download and instead of running sudo ./LCD4-show run cat ./LCD4-show to simply display what it does without actually running it. The commands are fairly simple modifying a few files. I actually saved the LCD-show.tar.gz on my own server for faster future download but also for backup as it saved me tons of hours (if that’s a measuring unit for time :) )
I used this link though (smaller file ~ 50 KB, fast download) http://www.waveshare.com/w/upload/4/4b/LCD-show-161112.tar.gz and replaced LCD4-show with LCD32-show in the last line.
i bought a 3.5 inch tft lcd screen from banggood. and i have installed raspian jessie, the latest version, in my sd card. but when i power on my Pi, only a white backlit screen comes. there are no images or graphics whatsoever.
The owner of this article should including a WARNING in the header that if someone follows the steps, they will install a deprecated driver (which is only visible as tiny text on its gethub page here https://github.com/notro/rpi-firmware). This driver after install will break Raspberry Pi and the SD card will need to be reimaged, for some less experienced users, this could also mean lost work if they failed to backup their code or resources. On windows, it requires installing Linux reader software and it takes a long time to fix this f**kup which could easily have been avoided if the author had and sense of responsibility.
I am shocked to read the latest comments and see so many people fall for it, me included, and nothing is being done. I’ve list 3 days back tracking to where i suddenly lost everything…
PLEASE DELETE this article. You have great power with this article showing up for so many people in their search results, and you display ZERO responsibility. This is terrible!
Will your system work with my SainSmart 2.8″ 2.8 inch TFT LCD 240×320 Arduino DUE MEGA2560 R3 Raspberry Pi ? I would like to know before not be able to back out. Thanks, Lee
I know I will end up regretting this, but how do I change fb0 to fb1? I’m on the screen that has all the info, but no way to change it. Am I looking for a file? I have had my screen for MONTHS and I can’t do anything with my pi or the screen. I am >< close to smashing both. COMPLETE WASTE OF MONEY so far!!
hello. I really appreciate your




 Ms.Josey
Ms.Josey 
 Ms.Josey
Ms.Josey