arduino 2.8 tft lcd touch shield code factory

This is a versatile and Arduino/Seeeduino/Arduino Mega compatible resistive touch screen shield which can be used as display device, or sketch pad for user input/interface.
Compared with the previous version (2.8" TFT Touch Shield V1.0) we improved the screen driver with a professional chip (ILI9341) to provide the pin-saving SPI communication protocol without sacrificing the data transmission speed.
Circles isn"t the only thing our library can help you draw, we also have a lines, number, rectangle, and many more examples. Check those out as well to become a pro with the shield.
Function Description: The drawCircle function draws an empty circle with the center at the coordinates poX, and poY. The circle will be of radius r and the border color will be color. The color parameter is a 16-bit Red-Geen-Blue (RGB) integer, in the example code above the words YELLOW, CYAN, RED, and BLUE are defined as integers in the TFTv2.h file.
The TFT Touch Shield"s backlight is on by default since its control circuit is directly powered by the 5V pin. If, however, you wish to control the backlight"s on/off state using the Arduino Digital I/O pin 7, a simple modification will have to be made:
Now controlling the backlight"s state is as easy as controlling an LED, upload the following code to the Arduino board to see how to toggle the backlight every 500ms (1/2 second):
I still remember when I post my first Instructable post years ago, it"s a project about Arduino, I made a phone with Arduino. It"s called ArduinoPhone, even today I can get some comments from it, and I am glad to help others to make their own phone with Arduino.
If you like Instructables and write instruction post, you will like this idea. I will share the process to make it, as well as the code, all things are open sources.
Combining Arduino and other shield modules, we make a mobile phone named Arduino Phone. Meanwhile, we printed a shell for it with the 3D printer. Although it"s not such fine as you think, even a little bit clunky, it"s still very cool. That is the point this is a cell phone made by ourselves.
While, we can"t install Arduino Phone Apps limited by Arduino. So, if you want to play Angry Birds, then you need to do some big modifications on Arduino Phone. :)

The four sample codes: DisplayString, DrawGraphic, ShowBMP, and TouchPanel are used to display strings, graphics, pictures in BMP format, and touch pen functions.
Before experimenting with the TouchPanel, the touchscreen must be calibrated according to the displayed prompts. Open the corresponding project, burn the program, and you will be prompted when running:
The demos are developed based on the HAL library. Download the program, find the STM32 program file directory, and open the STM32 with four project folders: DisplayString, DrawGraphic, ShowImage, and Touchscreen.
The four sample codes: DisplayString, DrawGraphic, ShowBMP, and TouchPanel are used to display strings, graphics, pictures in BMP format, and touch pen functions.
Before experimenting with the TouchPanel, the touchscreen must be calibrated according to the displayed prompts. Open the corresponding project, burn the program, and you will be prompted when running:

Spice up your Arduino project with a beautiful large touchscreen display shield with built in microSD card connection. This TFT display is big (2.8" diagonal) bright (4 white-LED backlight) and colorful (18-bit 262,000 different shades)! 240x320 pixels with individual pixel control. It has way more resolution than a black and white 128x64 display. As a bonus, this display has a resistive touchscreen attached to it already, so you can detect finger presses anywhere on the screen.
The shield is fully assembled, tested and ready to go. No wiring, no soldering! Simply plug it in and load up our library - you"ll have it running in under 10 minutes! Works best with any classic Arduino (UNO/Duemilanove/Diecimila). This shield does work with the Mega Arduinos but its going to be half the speed of the Uno-type boards because of the way the Mega rearranges all the pins (there is no way to get around this!) This shield is not Leonardo-compatible
This display shield has a controller built into it with RAM buffering, so that almost no work is done by the microcontroller. The shield does require a lot of pins: 12 lines total for the display, 13 total if you use the microSD card
If you are not using an Arduino-shaped microcontroller, check out our 2.8" TFT breakout board which can be easily wired up to any processor the breakout board version does not have microSD holder.
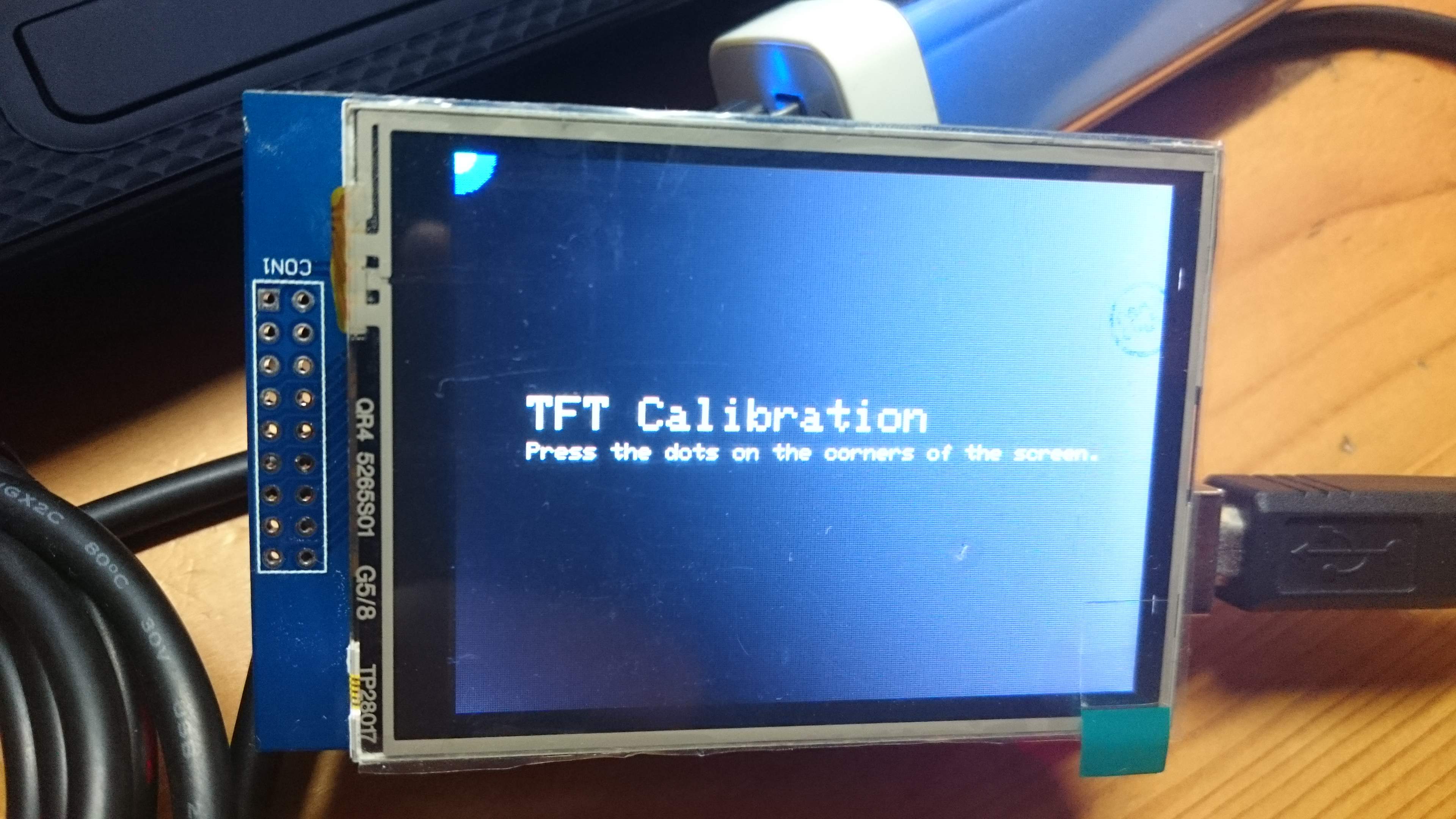
TFT Touch Shield V2.0 is a resistive touch screen, compatible with Arduino/Seeeduino/Arduino Mega/SAMD21 platforms. It can be used as display device or sketch pad. Compared with the previous version, 2.8""TFT Touch Shield V1.0, we upgraded the screen driver to a more professional chip, ILI9341 driver, providing different pin-saving SPI communication without sacrificing the data transmitting speed. Due to the communication method change, programs developed for the original version are needed for modification before being transplanted to the new version. With a SD card module integrated on this shield, this shield reserves capability for other expansions of your project.
Click to download the Touch Screen Driver,then please click on below button to download the library and install it, if you don"t know how to install an Arduino library, please refer to the tutorial (HOW TO INSTALL AN ARDUINO LIBRARY).
We recommend using Seeed_Arduino_LCD with internal flash chips larger than 128k. If you have a smaller flash device, I recommend using the TFT_Touch_Shield_V2.
Step1. Download and Install Seeed_Arduino_LCD. if you don"t know how to install an Arduino library, please refer to the tutorial (HOW TO INSTALL AN ARDUINO LIBRARY).

This TFT Touch Shield is Arduino/Crowduino/Arduino Mega compatible, it integrated a 2.8” TFT Display and a resistive touch panel, to make this shield suitable for handheld devices.
This TFT Touch Shield has 240x320 pixels with individual pixel control, it uses the ILI9341 driver and SPI interface to communicate with controllers such as Arduino, saving you much Arduino pins for other usages in your projects. Besides, A SD card socket is also added to help you develop applications that data storage is needed such as digital picture album.
2.Install the library to the Arduino IDE library to ...\Arduino\libraries, but please note that if you downloaded the library in .zip file, you should delete the "-master" in the library name when you unzip it, as the "-" can not be recognized in the Arduino Library.

Looking for a bigger screen to interface with the Arduino Uno? Bigger than the 2.4″ TFT LCD screen, this shield is able to display a little more information than the 2.4″ screen. In this tutorial, we’ll be looking at how we would interface the 2.8″ TFT LCD Touchscreen Shield with an Arduino Uno.
As this is an Arduino Shield, just attach the shield to the Arduino Board. (Uno, Mega, etc.) But in this tutorial, we’ll be connecting the shield to an Arduino Uno.
We’ll be using Adafruit’s GFX and TFTLCD library to interface the LCD shield with Arduino Uno. Download the library, extract the rspective folders and place it in your Arduino libraries directory.
Before using the TFT LCD Shield, we should first calibrate the touch screen. As there weren’t any calibration sketch provided in the librarie’s example, I wrote a simple calibration sketch to calibrate the touch screen. With this sketch, adapted from Adafruit’s tftpaint example sketch, it will display the offset that will remap the values of the raw values of the TFT resistors to the coordinates of the screen.
The values displayed at the end of the calibration will be used to determine the TS_MINX,TS_MINY, TS_MAXX & TS_MAXY variables. These variables are actually the resistance value of the TFT screen, which will be “converted” into coordinates relative to the screen:p.x = map(p.x, TS_MINX, TS_MAXX, 0, tft.width());
Upload the following code below to obtain the offset values. Remember to note down the respective values (TS_MINX,TS_MINY, TS_MAXX & TS_MAXY), as it is needed for the next section of the tutorial.// Paint example specifically for the TFTLCD breakout board.
After the calibration is done and the (maximum & minimum) X/Y resistance values recorded, we’ll proceed on to running the tftpaint demo. Open up tftpaint sketch from Adafruit’s TFTLCD examples.
When you draw something on the touch screen with the original sketch, the X coordinates will be inverted. To fix it, we’ll have to flip the mapping function from :// scale from 0->1023 to tft.width
After the changes has been made, save the sketch and upload to the Arduino. And Viola! You should be able to draw on the screen without too much offset.
Open up your serial monitor & see whther the library is able to detect the driver. If the Serial Monitor returns something like this:Unknown LCD driver chip: 0x00
You can try hard-coding the driver of the LCD Shield specific to the shield you have. You can figure it through these following methods:Turn to the back of the shield & look for the chip ID
After you have figured out the driver ID, we’ll hard code the driver ID. Modify this line of code (at line 92) from this:uint16_t identifier = tft.readID();

In this Arduino touch screen tutorial we will learn how to use TFT LCD Touch Screen with Arduino. You can watch the following video or read the written tutorial below.
For this tutorial I composed three examples. The first example is distance measurement using ultrasonic sensor. The output from the sensor, or the distance is printed on the screen and using the touch screen we can select the units, either centimeters or inches.
The third example is a game. Actually it’s a replica of the popular Flappy Bird game for smartphones. We can play the game using the push button or even using the touch screen itself.
As an example I am using a 3.2” TFT Touch Screen in a combination with a TFT LCD Arduino Mega Shield. We need a shield because the TFT Touch screen works at 3.3V and the Arduino Mega outputs are 5 V. For the first example I have the HC-SR04 ultrasonic sensor, then for the second example an RGB LED with three resistors and a push button for the game example. Also I had to make a custom made pin header like this, by soldering pin headers and bend on of them so I could insert them in between the Arduino Board and the TFT Shield.
Here’s the circuit schematic. We will use the GND pin, the digital pins from 8 to 13, as well as the pin number 14. As the 5V pins are already used by the TFT Screen I will use the pin number 13 as VCC, by setting it right away high in the setup section of code.
As the code is a bit longer and for better understanding I will post the source code of the program in sections with description for each section. And at the end of this article I will post the complete source code.
I will use the UTFT and URTouch libraries made by Henning Karlsen. Here I would like to say thanks to him for the incredible work he has done. The libraries enable really easy use of the TFT Screens, and they work with many different TFT screens sizes, shields and controllers. You can download these libraries from his website, RinkyDinkElectronics.com and also find a lot of demo examples and detailed documentation of how to use them.
After we include the libraries we need to create UTFT and URTouch objects. The parameters of these objects depends on the model of the TFT Screen and Shield and these details can be also found in the documentation of the libraries.
Next we need to define the fonts that are coming with the libraries and also define some variables needed for the program. In the setup section we need to initiate the screen and the touch, define the pin modes for the connected sensor, the led and the button, and initially call the drawHomeSreen() custom function, which will draw the home screen of the program.
So now I will explain how we can make the home screen of the program. With the setBackColor() function we need to set the background color of the text, black one in our case. Then we need to set the color to white, set the big font and using the print() function, we will print the string “Arduino TFT Tutorial” at the center of the screen and 10 pixels down the Y – Axis of the screen. Next we will set the color to red and draw the red line below the text. After that we need to set the color back to white, and print the two other strings, “by HowToMechatronics.com” using the small font and “Select Example” using the big font.
Ok next is the RGB LED Control example. If we press the second button, the drawLedControl() custom function will be called only once for drawing the graphic of that example and the setLedColor() custom function will be repeatedly called. In this function we use the touch screen to set the values of the 3 sliders from 0 to 255. With the if statements we confine the area of each slider and get the X value of the slider. So the values of the X coordinate of each slider are from 38 to 310 pixels and we need to map these values into values from 0 to 255 which will be used as a PWM signal for lighting up the LED. If you need more details how the RGB LED works you can check my particular tutorialfor that. The rest of the code in this custom function is for drawing the sliders. Back in the loop section we only have the back button which also turns off the LED when pressed.
In order the code to work and compile you will have to include an addition “.c” file in the same directory with the Arduino sketch. This file is for the third game example and it’s a bitmap of the bird. For more details how this part of the code work you can check my particular tutorial. Here you can download that file:

The 2.8" Arduino TFT LCD Touchscreen Module (Colour Screen) is for Arduino UNO board and Mega 2560 board or boards compatible with UNO. This module can display words, colour painting, ghaphics and pictures. This module come with a large touch screen display and build in Micro SD Card socket make it user friendly and easy to use. As a bonus, this display comes with a resistive or capacitive touchscreen attached to it , so you can detect finger presses anywhere on the screen.

SainSmart 2.8" TFT LCD Display is a LCD touch screen module. It has 40pins interface and SD card and Flash reader design. It is a powerful and mutilfunctional module for your project.The Screen include a controller ILI9325, it"s a support 8/16bit data interface , easy to drive by many MCU like arduino families,STM32 ,AVR and 8051. It is designed with a touch controller in it . The touch IC is XPT2046 , and touch interface is included in the 40 pins breakout. It is the version of product only with touch screen and touch controller.
Voltage type: 5v or 3v voltage input voltage,input is selectable. Because TFT can only work under 3.3 V voltage, so when the input voltage VIN is 5V, need through the 3.3 V voltage regulator IC step down to 3.3V , when the input voltage of 3.3 V, you need to use the zero resistance make J2 short , is equivalent to not through the voltage regulator IC for module and power supply directly.
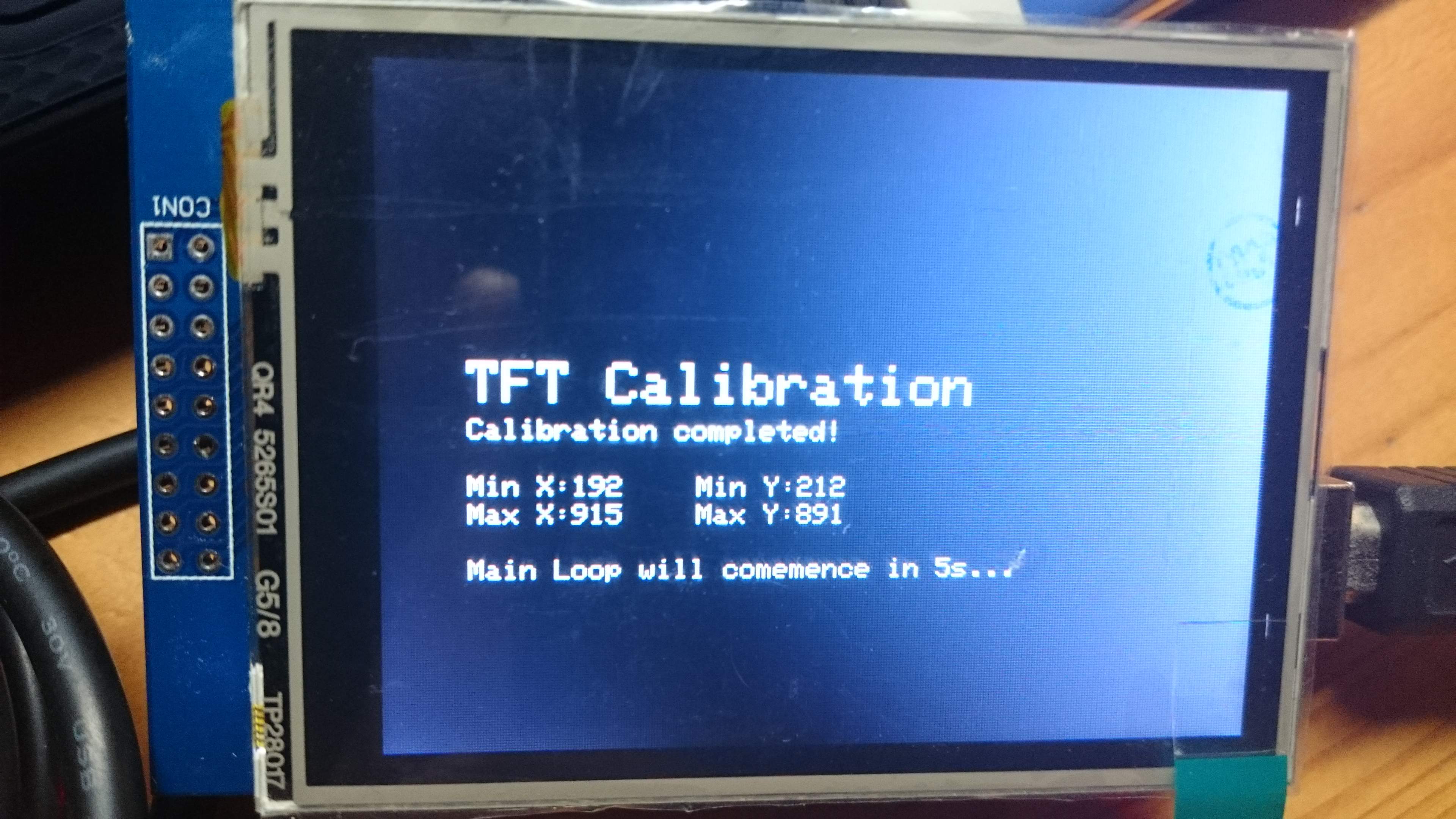
ER-TFTM028-4 is 240x320 dots 2.8" color tft lcd module display with ILI9341 controller board,superior display quality,super wide viewing angle and easily controlled by MCU such as 8051, PIC, AVR, ARDUINO,ARM and Raspberry PI.It can be used in any embedded systems,industrial device,security and hand-held equipment which requires display in high quality and colorful image.
It supports 8080 8-bit /9-bit/16-bit /18-bit parallel ,3-wire,4-wire serial spi interface.Built-in optional microSD card slot, 2.8" 4-wire resistive touch panel with controller XPT2046 and 2.8" capacitive touch panel with controller FT6206. It"s optional for font chip, flash chip and microsd card. We offer two types connection,one is pin header and the another is ZIF connector with flat cable mounting on board by default and suggested. Lanscape mode is also available.
Of course, we wouldn"t just leave you with a datasheet and a "good luck!".Here is the link for 2.8"TFT Touch Shield with Libraries, EXxamples.Schematic Diagram for Arduino Due,Mega 2560 and Uno . For 8051 microcontroller user,we prepared the detailed tutorial such as interfacing, demo code and development kit at the bottom of this page.

This TFT LCD display can display colour graphics and is a touch sensitive screen. It has an SD card slot too for storing images.This display board can be inserted directly on to the Arduino pins, without using any wires. That’s why it is called a shield.
Wiring is so easy – just plug the display shield on to the Arduino pins. While plugging it in, make sure that the 5V of the LCD goes to the 5V of the Arduino UNO board and also remember to stick a piece of insulation tape on the Arduino’s USB port to avoid short circuits.
Adafruit_GFX library – It’s the core graphics library. Go to Sketch -> Include Library -> Library Manager menu in the Arduino IDE and search for Adafruit_GFX. It can be installed from the library manager or can be downloaded from this link : https://github.com/adafruit/Adafruit-GFX-Library/archive/master.zip
Adafruit_TFTLCD library – It’s the LCD’s hardware specific library. The original version of the Adafruit_TFTLCD library did not work for me. So, I used a modified version of it. Someone has modified the library for various chipsets and I found it from the arduino forum for my display board. The modified version can be found here : https://forum.arduino.cc/index.php?action=dlattach;topic=288475.0;attach=107569. Download it to the libraries folder of the Arduino IDE.
It’s better to know the TFT display’s driver ID. To find that out, I wrote a program (available at the end of this note). The program will print the LCD’s driver ID into the serial monitor and will also display colours on the LCD screen. After uploading the program, just make sure that the serial monitor is open and the baud rate is set to 9600.
Adafruit_TFTLCD has some examples along with the library. They can be compiled and uploaded to try the display. Examples like tftpaint marks out the point were we touch.

In this article, you will learn how to use TFT LCDs by Arduino boards. From basic commands to professional designs and technics are all explained here.
There are several components to achieve this. LEDs, 7-segments, Character and Graphic displays, and full-color TFT LCDs. The right component for your projects depends on the amount of data to be displayed, type of user interaction, and processor capacity.
TFT LCD is a variant of a liquid-crystal display (LCD) that uses thin-film-transistor (TFT) technology to improve image qualities such as addressability and contrast. A TFT LCD is an active matrix LCD, in contrast to passive matrix LCDs or simple, direct-driven LCDs with a few segments.
In Arduino-based projects, the processor frequency is low. So it is not possible to display complex, high definition images and high-speed motions. Therefore, full-color TFT LCDs can only be used to display simple data and commands.
There are several components to achieve this. LEDs, 7-segments, Character and Graphic displays, and full-color TFT LCDs. The right component for your projects depends on the amount of data to be displayed, type of user interaction, and processor capacity.
TFT LCD is a variant of a liquid-crystal display (LCD) that uses thin-film-transistor (TFT) technology to improve image qualities such as addressability and contrast. A TFT LCD is an active matrix LCD, in contrast to passive matrix LCDs or simple, direct-driven LCDs with a few segments.
In Arduino-based projects, the processor frequency is low. So it is not possible to display complex, high definition images and high-speed motions. Therefore, full-color TFT LCDs can only be used to display simple data and commands.
After choosing the right display, It’s time to choose the right controller. If you want to display characters, tests, numbers and static images and the speed of display is not important, the Atmega328 Arduino boards (such as Arduino UNO) are a proper choice. If the size of your code is big, The UNO board may not be enough. You can use Arduino Mega2560 instead. And if you want to show high resolution images and motions with high speed, you should use the ARM core Arduino boards such as Arduino DUE.
In electronics/computer hardware a display driver is usually a semiconductor integrated circuit (but may alternatively comprise a state machine made of discrete logic and other components) which provides an interface function between a microprocessor, microcontroller, ASIC or general-purpose peripheral interface and a particular type of display device, e.g. LCD, LED, OLED, ePaper, CRT, Vacuum fluorescent or Nixie.
The LCDs manufacturers use different drivers in their products. Some of them are more popular and some of them are very unknown. To run your display easily, you should use Arduino LCDs libraries and add them to your code. Otherwise running the display may be very difficult. There are many free libraries you can find on the internet but the important point about the libraries is their compatibility with the LCD’s driver. The driver of your LCD must be known by your library. In this article, we use the Adafruit GFX library and MCUFRIEND KBV library and example codes. You can download them from the following links.
You must add the library and then upload the code. If it is the first time you run an Arduino board, don’t worry. Just follow these steps:Go to www.arduino.cc/en/Main/Software and download the software of your OS. Install the IDE software as instructed.
By these two functions, You can find out the resolution of the display. Just add them to the code and put the outputs in a uint16_t variable. Then read it from the Serial port by Serial.println(); . First add Serial.begin(9600); in setup().
First you should convert your image to hex code. Download the software from the following link. if you don’t want to change the settings of the software, you must invert the color of the image and make the image horizontally mirrored and rotate it 90 degrees counterclockwise. Now add it to the software and convert it. Open the exported file and copy the hex code to Arduino IDE. x and y are locations of the image. sx and sy are sizes of image. you can change the color of the image in the last input.
Upload your image and download the converted file that the UTFT libraries can process. Now copy the hex code to Arduino IDE. x and y are locations of the image. sx and sy are size of the image.
In this template, We just used a string and 8 filled circles that change their colors in order. To draw circles around a static point ,You can use sin(); and cos(); functions. you should define the PI number . To change colors, you can use color565(); function and replace your RGB code.
In this template, We converted a .jpg image to .c file and added to the code, wrote a string and used the fade code to display. Then we used scroll code to move the screen left. Download the .h file and add it to the folder of the Arduino sketch.
In this template, We used sin(); and cos(); functions to draw Arcs with our desired thickness and displayed number by text printing function. Then we converted an image to hex code and added them to the code and displayed the image by bitmap function. Then we used draw lines function to change the style of the image. Download the .h file and add it to the folder of the Arduino sketch.
In this template, We added a converted image to code and then used two black and white arcs to create the pointer of volumes. Download the .h file and add it to the folder of the Arduino sketch.
In this template, We added a converted image and use the arc and print function to create this gauge. Download the .h file and add it to folder of the Arduino sketch.
while (a < b) { Serial.println(a); j = 80 * (sin(PI * a / 2000)); i = 80 * (cos(PI * a / 2000)); j2 = 50 * (sin(PI * a / 2000)); i2 = 50 * (cos(PI * a / 2000)); tft.drawLine(i2 + 235, j2 + 169, i + 235, j + 169, tft.color565(0, 255, 255)); tft.fillRect(200, 153, 75, 33, 0x0000); tft.setTextSize(3); tft.setTextColor(0xffff); if ((a/20)>99)
while (b < a) { j = 80 * (sin(PI * a / 2000)); i = 80 * (cos(PI * a / 2000)); j2 = 50 * (sin(PI * a / 2000)); i2 = 50 * (cos(PI * a / 2000)); tft.drawLine(i2 + 235, j2 + 169, i + 235, j + 169, tft.color565(0, 0, 0)); tft.fillRect(200, 153, 75, 33, 0x0000); tft.setTextSize(3); tft.setTextColor(0xffff); if ((a/20)>99)
In this template, We display simple images one after each other very fast by bitmap function. So you can make your animation by this trick. Download the .h file and add it to folder of the Arduino sketch.
In this template, We just display some images by RGBbitmap and bitmap functions. Just make a code for touchscreen and use this template. Download the .h file and add it to folder of the Arduino sketch.
The speed of playing all the GIF files are edited and we made them faster or slower for better understanding. The speed of motions depends on the speed of your processor or type of code or size and thickness of elements in the code.

This is a 2.8” TFT Resistive Touchscreen Display. The module, with a resolution of 320x240, adopts ILI9341 as driver IC and SPI (4-line) communication mode. The board integrates touch chip XPT2046, which converts the touch data collected by the AD to SPI data. The module also integrates an SD card slot allowing you to easily read the full-color bitmap. There are two modes of wiring supplied, normal pin header wiring and GDI. The latter one requires to work with a main controller board with a GDI interface (e.g. FireBeetle-M0). You can use it with only one FPC line plugging in, which reduces the complexity of the wiring. Furthermore, it features high resolution, wide viewing angle, and simple wiring, which can be used in all sorts of display applications, such as, IoT controlling device, game console, desktop event notifier, touch interface, etc.




 Ms.Josey
Ms.Josey 
 Ms.Josey
Ms.Josey