lcd screen resolution in stock

Find the native resolution of your monitor. Knowing the native resolution of your monitor will help you quickly get the clearest image. In Windows 7, 8, and most versions OS X, the recommended resolution will be labeled. Below are some common resolutions for monitors:
Desktop widescreen monitors are usually 1920 x 1080, though 2560 x 1440 and 3440 x 1440 are becoming more popular. Older 4:3 flat panels may be 1280 x 1024.
Select your active display (if necessary). Select the display that you want to check the resolution for. Click the Identify button to display numbers on each of your screens so that you can select the right one.
Check if the current resolution says "Recommended". The Recommended resolution is the native resolution of your monitor. Selecting this will result in the clearest image.
Change your resolution using the slider. Clicking the "Resolution" drop-down menu in Windows 7 and 8 will display the slider. Drag the slider to change the display resolution on your monitor. Resolutions other than the recommended one will result in a blurry, stretched, or squished image.
Click the Apple menu and select "System Preferences". By default, OS X will choose the native resolution for your display, giving you in the clearest image. You can change this if a program calls for a certain resolution or you need to adjust the size of objects on your screen.
Select the "Scaled" option to change your resolution. By default, the "Best for display" option will be selected. This will set the display at your monitor"s native resolution. Select "Scaled" if you want to choose a different option.

Finding the best monitor for you can be a struggle, especially when you’re new to the technical specs. For example, what is monitor resolution? The answer is surprisingly simple once you look at it. At its most basic, monitor resolution is how clearly a monitor can display visual content. The higher the resolution, the clearer the display.
If you’ve ever been shopping for a computer screen or TV you’ve undoubtedly come across one or both of these terms. Today we’ll be diving right in to give you all the info you need to know about monitor resolutions and aspect ratios so you can make the best decision when selecting the right monitor for you.
In addition to a monitor’s panel type, screen size, refresh rate, etc., monitor resolution is usually one of the first specifications considered when shopping for a new monitor. Monitor resolution describes the visual dimensions of any given display. Expressed in terms of width and height, monitor resolution is comprised of a specific number of pixels.
In the case of a monitor with an industry-standard Full HD 1080p resolution, this display has a resolution of 1920 x 1080. This means that the screen will have a width of 1,920 pixels while the height of the screen will be 1,080 pixels. This results in a grand total of 2,073,600 pixels on-screen.
The higher a monitor’s resolution is, the more detailed an image can be because a higher resolution monitor will be made up of more pixels than a lower resolution monitor. This will, of course, depend on the resolution of the content you are viewing. Additionally, more viewable content can fit onto a higher resolution computer screen than on a lower resolution screen.
Pixels, or picture elements, are the smallest physical points on a display, as well as the base components. Pixels are therefore the building blocks of any image you see on your screen. Pixels and resolution are directly correlated and a higher resolution equals a higher number of pixels on a monitor screen.
PPI or DPI is a description of a monitor screen’s pixel density. A higher pixel density will mean that there are more pixels packed into every square inch of your screen.
Pixel density is a significant factor because it determines the quality of your image in that a higher pixel density will generally give you better-looking images. That being said, pixel density also depends on screen size.
Picture this – you have two monitors side by side, both with a Full HD 1080p Full HD resolution. This means that both have 1,920 horizontal pixels and 1,080 vertical pixels. Now imagine that one screen is a 32-inch screen, while the other is a 25-inch screen. Now you can see how pixel density comes into play because you will have the same number of pixels spread across a larger screen with the 32-inch monitor. Thus, the smaller monitor will have a more densely packed pixel density, resulting in smoother lines and sharper images.
About 720p Resolution: 720p resolution, or 1280 x 720, is a progressive-style monitor resolution. Is it the lowest of the HD-capable resolutions, and is utilized by all widespread HDTV broadcasters.
About 1080p Resolution: 1080p, or 1920 x 1080, is a non-interlaced monitor resolution that is marketed as the first resolution to take full advantage of HD’s complete range of capabilities. 1080p is currently the standard resolution for television, internet streaming services, video games, and smartphones, to name a few.
About 1440p Resolution: 1440p is a progressive resolution containing 2560 x 1440 pixels. Known as ‘Quad HD’, 1440p is 4 times stronger than the base HD variant. 1440p is not fully widespread, but can be found largely within the realm of computing and smartphones, including from well-known companies such as HTC, Samsung, ViewSonic, and Apple.
About 4K Resolution: 4K resolution is so-named due to its horizontal pixel count, although for monitors, 4K resolution is equal to a pixel count of 3840 x 2160. 4K resolution also has 4 times more pixels than 1080p. Although the market share for 4K resolution has increased year-over-year since 2014, its adoption has thus far been limited to internet video streaming, video projection, and commercial televisions.
About 8K Resolution: 8K resolution measures at 7680 x 4320 pixels and is currently the highest monitor resolution currently available. The technology is so new that commercially available 8K UHD televisions and broadcasts are just now becoming available. On the market, 8K is currently being integrated into TVs, computer monitors, and broadcast cameras.
In total pixels, 1080p offers over twice that of 720p, therefore 1080p is sharper and clearer. Other factors aside, although both are considered to be a part of the HD standard, 1080p has been considered the industry standard for monitors for a while now. 720p resolution has already reached peak adoption and is declining in popularity.
With just over 3.6 million pixels, 1440p is just about 1.77 times smoother than 1080p. However, 1080p is the most popular monitor resolution currently on the market, while 1440p is just beginning to gain a foothold.
Otherwise known as ‘fullscreen’, the four-by-three aspect ratio was once the standard for films, broadcasts, and computer monitors in the 20th century. With the advent of HD resolutions, 4:3 is no longer quite as common.
The sixteen-by-nine aspect ratio, also known as ‘widescreen’ has been the international standard for all things related to high definition. Since it overtook 4:3 in popularity, 16:9 can now be found in DVDs, televisions, cinemas, and video games.
The twenty-one-by-nine aspect ratio is a marketing term used to describe 64:27. As the logical next step from 16:9, the current international standard, 21:9 has yet to fully penetrate the market. Thus far, its use has been limited to ultrawide computer monitors and televisions, as well as cinematic widescreen projectors.
When viewing content, 4:3’s fullscreen experience yields a more ‘box-like’ display, while 16:9’s widescreen results in a letter-shaped appearance. In total, 4:3 gives newer media a feeling of being cropped, while 16:9 results in black bars manifesting on the top and bottom of the screen.
Considering its current novelty, 21:9 lacks broad utility, with compatible products limited to those that are ultrawide. Compared to 16:9, 21:9 touts the lack of black on-screen bars when viewing content. You can read our ultrawide vs. dual monitor comparison to learn more about the differences between ultrawide and standard aspect ratio monitors.
While having a monitor with a high resolution is a good start, it doesn’t mean that you can start enjoying all of your content in that resolution. This is because the resolution of an image you see on your screen also depends on the resolution the content you are viewing was recorded in.
Therefore, if a video was recorded in 1080p but you have a 4K monitor, the highest resolution you could watch that video in would be 1080p. Conversely, if you had a 1080p monitor and your video content was shot in 4K, you would still be able to watch the video but the resolution of the video would be limited to 1080p.
Luckily though, more and more content is being shot in higher resolution and video streaming services such as Netflix offer a plethora of 4K content to choose from.
Besides the resolution and aspect ratios, the curvature of the monitor also affects your viewing experience. Learn about the differences between a flat-screen or curved panel here. Or discover a variety of monitors for different needs from ViewSonic here.

*I’ve tried to keep to screen sizes that are actually available to purchase, while a 38″ 4K set may be usable for some people, after 32″ the sizes tend to jump to 40″ or 43″.
Even the higher resolution 3440 x 1440 is not as big as two QHD screens which would give you 5120 x 1440 to play with, again almost 50% more usable space, and again would work out cheaper or at worst the same type of cost.
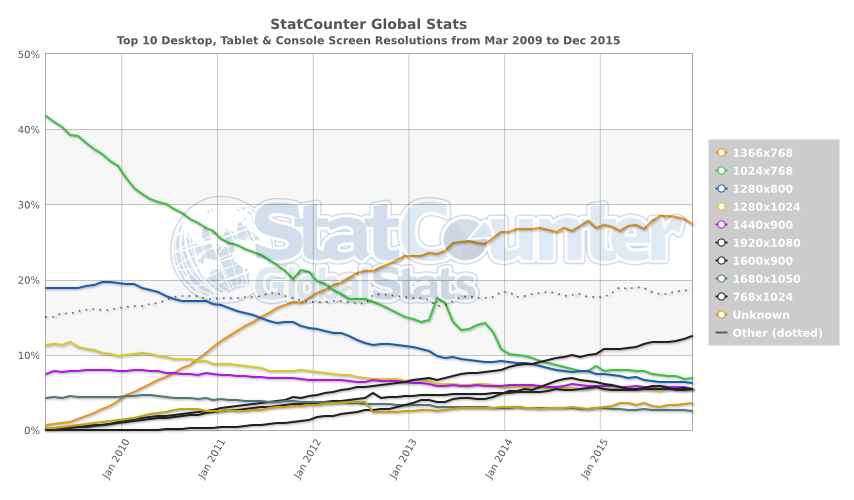
Creating an array of the best LCD Monitors for Stock Traders is one of the many ways you can make money on your PC. Unlike gaming rigs which require high-speed refresh rates and response times, you will only need clarity and a perfectly sized display to cater to your needs. This niche can involve a lot of different software at any given time, so your best bet is probably a multi-display machine. You want a set up that allows you scan multiple markets at the same time, decreases eye fatigue, offers high resolution, maximizes speed and keeps costs down. The setups below are more affordable and responsive than your standard Bloomberg terminal monitor. Users of TradeStation, Thinkorswim, and eSignal will benefit from the expansive real estate of a multi-monitor setup.
Although newer and more efficient apps now use widget-styled interfaces, your best bet could be a singular, large monitor with a QHD or UHD resolution. In any case, the wide market can provide you with a specific solution which should fit your budget and satisfy your meticulous requirements.
The cheapest solution we can find and recommend is the VIVO Hex LCD Monitor Stand, which can hold up to six 24-inch monitors via their 75 x 75 or 100 x 100 VESA mounting holes. This mechanism is made of high-grade steel and aluminum for durability.
Each arm will provide -15 to +15 degrees of tilt, and 360 degrees of swivel and pivot, giving you absolute control over how you would want to position each screen to get the perfect view angle. You also won’t need to worry about messy wires, since the VIVO Hex LCD Monitor Stand also includes an integrated cable management system.
The next step is choosing acceptable models from the plethora of monitors being sold. We recommend users to get IPS-equipped models so you won’t have to deal with color shifts and poor viewing angles. We also recommend 22-inch to 24-inch models with a 1080p resolution since the recommended mount can only hold such.
The Asus VC239H is one of the most globally popular IPS monitors around the world for its excellent value and build quality. Asus designed the VC239H with the infinity-edge concept they use on their high-end models, so you won’t see any bezels on the top and of the sides of the screen.
For this category, we recommend users to get either a large 4K display or a stunning ultra-wide monitor with a UW-QHD resolution so you can maximize your virtual viewing space for your widgets and apps.
The Dell P43127Q is one of the most specialized monitors for stock trading because it is a multi-client display. The massive 43-inch screen with a 4K panel can split into four different sections with 1080p resolutions each, giving users a simulated quad monitor experience for unrivaled efficiency.
Another excellent behemoth is the Philips BDM4350UC, a 43-inch professional monitor with an IPS panel. This model almost looks like your 4K TV in the living room with thin bezels, making it look like a gorgeous centerpiece for your office or workspace. Just like the Del P4317Q above, this screen can also serve as a multi-client device. The 4K resolution of the big screen also enables you to open multiple apps and widgets simultaneously, ensuring your workflow is efficient.
The Philips BDM4350UC carries a high-quality IPS panel with eye-popping color and detail, plus our review unit did not display any severe backlight bleeding or poor uniformity, which is quite rare for big screens. This option is excellent for designing and movies, and we can’t imagine why it shouldn’t be included as one of the best monitors for stock trading.
The LG 34UC97 is an excellent ultra-wide monitor with an IPS panel with 99% coverage of the sRGB gamut. This color-accurate wonder gently curves with a 3800mm radius giving its users a perceived wrapped-around feeling which can enhance immersion and focus. You can also split the screen into several configurations via LG’s Screen Split software according to your needs.
If you want something bigger and better than the previous entry, the next best thing is the LG 38UC99 which has a whopping 3840 x 1600 resolution which is enough to display three or four windows side by side. Like most of LG’s high-end monitors, the 38UC99 is able to output 99% sRGB coverage for excellent vibrancy and accuracy.
You can maximize the vast viewing space with the help of LG Screen Split 2.0, plus you can enjoy a bit of gaming with its 75Hz refresh rate which is complemented by AMD Freesync for image stability and tear-free enjoyment. The LG38UC99 is also big on features since it is equipped with a plethora of image-enhancing options and a multitude of connection ports which include the future-proof USB-C for charging and harnessing audio/video signals from a compatible device.
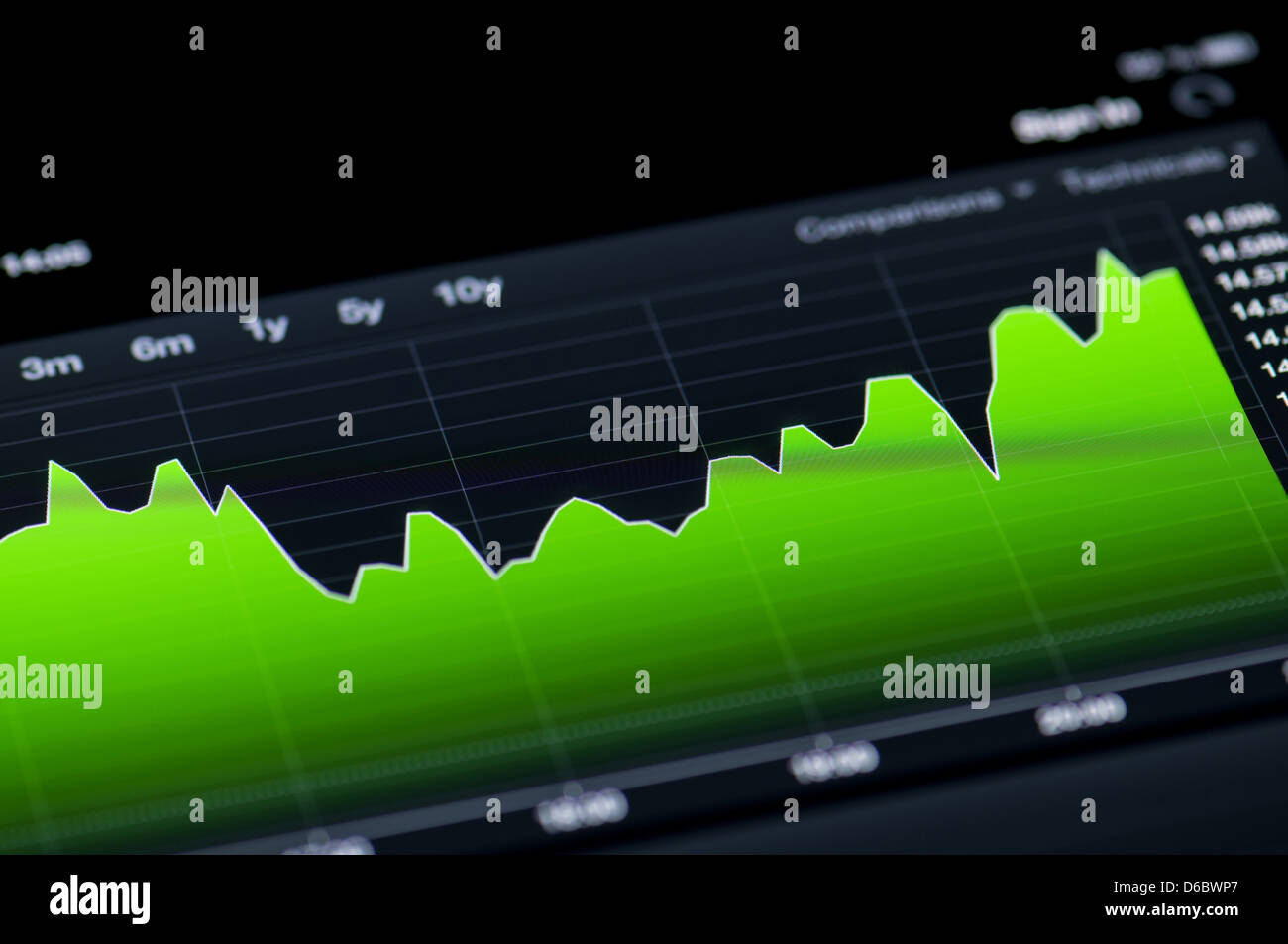
Screen resolution is crucial for designers, photographers and artists. When you"re working on digital creations, your monitor is one of the most important tools you own since it shows you what"s happening while you work as well as the final result.
The screen resolution of your monitor can have a huge impact on how your work is displayed, and on how comfortably you can work without straining your eyes, so it"s important to know what screen resolution your monitor has, and what screen resolution to choose when you"re upgrading your kit.
If your screen resolution is too high, icons and texts may appear too small and your hardware may be put under additional strain as the monitor struggles to hit the high resolutions. But if your screen resolution is set too low, it can result in poor image quality that takes up too much workspace and can also harm the results of your work.
In this guide, we"ll explain why screen resolution is so important for designers and how it can affect your results, how to check the screen resolution of your current monitor, and how to buy the best monitor for your needs
What do we mean when we talk about screen resolution? The monitor that"s connected to your PC – or built into your laptop – displays images using pixels, which are essentially small squares of light that change colour. Computer screens are made up of thousands of pixels. By changing the colours of those pixels in certain patterns, screens can show images, photos, text and all kinds of graphics.
The numbers that we use when we talk about screen resolution are the number of pixels a screen can show horizontally and vertically. A screen that has a resolution of 1920 x 1080 (a popular resolution often known as 1080p or Full HD), can display 1,080 pixels vertically, and 1,920 pixels horizontally.
The higher the number of pixels a screen can show, the sharper and more detailed the image quality. But, the number of pixels that a screen can show isn"t the only factor involved when it comes to image quality. There"s also pixel density. Monitors come in all kinds of sizes, as well as resolutions. You"ll often find monitors of different sizes that have the same number of pixels, for example a 24-inch monitor and a 32-inch monitor both with a screen resolution of 1920 x 1080. The image quality on the smaller monitor can often look sharper and more vivid because of its pixel density. This is measured in PPI (Pixels Per Inch). The smaller screen will have a higher number of pixels per inch than the larger screen.
The higher the PPI, the better the image quality, so while it might be tempting to choose the largest screen possible, if you"re looking for the best image quality, consider getting a smaller monitor with a higher resolution rather than a larger monitor with a lower resolution.
It"s worth bearing in mind that the screen resolution that your monitor advertises isn"t the only resolution it can display. The published resolution is known as the native resolution of the screen and is the resolution that looks best on the display. You can change the resolution of the screen, although you can only change it to a lower resolution than the native resolution, not higher.
For example, if you buy a 4K (also known as an Ultra High Definition) screen, with a resolution of 3840 x 2160, and you find the resolution is too high, you can set your PC, Mac or laptop to display at a lower resolution, for example 1920 x 1080.
If you want to check the native resolution of your monitor or laptop screen, the process is pretty easy, although it differs depending on whether you use a Windows machine or a Mac or MacBook.
If you use Windows on your PC or laptop, you can check the screen resolution (and change it) by right-clicking on an empty space on the desktop and clicking "Display settings".
In the window that opens, you"ll see "Display resolution" with the current resolution listed underneath. If it says "(Recommended)" next to the resolution, that means it"s the native resolution for your display and the one that will probably look the best.
If you want to change the screen resolution, click the down arrow next to the resolution. This will show a list of all the other display resolutions your screen can handle. Click one, and the resolution will be applied – temporarily at least.
Because changing the resolution to something that your screen doesn"t support can cause problems, Windows will show you what the resolution looks like and ask you if you want to keep it. If you do, click "Keep changes". Otherwise, click "Revert" to change the resolution back to what it was before. You can also choose to do nothing, and after 15 seconds your device will revert to the previous resolution. This is useful if you accidentally choose a resolution that your display can"t handle, leading to it displaying a blank screen. Simply wait 15 seconds, and the old resolution will come back.
The easiest way to find the display resolution on your Mac or MacBook is to click the Apple icon in the top left-hand corner of the screen. On the menu that appears, select "About This Mac". A window will pop up, and at the top you"ll see "Displays." Click there, and you"ll see the size and resolution of your screen.
To change the display resolution on your Mac"s screen, click on "Displays Preferences" in the bottom right-hand corner of the open window. In the new window that pops up, select "Scaled" next to where it says "Resolution". Choose the resolution based on whether you want larger text or more space.
So, what screen resolution should you go for? The answer to that question varies depending on the sort of work you"ll be doing and what kind of machine you"ll be working on.
Let"s start with the kind of work. If you"re a graphic artist or 3D modeller, then the minimum resolution you should opt for is 1360 x 768. However, if you can, we recommend going for 1920 x 1080. That extra resolution will give you a bigger canvas to work on, and it will improve the image quality.
For people working with complex 3D models, such as architects, animators or game developers, going above 1920 x 1080 can begin to put a real strain on your machine"s GPU (Graphics Processing Unit). If you want to go for a higher resolution, make sure your hardware can handle it, otherwise you may find your PC performs very slowly when trying to render at those high resolutions.
For video editors, we recommend 1920 x 1080 as a minimum. This is because 1080p is the standard high-definition resolution for videos, so if you"re working with 1080p video, you"ll want a screen that can display that natively. If you work with 4K video, then go for a screen resolution of 3840 x 2160 since this will allow you to play back 4K footage natively.
For photographers, we"d recommend going for the highest resolution you can afford. Still images don"t require as much graphical grunt to display on high-resolution screens, and most photographs are taken at well above 1080p resolutions. For example, a camera that takes 21-megapixel photos is actually capturing images at 5,104 x 4,092 resolution. Even a 4K monitor won"t display that natively, but the higher the resolution of the screen, the better (and more accurately) your photos will appear.
The resolutions we mention above apply to standard widescreen monitors with a 16:9 aspect ratio. However, some devices have different aspect ratios – and therefore different display resolutions.
For example, the 15-inch MacBook Pro has a 2,880 x 1,800 resolution screen. That makes it a lot sharper than a standard 1080p display. Meanwhile, the Surface Laptop 3(opens in new tab) has a 15-inch display with a 3:2 aspect ratio and 2,496 x 1,664 resolution. Again, that makes it a better display than a standard 1080p screen, though not quite as sharp as the screen on the MacBook Pro.
Other excellent laptops with high screen resolutions recommended for digital creatives include the Surface Book 2(opens in new tab) (with a 3,240 x 2,160 resolution), the Dell XPS 15(opens in new tab), which comes with either a 2,560 x 1,080 screen, or a 3,840 x 2,160 display.
Check out our pick of the best laptops for graphic design(opens in new tab) for more great laptops with high-resolution screens.The best deals on 4k monitors
![]()
For screen sizes (typically in inches, measured on the diagonal), see Display size. For a list of particular display resolutions, see Graphics display resolution.
This chart shows the most common display resolutions, with the color of each resolution type indicating the display ratio (e.g. red indicates a 4:3 ratio).
The display resolution or display modes of a digital television, computer monitor or display device is the number of distinct pixels in each dimension that can be displayed. It can be an ambiguous term especially as the displayed resolution is controlled by different factors in cathode ray tube (CRT) displays, flat-panel displays (including liquid-crystal displays) and projection displays using fixed picture-element (pixel) arrays.
One use of the term display resolution applies to fixed-pixel-array displays such as plasma display panels (PDP), liquid-crystal displays (LCD), Digital Light Processing (DLP) projectors, OLED displays, and similar technologies, and is simply the physical number of columns and rows of pixels creating the display (e.g. 1920 × 1080). A consequence of having a fixed-grid display is that, for multi-format video inputs, all displays need a "scaling engine" (a digital video processor that includes a memory array) to match the incoming picture format to the display.
For device displays such as phones, tablets, monitors and televisions, the use of the term display resolution as defined above is a misnomer, though common. The term display resolution is usually used to mean pixel dimensions, the maximum number of pixels in each dimension (e.g. 1920 × 1080), which does not tell anything about the pixel density of the display on which the image is actually formed: resolution properly refers to the pixel density, the number of pixels per unit distance or area, not the total number of pixels. In digital measurement, the display resolution would be given in pixels per inch (PPI). In analog measurement, if the screen is 10 inches high, then the horizontal resolution is measured across a square 10 inches wide.NTSC TVs can typically display about 340 lines of "per picture height" horizontal resolution from over-the-air sources, which is equivalent to about 440 total lines of actual picture information from left edge to right edge.
Some commentators also use display resolution to indicate a range of input formats that the display"s input electronics will accept and often include formats greater than the screen"s native grid size even though they have to be down-scaled to match the screen"s parameters (e.g. accepting a 1920 × 1080 input on a display with a native 1366 × 768 pixel array). In the case of television inputs, many manufacturers will take the input and zoom it out to "overscan" the display by as much as 5% so input resolution is not necessarily display resolution.
The eye"s perception of display resolution can be affected by a number of factors – see image resolution and optical resolution. One factor is the display screen"s rectangular shape, which is expressed as the ratio of the physical picture width to the physical picture height. This is known as the aspect ratio. A screen"s physical aspect ratio and the individual pixels" aspect ratio may not necessarily be the same. An array of 1280 × 720 on a 16:9 display has square pixels, but an array of 1024 × 768 on a 16:9 display has oblong pixels.
An example of pixel shape affecting "resolution" or perceived sharpness: displaying more information in a smaller area using a higher resolution makes the image much clearer or "sharper". However, most recent screen technologies are fixed at a certain resolution; making the resolution lower on these kinds of screens will greatly decrease sharpness, as an interpolation process is used to "fix" the non-native resolution input into the display"s native resolution output.
While some CRT-based displays may use digital video processing that involves image scaling using memory arrays, ultimately "display resolution" in CRT-type displays is affected by different parameters such as spot size and focus, astigmatic effects in the display corners, the color phosphor pitch shadow mask (such as Trinitron) in color displays, and the video bandwidth.
Most television display manufacturers "overscan" the pictures on their displays (CRTs and PDPs, LCDs etc.), so that the effective on-screen picture may be reduced from 720 × 576 (480) to 680 × 550 (450), for example. The size of the invisible area somewhat depends on the display device. Some HD televisions do this as well, to a similar extent.
Many personal computers introduced in the late 1970s and the 1980s were designed to use television receivers as their display devices, making the resolutions dependent on the television standards in use, including PAL and NTSC. Picture sizes were usually limited to ensure the visibility of all the pixels in the major television standards and the broad range of television sets with varying amounts of over scan. The actual drawable picture area was, therefore, somewhat smaller than the whole screen, and was usually surrounded by a static-colored border (see image to right). Also, the interlace scanning was usually omitted in order to provide more stability to the picture, effectively halving the vertical resolution in progress. 160 × 200, 320 × 200 and 640 × 200 on NTSC were relatively common resolutions in the era (224, 240 or 256 scanlines were also common). In the IBM PC world, these resolutions came to be used by 16-color EGA video cards.
One of the drawbacks of using a classic television is that the computer display resolution is higher than the television could decode. Chroma resolution for NTSC/PAL televisions are bandwidth-limited to a maximum 1.5MHz, or approximately 160 pixels wide, which led to blurring of the color for 320- or 640-wide signals, and made text difficult to read (see example image below). Many users upgraded to higher-quality televisions with S-Video or RGBI inputs that helped eliminate chroma blur and produce more legible displays. The earliest, lowest cost solution to the chroma problem was offered in the Atari 2600 Video Computer System and the Apple II+, both of which offered the option to disable the color and view a legacy black-and-white signal. On the Commodore 64, the GEOS mirrored the Mac OS method of using black-and-white to improve readability.
The 640 × 400i resolution (720 × 480i with borders disabled) was first introduced by home computers such as the Commodore Amiga and, later, Atari Falcon. These computers used interlace to boost the maximum vertical resolution. These modes were only suited to graphics or gaming, as the flickering interlace made reading text in word processor, database, or spreadsheet software difficult. (Modern game consoles solve this problem by pre-filtering the 480i video to a lower resolution. For example, Final Fantasy XII suffers from flicker when the filter is turned off, but stabilizes once filtering is restored. The computers of the 1980s lacked sufficient power to run similar filtering software.)
In the PC world, the IBM PS/2 VGA (multi-color) on-board graphics chips used a non-interlaced (progressive) 640 × 480 × 16 color resolution that was easier to read and thus more useful for office work. It was the standard resolution from 1990 to around 1996.800 × 600 until around 2000. Microsoft Windows XP, released in 2001, was designed to run at 800 × 600 minimum, although it is possible to select the original 640 × 480 in the Advanced Settings window.
Programs designed to mimic older hardware such as Atari, Sega, or Nintendo game consoles (emulators) when attached to multiscan CRTs, routinely use much lower resolutions, such as 160 × 200 or 320 × 400 for greater authenticity, though other emulators have taken advantage of pixelation recognition on circle, square, triangle and other geometric features on a lesser resolution for a more scaled vector rendering. Some emulators, at higher resolutions, can even mimic the aperture grille and shadow masks of CRT monitors.
In 2002, 1024 × 768 eXtended Graphics Array was the most common display resolution. Many web sites and multimedia products were re-designed from the previous 800 × 600 format to the layouts optimized for 1024 × 768.
The availability of inexpensive LCD monitors made the 5∶4 aspect ratio resolution of 1280 × 1024 more popular for desktop usage during the first decade of the 21st century. Many computer users including CAD users, graphic artists and video game players ran their computers at 1600 × 1200 resolution (UXGA) or higher such as 2048 × 1536 QXGA if they had the necessary equipment. Other available resolutions included oversize aspects like 1400 × 1050 SXGA+ and wide aspects like 1280 × 800 WXGA, 1440 × 900 WXGA+, 1680 × 1050 WSXGA+, and 1920 × 1200 WUXGA; monitors built to the 720p and 1080p standard were also not unusual among home media and video game players, due to the perfect screen compatibility with movie and video game releases. A new more-than-HD resolution of 2560 × 1600 WQXGA was released in 30-inch LCD monitors in 2007.
In 2010, 27-inch LCD monitors with the 2560 × 1440 resolution were released by multiple manufacturers, and in 2012, Apple introduced a 2880 × 1800 display on the MacBook Pro. Panels for professional environments, such as medical use and air traffic control, support resolutions up to 4096 × 21602048 × 2048 pixels).
In this image of a Commodore 64 startup screen, the overscan region (the lighter-coloured border) would have been barely visible when shown on a normal television.
The following table lists the usage share of display resolutions from two sources, as of June 2020. The numbers are not representative of computer users in general.
In recent years the 16:9 aspect ratio has become more common in notebook displays. 1366 × 768 (HD) has become popular for most low-cost notebooks, while 1920 × 1080 (FHD) and higher resolutions are available for more premium notebooks.
When a computer display resolution is set higher than the physical screen resolution (native resolution), some video drivers make the virtual screen scrollable over the physical screen thus realizing a two dimensional virtual desktop with its viewport. Most LCD manufacturers do make note of the panel"s native resolution as working in a non-native resolution on LCDs will result in a poorer image, due to dropping of pixels to make the image fit (when using DVI) or insufficient sampling of the analog signal (when using VGA connector). Few CRT manufacturers will quote the true native resolution, because CRTs are analog in nature and can vary their display from as low as 320 × 200 (emulation of older computers or game consoles) to as high as the internal board will allow, or the image becomes too detailed for the vacuum tube to recreate (i.e., analog blur). Thus, CRTs provide a variability in resolution that fixed resolution LCDs cannot provide.
As far as digital cinematography is concerned, video resolution standards depend first on the frames" aspect ratio in the film stock (which is usually scanned for digital intermediate post-production) and then on the actual points" count. Although there is not a unique set of standardized sizes, it is commonplace within the motion picture industry to refer to "nK" image "quality", where n is a (small, usually even) integer number which translates into a set of actual resolutions, depending on the film format. As a reference consider that, for a 4:3 (around 1.33:1) aspect ratio which a film frame (no matter what is its format) is expected to horizontally fit in, n is the multiplier of 1024 such that the horizontal resolution is exactly 1024•n points.2048 × 1536 pixels, whereas 4K reference resolution is 4096 × 3072 pixels. Nevertheless, 2K may also refer to resolutions like 2048 × 1556 (full-aperture), 2048 × 1152 (HDTV, 16:9 aspect ratio) or 2048 × 872 pixels (Cinemascope, 2.35:1 aspect ratio). It is also worth noting that while a frame resolution may be, for example, 3:2 (720 × 480 NTSC), that is not what you will see on-screen (i.e. 4:3 or 16:9 depending on the intended aspect ratio of the original material).

As you can imagine, if you are looking at two screens of the same size, and one has a higher resolution than the other (1600×1200 would be a higher screen resolution than 640×480 for example), the content on the one with the higher resolution will appear sharper and clearer. There are more pixels there to represent the data.
At higher resolutions, the pixels are more numerous and smaller, so as a consequence the items onscreen will also appear smaller, with more items fitting on the screen. At lower resolutions, there are fewer pixels so the items on screen will be larger and fewer items will fit on the screen. At very low resolutions, images might look “pixelated” or have jagged edges, because there are not enough pixels to provide a crisp, clear image.
Related to screen resolution, and another thing to consider when screencasting is your screen’s “aspect ratio”, which is the ratio of its widthto its height. Every screen resolution has an aspect ratio associated with it. A few of the most common aspect ratios we see today are 4:3 (pronounced “4-by-3”, or “4-to-3”) and 16:9. Another way to represent this is to divide each number by the height, so a 4:3 monitor is also known as a 1.33:1 display (4/3=1.33, and 3/3=1). In other words the display is 1.33 times as wide as it is high. A 16:9 monitor is also known as 1.78:1.
For example: 640 divided by 480 = 1.33. You may notice this matches the number for the 4:3 aspect ratio above, meaning this screen resolution (640×480) displays at 4:3 aspect ratio. As another example, a resolution of 1024×576 would display as 16:9 (1.78:1).
It’s quite simple: If the resolution or aspect ratio of your video doesn’t match the resolution and aspect ratio of the display on which you want to show it, your video may appear cut-off, distorted, too small, or too large. When you see horizontal black bars at the top and bottom of a video (called “letterboxing”) or vertical bars on either side of a a video (called “curtains”), that’s an example of a video that was recorded at a different aspect ratio than it is being presented. This wastes screen real estate, and potentially lowers your video quality.
Not only that, if you record something at a high resolution (say 16:9 1440×900) that you want to display on a smaller screen at a low resolution (say 854×480), the type and images onscreen are going to be so small they may be unreadable for your viewers. So if you don’t have an understanding about screen resolution you could end up with a low quality, unreadable video!
In the image below, I’ve tried to show the potential problems when you record in one resolution and display in a different resolution. If you record and export at high resolutions, the smaller you display that content, the smaller all the text and images become – to the point of being unreadable. (Shown in the bottom triangle of the image below.) But on the other hand, if you record and export at a low resolution and try to display that on larger monitors or displays, the more fuzzy your content will be. (Shown in the top triangle of the image below). If you’ve ever tried to watch a 320p YouTube video on full screen, you’ll know what I mean.

I have a related question? Have a Dell D630 notebook with an NVIDIA Quadro 135M video card upgrade. I am thinking of buying a Dell S2409W monitor to use with the D630. The NVIDIA Quadro 135M in the D630 has a max digital resolution of 1600x1200, and a max analog resolution of 2048x1536 which equate to the 4:3 aspect ration. The S2409W monitor only has a DVI input and has a max resolution of 1920x1080, which is the HD 16:9 aspect ratio.

It is such a waste to only use the LCD for desktop computers. Connecting it up with a laptop PC has many merits for the user and can also bring out the latent power of the laptop.
Most laptops have a handy "external display output" port. It can be used in the home to transmit videos played on the laptop to a large screen TV or, in the office, to connect up with a projector for presentations. In fact, there must be many users who already use it like this. However, people tend to use just the laptop in their daily routine and there are probably not so many cases where they use the external display output.
A laptop can be put to more effective use if it is connected to an external LCD. The photograph shows an EIZO 23-inch wide-screen LCD connected by HDMI to a Sony VAIO C laptop (VPCCW28FJ/R).
This time we would like to suggest a style that can be used in both the home and the office, where a laptop and stand-alone LCD remain connected. A laptop already has an LCD, but using it with an additional stand-alone LCD offers various merits. Not only does it make the laptop environment more pleasant and convenient, it also expands the potential of the computer itself, for example by making it possible to use it for new purposes.
Even if the LCD is already connected to a desktop computer and being used for something other than the laptop, most monitors nowadays have two or more video inputs and they tend not to use this capability to the full. It is such a waste to let the laptop"s external display output function and the monitor"s video input function remain dormant, so we would like them to be put to effective use. Of course, we would also recommend the introduction of a new LCD to connect to your laptop.
The biggest merit of connecting a laptop with a stand-alone LCD is that it gives you a large screen and high resolution dual display environment. Standard laptop models usually come with a built-in 13-inch to 15-inch wide-screen LCD with a 1280 × 800 dot or 1366 × 768 dot resolution.
This level of resolution is good enough for basic Windows operations, but it goes without saying that a large, high-resolution computer screen is much more user-friendly. Combining a laptop with one of the latest wide-screen monitors enables you to easily construct a large-screen, high-resolution dual display environment. It is a real boon to dramatically boost the screen size and resolution while continuing to use your familiar laptop.
In particular, the increased vertical resolution makes applications such as web browsers and document display and editing far easier to use. For example, you can do things like check things with the web browser, refer to pdf files, organize data using word processing or presentation software, and create spread sheets and documents without having to change windows.
Another plus is that you can create the luxury of a "watching while" environment where you run the web browser, for instance, on the laptop"s built-in LCD and watch the video content on the large screen of the external monitor. This can be really useful for hobbies too. For example, while playing a game on the large external LCD screen you can check out strategies on websites, post information on a BBS or communicate with other users.
You can smoothly use multiple applications at the same time in the large workspace provided by a dual display. The photograph shows an EIZO 24.1-inch wide-screen LCD, the FlexScan SX2462W connected to a VAIO C. By supplementing the laptop"s built-in 1366 × 768 dot 14-inch wide-screen LCD with a 1920 × 1200 dot 24.1-inch wide-screen, it is possible to show more data at a time, a huge boost to work efficiency.
With two screens it"s easy to have full-screen display of the video content on one screen while you operate the computer on the other. The photograph shows an EIZO 23-inch wide-screen LCD monitor connected to a VAIO C. The VAIO C has HDMI output and the LCD monitor has HDMI input so visuals and sound can be transmitted by a single HDMI cable. The LCD monitor has full HD screen resolution (1920 × 1080 dot), making it the perfect match for HD video content.
At the office, it is very helpful for presentations to use "clone view" for the laptop"s built-in LCD and the external LCD screen. Clone view means showing exactly the same content on two display screens. It is normally set by a graphics driver function.
When holding small meetings it is certainly very convenient to be able to offer simple explanations of the presentation materials displayed on the external LCD, rather than having to ready a projector. Being able to explain about what is displayed on the screen means fewer documents to distribute, helping your office to "go paperless", which can only be a good thing.
We would like to point out here that you should check in advance the maximum resolution that the laptop"s external display output can handle. This can be found in documents such as the laptop"s specifications chart and support information. This is because, although most laptops can handle output up to 1920 × 1080 dots or 1920 × 1200 dots, some slightly older computers have an upper limit of 1680 × 1050 dots or 1600 × 1200 dots.
Even if the upper limit is 1680 × 1050 dots, the LCD can still display the data if its own resolution is 1680 × 1050 dots or higher. In such cases, it is better to use a monitor that offers dot-by-dot display, which displays the input resolution as it is, or enlarged display, which maintains the screen"s aspect ratio as it is. You do not need to worry because EIZO wide-screen LCDs can handle such display methods (although in some cases they do not function properly depending on the laptop computer or input resolution).
This is an example of a low-resolution display on the 1920 × 1200 dot display SX2462W. Since dot-by-dot display outputs the physical "1 dot" of the LCD and the input resolution "1 dot" without enlargement or reduction, it is shown small in the center of the screen (photo on the left). The display is a little blurred if it is enlarged while maintaining the aspect ratio, but this method is suitable for displaying images as they are shown large with low resolution to make the most of the screen size (photo on the right). Many monitors that cannot handle such display methods enlarge the display to full screen regardless of the input resolution. In such cases you have to be careful as the aspect ratio of the image is altered (for example, people appear to be thinner or fatter).
It is easy to set up a dual display in Windows 7. A menu is displayed when you right-click on the desktop. From "Screen resolution" it is possible to detect and align the external LCD, and set details such as resolution, display method and which will be the main display screen.
The "Screen resolution" menu. If the external LCD is not automatically recognized, click on "Detect". After the monitor has been recognized, you can select the display mode from the "Multiple displays" drop-down menu. Select "Extend display screen" to make the laptop screen and the external LCD into a single display screen (dual display).
Select "Duplicate display screen" from the "Multiple displays" drop-down menu to display the same content on the laptop screen and the external LCD screen (clone view). With this drop-down menu you can also set it to display video on one of the LCDs.
It is also worth noting that Windows 7 has added functions so that dual display can be used more effectively. An active window can be moved to the screen of another LCD by simultaneously pushing "Windows" + "Shift" + "→" (or "←"). It is also possible to maximize the window by pressing "Windows" + "↑", minimize it by pressing "Windows" + "↓", and shift it to the left or right of each screen by pressing "Windows" + "→" (or "←"). Making good use of these shortcuts should enable the efficient placing of windows in the two screens.
In Windows 7, pressing "Windows" + "Shift" + "→" instantly moves the active window from the left-hand screen (photo on the left) to the right-hand screen (photo on the right). Conversely, you can move the active window from the right-hand screen to the left-hand one by pressing "Windows" + "Shift" + "←".
We would recommend a wide-screen model with a screen resolution of 1920 × 1080 dots (Full HD) or 1920 × 1200 dots (WUXGA) as the LCD to connect to a laptop, so that you can make full use of the advantages of dual display. EIZO has an extensive line up of wide-screen LCDs which can offer many benefits, in addition to the merits of a large screen and high resolution, when used with a laptop for dual display.
One such feature is the flexible stand adjustment. For example, the tilt, swivel and height can be adjusted for the FlexScan SX2462W, a 24.1-inch WUXGA model, and the FlexScan EV2333, a 23-inch full HD model. This enables users to adjust the screen position for easy viewing according to their own posture, which not only boosts work efficiency but also reduces physical strain.
The SX2462W stand. The simultaneous adjustment of its tilt, swivel and height enables the optimum screen position to be aligned for its operating environment.
The SX2462W is also equipped with vertical display function, turning the screen through 90 degrees. Vertical display is really handy when viewing elongated documents, graphics or web pages. In addition, when used as a standard horizontal screen, a 24.1 wide-screen, with its 518.4 × 324.0 mm display area, can display two A4 sheets, in other words one A3 (420 × 297 mm) in actual size. As well as being very useful in areas such as graphics or desk top publishing, this is also bound to come in handy when checking large business or accounting documents.
With a 24.1 inch wide-screen like the SX2462W, an A3 sheet (two A4 sheets side by side) can be viewed in actual size, particularly effective for paper-based creative work ITmedia LCD Course II, Lesson 3: Which is better, 16:10 or 16:9 ? – "Screen size / resolution / aspect ratio"
We must not forget that EIZO"s wide-screen LCDs have non-glare screens (processed to reduce ambient light reflection). Nowadays the trend is for laptops to have an LCD with glare (glossy) surface treatment. While these can display images in bright color, reflected ambient light can sometimes be distracting.
A laptop screen is not so large and adjusting its angle can avoid the reflection of lights and so on, however it is not so easy with the large screen of an external LCD. When it comes to the large screen of an LCD in habitual use, a non-glare type that is not reflective is probably easier to see, as well as being kinder on the eyes. A large screen, high resolution and non-glare ensure that you can comfortably continue viewing over a prolonged period of time.
The surface treatment of an LCD makes a difference to the background reflection. Glare panels do not diffuse background light, making it easier to achieve high color purity, but easily reflect the user or lights (photo on the left). If the lights are similarly trained on a non-glare panel they do not have much effect, only appearing as a fuzzy brightness (photo on the right).
Another distinctive feature of EIZO wide-screen LCDs is a commitment to energy saving. They incorporate various power saving features that support "EcoView". A pivotal feature is the "EcoView Sense" adopted in the FlexScan EV series, such as the EV2333W.
This is the motion sensor on the front of the LCD. It constantly monitors the user"s movements to automatically take finely-tuned power saving measures. To be more precise, if the user"s presence is not detected for a specified period of time, for example if he leaves his seat, the monitor automatically switches to power save mode, and then automatically switches back when the user"s presence is detected again.
Other features include "Auto EcoView", which automatically optimizes the brightness of the LCD based on ambient lighting, and "EcoView Index", which displays a meter on the screen showing how much power is being saved. All these features can be expected to have a strong energy saving effect and to boost the user"s awareness of power saving, making them particularly useful in the office.
A standard laptop computer switches to sleep mode if the built-in LCD is closed while it is running but, if this function is turned off, a laptop can be treated as a "small desktop computer."
It can be set to use only the connected external LCD and not to react when the laptop"s built-in LCD is closed. The transformation into a small desktop PC is complete if you add a keyboard and mouse connected to the laptop via USB ports, for example. The OS is still running even though the laptop"s built-in LCD is closed, so you can carry out normal operations using the external keyboard and mouse, and also use the laptop"s built-in optical drives.
The idea is to use a large screen, high resolution external LCD at home or in the office, and to use the laptop"s built-in LCD as usual for mobile purposes. This helps to boost the longevity of the laptop"s built-in LCD and many people do use their laptop in this way. If you feel reluctant to use a dual display environment, where the screen is split in two, why not give this a try?
Select "Only show the desktop on 2" from the "Multiple displays" list in the "Screen resolution" menu. The laptop"s built-in LCD will be switched off and the external LCD will become the main display.
By making this simple setting your laptop can be used as a space saving desktop computer. Another plus is that the laptop"s built-in LCD will last longer.
Recently some high-end laptop computers, such as the Sony VAIO F, are insisting on good display quality for their LCDs. However, a typical laptop"s built-in LCD does not have as good image quality as a stand-alone LCD. This is only natural since the costs allowed for display quality are completely different for an LCD incorporated into the PC as one of its parts and a specialized LCD.
However, by using an EIZO wide-screen LCD a laptop user can still fully enjoy such benefits of a stand-alone high-quality LCD as excellent color reproduction, a wide viewing angle, more even display and a wealth of items that can be adjusted to improve image quality. This is a crucial point for people who use their computer for photographs and videos in particular.
EIZO"s wide-screen LCDs emphasize color reproduction, and the coloration in sRGB mode has a high degree of accuracy. The standard color gamut used in PC environments and Internet content is sRGB, so you need have no worries about viewing or editing videos and photographs. They can also display images on web pages, such as products in online shops or goods for sale in online auctions, in colors that are very close to the real thing. (This is also influenced by how the seller took the photographs and processed the images, so we cannot say that the colors will always be accurate.)
Furthermore, in addition to sRGB color gamut accuracy, the high resolution-oriented FlexScan SX has the added benefit of covering more than 95% of Adobe RGB. Adobe RGB is a color gamut whose definitions encompass more highly-saturated colors than sRGB. In other words, it can represent a larger number of colors and brighter hues than sRGB.
Adobe RGB is the de facto standard in the publishing field and, closer to home, is used in digital SLR cameras and high grade compact digital cameras. The FlexScan SX series can reproduce the colors of photos taken in Adobe RGB mode with almost perfect accuracy on the screen. Retouching photographs proceeds more efficiently since subtle differences in color can be checked on the screen.
In this case, if the image is edited on the external LCD with its high color reproducibility and the many tool palettes in the application are grouped in the laptop"s built-in LCD, there is less need to display or hide the tool palettes or to switch back and forth, and the image data to be edited can be displayed in a large form, making for more efficient work.
In this case, if the image is edited on the external LCD with its high color reproducibility and the many tool palettes in the application are grouped in the laptop"s built-in LCD, there is less need to display or hide the tool palettes or to switch back and forth, and the image data to be edited can be displayed in a large form, making for more efficient work.
When doing things like photo retouching, using software where there is a lot of switching between tool palettes it is very handy to display the image data to be edited on the external LCD with its high color reproducibility, and to gather the palette tools to be used on the laptop"s built-in LCD.
Going back to the subject of laptop computers, it is not going too far to say that applications and functions are being spoiled in laptops whose built-in LCD"s image quality is not too good. Connecting a laptop to a monitor with high image quality dispels any concerns about work that deals with colors and also helps to bring out the laptop"s potential.
Combining an EIZO wide-screen LCD with a laptop computer makes viewing videos and images even more fun. Just being able to see them on a large screen is a pleasure, but what makes it even better is that our LCDs are equipped with Fine Contrast, the optimum image quality mode for video and visuals. You can also use the Custom mode to create the image quality you prefer.
We expect that you now understand how displaying screens from a laptop computer on a stand-alone LCD can create a very pleasant environment. It feels as if your everyday laptop has been transformed into a completely different desktop machine. Even if you only use laptop computers, it is definitely worthwhile to add a stand-alone LCD.
When choosing the type of LCD the most important consideration is to choose one with overall high quality. When it comes to that, we can recommend EIZO wide-screen LCDs to a broad range of laptop users. In addition to their high image quality, EIZO wide-screen LCD are built with careful attention to detail, including non-glare screens, versatile stand features, dot-by-dot capability, abundant image quality modes, and our proprietary eco-functions. We want you to make full use of your beloved laptop computer along with an EIZO wide-screen LCD.
This time we have spoken about how an external LCD can be connected to a laptop computer, but if your main machine is a desktop computer then you probably already have a LCD.
In which case, why not consider adding a full HD (1920 × 1080 dot) or WUXGA (1920 × 1200 dot) wide-screen LCD and creating a more advanced dual display environment to further enhance your computer"s usability.
The dual display environment of a desktop PC has a wider range of options than a laptop computer, which is already installed with an LCD. Depending on the combination of products used you can seek for a larger screen, higher resolution and better image quality.
The photograph below shows two EIZO 24.1-inch WUXGA (1920 × 1200 dot) models being used side by side for an overwhelming super high resolution of 3840 × 1200 dots in total.
You can get a super high resolution of 3840 × 1200 dots in total by putting two 24.1-inch 1920 × 1200 dot wide-screen LCDs side by side. The advantage in this is that a larger screen and higher resolution are achieved at a lower cost than buying a single 30-inch high resolution model

Muenster, Germany - August 25, 2012: List of stock market indices on a high resolution LCD screen presented on iPhone 4 Stocks application. A stock market index is a method of measuring the value of a section of the stock market. Editorial use only!

RF2H89M17–Electronic components on circuit board with printed multi wire connections in assembly with bent flexible part. Plastic FPC interface for a LCD device.
RF2BJCH2Y–Windows XP start menu bar, windows logo on an old low resolution lcd display, closeup, pixels visible. Old windows operating system distribution
RF2G8A3MY–Printed circuit board connected by flexible flat cable to LCD panel. Closeup of electronic components - micro chip, inductor or capacitor on green PCB.
RF2C8FY7G–05.07.19 - Austria: Closeup photo of the interior of the brown open-pore ash wood trim on the center console, radio, AC, LCD screen luxury car
RF2E2367W–Green flexible circuit board floating on black background. Small bent plastic flex PCB for signals transmission in LCD screens of electronic devices.
RFHTTN13–Closeup RGB led diode of led TV or led monitor screen display panel. Colorful led screen background for design with copy space for text or image
RF2HJ8560–Image of donuts and a glass of milk top view in a lcd Screen of a DSLR or Mirrorless camera with rim light on top, concept of food photography




 Ms.Josey
Ms.Josey 
 Ms.Josey
Ms.Josey