raspberry pi lcd touch screen tutorial quotation

some jokes (dark jokes preferably, because I"m a horrible human being) displayed from JokeApi. I basically copied the example script and started from there.
logging.info(f"{quote},\n Font size: {size}, Line count: {line_length}, Quote height: {quote_height}, Offset: {offset_y}, Screen height: {screen_height}")

In the previous article, I described the steps needed to install an LCD touchscreen on the Raspberry Pi. In this article, I will show you how to adjust the screen rotation of the LCD to landscape mode, and will show you how to calibrate the touchscreen pointer for optimal accuracy. Just follow the steps below to compete the process of setting up your Raspberry Pi LCD touchscreen:
1. First we need to change the setting for screen rotation in the /boot/cmdline.txt file. This setting is called fbtft_device.rotate=X. By default, this is set to X=0, which results in a portrait mode screen orientation. In order to switch the orientation to landscape mode, change fbtft_device.rotate=0 to fbtft_device.rotate=90. Enter sudo nano /boot/cmdline.txt at the command prompt. There should only be one line in this file. Go to the end of it and you will find the fbtft_device.rotate=X setting. Change the value from 0 to 90:
However, if you try to touch the screen now, you will find that the pointer movement does not correspond to your finger movement. This is because the LCD screen driver and the touchscreen controller driver have separate settings for screen rotation. We need to change the rotation of the touchscreen controller driver to match the rotation of the LCD screen driver.
2. You probably noticed that dragging your finger to the right moves the pointer up, not to the right. This indicates that the x and y axes of the touchscreen are swapped. To correct this, we need to swap the x axis for the y axis. This can be done by changing the swap_xy=X parameter in /etc/modules.
Now if you drag your finger around the screen, you will notice that the y axis (up and down) is correctly aligned with the motion of your finger. However, the x axis (left and right) is still inverted. To fix this, we need to install two more kernel modules, xinput and evtest. xinput is a Linux utility that will allow us to configure input device settings for the touchscreen controller, and evtest is an input device event monitor and query tool.
After the Pi finishes rebooting, you should notice that when you move your finger across the touch screen, the pointer should follow correctly in both axes. If you are using the Raspberry Pi 2 Model B, you will need to complete the calibration steps below before the pointer follows your finger correctly (and make sure that you have enabled startx to load automatically – see step 6 in this article).
You can rotate the screen 90 degrees (as we did in this tutorial) and the power connector will be at the bottom of the screen, but you can also rotate it 270 degrees so that the power connector is at the top of the screen. To do this, simply enter fbtft_device.rotate=270 in the /boot/cmdline.txt file. Then change the DISPLAY=:0 xinput --set-prop "ADS7846 Touchscreen" "Evdev Axis Inversion" 0 1 line in the /etc/X11/xinit/xinitrc file to DISPLAY=:0 xinput --set-prop "ADS7846 Touchscreen" "Evdev Axis Inversion" 1 0. All you need to do is switch the values of the 0 and 1 at the end of this line.
Now that we have our LCD touchscreen up and running, the final step in the installation is the calibration of touch control. This will make the pointer much more accurate and easier to use.
2. Now we need to install the calibration tool we will be using, xinput_calibrator; and other filters for controlling the touchscreen response. Install the tslib library by entering aptitude install libts-bin:
4. Now we can use ts_calibrate. Enter ts_calibrate at the command prompt (make sure you are still in root mode) to run the ts_calibrate program. The program will consecutively display five crosses on different parts of the screen, which you need to touch with as much precision as possible:
Drag the cross around the screen and observe how closely it follows your finger or stylus to test the accuracy of the calibration. Now press the “Draw” button to enter the drawing mode:
This is kind of a long process, but it is well worth it if you want to get the LCD touchscreen set up properly. So if you have any trouble setting this up or have anything to say, please leave a comment below. Also, if you found this article useful, please share it with your friends!
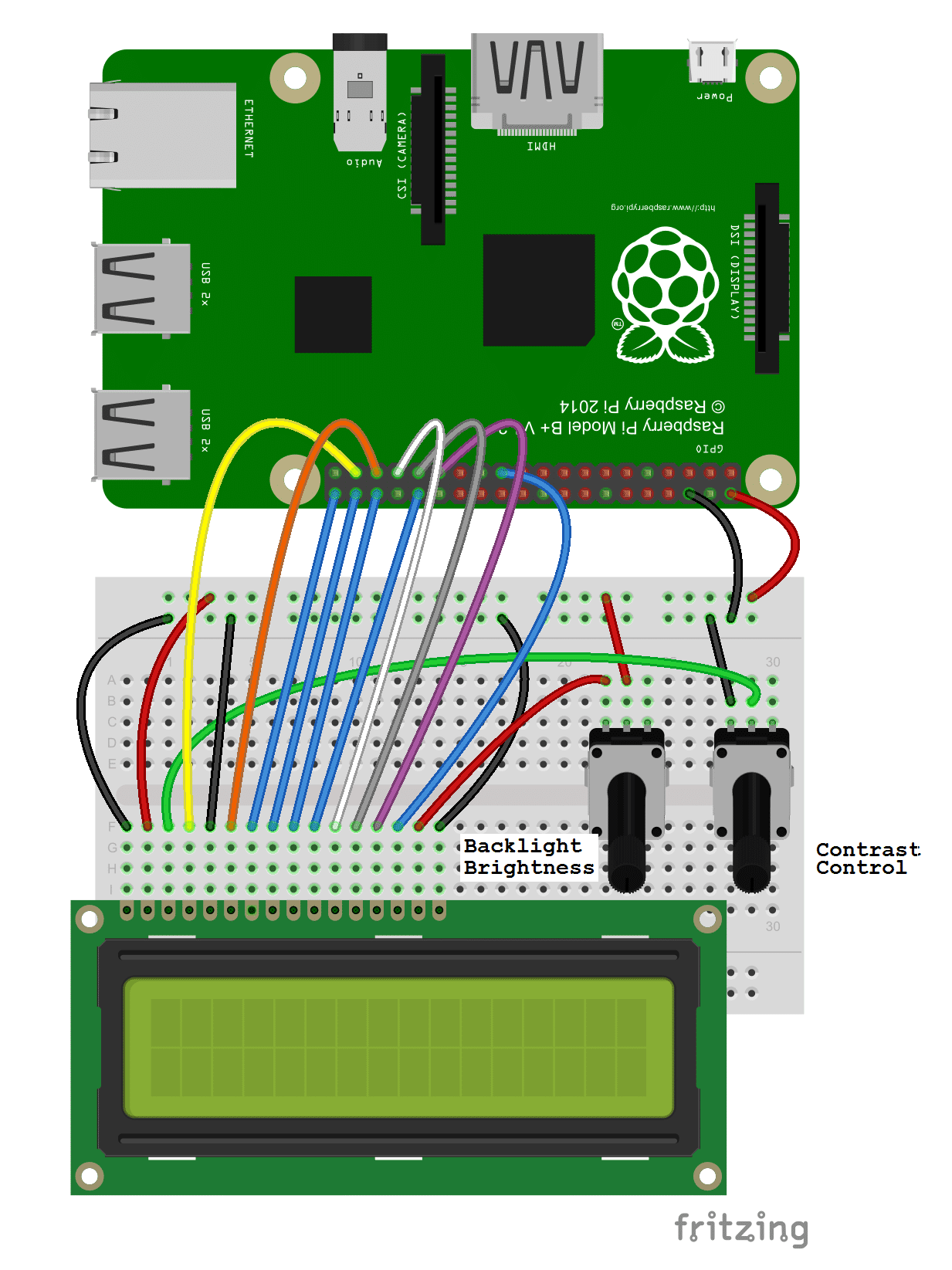
Rather than plug your Raspberry Pi into a TV, or connect via SSH (or remote desktop connections via VNC or RDP), you might have opted to purchase a Raspberry Pi touchscreen display.
Straightforward to set up, the touchscreen display has so many possibilities. But if you"ve left yours gathering dust in a drawer, there"s no way you"re going to experience the full benefits of such a useful piece of kit.
The alternative is to get it out of the drawer, hook your touchscreen display to your Raspberry Pi, and reformat the microSD card. It"s time to work on a new project -- one of these ideas should pique your interest.
Let"s start with perhaps the most obvious option. The official Raspberry Pi touchscreen display is seven inches diagonal, making it an ideal size for a photo frame. For the best results, you"ll need a wireless connection (Ethernet cables look unsightly on a mantelpiece) as well as a Raspberry Pi-compatible battery pack.
Several options are available to create a Raspberry Pi photo frame, mostly using Python code. You might opt to script your own, pulling images from a pre-populated directory. Alternatively, take a look at our guide to making your own photo frame with beautiful images and inspiring quotes. It pulls content from two Reddit channels -- images from /r/EarthPorn and quotes from /r/ShowerThoughts -- and mixes them together.
Rather than wait for the 24th century, why not bring the slick user interface found in Star Trek: The Next Generation to your Raspberry Pi today? While you won"t be able to drive a dilithium crystal powered warp drive with it, you can certainly control your smart home.
In the example above, Belkin WeMo switches and a Nest thermostat are manipulated via the Raspberry Pi, touchscreen display, and the InControlHA system with Wemo and Nest plugins. ST:TNG magic comes from an implementation of the Library Computer Access and Retrieval System (LCARS) seen in 1980s/1990s Star Trek. Coder Toby Kurien has developed an LCARS user interface for the Pi that has uses beyond home automation.
Building a carputer has long been the holy grail of technology DIYers, and the Raspberry Pi makes it far more achievable than ever before. But for the carputer to really take shape, it needs a display -- and what better than a touchscreen interface?
https://www.anrdoezrs.net/links/7251228/type/dlg/sid/UUmuoUeUpU10530/https://www.youtube.com/supported_browsers?next_url=https%3A%2F%2Fwww.youtube.com%2Fwatch%3Fv%3Djpt3PiDNdEk
Setting up a Raspberry Pi carputer also requires a user interface, suitable power supply, as well as working connections to any additional hardware you employ. (This might include a mobile dongle and GPS for satnav, for instance.)
Now here is a unique use for the Pi and its touchscreen display. A compact, bench-based tool for controlling hardware on your bench (or kitchen or desk), this is a build with several purposes. It"s designed to help you get your home automation projects off the ground, but also includes support for a webcam to help you record your progress.
The idea here is simple. With just a Raspberry Pi, a webcam, and a touchscreen display -- plus a thermal printer -- you can build a versatile photo booth!
Projects along these lines can also benefit from better use of the touchscreen. Perhaps you could improve on this, and introduce some interesting photo effects that can be tweaked via the touchscreen prior to printing?
How about a smart mirror for your Raspberry Pi touchscreen display project? This is basically a mirror that not only shows your reflection, but also useful information. For instance, latest news and weather updates.
Naturally, a larger display would deliver the best results, but if you"re looking to get started with a smart mirror project, or develop your own from scratch, a Raspberry Pi combined with a touchscreen display is an excellent place to start.
Many existing projects are underway, and we took the time to compile six of them into a single list for your perusal. Use this as inspiration, a starting point, or just use someone else"s code to build your own information-serving smart mirror.
Want to pump some banging "toons" out of your Raspberry Pi? We"ve looked at some internet radio projects in the past, but adding in a touchscreen display changes things considerably. For a start, it"s a lot easier to find the station you want to listen to!
This example uses a much smaller Adafruit touchscreen display for the Raspberry Pi. You can get suitable results from any compatible touchscreen, however.
Alternatively, you might prefer the option to integrate your Raspberry Pi with your home audio setup. The build outlined below uses RuneAudio, a Bluetooth speaker, and your preferred audio HAT or shield.
Requiring the ProtoCentral HealthyPi HAT (a HAT is an expansion board for the Raspberry Pi) and the Windows-only Atmel software, this project results in a portable device to measure yours (or a patient"s) health.
With probes and electrodes attached, you"ll be able to observe and record thanks to visualization software on the Pi. Whether this is a system that can be adopted by the medical profession remains to be seen. We suspect it could turn out to be very useful in developing nations, or in the heart of infectious outbreaks.
We were impressed by this project over at Hackster.io, but note that there are many alternatives. Often these rely on compact LCD displays rather than the touchscreen solution.
Many home automation systems have been developed for, or ported to, the Raspberry Pi -- enough for their own list. Not all of these feature a touchscreen display, however.
One that does is the Makezine project below, that hooks up a Raspberry Pi running OpenHAB, an open source home automation system that can interface with hundreds of smart home products. Our own guide shows how you can use it to control some smart lighting. OpenHAB comes with several user interfaces. However, if they"re not your cup of tea, an LCARS UI theme is available.
Another great build, and the one we"re finishing on, is a Raspberry Pi-powered tablet computer. The idea is simple: place the Pi, the touchscreen display, and a rechargeable battery pack into a suitable case (more than likely 3D printed). You might opt to change the operating system; Raspbian Jessie with PIXEL (nor the previous desktop) isn"t really suitable as a touch-friendly interface. Happily, there are versions of Android available for the Raspberry Pi.

This touchscreen tutorial was written by Peter Juett and first appeared in The MagPi issue 69. Click here to download your free copy of The MagPi magazine issue 69.
There are several of these great touchscreens around our home that show everyday information, control the surroundings, and take care of some repetitive tasks.
The system is composed of lightweight message-enabled software modules which run independently on your main touchscreen Raspberry Pi, or other Pi boards around the home. The modules communicate with each other by exchanging Mosquitto messages and responding accordingly. In fact, each of the screen labels shows data from its associated message, and each of the buttons and events transmits a message or set of messages. We can configure them to our heart’s desire. Here’s some of what we have set up:
Critically, for privacy, none of your data or activities is sent anywhere on the internet, with just some simple calls to APIs for weather, air quality, etc. It’s completely under your control. The open-source nature of the system gives you complete transparency – no black boxes here.
To start setting up the system, you need to install the Kivy Pie build – this is an image of Raspbian Jessie with Kivy already installed and ready to go. Kivy is a cross-platform library that allows you to program the touchscreen to your heart’s content!
Now we can customise the screens to our needs. We do this from the webpages, selecting which messages to associate with which screen labels, which text for the buttons, and whether they are toggle (two-state buttons – for lights and such) or simple buttons (single-state for alarm off and such).
Once we have done this, we can then assign messages to the buttons and events. Make sure not to forget to go to the configuration screen and set up your own custom settings for emails and IP address for our Mosquitto communications along with some other goodies.
Under Mosquitto communications, set the Broker address to match your Raspberry Pi’s IP address, and make sure the port matches your setup (in reality we can probably leave this port as set).
Next, we should check that the launcher.py Python script suits our requirements. On the Raspberry Pi, navigate to /home/sysop/Glance and open the launcher.py file:
MyApp is responsible for creating the screen class, MainScreen, and also holds application-level variables and contains the Mosquitto code for communications. MainScreen sets up the labels, buttons and icons, and callback methods for updating the screen.
We use the ‘Publish’ loop in this example to simply to send the data onto the Mosquitto network, periodically. Other modules will periodically poll the internet for data and share on the Mosquitto network, or trigger a send on change of GPIO state, etc.
When we click one of these buttons, Mosquitto messages are sent from the PHP behind the control webpage according to the command sequence we configured. These messages are then intercepted by the relevant Python module which, in turn, triggers the code to be executed perform the action; e.g. switch the I/O on the Raspberry Pi.
The database also holds configurations for the screen layout, messages associated with screen labels and buttons, message sequences (i.e. the ‘macros’), and event schedules
One point to note is that all the messages used in the system are listed in the messages table. The host must match the host name of the Raspberry Pi to which they are associated.
It would be remiss of us not to include what you can do in terms of sensors. We put together a collection of some of our favourite sensors, a buzzer, a PIR motion sensor, and created a PCB to connect them all, for convenience mainly.
The I2C bus is neat, just requiring two connections for communications (plus power) and bundling these sensors up with motion detection and the buzzer. Using something like a PCF8574 I2C to I/O chip, you can interface the buzzer and PIR to the I2C, and expand the I/O at the same time. Alternatively, you can connect them directly to the GPIO using the the
We hope you find this system as useful and fun as we did and join the party to continue to evolve it, should you wish. These touchscreens are great little units and with the Raspberry Pi, internet, sensors, and data, the possibilities are endless.

That’s right! In today’s tutorial I show you how to wire up and program your very own mini LCD display to your Raspberry Pi! By the end the of this video you will be printing your own messages to your very own screen module and will understand all of the Python code behind it. A good, cheap and enjoyable little project for Raspberry Pi – with plenty of scope for your own further developments!

Imagine a Smart mirror that could work as a central touchscreen interface for your home to control smart home appliances, provide the latest news, stocks, and features Face recognition.
Well, this is possible! In this article, you’re going to find out how.This project aims to build a touch screen smart mirror that is built on the back of the MagicMirror platform. We like to call this Smart Mirror AI (SMAI).
Cost: The total cost would vary based on your own specification preference. Fortunately, Smart Mirror could be scaled down, and customized to your liking from small 7″ Touchscreen displays to 55″ large IR Frames. In this example, we’ll use a 32” IR Frame.
The custom-cut two way-mirror was placed directly on top of the 32″ Monitor. In addition, the IR frame was used in order to add a touch interaction with the smart mirror. The IR frame uses a USB 3.0 peripheral to connect to the Raspberry Pi. Some IR frames also support multi-touch gestures on different Operating Systems e.g. Windows and Mac, this makes it useful for future projects.
IR frames are based on light-beam interruption. Typically IR frames have LEDs on one side of the frame and Light detectors on the opposite side. Similar to an optical mouse USB peripheral, based on where you touch the frame a beam interruption occurs and the IR sensor is able to co-ordinate where you’ve touched. This information is relayed back to your Raspberry Pi corresponding to your display.
A monitor strap/ back support was added to secure the support of the Frame. An opening on the strap was made to allow space for HDMI ports on the monitor for the Raspberry Pi display input. An Interior varnish coat was added to the frame to give it a nice glossy finish.
The Raspbian OS was flashed onto the 32 GB Micro SD Card. You could find more information on how to install the latest Raspbian OS on the Raspberry Pi site. The YouTube tutorial equivalent also outlines this.
An additional side menu has been developed to safely Power Off / Reboot your pi without the need to pull your power cable. This can prevent SD card corruptions over long term use. If you like this, why not contribute to more features in the MMM-Smart Touch GitHub Repo.
Explanation: The above code clones the SmartTouch module to your git repo whereby npm install in the SmartTouch directory downloads the packages and dependencies.
The Face detection module is a nice feature to complement the touch interaction. The use cases for this are endless spanning to home automation. In the below example the Face Detection module was used to trigger smart plugs to turn on the Kettle. You can manually install the face recognition librarieshere.
Dlib and face_recognition libraries would be required to be installed. We’ve linked to our post on How to install a face detection library on Raspberry Pi 4.
That’s not the end of this project. We’ve now been able to build the foundations of a smart mirror. Given the additional feature of face recognition and a new touchscreen interaction, the applications are endless:
You are now equipped to create your own Touchscreen Smart Mirror. But don’t stop here, it would be great to see what you could develop further with your own mirror. If you have any questions leave a comment below.

Note: The capacitive touch function does NOT work with the latest Raspberry Pi OS - Bullseye (release date: 30th October 2021). You can revert back to Raspberry Pi OS Buster following this tutorial.
This 5" TFT touch screen display with a resolution of 800 x 480 is perfect for your Raspberry Pi boards. With DSI interface, true color display, easy installation, and space-saving design, it is a perfect touch screen monitor for your DIY and on-the-go projects! What we like about this screen is the DSI cable provides the path for both the power and data (graphic and touch sensor), no additional wiring is needed! Super neat
Note: We notice the WiFi connection on Raspberry Pi 4 Model B will be slow. However, it will still connect to WiFi AP :) Just a little more time. We believed this is due to the PCB antenna on the Raspberry Pi board, and the DSI cable is near to the Antenna; the wireless signal will be attenuated a little bit. Using the PCB Spacers (included) to increase the gap between the LCD and Raspberry Pi will help.

Before we assemble the touch screen, we need to make sure that our Raspberry Pi has the latest version of Raspberry Pi OS, and that all the software is up to date.
Hook up your Pi to a monitor, plug in your keyboard and mouse and boot your Pi into Raspberry Pi OS. Once booted up, open a new Terminal window and type the following commands, hitting enter after each one:
As we will be working on the back of the screen, and the screen will be facing a table, we recommend you leave the protective film on until assembly is complete. It"s also wise to place the screen on something soft and clean like a microfibre cloth.
Start by connecting the large ribbon cable from the screen to the connector on the underside of the controller board. You will need to carefully undo the clamp before inserting the cable. Make sure to press the clamp in to secure the ribbon in place.
Now turn the controller board over, and connect the small ribbon cable from the screen to the board. Same principle as above, undo the clamp, insert cable, press clamp closed to secure ribbon in place.
Now it’s time to power it all. Plug an official Raspberry Pi power supply into the controller board (the controller board will power your Pi via the jumper wires) and away you go!).

I decided to build a similar gift from scratch, using a Raspberry Pi and a custom-built wooden housing. In this post I"m going to cover both the software and hardware side of how I designed and built a custom book quote clock!
Raspberry Pi 3A+ (Due to supply chain issues this was literally the only model I could acquire in time for Christmas. I would have preferred a more powerful model but it gets the job done)
You could get by without the usb-c adapters, but I really wanted a flush-mounted USB-C port on the back of the case. More on that later. Depending on the size of the case you end up building, you may need a right-angle adapter for the micro-USB cable. There wasn"t enough space in mine above the Raspberry Pi to use a normal straight-end cable.
Thankfully, I was able to use Project Gutenberg as my content source. I downloaded a large plaintext subset of the library, containing about 60,000 books at a size of around 16 gigabytes. The gutenberg-dammit repository on GitHub was a huge help by providing plaintext copies of Project Gutenberg through 2016. Now, I needed to find the quotes I cared about. Let"s break down a particular time, say, 3:37. There are many ways to represent this time in the English language:
As I mentioned above, this is running on a Raspberry Pi 3A+ (this is the square Raspberry Pi). It"s powerful enough for running my simple web app, but it"s a bit underpowered for my liking. If I could have, I would have bought a higher end model but with supply chain shortages this was all I could get, and it still cost me $50 (about double what it should).
It"s almost 2022, and I refuse to make anything that doesn"t work with USB-C. I wanted the clock to have a detachable power cord, so I bought a few little cables and adapters so I could add a flush-mounted USB-C port to the back of the casing that powered the Raspberry Pi via its micro-USB port.
I always image my Raspberry Pi SD cards using Raspberry Pi Imager. This little open-source tool does an amazing job of simplifying the process of formatting and imaging a card to boot a Raspberry Pi from.
The touchscreen I ordered came with some drivers that needed to be installed in order to get the touch system to work. I also installed a number of other utilities. The unclutter package is used to hide the mouse after half a second, so it doesn"t show on the display. I took bits and pieces from this tutorial on pimylifeup.com, which is a great resource for various Raspberry Pi instructional articles. I didn"t follow that guide precisely, but there were some great ideas I did use.
When the Raspberry Pi boots, it automatically starts a node server to serve the NextJS app, and then launches Chromium in kiosk mode so that the web page is visible full screen automatically. The boot process is a little slow but that"s not really a big deal since I don"t expect it to be unplugged a lot. I"m using pm2 to launch the node server on boot. I"ve found this to be the most reliable way to automatically launch a node process and keep it alive indefinitely in case of crashes.
One of the problems I ran into right away is that the Raspberry Pi 3A+ doesn"t have enough memory to run the production build of the application, so I have to copy over the production build using scp. Something like this:
cd booktime && rm -rf .next && npm run build && rm -rf node_modules && cd - && scp -r booktime/ pi@192.168.4.122:times && cd booktime && npm i && cd -
I"ll break down this command quick, what it does is clean the build directory, run a production build, remove the node modules (so we don"t waste time and space copying them to the raspberry pi), copies over the build using scp, and then re-installs the local dependences so it"s all set to run another build next time.
The web server is also running on an open port on the Raspberry Pi, so a cool side effect is that I can visit the device"s local address in a web browser to see what the clock display looks like at any time.
Designing and building the housing out of wood was the task I was least confident about, and had the most room for error. I purchased some small pieces of poplar wood and got to work measuring and cutting the pieces to make the 3 individual components - the front frame, the sides, and the back cover.
Most of these pieces were cut at 45° angles save for the back panel. Everything was glued together using a strong waterproof wood glue and clamped tightly for about an hour before being sanded, starting with 120-grit sandpaper and moving all the way down to 220-grit for a smooth finish.
After the pieces dried for another hour or so, I cleaned them off and stained them with two different colors - a darker brown for the front and a red for the side and back.
I wanted a bit of a rustic look for these pieces, so to achieve that I simply put a little bit of wood glue on the surface of the wood, and once dry sanded it down so it was smooth but not fully removed, leading to the lighter patches you can see above.
To complete the main portion of the housing, I glued the front frame onto the side pieces, and after a bit of drying did another coat in the red stain across the entire thing, so that the front matches the reddish tint but still comes out much darker in color.
Now we need to finish up the back cover. This piece doesn"t go all the way to the bottom of the case, to allow for some airflow since the display and Raspberry Pi will generate a small amount of heat.
The last step for the case was to determine how to attach the back. I ended up going with two small screws so that I could remove the panel down the road if I needed access to the Raspberry Pi. This also meant I didn"t need to put the computer inside before finishing the case, which you"d have to do if you wanted to glue the back panel on. I definitely don"t recommend the gluing route, as there are various reasons you may need access to the internals for maintenance.
Even though the hardest part was over, I was still not looking forward to mounting the display inside the case - it needed to be perfectly square and there was no real way to line it up from the back. I ended up just holding it in place and repeatedly flipping it over to look at the front while it was powered on. Once it was aligned, I used some hot glue to tack it down around the corners, and then applied a generous layer of rubber cement and super glue to fasten it securely.
When attaching the back, the USB port was a little too large to fit with the Raspberry Pi in the case. I took a Dremel tool to the backside of the port and removed all the excess plastic so it was thin enough it fit inside without putting too much pressure on the cords.

One of the most awaited plugins for Volumio is finall here: the touchscreen plugin. With it you can easily show the gorgeous Volumio UI on any display, included the official Raspberry PI Display, available on our Shop. Let’s see how to easily achieve a fantastic touchscreen for your favourite music player in less than 10 minutes. This tutorial will explain how to connect the Raspberry PI display and enable the Volumio UI with the plugin.
Assuming you’ve already downloaded and flashed Volumio to your Raspberry PI (we suggest to use the newest Raspberry PI 3), the first step is the wiring:First, let’s attach the ribbon cable going from the Raspberry PI Display to the PI itself. On the Raspberry PI Side, make sure the blue part of the ribbon cable is facing outwards. Your final goal should look like this:
You’ll have 4 coloured cables to connect too. They are 5v, GND, SDA and SCL. You can look at the below image to identify the proper pin on the Pi itself.
Notoriously, feeding your PI with an adequate Power Supply is mandatory to have a reliable system. That’s especially true when we connect a power-hungry device like the Raspberry PI Display. Luckily, there’s a way to understand if your PSU is good enough: just power on your pi and observe the screen, if you see a coloured square on the top-right side of the screen, it means that power to your PI is not enough. Don’t you see it? Then all is good.
That’s the easy one. Just connect to Volumio’s WebUi as you would usually do, and navigate to the Plugins page from the settings menu. In Miscellanea category, you’ll find the Touchscreen plugin. Just click install, nothing more. PLEASE NOTE: The touchscreen plugin is compatible with volumio version from 2.001 onwards
I must admit that altough this display is not particularly brilliant when it comes to resolution and colour accuracy, it looks indeed very nice with Volumio’s UI. Also, usability is very good on the Raspberry PI 3 and the UI runs smoothly also with big libraries… So, folks, enjoy!
If you don’t have a Raspberry PI, or you’re simply looking for alternatives to the Official Raspberry PI Display, there are at least two extra options for you:
The Odroid display is not only a viable alternative, it also have several advantages over its PI counterpart:Since it takes power from USB and video signal from HDMI, it can be used virtually with any Computer with an HDMI output, not just the Odroid or the Raspberry PI.
UPDATE: Lot of time since I published the original article. The Odroid 7” does not seem to work properly with Raspberry PI (not tested with the Odroid). So, if you’re looking for a display for the Raspberry PI, get the official one.
The Waveshare 7” display has become rapidly a widely adopted display, thanks to its cheap price. However this particular touchscreen has shown several reliability issues (altough this seems fixed in latest models, thanks to a firmware update), it requires a particular touchscreen driver which is not always included in major distros and its colour reproduction is not the best.
Here we are folks! Hope you found this article helpful, you can share via comment below how you use your Volumio’s touchscreen setup and if there are other display alternatives!

※Price Increase NotificationThe TFT glass cell makers such as Tianma,Hanstar,BOE,Innolux has reduced or stopped the production of small and medium-sized tft glass cell from August-2020 due to the low profit and focus on the size of LCD TV,Tablet PC and Smart Phone .It results the glass cell price in the market is extremely high,and the same situation happens in IC industry.We deeply regret that rapidly rising costs for glass cell and controller IC necessitate our raising the price of tft display.We have made every attempt to avoid the increase, we could accept no profit from the beginning,but the price is going up frequently ,we"re now losing a lot of money. We have no choice if we want to survive. There is no certain answer for when the price would go back to the normal.We guess it will take at least 6 months until these glass cell and semiconductor manufacturing companies recover the production schedule. (Mar-03-2021)
All the accessories listed below tier pricing need to pay.We won"t deliver until you select. Power adaptor should be 5V/2000mA in output and center pin for positive voltage and the outer shield for negative voltage .The temperature for controller RTD2660 would increase during working.That"s normal phenomenon,not quality problem.
ER-TFTV050A1-1 is 480x272 dots 5" color tft lcd module display with small HDMI signal driver board,optional capacitive touch panel with USB controller board and cable and 4-wire resistive touch panel with USB driver board and cable, optional remote control,superior display quality,super wide view angle.It can be used in any embedded systems,car,industrial device,security and hand-held equipment which requires display in high quality and colorful video. It"s also ideal for Raspberry PI by HDMI.
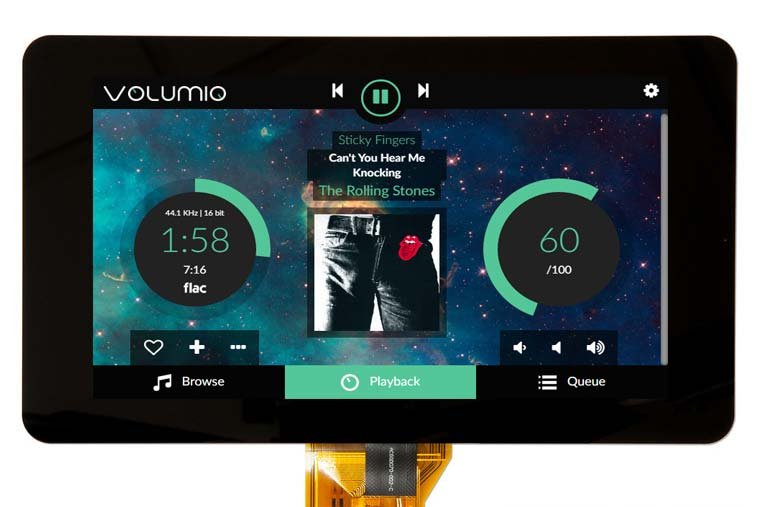
This repository contains all the code for interfacing with a 16x2 character I2C liquid-crystal display (LCD). This accompanies my Youtube tutorial: Raspberry Pi - Mini LCD Display Tutorial.
During the installation, pay attention to any messages about python and python3 usage, as they inform which version you should use to interface with the LCD driver. For example:
It is possible to define in CG RAM memory up to 8 custom characters. These characters can be prompted on LCD the same way as any characters from the characters table. Codes for the custom characters are unique and as follows:
This demo uses ping and nc (netcat) to monitor the network status of hosts and services, respectively. Hosts and services can be modified by editing their respective dictionaries:
exchangerate-api.com / free.currencyconverterapi.com: There are a lot of currency apis but these ones offer free currency exchange info. Both are used, one as main, the other as backup. Requires an API key to use.
In order to use the script, you need to get API key tokens for both exchange rate services and the weather api. Once you"ve done that, edit the script to put your tokens in the USER VARIABLES section.

Normally I use an external monitor for my Raspberry Pi projects. But this is rather bulky, and for a home automation project I want to have something smaller.
There are several display solutions on the market for Raspberry Pi today, but what finally convinced me was the Raspberry 7″ Touch Pi Foundation Display (https://www.raspberrypi.org/blog/the-eagerly-awaited-raspberry-pi-display/) which I have ordered.
The Raspberry board gets mounted on top of the LCD board. There are multiple power options for the display, for now I’m using the 5V and GND from the Raspberry board:
With above setup, the Raspberry Pi uses the touch LCD as the default display. But sometimes it is good to have a larger screen. To switch back to the HDMI port by default, I need to edit the following line in /boot/config.txt:
Currently it seems that it is only possible to use a second monitor e.g. to play videos, see “Dual Display Usage” in https://www.raspberrypi.org/blog/the-eagerly-awaited-raspberry-pi-display/. I have not found a way to have run two displays in true ‘extended’ mode. The latest information I have found on this topic is here: https://www.raspberrypi.org/forums/viewtopic.php?f=108&t=120541
The 7″ Raspberry Pi foundation touch LCD is a cool extension for the Raspi, turning it into a kind of tablet computer. With the display frame and stand I can have it on my desk and do not need an extra keyboard, mouse and display. Using the Raspy with the touch display works well for larger UI item (buttons, menus), but is hard to use for smaller UI items like to minimize windows. For this, a wireless USB mouse or touch area is better. The virtual keyboard is better than nothing, but again for typing text a real keyboard is better.
I’m not so happy with the ‘bare’ Pi board on the backside of the LCD frame. I wanted to use the acrylic case (see picture at the beginning of this post), but the mounting screws were not long enough, so I first need to buy new mounting screws.




 Ms.Josey
Ms.Josey 
 Ms.Josey
Ms.Josey