configuring raspberry pi without tft display quotation

The TFT isn’t ‘plug & play’ with the Raspberry, a patch has to be applied to the kernel to be able to interface via SPI with the ST7735R controller chip on the TFT. Once working, the display will act as a framebuffer device.
As it takes over three hours to compile the kernel on the PI, I will show how to cross compile from another Linux PC. In my case, it is Ubuntu 12.10 running within VMWare on a Windows 7 Quad core PC. Kernel compile time is 15 mins.
-Copy config from the Raspberry Pi to the Ubuntu box using SCP. Replace ‘raspberrypi’ below with the IP address of your Raspberry Pi if hostname lookup fails.
If you are planning on displaying the console on the TFT, then enabling these options in .config will allow you to change the font size and rotate the display later on.
To enable parallel processing for a faster compile. If you have a dual core processor add -j 3 to the end of the command below. If you have quad core, add -j 6
The last step below is to SCP the files from from Ubuntu to the Raspberry Pi. If you have trouble SCPing into your Ubuntu box you may need to install open SSH on Ubuntu with sudo apt-get install openssh-server. This step also copies the files from my home folder ‘mark’… yours would be different.
If you build the st7735 driver pair as built-in, add these options to the end of the line in /boot/cmdline.txt. This will display the console on the TFT.

In the previous article, I described the steps needed to install an LCD touchscreen on the Raspberry Pi. In this article, I will show you how to adjust the screen rotation of the LCD to landscape mode, and will show you how to calibrate the touchscreen pointer for optimal accuracy. Just follow the steps below to compete the process of setting up your Raspberry Pi LCD touchscreen:
1. First we need to change the setting for screen rotation in the /boot/cmdline.txt file. This setting is called fbtft_device.rotate=X. By default, this is set to X=0, which results in a portrait mode screen orientation. In order to switch the orientation to landscape mode, change fbtft_device.rotate=0 to fbtft_device.rotate=90. Enter sudo nano /boot/cmdline.txt at the command prompt. There should only be one line in this file. Go to the end of it and you will find the fbtft_device.rotate=X setting. Change the value from 0 to 90:
After the Pi finishes rebooting, you should notice that when you move your finger across the touch screen, the pointer should follow correctly in both axes. If you are using the Raspberry Pi 2 Model B, you will need to complete the calibration steps below before the pointer follows your finger correctly (and make sure that you have enabled startx to load automatically – see step 6 in this article).
You can rotate the screen 90 degrees (as we did in this tutorial) and the power connector will be at the bottom of the screen, but you can also rotate it 270 degrees so that the power connector is at the top of the screen. To do this, simply enter fbtft_device.rotate=270 in the /boot/cmdline.txt file. Then change the DISPLAY=:0 xinput --set-prop "ADS7846 Touchscreen" "Evdev Axis Inversion" 0 1 line in the /etc/X11/xinit/xinitrc file to DISPLAY=:0 xinput --set-prop "ADS7846 Touchscreen" "Evdev Axis Inversion" 1 0. All you need to do is switch the values of the 0 and 1 at the end of this line.
This will create a configuration file called /etc/ts.conf, which contains settings for variance and jitter that can be changed to optimize pointer response. See here for information about configuring ts.conf.
4. Now we can use ts_calibrate. Enter ts_calibrate at the command prompt (make sure you are still in root mode) to run the ts_calibrate program. The program will consecutively display five crosses on different parts of the screen, which you need to touch with as much precision as possible:

I"ve tried setting up the Media Centre HAT from Pi Supply but cannot get the TFT screen to function at all. The touch control works out of the box (resistive) and the rotation of the touch controls also functions after the setup but I haven"t seen anything on the screen itself.
Originally I tried to set this up in Ubuntu (not officially supported) but have also not managed to get it working with Raspberry Pi OS Lite/Normal/Full, LibreELEC and even the latest image from here.
E: Unable to locate package rbp-userland-dev-osmc but on the OSMC website it says that it hasnt been updated for the Raspberry Pi 4, and Pi Supply say that they have tested their setup on Buster and say that this HAT is compatible with the Raspberry Pi 4 so I think this is an optional package? I have been unable to find a repository to install it on my device.

However, this is no longer required as newer versions of Raspbian provide it by default. This information has been compiled from that provided here and here.
There is a specific way in which the display must be connected to the pi. This detail is provided in the rpi-display overlay in the /boot/overlays folder.
In the rpi-display@0 section you will see details of pin numbers. The numbers provided here are in hex format. You will need to convert them to decimal.
For example, the RESET pin is labelled to connect to number 17 in hex, which is 23 in decimal. This 23 corresponds to BCM / GPIO 23. Which is pin 16 counted from the top left, row-wise. You can use the following command to convert to decimal from the command line.
The first part maps the boot console to frame buffer 1. Then we change the font to a small size and remove the raspberries that appear on the top left of the screen while booting. Reboot and you should see the console appear on your screen. If you have an external HDMI screen plugged in while doing this, you will notice that the boot messages appear on the TFT. The HDMI display goes to the splash screen and desktop after booting.

One of the most awaited plugins for Volumio is finall here: the touchscreen plugin. With it you can easily show the gorgeous Volumio UI on any display, included the official Raspberry PI Display, available on our Shop. Let’s see how to easily achieve a fantastic touchscreen for your favourite music player in less than 10 minutes. This tutorial will explain how to connect the Raspberry PI display and enable the Volumio UI with the plugin.
Assuming you’ve already downloaded and flashed Volumio to your Raspberry PI (we suggest to use the newest Raspberry PI 3), the first step is the wiring:First, let’s attach the ribbon cable going from the Raspberry PI Display to the PI itself. On the Raspberry PI Side, make sure the blue part of the ribbon cable is facing outwards. Your final goal should look like this:
You’ll have 4 coloured cables to connect too. They are 5v, GND, SDA and SCL. You can look at the below image to identify the proper pin on the Pi itself.
Notoriously, feeding your PI with an adequate Power Supply is mandatory to have a reliable system. That’s especially true when we connect a power-hungry device like the Raspberry PI Display. Luckily, there’s a way to understand if your PSU is good enough: just power on your pi and observe the screen, if you see a coloured square on the top-right side of the screen, it means that power to your PI is not enough. Don’t you see it? Then all is good.
The installation will last about 7 minutes, so wait patiently until you see “Installation Complete”. Now you can enable or disable the Display output to your likings.
I must admit that altough this display is not particularly brilliant when it comes to resolution and colour accuracy, it looks indeed very nice with Volumio’s UI. Also, usability is very good on the Raspberry PI 3 and the UI runs smoothly also with big libraries… So, folks, enjoy!
If you don’t have a Raspberry PI, or you’re simply looking for alternatives to the Official Raspberry PI Display, there are at least two extra options for you:
The Odroid display is not only a viable alternative, it also have several advantages over its PI counterpart:Since it takes power from USB and video signal from HDMI, it can be used virtually with any Computer with an HDMI output, not just the Odroid or the Raspberry PI.
UPDATE: Lot of time since I published the original article. The Odroid 7” does not seem to work properly with Raspberry PI (not tested with the Odroid). So, if you’re looking for a display for the Raspberry PI, get the official one.
The Waveshare 7” display has become rapidly a widely adopted display, thanks to its cheap price. However this particular touchscreen has shown several reliability issues (altough this seems fixed in latest models, thanks to a firmware update), it requires a particular touchscreen driver which is not always included in major distros and its colour reproduction is not the best.
Here we are folks! Hope you found this article helpful, you can share via comment below how you use your Volumio’s touchscreen setup and if there are other display alternatives!
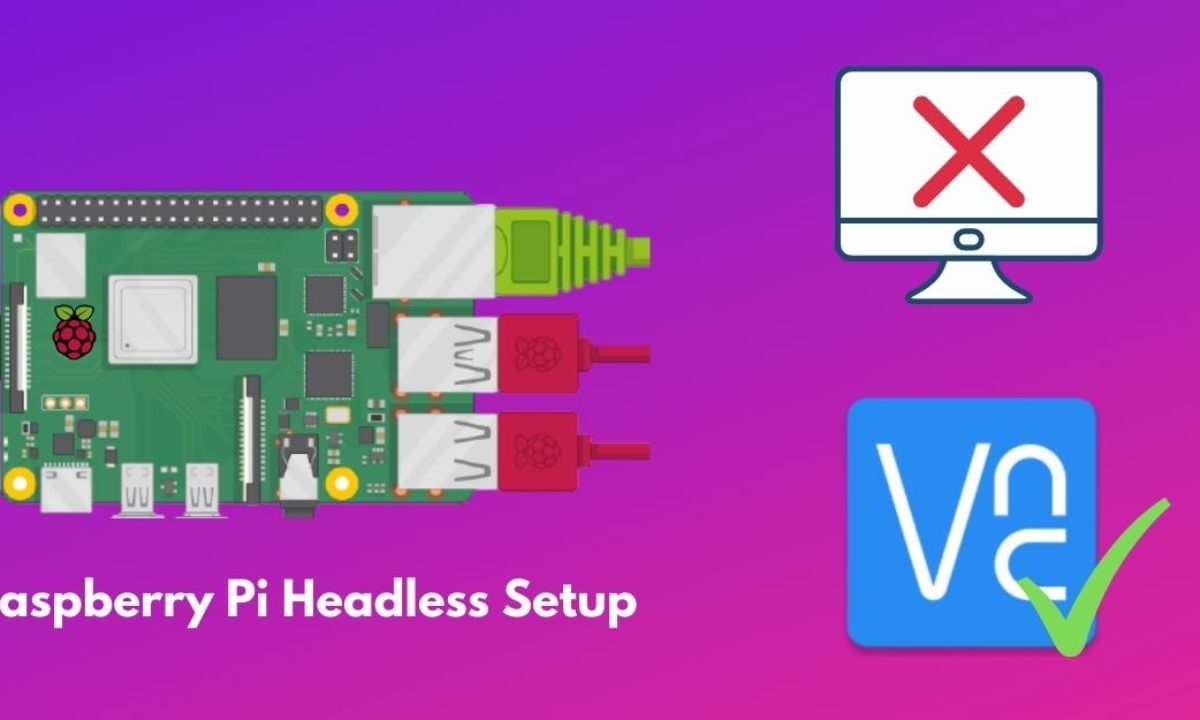
Rather than plug your Raspberry Pi into a TV, or connect via SSH (or remote desktop connections via VNC or RDP), you might have opted to purchase a Raspberry Pi touchscreen display.
Straightforward to set up, the touchscreen display has so many possibilities. But if you"ve left yours gathering dust in a drawer, there"s no way you"re going to experience the full benefits of such a useful piece of kit.
The alternative is to get it out of the drawer, hook your touchscreen display to your Raspberry Pi, and reformat the microSD card. It"s time to work on a new project -- one of these ideas should pique your interest.
Let"s start with perhaps the most obvious option. The official Raspberry Pi touchscreen display is seven inches diagonal, making it an ideal size for a photo frame. For the best results, you"ll need a wireless connection (Ethernet cables look unsightly on a mantelpiece) as well as a Raspberry Pi-compatible battery pack.
Several options are available to create a Raspberry Pi photo frame, mostly using Python code. You might opt to script your own, pulling images from a pre-populated directory. Alternatively, take a look at our guide to making your own photo frame with beautiful images and inspiring quotes. It pulls content from two Reddit channels -- images from /r/EarthPorn and quotes from /r/ShowerThoughts -- and mixes them together.
Rather than wait for the 24th century, why not bring the slick user interface found in Star Trek: The Next Generation to your Raspberry Pi today? While you won"t be able to drive a dilithium crystal powered warp drive with it, you can certainly control your smart home.
In the example above, Belkin WeMo switches and a Nest thermostat are manipulated via the Raspberry Pi, touchscreen display, and the InControlHA system with Wemo and Nest plugins. ST:TNG magic comes from an implementation of the Library Computer Access and Retrieval System (LCARS) seen in 1980s/1990s Star Trek. Coder Toby Kurien has developed an LCARS user interface for the Pi that has uses beyond home automation.
Building a carputer has long been the holy grail of technology DIYers, and the Raspberry Pi makes it far more achievable than ever before. But for the carputer to really take shape, it needs a display -- and what better than a touchscreen interface?
https://www.anrdoezrs.net/links/7251228/type/dlg/sid/UUmuoUeUpU10530/https://www.youtube.com/supported_browsers?next_url=https%3A%2F%2Fwww.youtube.com%2Fwatch%3Fv%3Djpt3PiDNdEk
Setting up a Raspberry Pi carputer also requires a user interface, suitable power supply, as well as working connections to any additional hardware you employ. (This might include a mobile dongle and GPS for satnav, for instance.)
Now here is a unique use for the Pi and its touchscreen display. A compact, bench-based tool for controlling hardware on your bench (or kitchen or desk), this is a build with several purposes. It"s designed to help you get your home automation projects off the ground, but also includes support for a webcam to help you record your progress.
The idea here is simple. With just a Raspberry Pi, a webcam, and a touchscreen display -- plus a thermal printer -- you can build a versatile photo booth!
Various projects of this kind have sprung up. While the versions displayed above uses a thermal printer outputting a low-res image, you might prefer to employ a standard color photo printer. The wait will be longer, but the results better!
How about a smart mirror for your Raspberry Pi touchscreen display project? This is basically a mirror that not only shows your reflection, but also useful information. For instance, latest news and weather updates.
Naturally, a larger display would deliver the best results, but if you"re looking to get started with a smart mirror project, or develop your own from scratch, a Raspberry Pi combined with a touchscreen display is an excellent place to start.
Many existing projects are underway, and we took the time to compile six of them into a single list for your perusal. Use this as inspiration, a starting point, or just use someone else"s code to build your own information-serving smart mirror.
Want to pump some banging "toons" out of your Raspberry Pi? We"ve looked at some internet radio projects in the past, but adding in a touchscreen display changes things considerably. For a start, it"s a lot easier to find the station you want to listen to!
This example uses a much smaller Adafruit touchscreen display for the Raspberry Pi. You can get suitable results from any compatible touchscreen, however.
Alternatively, you might prefer the option to integrate your Raspberry Pi with your home audio setup. The build outlined below uses RuneAudio, a Bluetooth speaker, and your preferred audio HAT or shield.
Requiring the ProtoCentral HealthyPi HAT (a HAT is an expansion board for the Raspberry Pi) and the Windows-only Atmel software, this project results in a portable device to measure yours (or a patient"s) health.
With probes and electrodes attached, you"ll be able to observe and record thanks to visualization software on the Pi. Whether this is a system that can be adopted by the medical profession remains to be seen. We suspect it could turn out to be very useful in developing nations, or in the heart of infectious outbreaks.
We were impressed by this project over at Hackster.io, but note that there are many alternatives. Often these rely on compact LCD displays rather than the touchscreen solution.
Many home automation systems have been developed for, or ported to, the Raspberry Pi -- enough for their own list. Not all of these feature a touchscreen display, however.
One that does is the Makezine project below, that hooks up a Raspberry Pi running OpenHAB, an open source home automation system that can interface with hundreds of smart home products. Our own guide shows how you can use it to control some smart lighting. OpenHAB comes with several user interfaces. However, if they"re not your cup of tea, an LCARS UI theme is available.
Another great build, and the one we"re finishing on, is a Raspberry Pi-powered tablet computer. The idea is simple: place the Pi, the touchscreen display, and a rechargeable battery pack into a suitable case (more than likely 3D printed). You might opt to change the operating system; Raspbian Jessie with PIXEL (nor the previous desktop) isn"t really suitable as a touch-friendly interface. Happily, there are versions of Android available for the Raspberry Pi.

Raspberry Pis are so convenient because they"re inexpensive and small, but connecting one to its own monitor, keyboard and mouse requires a lot more space and money. If you"re just trying to program on the Pi or use it to control electronics such as lights, motors and sensors, there"s no need to connect it to a display or input devices because you can control the system remotely, using a VNC or SSH client on your main computer. We call this screenless install a headless Raspberry Pi setup.
By default, the Raspberry Pi"s official operating system, Raspberry Pi OS (formerly known as Raspbian), installs with all forms of remote access disabled. But the good news is that you don"t need to connect to a monitor and keyboard in order to turn them on. By following the instructions below, you can create a headless Raspberry Pi that"s ready for remote access before you boot it up for the very first time. If you have a monitor and keyboard on hand, you can also see our guide on How to Set Up a Raspberry Pi for the First Time.
1. Insert a microSD card into your computer. Your card should be 8GB or larger (the lite version of Raspberry Pi OS will use less space). We have a list of the best microSD cards for Raspberry Pi to help you choose one that optimizes performance.
When it"s done, you can pop your card into a Raspberry Pi, boot it up, wait a few seconds for it to get onto the network and attempt to log in via SSH, provided that you"re using a Wi-Fi network and both the Pi and your client PC are connected to it.
Let"s say you already wrote a card, but forgot to enter the correct Wi-Fi credentials in Raspberry Pi Imager. Or perhaps you moved to a different Wi-Fi network. You can still change the Wi-Fi network, without attaching a screen and keyboard to the Pi.
To setup a Wi-Fi connection on your headless Raspberry Pi, open the microSD card on your PC. Then create a text file called wpa_supplicant.conf, and place it in the root directory of the microSD card. You will need the following text in the file.country=US
Change the country to "GB" for the UK or to another country code for a different country, and enter your actual SSID and password. Upon boot up, Raspberry Pi OS will log you into that network. However, if you"re on a public Wi-Fi network that requires you to click "Ok" on a splash page before you get Internet, this method won"t work.
Prefer to use Ethernet? If you plug your Raspberry Pi directly to a wired network, you should be able to access it by its name (raspberrypi or raspberrypi.local) without changing any other files.
If your PC has a spare Ethernet port or you have an Ethernet-to-USB dongle, you can use a network cable to go directly from your Pi to your computer. Just make sure that you have Bonjour installed on your PC and SSH enabled on the Pi (see above). Then, you can just connect the two devices over Ethernet.

The pitft helper program will not work on Kali 2.0.X due to it being Sana (Debian Jessie, I think) and the helper was made only to work on Whezzy. There are also several packages that are need to be installed but not in the default repository.

The Raspberry PI has two UARTs, and ttyAMA0 refers to one of them. However, the primary UART differs based on the Raspberry Pi model (namely based on if the model comes with built-in Bluetooth and WiFi). serial0 can be used to reference the primary one for the current model.




 Ms.Josey
Ms.Josey 
 Ms.Josey
Ms.Josey