connect lcd module to raspberry pi free sample

This website is using a security service to protect itself from online attacks. The action you just performed triggered the security solution. There are several actions that could trigger this block including submitting a certain word or phrase, a SQL command or malformed data.

This website is using a security service to protect itself from online attacks. The action you just performed triggered the security solution. There are several actions that could trigger this block including submitting a certain word or phrase, a SQL command or malformed data.

If your display is equipped with an IC2 module, it’s not that difficult to connect an LCD display to a Raspberry Pi. Learn with this tutorial how to connect and to program an 1602 LCD with a Raspberry Pi.
There are many types of LCD displays. In this tutorial we are using the popular and affordable 1602 LCD. The LCD has an IC2 module soldered on it (see the pictures below). If your LCD is of the same type, but has a different size, it won’t be a problem to continue with this tutorial. You’ll just have to correct some parameters in the Python script. But if it is from a different type or it has no I2C module, you better look for another tutorial.Prepare the hardware
– First, you need to have a Raspberry Pi running on the latest version of Raspberry Pi OS. This version includes “Thonny”. We’ll use this user-friendly IDE to write our Python code. If you’re not familiar with Python or with Thonny or GPIO-pins, I suggest to have a look at our tutorials “How to write your first Python program on the Raspberry Pi” and/or “How to use the Raspberry Pi GPIO pins” to have a quick introduction.
In this tutorial we are using the popular and quite basic 16×2 or 1602 LCD. It can display 16 characters per line on 2 lines. Each character is made from a matrix with 5×7 dots. It is equipped with a backlight for easy reading. Besides sending text, thanks to specific commands, we can give instructions to the display, as to switch on/off the backlight for example.
The display we use in this tutorial is equipped with a I2C-module (black part on the picture below). I2C is a communication protocol which allows an easier connection between the display and the Raspberry Pi. Indeed, instead of having to wire all the pins on the top of the screen, we only have to connect the display with 4 wires to our Raspberry Pi.
Each I2C device has its own I2C address. Often this address is hard-wired in the device and will vary from manufacturer to manufacturer. If you don’t know the address of your I2C device, connect the device to your Raspberry Pi (see the next step). Then, open a terminal window and enter following command :
The output should be a map with the addresses of all connected devices. If for example there is a ’27’ that appears, it means that the hexadecimal address of your device is ‘0x27’.
If you bought one of our kits, the hexadecimal address of the LCD is ‘0x27’. We will need the I2C address from the display to insert it in our Python code.
Be careful ! Before starting to connect wires on the GPIO pins of your Raspberry Pi, make sure you properly shut down the Pi and removed the power cable from the board!
To avoid extensive and complicated code writing, libraries are often used. For our LCD, we will also be using a library. We found the most appropriate library at GitHub from Dave Hylands . As these files from this quite specific library don’t come automatically with Python, we have to install them ourselves.
So, before writing the code, we’ll have to upload the files to our Raspberry Pi. You can download a ZIP-folder containing the 2 files to be installed here.
Download and unzip the files. If you did this operation on your computer, upload the files to your Raspberry Pi. And if you don’t know how to do that, have a look at our tutorial ‘How to transfer files between Raspberry Pi and PC‘. Make sure you upload them in the same folder as the new file we will create for our main code. And don’t change the filenames of the library of course.
And before running the script, it’s important to adjust the contrast of your LCD. If the contrast isn’t adjusted well, it’s possible you don’t see appearing anything. You can adjust it by turning with a small screwdriver at the blue potentiometer at the back of your LCD (see the pictures here above). Make sure the backlight of the display is on to see the result. If the LCD’s contrast is adjusted right, you can just see the darker rectangles for the characters appear.
Besides the commands we used in the last lines of our script, there are more possibilities to communicate with the LCD. If you want to learn more about, have a look at this Github webpage.
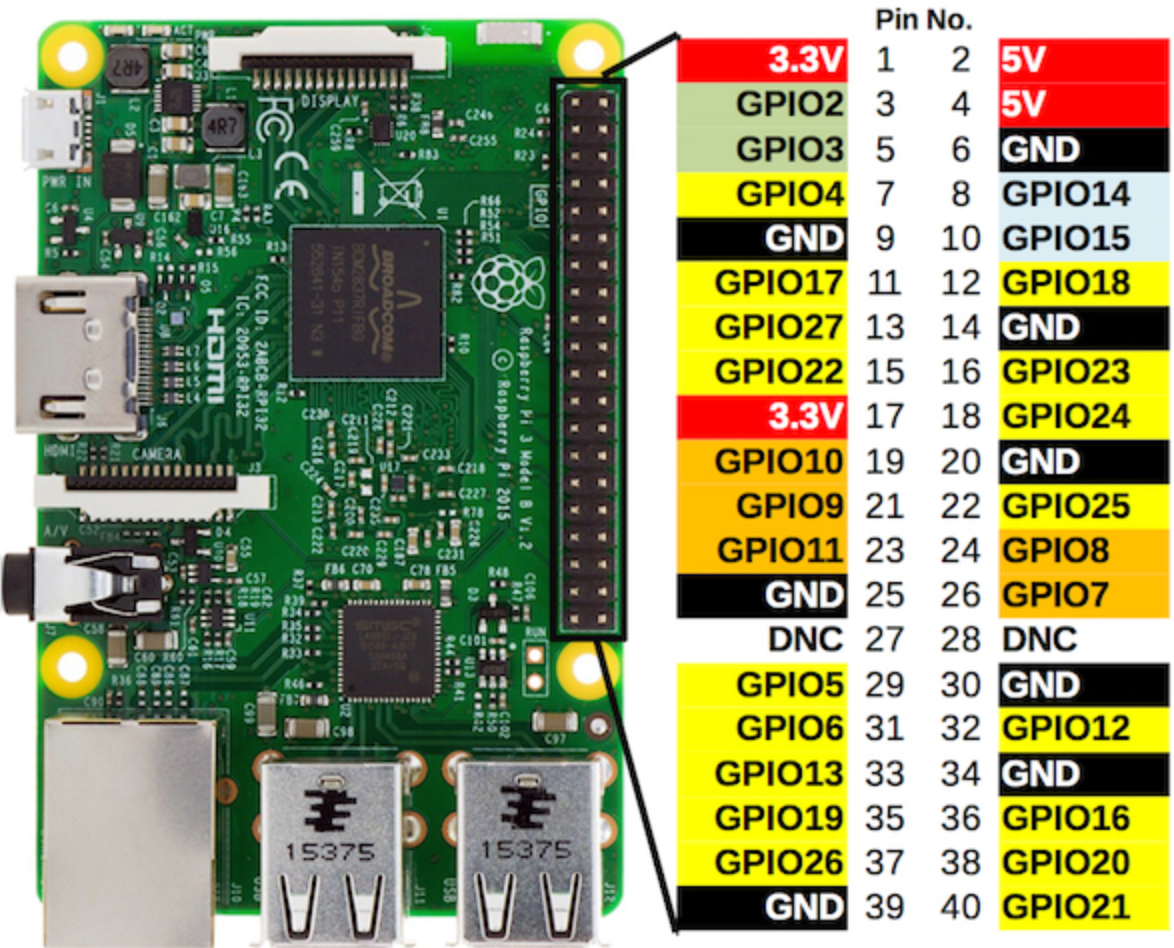
If you plan on using an LCD with your Raspberry Pi, there’s a good chance you’ll need to program it in Python at some point. Python is probably the most popular programming language for coding on the Raspberry Pi, and many of the projects and examples you’ll find are written in Python.
In this tutorial, I’ll show you how to connect your LCD and program it in Python, using the RPLCD library. I’ll start with showing you how to connect it in either 8 bit mode or 4 bit mode. Then I’ll explain how to install the library, and provide examples for printing and positioning text, clearing the screen, and controlling the cursor. I’ll also give you examples for scrolling text, creating custom characters, printing data from a sensor, and displaying the date, time, and IP address of your Pi.
BONUS: I made a quick start guide for this tutorial that you can download and go back to later if you can’t set this up right now. It covers all of the steps, diagrams, and code you need to get started.
You can also connect the LCD via I2C, which uses only two wires, but it requires some extra hardware. Check out our article, How to Setup an I2C LCD on the Raspberry Pi to see how.
There are two ways to connect the LCD to your Raspberry Pi – in 4 bit mode or 8 bit mode. 4 bit mode uses 6 GPIO pins, while 8 bit mode uses 10. Since it uses up less pins, 4 bit mode is the most common method, but I’ll explain how to set up and program the LCD both ways.
Each character and command is sent to the LCD as a byte (8 bits) of data. In 8 bit mode, the byte is sent all at once through 8 data wires, one bit per wire. In 4 bit mode, the byte is split into two sets of 4 bits – the upper bits and lower bits, which are sent one after the other over 4 data wires.
Theoretically, 8 bit mode transfers data about twice as fast as 4 bit mode, since the entire byte is sent all at once. However, the LCD driver takes a relatively long time to process the data, so no matter which mode is being used, we don’t really notice a difference in data transfer speed between 8 bit and 4 bit modes.
If this is your first time writing and running a Python program, you might want to read How to Write and Run a Python Program on the Raspberry Pi, which will explain everything you need to know to run the examples below.
The RPLCD library can be installed from the Python Package Index, or PIP. It might already be installed on your Pi, but if not, enter this at the command prompt to install it:
The example programs below use the Raspberry Pi’s physical pin numbers, not the BCM or GPIO numbers. I’m assuming you have your LCD connected the way it is in the diagrams above, but I’ll show you how to change the pin connections if you need to.
Let’s start with a simple program that will display “Hello world!” on the LCD. If you have a different sized LCD than the 16×2 I’m using (like a 20×4), change the number of columns and rows in line 2 of the code. cols= sets the number of columns, and rows= sets the number of rows. You can also change the pins used for the LCD’s RS, E, and data pins. The data pins are set as pins_data=[D0, D1, D2, D3, D4, D5, D6, D7].
The text can be positioned anywhere on the screen using lcd.cursor_pos = (ROW, COLUMN). The rows are numbered starting from zero, so the top row is row 0, and the bottom row is row 1. Similarly, the columns are numbered starting at zero, so for a 16×2 LCD the columns are numbered 0 to 15. For example, the code below places “Hello world!” starting at the bottom row, fourth column:
The RPLCD library provides several functions for controlling the cursor. You can have a block cursor, an underline cursor, or a blinking cursor. Use the following functions to set the cursor:
Text will automatically wrap to the next line if the length of the text is greater than the column length of your LCD. You can also control where the text string breaks to the next line by inserting \n\r where you want the break to occur. The code below will print “Hello” to the top row, and “world!” to the bottom row.
This program will print the IP address of your ethernet connection to the LCD. To print the IP of your WiFi connection, just change eth0 in line 19 to wlan0:
Each character on the LCD is an array of 5×8 of pixels. You can create any pattern or character you can think of, and display it on the screen as a custom character. Check out this website for an interactive tool that creates the bit array used to define custom characters.
First we define the character in lines 4 to 12 of the code below. Then we use the function lcd.create_char(0-7, NAME) to store the character in the LCD’s CGRAM memory. Up to 8 (0-7) characters can be stored at a time. To print the custom character, we use lcd.write_string(unichr(0)), where the number in unichr() is the memory location (0-7) defined in lcd.create_char().
To demonstrate how to print data from a sensor, here’s a program that displays the temperature from a DS18B20 Digital Temperature Sensor. There is some set up to do before you can get this to work on the Raspberry Pi, so check out our tutorial on the DS18B20 to see how.
In general, you take the input variable from your sensor and convert it to an integer to perform any calculations. Then convert the result to a string, and output the string to the display using lcd.write_string(sensor_data()):
Well, that about covers most of what you’ll need to get started programming your LCD with Python. Try combining the programs to get some interesting effects. You can display data from multiple sensors by printing and clearing the screen or positioning the text. You can also make fun animations by scrolling custom characters.
If you have any problems or questions, just leave a comment below. And be sure to subscribe if you’d like to get an email notification when we publish new articles. Ok, talk to you next time!

Connecting an LCD to your Raspberry Pi will spice up almost any project, but what if your pins are tied up with connections to other modules? No problem, just connect your LCD with I2C, it only uses two pins (well, four if you count the ground and power).
In this tutorial, I’ll show you everything you need to set up an LCD using I2C, but if you want to learn more about I2C and the details of how it works, check out our article Basics of the I2C Communication Protocol.
BONUS: I made a quick start guide for this tutorial that you can download and go back to later if you can’t set this up right now. It covers all of the steps, diagrams, and code you need to get started.
There are a couple ways to use I2C to connect an LCD to the Raspberry Pi. The simplest is to get an LCD with an I2C backpack. But the hardcore DIY way is to use a standard HD44780 LCD and connect it to the Pi via a chip called the PCF8574.
The PCF8574 converts the I2C signal sent from the Pi into a parallel signal that can be used by the LCD. Most I2C LCDs use the PCF8574 anyway. I’ll explain how to connect it both ways in a minute.
I’ll also show you how to program the LCD using Python, and provide examples for how to print and position the text, clear the screen, scroll text, print data from a sensor, print the date and time, and print the IP address of your Pi.
I2C (inter-integrated circuit) is also known as the two-wire interface since it only uses two wires to send and receive data. Actually it takes four if you count the Vcc and ground wires, but the power could always come from another source.
Connecting an LCD with an I2C backpack is pretty self-explanatory. Connect the SDA pin on the Pi to the SDA pin on the LCD, and the SCL pin on the Pi to the SCL pin on the LCD. The ground and Vcc pins will also need to be connected. Most LCDs can operate with 3.3V, but they’re meant to be run on 5V, so connect it to the 5V pin of the Pi if possible.
If you have an LCD without I2C and have a PCF8574 chip lying around, you can use it to connect your LCD with a little extra wiring. The PCF8574 is an 8 bit I/O expander which converts a parallel signal into I2C and vice-versa. The Raspberry Pi sends data to the PCF8574 via I2C. The PCF8574 then converts the I2C signal into a 4 bit parallel signal, which is relayed to the LCD.
Before we get into the programming, we need to make sure the I2C module is enabled on the Pi and install a couple tools that will make it easier to use I2C.
Now we need to install a program called I2C-tools, which will tell us the I2C address of the LCD when it’s connected to the Pi. So at the command prompt, enter sudo apt-get install i2c-tools.
Next we need to install SMBUS, which gives the Python library we’re going to use access to the I2C bus on the Pi. At the command prompt, enter sudo apt-get install python-smbus.
Now reboot the Pi and log in again. With your LCD connected, enter i2cdetect -y 1 at the command prompt. This will show you a table of addresses for each I2C device connected to your Pi:
We’ll be using Python to program the LCD, so if this is your first time writing/running a Python program, you may want to check out How to Write and Run a Python Program on the Raspberry Pi before proceeding.
There are a couple things you may need to change in the code above, depending on your set up. On line 19 there is a function that defines the port for the I2C bus (I2CBUS = 0). Older Raspberry Pi’s used port 0, but newer models use port 1. So depending on which RPi model you have, you might need to change this from 0 to 1.
The function mylcd.lcd_display_string() prints text to the screen and also lets you chose where to position it. The function is used as mylcd.lcd_display_string("TEXT TO PRINT", ROW, COLUMN). For example, the following code prints “Hello World!” to row 2, column 3:
On a 16×2 LCD, the rows are numbered 1 – 2, while the columns are numbered 0 – 15. So to print “Hello World!” at the first column of the top row, you would use mylcd.lcd_display_string("Hello World!", 1, 0).
You can use the time.sleep() function on line 7 to change the time (in seconds) the text stays on. The time the text stays off can be changed in the time.sleep() function on line 9. To end the program, press Ctrl-C.
You can create any pattern you want and print it to the display as a custom character. Each character is an array of 5 x 8 pixels. Up to 8 custom characters can be defined and stored in the LCD’s memory. This custom character generator will help you create the bit array needed to define the characters in the LCD memory.
The code below will display data from a DHT11 temperature and humidity sensor. Follow this tutorial for instructions on how to set up the DHT11 on the Raspberry Pi. The DHT11 signal pin is connected to BCM pin 4 (physical pin 7 of the RPi).
By inserting the variable from your sensor into the mylcd.lcd_display_string() function (line 22 in the code above) you can print the sensor data just like any other text string.
These programs are just basic examples of ways you can control text on your LCD. Try changing things around and combining the code to get some interesting effects. For example, you can make some fun animations by scrolling with custom characters. Don’t have enough screen space to output all of your sensor data? Just print and clear each reading for a couple seconds in a loop.
Let us know in the comments if you have any questions or trouble setting this up. Also leave a comment if you have any other ideas on how to get some cool effects, or just to share your project!

In the previous project of the Raspberry Pi Series, I have shown you how to blink an LED using Raspberry Pi and Python Program. Moving forward in the series, in this project, I’ll show you the interfacing 16×2 LCD with Raspberry Pi.
In this project, you can see all the steps for Interfacing a 16×2 LCD with Raspberry Pi like circuit diagram, components, working, Python Program and explanation of the code.
Even though the Raspberry Pi computer is capable of doing many tasks, it doesn’t have a display for implementing it in simple projects. A 16×2 Alphanumeric Character LCD Display is a very important types of display for displaying some basic and vital information.
A 16×2 LCD is one of the most popular display modules among hobbyists, students and even electronics professionals. It supports 16 characters per row and has two such rows. Almost all the 16×2 LCD Display Modules that are available in the market are based on the Hitachi’s HD44780 LCD Controller.
The pin description in the above table shows that a 16×2 LCD has 8 data pins. Using these data pins, we can configure the 16×2 LCD in either 8 – bit mode or 4 – bit mode. I’ll show the circuit diagram for both the modes.
In 8 – bit mode, all the 8 data pins i.e. D0 to D7 are used for transferring data. This type of connection requires more pins on the Raspberry Pi. Hence, we have opted for 4 – bit mode of LCD. The circuit diagram (with Fritzing parts) is shown below.
The following image shows the wiring diagram of the featured circuit of this project i.e. LCD in 4 – bit mode. In this mode, only 4 data pins i.e. D4 to D7 of the LCD are used.
NOTE: In this project, we have used the 4 – bit mode of the 16×2 LCD display. The Python code explained here is also related to this configuration. Slight modifications are needed in the Python Program if the circuit is configured in 8 – bit mode.
The design of the circuit for Interfacing 16×2 LCD with Raspberry Pi is very simple. First, connect pins 1 and 16 of the LCD to GND and pins 2 and 15 to 5V supply.
Then connect a 10KΩ Potentiometer to pin 3 of the LCD, which is the contrast adjust pin. The three control pins of the LCD i.e. RS (Pin 4), RW (Pin 5) and E (Pin 6) are connected to GPIO Pin 7 (Physical Pin 26), GND and GPIO Pin 8 (Physical Pin 24).
Now, the data pins of the LCD. Since we are configuring the LCD in 4 – bit mode, we need only 4 data pins (D4 to D7). D4 of LCD is connected to GPIO25 (Physical Pin 22), D5 to GPIO24 (Physical Pin 18), D6 to GPIO24 (Physical Pin 16) and D7 to GPIO18 (Physical Pin 12).
The working of project for Interfacing 16×2 LCD with Raspberry Pi is very simple. After making the connections as per the circuit diagram, login to your Raspberry Pi using SSH Client like Putty in Windows.
Alternatively, you can use any VNC Viewer software like RealVNC. (NOTE: I’ve used RealVNC Software for accessing the Raspberry Pi’s Desktop on my personal computer).
I’ve created a folder named “Python_Progs” on the desktop of the Raspberry Pi. So, I’ll be saving my Python Program for Interfacing 16 x 2 LCD with Raspberry Pi in this folder.
Using “cd” commands in the terminal, change to this directory. After that, open an empty Python file with name “lcdPi.py” using the following command in the terminal.
Now, copy the above code and paste it in the editor. It is important to properly use the Tab characters as they help in grouping the instructions in Python.
Save the file and close the editor. To test the code, type the following command in the terminal. If everything is fine with your connections and Python Program, you should be able to see the text on the 16×2 LCD.
First, I’ve imported the RPi.GPIO Python Package as GPIO (here after called as GPIO Package) and sleep from time package. Then, I have assigned the pin for LCD i.e. RS, E, D4, D5, D6 and D7. The numbering scheme I followed is GPIO or BCM Scheme.
Finally, using some own functions like lcd_init, lcd_string, lcd_display, etc. I’ve transmitted the data to be printed from the Raspberry Pi to the 16×2 LCD Module.
By interfacing 16×2 LCD with Raspberry Pi, we can have a simple display option for our raspberry Pi which can display some basic information like Date, Time, Status of a GPIO Pin, etc.
Many simple and complex application of Raspberry Pi like weather station, temperature control, robotic vehicles, etc. needs this small 16×2 LCD Display.
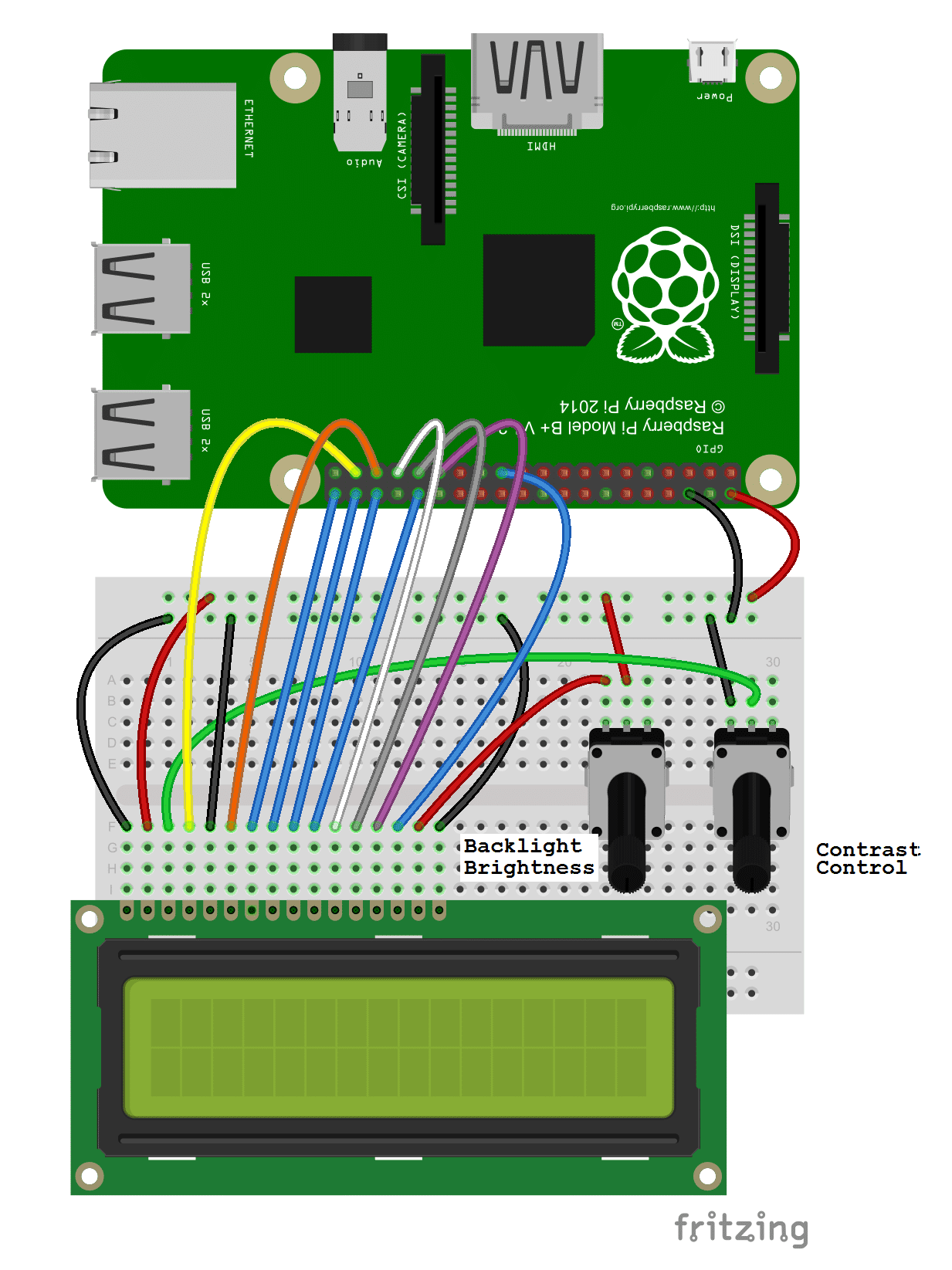
so... right off the bat, I noticed that this screen in the video is not a sainsmart device. That will change things a bit from the vid. Also, in looking at the Pi pins in use in the video, you will notice that he is using I2C, not SPI, so your hookup and code will be completely different. (if you based your hookups on the video, that"s your main problem)
Maybe I can use this to make the sainsmart display work. But I"m a little bit confused about the TFT/cs in the picture. He connected it to GPIO8(CE0). Or can I use your wirings?
One thing to note on the page you linked. The schematic is wrong for wiring the RF module. It shows the resistor in the ground path for the module. The resistor should be to the switch, but the ground should be connected directly to the RF module.
Hi, I"ve connected everything said like above (just the display). I edited the code on the framebuffer line to /dev/fb0, cause i couldn"t find fb1. The display seems to be initialized (i made some debug output). But i can"t see anything, only the background light is flickering each time a command is send to display.
If you read the previous blog entry on the same site -- Raspberry Pi and TFT Display -- it covers the kernel frame buffer driver being used for /dev/fb1. Without this kernel driver, the python code from the subsequent blog entry will not work.
Yeah exactly. I saw that kernel patch right after i posted here. Right now the pi is updating and my pc is downloading the kernel patch. I will you when its finished....
The line ST7735 SPI bus mode (0, 1, 2, or 3) (FB_ST7735_MAP_SPI_BUS_MODE) [0] (NEW) 3 is default 0 on my pi, not 3. I set it as above. Thats all I see... :(
The diagram has RST as 25 and D/C as 24. In saying this, you can change these pins if you like, you just need to make sure that when you answer these, they actually match what is physically wired up on the Pi.
I was using 2012-07-15-wheezy-raspbian, so its a bit older (maybe too old?). I downloaded the version mentioned in the tutorial and will make that rpi-update stuff(or can i skip that by using 2012-12-16-wheezy-raspbian/?).
Ok, I finally managed it. Important: If you use raspbian 2012-12-16 DON’T UPDATE THE FIRMWARE! (don’t use rpi-update). The firmware is already new enough for the driver.
I had to set up a new raspbian-wheezy 2012-12-16 (on a slooowww 2gb sd-card) and did all steps except rpi-update. This keeps me the 3.2.27 kernel. (apt-get update; apt-get upgrade is o.k.)
after i took the newest wheezy and build the kernel with the driver as module, the fb1 appeared. But the drawing example didn"t cause the display to work it was just flickering. Then i rewired the pi (DC ->GPIO24 and RES->GPIO25) and voilá there was the drawin.YES!!!
The next things I will do is checking out why my terminal is no more reacting on "ctrl-c" when running the drawing example (or any other pygame example),and how to get the fbterm-login working (now saying that it reloads too fast and "wait 5 minutes" again and again).
Correct me if I"m wrong, but as I understand, the 3- and 4-wire serial protocols of the ST7735R are not SPI, even though the datasheet says so. They are protocols that are defined solely in the datasheet.
I found the tossing of the words "SPI" and "MOSI" misleading, and ended up creating simple, isolated demonstration on how to use the display driver. It"s available here: https://github.com/gima/st7735r

The 3.5 inch LCD Display is directly pluggable into a Raspberry Pi and perfectly fits various Pi models from B+ to Raspberry Pi 3B+. It is a brilliant alternative for an HDMI monitor. When set up, it behaves as a human-machine interface enabling the user to prototype with the Raspberry Pi device anywhere at any time.

This is a new Pi Pico display from Waveshare with many more pixels. It is a 2inch LCD display module, designed for Raspberry Pi Pico, with an embedded ST7789VW driver, 65K RGB colours, 320x240 pixels and an SPI interface. A Pi Pico can be plugged into the rear of the screen for very easy connection without any soldering. It sports 4 simple button switches for user input. It is bright, colourful and easy to program. The makers supply an example program (see below), which includes the display driver, making it very easy to get started. The manufacturer"s wiki can be found at:

Over the last few years, smart home devices have gone from less than 300,000 back in 2015 up to almost 1.2 billion in 2020. And they’re expected to grow to 1.5 billion by 2021.
It’s not only the devices that have experienced rapid development. The development boards used for them have started to become more and more commercial and accessible.
For this demo, we will use the ClimaCell Weather API as a weather data provider, as they have a large number of indicators, including air quality indicators, for us to use.
As soon as we have this API key, we can move to the hardware configuration and connect the LCD screen to our Raspberry Pi. You should turn the Raspberry Pi off while you make the wire connection.
This hardware connection will make the LCD screen be on full brightness and full contrast. The brightness level is not a problem, but contrast is because we won’t be able to see the characters on the screen.
At this point, we can turn on our Raspberry Pi and we should see the LCD screen alive. With the help of variable resistance we should be able to control the contrast.
As a programming language, we’ll use NodeJS to write the code. If you don’t already have NodeJS installed on your Raspberry then you can follow these simple instructions.
In a new folder, run the command npm init -y to set up a new npm package, followed by the command npm install lcd node-fetch to install these 2 necessary dependencies.lcd will be used to communicate with the LCD Screen
We said that we need an API key to communicate with the weather data provider. You place your secret API key directly in the main code, or you can create a config.json file in which you can place this key and any other code-related configuration you may have.
Writing on the screen is a piece of cake using the lcd module. This library acts as a layer of abstraction over how we communicate with the device. In this way we don’t need to micro-manage each command individually.
The keys cols and rows represent the number of columns and rows of our LCD display. 16x2 is the one I used in this example. If your LCD has just 8 columns and 1 row, then replace 16 and 2 with your values.
At this point, you can use this function and print something on your display. writeToLcd(0,0,"Hello World") should print the message Hello World on the first row starting from the first column.
ClimaCell provides a lot of weather data information, but also air quality and pollen, fire and other information. The data is vast, but keep in mind that your LCD screen only has 16 columns and 2 rows – that’s just 32 characters.
To find your city’s coordinates, you can use a free tool like latlong.net and then you can save them in config.json file along with your API key, or you can write them directly in the code.
The weather data is updated every 5 minutes. But because we have a limit of 100 API Calls / Hour imposed by ClimaCell, we can go even further and update the weather data each minute.
To print the time in the upper right corner, we must first calculate the starting column so that the text fits snugly. For this we can use the next formula total columns number minus text to display length
The LCD setting is asynchronous, so we must use the method lcd.on() provided by the related library, so we know when the LCD has been initialized and is ready to be used.
Another best practice in embedded systems is to close and free the resources that you use. That’s why we use the SIGNINT event to close the LCD screen when the program is stopped. Other events like this one include:SIGUSR1 and SIGUSR2 - to catch "kill pid” like nodemon restart
At this point you’re probably connected to your Raspberry Pi using SSH or directly with an HDMI cable and a monitor. No matter what, when you close your terminal the program will stop.
At the same time if you power off your device and after some time or immediately power it on again, the script will not start and you’ll have to do it manually.
From this point you can customize your new device however you want. If you find this weather data important for you (or any other data from ClimaCell, like air pollution, pollen, fire index or road risk), you can create a custom case to put the Raspberry Pi and the LCD display in it. Then after you added a battery you can place the device in your house.
Raspberry Pi is like a personal computer, so you can do much more on it than you would normally do on a microcontroller like Arduino. Because of this, it"s easy to combine it with other devices you have in your house.

Rather than plug your Raspberry Pi into a TV, or connect via SSH (or remote desktop connections via VNC or RDP), you might have opted to purchase a Raspberry Pi touchscreen display.
Straightforward to set up, the touchscreen display has so many possibilities. But if you"ve left yours gathering dust in a drawer, there"s no way you"re going to experience the full benefits of such a useful piece of kit.
The alternative is to get it out of the drawer, hook your touchscreen display to your Raspberry Pi, and reformat the microSD card. It"s time to work on a new project -- one of these ideas should pique your interest.
Let"s start with perhaps the most obvious option. The official Raspberry Pi touchscreen display is seven inches diagonal, making it an ideal size for a photo frame. For the best results, you"ll need a wireless connection (Ethernet cables look unsightly on a mantelpiece) as well as a Raspberry Pi-compatible battery pack.
Several options are available to create a Raspberry Pi photo frame, mostly using Python code. You might opt to script your own, pulling images from a pre-populated directory. Alternatively, take a look at our guide to making your own photo frame with beautiful images and inspiring quotes. It pulls content from two Reddit channels -- images from /r/EarthPorn and quotes from /r/ShowerThoughts -- and mixes them together.
Rather than wait for the 24th century, why not bring the slick user interface found in Star Trek: The Next Generation to your Raspberry Pi today? While you won"t be able to drive a dilithium crystal powered warp drive with it, you can certainly control your smart home.
In the example above, Belkin WeMo switches and a Nest thermostat are manipulated via the Raspberry Pi, touchscreen display, and the InControlHA system with Wemo and Nest plugins. ST:TNG magic comes from an implementation of the Library Computer Access and Retrieval System (LCARS) seen in 1980s/1990s Star Trek. Coder Toby Kurien has developed an LCARS user interface for the Pi that has uses beyond home automation.
Building a carputer has long been the holy grail of technology DIYers, and the Raspberry Pi makes it far more achievable than ever before. But for the carputer to really take shape, it needs a display -- and what better than a touchscreen interface?
Ideal for entertainment, as a satnav, monitoring your car"s performance via the OBD-II interface, and even for reverse parking, a carputer can considerably improve your driving experience. Often, though, the focus is on entertainment.
https://www.anrdoezrs.net/links/7251228/type/dlg/sid/UUmuoUeUpU10530/https://www.youtube.com/supported_browsers?next_url=https%3A%2F%2Fwww.youtube.com%2Fwatch%3Fv%3Djpt3PiDNdEk
Setting up a Raspberry Pi carputer also requires a user interface, suitable power supply, as well as working connections to any additional hardware you employ. (This might include a mobile dongle and GPS for satnav, for instance.)
Now here is a unique use for the Pi and its touchscreen display. A compact, bench-based tool for controlling hardware on your bench (or kitchen or desk), this is a build with several purposes. It"s designed to help you get your home automation projects off the ground, but also includes support for a webcam to help you record your progress.
The idea here is simple. With just a Raspberry Pi, a webcam, and a touchscreen display -- plus a thermal printer -- you can build a versatile photo booth!
Various projects of this kind have sprung up. While the versions displayed above uses a thermal printer outputting a low-res image, you might prefer to employ a standard color photo printer. The wait will be longer, but the results better!
Projects along these lines can also benefit from better use of the touchscreen. Perhaps you could improve on this, and introduce some interesting photo effects that can be tweaked via the touchscreen prior to printing?
How about a smart mirror for your Raspberry Pi touchscreen display project? This is basically a mirror that not only shows your reflection, but also useful information. For instance, latest news and weather updates.
Naturally, a larger display would deliver the best results, but if you"re looking to get started with a smart mirror project, or develop your own from scratch, a Raspberry Pi combined with a touchscreen display is an excellent place to start.
Many existing projects are underway, and we took the time to compile six of them into a single list for your perusal. Use this as inspiration, a starting point, or just use someone else"s code to build your own information-serving smart mirror.
Want to pump some banging "toons" out of your Raspberry Pi? We"ve looked at some internet radio projects in the past, but adding in a touchscreen display changes things considerably. For a start, it"s a lot easier to find the station you want to listen to!
This example uses a much smaller Adafruit touchscreen display for the Raspberry Pi. You can get suitable results from any compatible touchscreen, however.
Alternatively, you might prefer the option to integrate your Raspberry Pi with your home audio setup. The build outlined below uses RuneAudio, a Bluetooth speaker, and your preferred audio HAT or shield.
Requiring the ProtoCentral HealthyPi HAT (a HAT is an expansion board for the Raspberry Pi) and the Windows-only Atmel software, this project results in a portable device to measure yours (or a patient"s) health.
With probes and electrodes attached, you"ll be able to observe and record thanks to visualization software on the Pi. Whether this is a system that can be adopted by the medical profession remains to be seen. We suspect it could turn out to be very useful in developing nations, or in the heart of infectious outbreaks.
We were impressed by this project over at Hackster.io, but note that there are many alternatives. Often these rely on compact LCD displays rather than the touchscreen solution.
Many home automation systems have been developed for, or ported to, the Raspberry Pi -- enough for their own list. Not all of these feature a touchscreen display, however.
One that does is the Makezine project below, that hooks up a Raspberry Pi running OpenHAB, an open source home automation system that can interface with hundreds of smart home products. Our own guide shows how you can use it to control some smart lighting. OpenHAB comes with several user interfaces. However, if they"re not your cup of tea, an LCARS UI theme is available.
Another great build, and the one we"re finishing on, is a Raspberry Pi-powered tablet computer. The idea is simple: place the Pi, the touchscreen display, and a rechargeable battery pack into a suitable case (more than likely 3D printed). You might opt to change the operating system; Raspbian Jessie with PIXEL (nor the previous desktop) isn"t really suitable as a touch-friendly interface. Happily, there are versions of Android available for the Raspberry Pi.

The High Quality Camera contains an IR filter, which is used to reduce the camera’s sensitivity to infrared light. This ensures that outdoor photos look more natural. However, some nature photography can be enhanced with the removal of this filter; the colours of sky, plants, and water can be affected by its removal. The camera can also be used without the filter for night vision in a location that is illuminated with infrared light.
This procedure cannot be reversed: the adhesive that attaches the filter will not survive being lifted and replaced, and while the IR filter is about 1.1mm thick, it may crack when it is removed. Removing it will void the warranty on the product. Nevertheless, removing the filter will be desirable to some users.
Unscrew the two 1.5 mm hex lock keys on the underside of the main circuit board. Be careful not to let the washers roll away. There is a gasket of slightly sticky material between the housing and PCB which will require some force to separate.
Before completing the next step, read through all of the steps and decide whether you are willing to void your warranty. Do not proceed unless you are sure that you are willing to void your warranty.
ou may try some ways to weaken the adhesive, such as a little isopropyl alcohol and/or heat (~20-30 C). Using a pen top or similar soft plastic item, push down on the filter only at the very edges where the glass attaches to the aluminium - to minimise the risk of breaking the filter. The glue will break and the filter will detach from the lens mount.
Given that changing lenses will expose the sensor, at this point you could affix a clear filter (for example, OHP plastic) to minimize the chance of dust entering the sensor cavity.
The nylon washer prevents damage to the circuit board; apply this washer first. Next, fit the steel washer, which prevents damage to the nylon washer.
Note that it is likely to be difficult or impossible to glue the filter back in place and return the device to functioning as a normal optical camera.

A computer monitor, or television. Most should work as a display for the Raspberry Pi, but for best results, you should use a display with HDMI input. You’ll also need an appropriate display cable, to connect your monitor to your Raspberry Pi.
We recommend the official Raspberry Pi Power Supply which has been specifically designed to consistently provide +5.1V despite rapid fluctuations in current draw. Those fluctuations in demand is something that happens a lot with when you’re using peripherals with the Raspberry Pi, and something that other supplies—designed to provide consistent current for charging cellphones—usually don’t cope with all that well. It also has an attached micro USB cable, which means that you don’t accidentally use a poor quality cable—something that can be an issue.
For the Raspberry Pi 4 Model B and Raspberry Pi 400 you should use the type C power supply; for all other models you should use the micro USB power supply.
Finally you’ll need an SD card; we recommend a minimum of 8GB micro SD card, and to use the Raspberry Pi Imager to install an operating system onto it.
Unless you’re setting up your Raspberry Pi to operate headless, for regular use you’ll want to plug the Raspberry Pi in to a display: either a computer monitor, or a television.
Your Raspberry Pi has an HDMI port which you can connect directly to a monitor or TV with an HDMI cable. This is the easiest solution; some modern monitors and TVs have HDMI ports, some do not, but there are other options.
The Raspberry Pi 4 has two micro HDMI connectors, which require a good-quality micro HDMI cable, especially when using 4K monitors or television. Raspberry Pi sells a suitable cable.
If you’re using your Raspberry Pi with a monitor with built-in speakers and are connecting to it using an HDMI cable you can also use it to output sound. For monitors with a DVI port, you can use an HDMI-to-DVI cable, or an HDMI cable with a DVI adapter. For older monitors that only support VGA, you can use an HDMI-to-VGA adapter.
Finally, some models of Raspberry Pi have a composite out port for connecting to analog devices, but the type of connector varies depending on the model. The original Raspberry Pi used an RCA connector, and a standard RCA composite video lead will work. Others models (Raspberry Pi B+ and later) combine the audio out and composite out on to the same 3.5mm jack. This requires a particular type of lead, with audio left on the tip, audio right on ring 1, ground on ring 2, and video on the sleeve. This is the same as leads used on the Zune, and on Apple devices.
Because of a hardware limitation in the Raspberry Pi Zero, 1 and 2, the boot partition on the SD card must be 256GB or less otherwise the device will not boot up. Later models of Raspberry Pi 2 — with a BCM2837 SoC — along with the Raspberry Pi 3, 4, Zero 2 W, and the Raspberry Pi 400 do not have this limitation. This does not affect Raspberry Pi OS, which always uses a small boot partition.
We recommend using an SD card of 8GB or greater capacity with Raspberry Pi OS. If you are using the lite version of Raspberry Pi OS, you can use a 4GB card. Other operating systems have different requirements: for example, LibreELEC can run from a smaller card. Please check with the supplier of the operating system to find out what capacity of card they recommend.
If you aren’t using an HDMI monitor with speakers you might also need some form of sound hardware. Audio can be played through speakers or headphones by connecting them to the AV jack (not available on the Raspberry Pi 400). However speakers must have their own amplification since the output from your Raspberry Pi is not powerful enough to drive them directly.
The cable from the power supply unit to the Raspberry Pi can also cause problems. This is usually due to the resistance of the wires in the USB power cable; to save money, USB cables have as little copper in them as possible, which causes a voltage drop across the cable.

This guide is designed to help developers using the Compute Module 1 (and Compute Module 3) get to grips with how to wire up peripherals to the Compute Module pins, and how to make changes to the software to enable these peripherals to work correctly.
The Compute Module 1 (CM1) and Compute Module 3 (CM3) contain the Raspberry Pi BCM2835 (or BCM2837 for CM3) system on a chip (SoC) or "processor", memory, and eMMC. The eMMC is similar to an SD card but is soldered onto the board. Unlike SD cards, the eMMC is specifically designed to be used as a disk and has extra features that make it more reliable in this use case. Most of the pins of the SoC (GPIO, two CSI camera interfaces, two DSI display interfaces, HDMI etc) are freely available and can be wired up as the user sees fit (or, if unused, can usually be left unconnected). The Compute Module is a DDR2 SODIMM form-factor-compatible module, so any DDR2 SODIMM socket should be able to be used
To use the Compute Module, a user needs to design a (relatively simple) "motherboard" which can provide power to the Compute Module (3.3V and 1.8V at minimum), and which connects the pins to the required peripherals for the user’s application.
Raspberry Pi provides a minimal motherboard for the Compute Module (called the Compute Module IO Board, or CMIO Board) which powers the module, brings out the GPIO to pin headers, and brings the camera and display interfaces out to FFC connectors. It also provides HDMI, USB, and an "ACT" LED, as well as the ability to program the eMMC of a module via USB from a PC or Raspberry Pi.
This guide first explains the boot process and how Device Tree is used to describe attached hardware; these are essential things to understand when designing with the Compute Module. It then provides a worked example of attaching an I2C and an SPI peripheral to a CMIO (or CMIO V3 for CM3) Board and creating the Device Tree files necessary to make both peripherals work under Linux, starting from a vanilla Raspberry Pi OS image.
BCM283x has three banks of General-Purpose Input/Output (GPIO) pins: 28 pins on Bank 0, 18 pins on Bank 1, and 8 pins on Bank 2, making 54 pins in total. These pins can be used as true GPIO pins, i.e. software can set them as inputs or outputs, read and/or set state, and use them as interrupts. They also can be set to "alternate functions" such as I2C, SPI, I2S, UART, SD card, and others.
It is useful on a running system to look at the state of each of the GPIO pins (what function they are set to, and the voltage level at the pin) so that you can see if the system is set up as expected. This is particularly helpful if you want to see if a Device Tree is working as expected, or to get a look at the pin states during hardware debug.
raspi-gpio can be used with the funcs argument to get a list of all supported GPIO functions per pin. It will print out a table in CSV format. The idea is to pipe the table to a .csv file and then load this file using e.g. Excel:
BCM283x devices consist of a VideoCore GPU and ARM CPU cores. The GPU is in fact a system consisting of a DSP processor and hardware accelerators for imaging, video encode and decode, 3D graphics, and image compositing.
In BCM283x devices, it is the DSP core in the GPU that boots first. It is responsible for general setup and housekeeping before booting up the main ARM processor(s).
The GPU DSP comes out of reset and executes code from a small internal ROM (the boot ROM). The sole purpose of this code is to load a second stage boot loader via one of the external interfaces. On a Raspberry Pi or Compute Module, this code first looks for a second stage boot loader on the SD card (eMMC); it expects this to be called bootcode.bin and to be on the first partition (which must be FAT32). If no SD card is found or bootcode.bin is not found, the Boot ROM sits and waits in "USB boot" mode, waiting for a host to give it a second stage boot loader via the USB interface.
start.elf takes over and is responsible for further system setup and booting up the ARM processor subsystem, and contains the firmware that runs on the various parts of the GPU. It first reads dt-blob.bin to determine initial GPIO pin states and GPU-specific interfaces and clocks, then parses config.txt. It then loads an ARM device tree file (e.g. bcm2708-rpi-cm.dtb for a Compute Module 1) and any device tree overlays specified in config.txt before starting the ARM subsystem and passing the device tree data to the booting Linux kernel.
On a Raspberry Pi or Compute Module there are several files in the first FAT partition of the SD/eMMC that are binary "Device Tree" files. These binary files (usually with extension .dtb) are compiled from human-readable text descriptions (usually files with extension .dts) by the Device Tree compiler.
On a standard Raspberry Pi OS image in the first (FAT) partition you will find two different types of device tree files, one is used by the GPU only and the rest are standard ARM device tree files for each of the BCM283x based Raspberry Pi products:
dt-blob.bin by default does not exist as there is a "default" version compiled into start.elf, but for Compute Module projects it will often be necessary to provide a dt-blob.bin (which overrides the default built-in file).
During boot, the user can specify a specific ARM device tree to use via the device_tree parameter in config.txt, for example adding the line device_tree=mydt.dtb to config.txt where mydt.dtb is the dtb file to load instead of one of the standard ARM dtb files. While a user can create a full device tree for their Compute Module product, the recommended way to add hardware is to use overlays (see next section).
In addition to loading an ARM dtb, start.elf supports loading additional Device Tree "overlays" via the dtoverlay parameter in config.txt, for example adding as many dtoverlay=myoverlay lines as required as overlays to config.txt, noting that overlays live in /overlays and are suffixed -overlay.dtb e.g. /overlays/myoverlay-overlay.dtb. Overlays are merged with the base dtb file before the data is passed to the Linux kernel when it starts.
Overlays are used to add data to the base dtb that (nominally) describes non-board-specific hardware. This includes GPIO pins used and their function, as well as the device(s) attached, so that the correct drivers can be loaded. The convention is that on a Raspberry Pi, all hardware attached to the Bank0 GPIOs (the GPIO header) should be described using an overlay. On a Compute Module all hardware attached to the Bank0 and Bank1 GPIOs should be described in an overlay file. You don’t have to follow these conventions: you can roll all the information into one single dtb file, as previously described, replacing bcm2708-rpi-cm.dtb. However, following the conventions means that you can use a "standard" Raspberry Pi OS release, with its standard base dtb and all the product-specific information contained in a separate overlay. Occasionally the base dtb might change - usually in a way that will not break overlays - which is why using an overlay is suggested.
When start.elf runs, it first reads something called dt-blob.bin. This is a special form of Device Tree blob which tells the GPU how to (initially) set up the GPIO pin states, and also any information about GPIOs/peripherals that are controlled (owned) by the GPU, rather than being used via Linux on the ARM. For example, the Raspberry Pi Camera peripheral is managed by the GPU, and the GPU needs exclusive access to an I2C interface to talk to it, as well as a couple of control pins. I2C0 on most Raspberry Pi Boards and Compute Modules is nominally reserved for exclusive GPU use. The information on which GPIO pins the GPU should use for I2C0, and to control the camera functions, comes from dt-blob.bin.
The start.elf firmware has a "built-in" default dt-blob.bin which is used if no dt-blob.bin is found on the root of the first FAT partition. Most Compute Module projects will want to provide their own custom dt-blob.bin. Note that dt-blob.bin specifies which pin is for HDMI hot plug detect, although this should never change on Compute Module. It can also be used to set up a GPIO as a GPCLK output, and specify an ACT LED that the GPU can use while booting. Other functions may be added in future.
minimal-cm-dt-blob.dts is an example .dts device tree file that sets up the HDMI hot plug detect and ACT LED and sets all other GPIOs to be inputs with default pulls.
After start.elf has read dt-blob.bin and set up the initial pin states and clocks, it reads config.txt which contains many other options for system setup.
After reading config.txt another device tree file specific to the board the hardware is running on is read: this is bcm2708-rpi-cm.dtb for a Compute Module 1, or bcm2710-rpi-cm.dtb for Compute Module 3. This file is a standard ARM Linux device tree file, which details how hardware is attached to the processor: what peripheral devices exist in the SoC and where, which GPIOs are used, what functions those GPIOs have, and what physical devices are connected. This file will set up the GPIOs appropriately, overwriting the pin state set up in dt-blob.bin if it is different. It will also try to load driver(s) for the specific device(s).
Although the bcm2708-rpi-cm.dtb file can be used to load all attached devices, the recommendation for Compute Module users is to leave this file alone. Instead, use the one supplied in the standard Raspberry Pi OS software image, and add devices using a custom "overlay" file as previously described. The bcm2708-rpi-cm.dtb file contains (disabled) entries for the various peripherals (I2C, SPI, I2S etc.) and no GPIO pin definitions, apart from the eMMC/SD Card peripheral which has GPIO defs and is enabled, because it is always on the same pins. The idea is that the separate overlay file will enable the required interfaces, describe the pins used, and also describe the required drivers. The start.elf firmware will read and merge the bcm2708-rpi-cm.dtb with the overlay data before giving the merged device tree to the Linux kernel as it boots up.
The Raspberry Pi OS image provides compiled dtb files, but where are the source dts files? They live in the Raspberry Pi Linux kernel branch, on GitHub. Look in the arch/arm/boot/dts folder.
Some default overlay dts files live in arch/arm/boot/dts/overlays. Corresponding overlays for standard hardware that can be attached to a Raspberry Pi in the Raspberry Pi OS image are on the FAT partition in the /overlays directory. Note that these assume certain pins on BANK0, as they are for use on a Raspberry Pi. In general, use the source of these standard overlays as a guide to creating your own, unless you are using the same GPIO pins as you would be using if the hardware was plugged into the GPIO header of a Raspberry Pi.
Compiling these dts files to dtb files requires an up-to-date version of the Device Tree compiler dtc. The way to install an appropriate version on Raspberry Pi is to run:
If you are building your own kernel then the build host also gets a version in scripts/dtc. You can arrange for your overlays to be built automatically by adding them to Makefile in arch/arm/boot/dts/overlays, and using the "dtbs" make target.
When the Linux kernel is booted on the ARM core(s), the GPU provides it with a fully assembled device tree, assembled from the base dts and any overlays. This full tree is available via the Linux proc interface in /proc/device-tree, where nodes become directories and properties become files.
You can use dtc to write this out as a human readable dts file for debugging. You can see the fully assembled device tree, which is often very useful:
As previously explained in the GPIO section, it is also very useful to use raspi-gpio to look at the setup of the GPIO pins to check that they are as you expect:
For each of the examples we assume a CM1+CMIO or CM3+CMIO3 board with a clean install of the latest Raspberry Pi OS Lite version on the Compute Module.
The examples here require internet connectivity, so a USB hub plus keyboard plus wireless LAN or Ethernet dongle plugged into the CMIO USB port is recommended.
In this simple example we wire an NXP PCF8523 real time clock (RTC) to the CMIO board BANK1 GPIO pins: 3V3, GND, I2C1_SDA on GPIO44 and I2C1_SCL on GPIO45.
We could use this dt-blob.dts with no changes The Linux Device Tree will (re)configure these pins during Linux kernel boot when the specific drivers are loaded, so it is up to you whether you modify dt-blob.dts. I like to configure dt-blob.dts to what I expect the final GPIOs to be, as they are then set to their final state as soon as possible during the GPU boot stage, but this is not strictly necessary. You may find that in some cases you do need pins to be configured at GPU boot time, so they are in a specific state when Linux drivers are loaded. For example, a reset line may need to be held in the correct orientation.
In this example we use one of the already available overlays in /boot/overlays to add an ENC28J60 SPI Ethernet controller to BANK0. The Ethernet controller is connected to SPI pins CE0, MISO, MOSI and SCLK (GPIO8-11 respectively), as well as GPIO25 for a falling edge interrupt, and of course GND and 3V3.
raspi-config is the Raspberry Pi configuration tool originally written by Alex Bradbury. To open the configuration tool, type the following on the command line:
If you are using the Raspberry Pi desktop then you can use the graphical Raspberry Pi Configuration application from the Preferences menu to configure your Raspberry Pi.
Use the up and down arrow keys to move the highlighted selection between the options available. Pressing the right arrow key will jump out of the Options menu and take you to the

