lcd display 3 free sample

AOur production quality follow ISO9000 standard system, stable design team,22 years experience of QC team and strictly quality control system guarantee the production quality. accept third part inspection,we have mechanical checking,display checking,high&low temperature storage&operating test during high humidity condition,EMC test(optional) for every design .

With our rich experience and considerate services, we have been recognized as a reliable supplier for many international buyers for Portable Lcd Screen, Custom Touch Lcd Displays, Tft Lcd Backlight, Welcome all nice buyers communicate details of products and ideas with us!!
Our eternal pursuits are the attitude of "regard the market, regard the custom, regard the science" plus the theory of "quality the basic, have faith in the main and management the advanced" for Factory Free sample Monitor Lcd Panel - 3.2/3.5/3.97 inch Standard Color TFT LCD Display for interpreter device – DISEN , The product will supply to all over the world, such as: Ghana, Nepal, Namibia, Our solutions are produced with the best raw materials. Every moment, we constantly improve the production programme. In order to ensure better quality and service, we now have been focusing on the production process. We have got high praise by partner. We are looking forward to establishing business relationship with you.
As a TFT LCD manufacturer, we import mother glass from brands including BOE, INNOLUX, and HANSTAR, Century etc., then cut into small size in house, to assemble with in house produced LCD backlight by semi-automatic and fully-automatic equipment. Those processes contain COF(chip-on-glass), FOG(Flex on Glass) assembling, Backlight design and production, FPC design and production. So our experienced engineers have ability to custom the characters of the TFT LCD screen according to customer demands, LCD panel shape also can custom if you can pay glass mask fee, we can custom high brightness TFT LCD, Flex cable, Interface, with touch and control board are all available.

How many times did you start to plan a project and thought to yourself “if only I had a display that can fit within this design”? How many times did you alter the whole design because there were no displays available on the market that went with your idea?
If you’ve liked our standard display offer so far, you’ll be thrilled by what we can offer you now. It works like this: you send us your project information and display requirements, and we send you a free sample. Custom made and designed to fit perfectly within your project.

AOur production quality follow ISO9000 standard system, stable design team,22 years experience of QC team and strictly quality control system guarantee the production quality. accept third part inspection,we have mechanical checking,display checking,high&low temperature storage&operating test during high humidity condition,EMC test(optional) for every design .
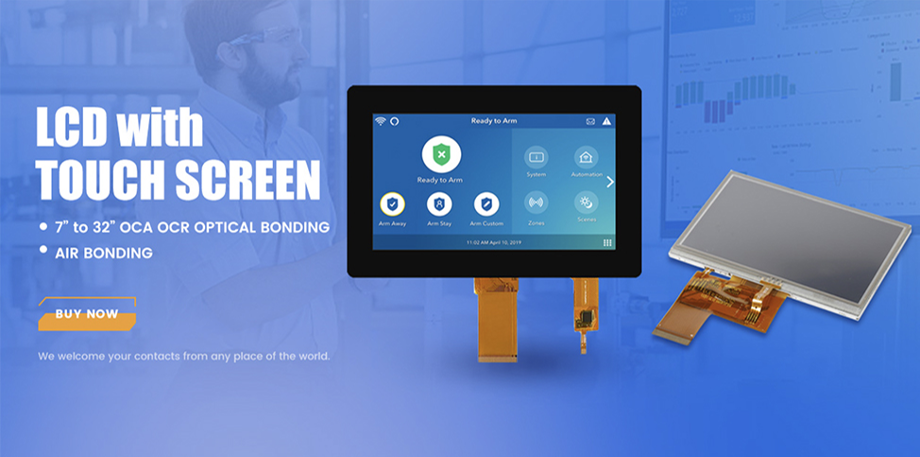
The AMOLED display requires ELVDD, ELVSS, and AVDD voltages. ELVDD and ELVSS are the positive and negative driving voltage to the electroluminescent (EL). ELVDD is implemented using a boost converter, whereas ELVSS is an inverting buck boost converter. AVDD is the output to the DDI (display driver IC), which is implemented in boost converter topology as well.

High end professionals working on feature films and television shows use DaVinci Resolve more than any other solution! That’s because it’s known for incredible quality and creative tools that are light years beyond the competition. You get DaVinci’s Emmy™ award winning image technology with 32‑bit float processing, patented YRGB color science and a massive wide gamut color space for the latest HDR workflows. You also get the legendary quality of Fairlight audio processing for the best sound in the industry! With DaVinci Resolve, you get the same tools professional colorists, editors, VFX artists and sound engineers use every day to finish your favorite films and streaming television shows!
DaVinci Resolve 18 features a whole new way of remote collaboration using cloud based workflows! You can host project libraries using Blackmagic Cloud and collaborate on the same timeline, in real time with multiple users all over the world. The Proxy Generator app creates and manages proxies for you. DaVinci Resolve has a new proxy menu, which makes working with them automatic. You can relink original media and proxies in a single click! Apple Neural Engine support allows up to 30x faster playback on Apple Mac M1 models. DaVinci Resolve 18 includes new Resolve FX such as ultra beauty and 3D depth maps, improved subtitling for editors, Fairlight fixed bus to FlexBus conversion and more! Learn More
The Fusion page lets you create cinematic visual effects and broadcast quality motion graphics right inside of DaVinci Resolve! Fusion features a node based workflow that makes it faster and easier to create sophisticated effects and animations than you could ever create using a layer based approach. You get hundreds of 2D and 3D tools for visual effects and motion graphics, along with advanced animation curve and keyframe editors that allow you to create incredibly organic and realistic animations. Fusion has everything from point, planar and 3D camera tracking to rotoscope and keying tools for creating photorealistic composites, stunning animated titles, 3D particle systems and more! Learn More
The Fairlight page features hundreds of pro tools for audio post production. It’s like having a professional digital audio workstation (DAW) built into your editing and color system! Familiar keyboard based editing tools let you work extremely fast, especially if you’re moving to Fairlight from another system. The incredible new Fairlight Audio Core lets you work with up to 2,000 tracks at a time with realtime effects, EQ, and dynamics processing! You get sample accurate editing tools, advanced ADR and Foley, and Fairlight FX such as reverb, de-esser, hum remover and more. You can mix and master stereo, 5.1, 7.1, and even the latest immersive 3D audio formats, all within the same project! Learn More
DaVinci Resolve Studio 18 features over 100 GPU and CPU accelerated Resolve FX such as blurs, light effects, noise, image restoration, beauty enhancement, stylize and more! Version 18 adds even more plugins for depth map generation, surface tracking, fast noise, and despilling. There’s even improvements to the beauty effect, edge detection and lens reflections. Automatically generate a 3D matte of a scene with the depth map FX to grade or add effects to a background or foreground. Track the movement of textured surfaces with the surface tracker effect to apply images to t-shirts, flags and faces! All Resolve FX effects can be applied and animated in the cut, edit, Fusion and color pages!
DaVinci Resolve color panels let you adjust multiple parameters at once so you can create unique looks that are impossible with a mouse and keyboard. The incredibly small DaVinci Resolve Micro Panel is great for new colorists just getting started or anyone that needs a portable panel. It features 3 high quality trackballs, knobs for primary adjustment controls and buttons for playback and navigation. The DaVinci Resolve Mini Panel features additional controls and screens for accessing virtually all palettes and tools. For the ultimate in control, the DaVinci Resolve Advanced Panel gives high end professional colorists access to every single feature and command mapped to a specific button! Learn More
The best creative tools shouldn’t be limited to Hollywood. That’s why there’s a free version of DaVinci Resolve, so you can learn how to use the same tools that professional Hollywood artists use. DaVinci Resolve is designed to inspire creativity so you can focus on doing your best work. Once you learn the software and start using it for more work, you can purchase DaVinci Resolve Studio which adds tons of additional effects, 3D and more. Adding an editor keyboard, color control panel, or audio console lets you work even faster because you can use both hands at the same time, allowing you to be more creative and do things that are impossible with a mouse!
DaVinci Resolve is the world’s only all in one solution for editing, color, VFX, motion graphics and audio! The free version works with virtually all 8‑bit video formats at up to 60fps in resolutions as high as Ultra HD 3840 x 2160. The free version includes multi-user collaboration and HDR grading!
Includes everything in the free version plus the DaVinci Neural Engine, dozens of additional Resolve FX, temporal and spatial noise reduction, stereoscopic 3D, film grain, optical blur and mist effects, and more. It also supports 10‑bit video at up to 120 frames per second and resolutions beyond 4K.
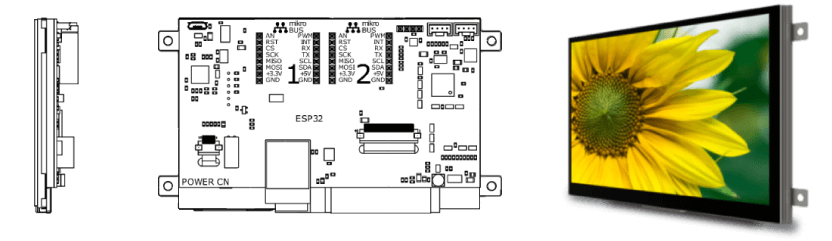
You can do verification measurements to assess the display chain"s (display profile - video card and the calibration curves in its gamma table - monitor) fit to the measured data, or to find out about the soft proofing capabilities of the display chain. You can also do a profile or device link (3D LUT) self check without having to take any further measurements by holding the “alt” key on your keyboard.
To check the fit to the measurement data, you have to select a CGATS testchart file containing device values (RGB). The measured values are then compared to the values obtained by feeding the device RGB numbers through the display profile (measured vs expected values). The default verification chart contains 26 patches and can be used, for example, to check if a display needs to be re-profiled. If a RGB testchart with gray patches (R=G=B) is measured, like the default and extended verification charts, you also have the option to evaluate the graybalance through the calibration only, by placing a check in the corresponding box on the report.
To perform a check on the soft proofing capabilities, you have to provide a CGATS reference file containing XYZ or L*a*b* data, or a combination of simulation profile and testchart file, which will be fed through the display profile to lookup corresponding device (RGB) values, and then be sent to the display and measured. Afterwards, the measured values are compared to the original XYZ or L*a*b* values, which can give a hint how suitable (or unsuitable) the display is for softproofing to the colorspace indicated by the reference.
The profile that is to be evaluated can be chosen freely. You can select it in DisplayCAL"s main window under “settings”. The report files generated after the verification measurements are plain HTML with some embedded JavaScript, and are fully self-contained. They also contain the reference and measurement data, which consists of device RGB numbers, original measured XYZ values, and D50-adapted L*a*b* values computed from the XYZ numbers, and which can be examined as plain text directly from the report at the click of a button.
Select the profile you want to evaluate under “Settings” (for evaluating 3D LUTs and DeviceLink profiles, this setting has significance for a Rec. 1886 or custom gamma tone response curve, because they depend on the black level).
There are two sets of default verification charts in different sizes, one for general use and one for Rec. 709 video. The “small” and “extended” versions can be used for a quick to moderate check to see if a display should be re-profiled, or if the used profile/3D LUT is any good to begin with. The “large” and “xl” versions can be used for a more thorough check. Also, you can create your own customized verification charts with the testchart editor.
Checking how well a display can simulate another colorspace (evaluating softproofing capabilities, 3D LUTs, DeviceLink profiles, or native display performance)
Whitepoint simulation. If you are using a reference file that contains device white (100% RGB or 0% CMYK), or if you use a combination of testchart and simulation profile, you can choose if you want whitepoint simulation of the reference or simulation profile, and if so, if you want the whitepoint simulated relative to the display profile whitepoint. To explain the latter option: Let"s assume a reference has a whitepoint that is slightly blueish (compared to D50), and a display profile has a whitepoint that is more blueish (compared to D50). If you do not choose to simulate the reference white relative to the display profile whitepoint, and the display profile"s gamut is large and accurate enough to accomodate the reference white, then that is exactly what you will get. Depending on the adaptation state of your eyes though, it may be reasonable to assume that you are to a large extent adapted to the display profile whitepoint (assuming it is valid for the device), and the simulated whitepoint will look a little yellowish compared to the display profile whitepoint. In this case, choosing to simulate the whitepoint relative to that of the display profile may give you a better visual match e.g. in a softproofing scenario where you compare to a hardcopy proof under a certain illuminant, that is close to but not quite D50, and the display whitepoint has been matched to that illuminant. It will “add” the simulated whitepoint “on top” of the display profile whitepoint, so in our example the simulated whitepoint will be even more blueish than that of the display profile alone.
Using the simulation profile as display profile will override the profile set under “Settings”. Whitepoint simulation does not apply here because color management will not be used and the display device is expected to be in the state described by the simulation profile. This may be accomplished in several ways, for example the display may be calibrated internally or externally, by a 3D LUT or device link profile. If this setting is enabled, a few other options will be available:
Enable 3D LUT (if using the madVR display device/madTPG under Windows, or a Prisma video processor). This allows you to check how well the 3D LUT transforms the simulation colorspace to the display colorspace. Note this setting can not be used together with a DeviceLink profile.
DeviceLink profile. This allows you to check how well the DeviceLink transforms the simulation colorspace to the display colorspace. Note this setting can not be used together with the “Enable 3D LUT” setting.
Tone response curve. If you are evaluating a 3D LUT or DeviceLink profile, choose the same settings here as during 3D LUT/DeviceLink creation (and also make sure the same display profile is set, because it is used to map the blackpoint).
To check a display that does not have an associated profile (e.g. “Untethered”), set the verification tone curve to “Unmodified”. In case you want to verify against a different tone response curve instead, you need to create a synthetic profile for this purpose (“Tools” menu).
For reports generated from reference files that contain CMYK numbers in addition to L*a*b* or XYZ values, you can also select the official Fogra Media Wedge V3 or IDEAlliance Control Strip aim values for paper white, CMYK solids and CMY grey, if the chart contains the right CMYK combinations.
This depends on the chart that was measured. The explanation in the first paragraph sums it up pretty well: If you have calibrated and profiled your display, and want to check how well the profile fits a set of measurements (profile accuracy), or if you want to know if your display has drifted and needs to be re-calibrated/re-profiled, you select a chart containing RGB numbers for the verification. Note that directly after profiling, accuracy can be expected to be high if the profile characterizes the display well, which will usually be the case if the display behaviour is not very non-linear, in which case creating a LUT profile instead of a “Curves + matrix” one, or increasing the number of measured patches for LUT profiles, can help.
If you want to know how well your profile can simulate another colorspace (softproofing), select a reference file containing L*a*b* or XYZ values, like one of the Fogra Media Wedge subsets, or a combination of a simulation profile and testchart. Be warned though, only wide-gamut displays will handle a larger offset printing colorspace like FOGRA39 or similar well enough.
Note that both tests are “closed-loop” and will not tell you an “absolute” truth in terms of “color quality” or “color accuracy” as they may not show if your instrument is faulty/measures wrong (a profile created from repeatable wrong measurements will usually still verify well against other wrong measurements from the same instrument if they don"t fluctuate too much) or does not cope with your display well (which is especially true for colorimeters and wide-gamut screens, as such combinations need a correction in hardware or software to obtain accurate results), or if colors on your screen match an actual colored object next to it (like a print). It is perfectly possible to obtain good verification results but the actual visual performance being sub-par. It is always wise to combine such measurements with a test of the actual visual appearance via a “known good” reference, like a print or proof (although it should not be forgotten that those also have tolerances, and illumination also plays a big role when assessing visual results). Keep all that in mind when admiring (or pulling your hair out over) verification results :)
Different softwares use different methods (which are not always disclosed in detail) to compare and evaluate measurements. This section aims to give interested users a better insight how DisplayCAL"s profile verification feature works “under the hood”.
There are currently two slightly different paths depending if a testchart or reference file is used for the verification measurements, as outlined above. In both cases, Argyll"s xicclu utility is run behind the scenes and the values of the testchart or reference file are fed relative colorimetrically (if no whitepoint simualtion is used) or absolute colorimetrically (if whitepoint simulation is used) through the profile that is tested to obtain corresponding L*a*b* (in the case of RGB testcharts) or device RGB numbers (in the case of XYZ or L*a*b* reference files or a combination of simulation profile and testchart). If a combination of simulation profile and testchart is used as reference, the reference L*a*b* values are calculated by feeding the device numbers from the testchart through the simulation profile absolute colorimetrically if whitepoint simulation is enabled (which will be the default if the simulation profile is a printer profile) and relative colorimetrically if whitepoint simulation is disabled (which will be the default if the simulation profile is a display profile, like most RGB working spaces). Then, the original RGB values from the testchart, or the looked up RGB values for a reference are sent to the display through the calibration curves of the profile that is going to be evaluated. A reference white of D50 (ICC default) and complete chromatic adaption of the viewer to the display"s whitepoint is assumed if “simulate whitepoint relative to display profile whitepoint” is used, so the measured XYZ values are adapted to D50 (with the measured whitepoint as source reference white) using the Bradford transform (see Chromatic Adaption on Bruce Lindbloom"s website for the formula and matrix that is used by DisplayCAL) or with the adaption matrix from the profile in the case of profiles with "chad" chromatic adaption tag, and converted to L*a*b*. The L*a*b* values are then compared by the generated dynamic report, with user-selectable critera and ΔE (delta E) formula.
The gray balance “range” uses a combined delta a/delta b absolute deviation (e.g. if max delta a = -0.5 and max delta b = 0.7, the range is 1.2). Because results in the extreme darks can be problematic due to lack of instrument accuracy and other effects like a black point which has a different chromaticity than the whitepoint, the gray balance check in DisplayCAL only takes into account gray patches with a minimum measured luminance of 1% (i.e. if the white luminance = 120 cd/m², then only patches with at least 1.2 cd/m² will be taken into account).
If you enable “Use absolute values” on a report, the chromatic adaptation to D50 is undone (but the refrence white for the XYZ to L*a*b* conversion stays D50). This mode is useful when checking softproofing results using a CMYK simulation profile, and will be automatically enabled if you used whitepoint simulation during verification setup without enabling whitepoint simulation relative to the profile whitepoint (true absolute colorimetric mode). If you enable “Use display profile whitepoint as reference white”, then the reference white used for the XYZ to L*a*b* conversion will be that of the display profile, which is useful when verifying video calibrations where the target is usually some standard color space like Rec. 709 with a D65 equivalent whitepoint.
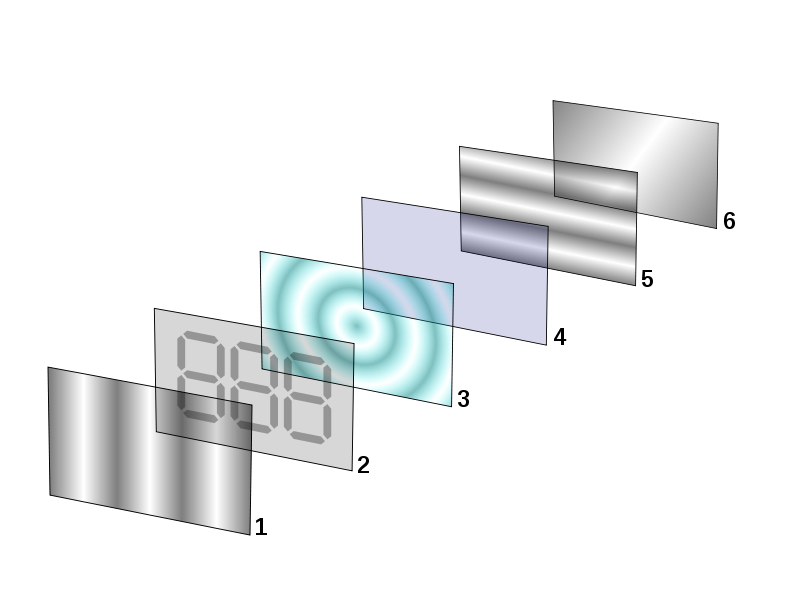
The program covers eligible MacBook Pro models for 5 years after the first retail sale of the unit or 3 years from the start date of this program, whichever is longer.

Choosing which type of monitor panel type to buy will depend largely on your intended usage and personal preference. After all, gamers, graphic designers, and office workers all have different requirements. Specific types of displays are best suited for different usage scenarios.
IPS monitors continue to be the display technology of choice for users that want color accuracy and consistency. IPS monitors are really great when it comes to color performance and super-wide viewing angles. The expansive viewing angles provided by IPS monitors help to deliver outstanding color when being viewed from different angles. One major differentiator between IPS monitors and TN monitors is that colors on an IPS monitor won’t shift when being viewed at an angle as drastically as they do on a TN monitor.
Another important characteristic of IPS monitors is that they are able to support professional color space technologies, such as Adobe RGB. This is due to the fact that IPS monitors are able to offer more displayable colors, which help improve color accuracy.
With regard to gaming, some criticisms IPS monitors include more visible motion blur coming as a result of slower response times, however the impact of motion blur will vary from user to user. In fact, mixed opinions about the “drawbacks” of IPS monitor for gaming can be found all across the web. Take this excerpt from one gaming technology writer for example: “As for pixel response, opinions vary. I personally think IPS panels are quick enough for almost all gaming. If your gaming life is absolutely and exclusively about hair-trigger shooters, OK, you’ll want the fastest response, lowest latency LCD monitor. And that means TN. For the rest of us, and certainly for those who place even a modicum of importance on the visual spectacle of games, I reckon IPS is clearly the best panel technology.” Read the full article here.
TN monitors, or “Twisted Nematic” monitors, are the oldest LCD panel types around. TN panels cost less than their IPS and VA counterparts and are a popular mainstream display technology for desktop and laptop displays.
Despite their lower perceived value, TN-based displays are the panel type preferred by competitive gamers. The reason for this is because TN panels can achieve a rapid response time and the fastest refresh rates on the market (like this 240Hz eSports monitor). To this effect, TN monitors are able to reduce blurring and screen tearing in fast-paced games when compared to an IPS or VA panel.
For general-purpose use, these shifts in color and contrast are often irrelevant and fade from conscious perception. However, this color variability makes TN monitors a poor choice for color-critical work like graphic design and photo editing. Graphic designers and other color-conscious users should also avoid TN displays due to their more limited range of color display compared to the other technologies.
TN monitors are the least expensive panel technology, making them ideal for cost-conscious businesses and consumers. In addition, TN monitors enjoy unmatched popularity with competitive gamers and other users who seek rapid graphics display.
These high-end VA-type monitors rival IPS monitors as the best panel technology for professional-level color-critical applications. One of the standout features of VA technology is that it is particularly good at blocking light from the backlight when it’s not needed. This enables VA panels to display deeper blacks and static contrast ratios of up to several times higher than the other LCD technologies. The benefit of this is that VA monitors with high contrast ratios can deliver intense blacks and richer colors.
MVA and other recent VA technologies offer the highest static contrast ratios of any panel technology. This allows for an outstanding visual experience for movie enthusiasts and other users seeking depth of detail. Higher-end, feature-rich MVA displays offer the consistent, authentic color representation needed by graphic designers and other pro users.
There is another type of panel technology that differs from the monitor types discussed above and that is OLED or “Organic Light Emitting Diode” technology. OLEDs differ from LCDs because they use positively/negatively charged ions to light up every pixel individually, while LCDs use a backlight, which can create an unwanted glow. OLEDs avoid screen glow (and create darker blacks) by not using a backlight. One of the drawbacks of OLED technology is that it is usually pricier than any of the other types of technology explained.
When it comes to choosing the right LCD panel technology, there is no single right answer. Each of the three primary technologies offers distinct strengths and weaknesses. Looking at different features and specs helps you identify which monitor best fits your needs.
LCD or “Liquid Crystal Display” is a type of monitor panel that embraces thin layers of liquid crystals sandwiched between two layers of filters and electrodes.
While CRT monitors used to fire electrons against glass surfaces, LCD monitors operate using backlights and liquid crystals. The LCD panel is a flat sheet of material that contains layers of filters, glass, electrodes, liquid crystals, and a backlight. Polarized light (meaning only half of it shines through) is directed towards a rectangular grid of liquid crystals and beamed through.
Note: When searching for monitors you can be sure to come across the term “LED Panel” at some point or another. An LED panel is an LCD screen with an LED – (Light Emitting Diode) – backlight. LEDs provide a brighter light source while using much less energy. They also have the ability to produce white color, in addition to traditional RGB color, and are the panel type used in HDR monitors.
Early LCD panels used passive-matrix technology and were criticized for blurry imagery. The reason for this is because quick image changes require liquid crystals to change phase quickly and passive matrix technology was limited in terms of how quickly liquid crystals could change phase.
Thanks to active-matrix technology, LCD monitor panels were able to change images very quickly and the technology began being used by newer LCD panels.
Ultimately, budget and feature preferences will determine the best fit for each user. Among the available monitors of each panel type there will also be a range of price points and feature sets. Additionally, overall quality may vary among manufacturers due to factors related to a display’s components, manufacturing, and design.




 Ms.Josey
Ms.Josey 
 Ms.Josey
Ms.Josey