adjust the sensitivity of the lcd panel manufacturer
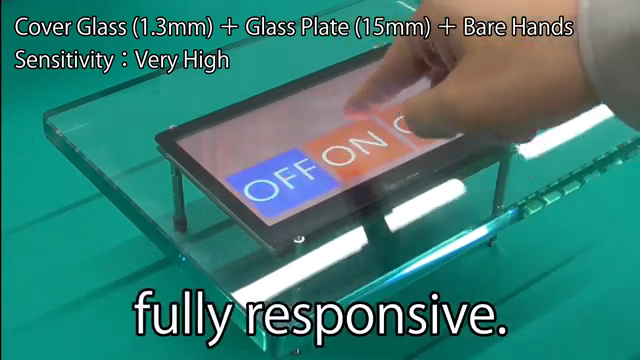
A sensitivity test was performed on a Noritake GT series module with 1.3mm glass overlay. Touch works fine with bare fingers, but does not respond with thick gloves.
The touch sensitivity of Noritake touch displays can be optimized for various applications. (i.e. measurement equipment, cookers, medical equipment, factory equipment, etc.)

Enter Calibrate in the search box, tap Settings, and then Calibrate the screen for pen or touch input to open Tablet PC Settings. Check that the monitor shown in the Display field matches the screen you want to calibrate.
Disclaimer: There are links to non-Microsoft websites. The pages appear to be providing accurate, safe information. Watch out for ads on the sites that may advertise products frequently classified as a PUP (Potentially Unwanted Products). Thoroughly research any product advertised on the sites before you decide to download and install it.
Harassment is any behavior intended to disturb or upset a person or group of people. Threats include any threat of suicide, violence, or harm to another.

Touch sensitivity can only be adjusted on Elo"s Infrared (IR) Technology.Infrared touch technology, shipped at maximum sensitivity, can be adjusted. This would normally be done to keep from sensing a touch when the screen has not actually been touched. Because the IR beams are just above the surface of the front glass, it is possible to break a beam and generate a touch event without actually touching the glass. Because the beams are so close to the glass, this generally doesn’t happen. However, sometimes when a user stops to think in the middle of a touch action, they will hover just above the screen and trigger a touch event, which can be confusing. Decreasing the sensitivity will tend to minimize such events.There is an option to adjust IR screen sensitivity in the multi-touch driver"s EloOptions.ini file. For instructions, see the forcemouse instructions, but change the variable below instead of the forcemouse variable. Be sure to change the value that is not preceded by a semicolon (semicolon indicates a comment/explanation).IrUTR: ; Unintentional Touch Rejection for IR monitors.; Touch sensitivity, valid range is 0 to 5 (higher is less sensitive). Default value is 0.The value appears in the ini file by default as:IrUTR = 0#adjust #sensitivity #increase #decrease #false

Under Device Specifications, if the Pen and touch section reads No pen or touch input is available for this display, the computer does not have a touch screen.
NOTE: For touch-enabled Dell monitors, verify that the USB cable is connected from the monitor to the computer to enable the touch screen feature. To learn more about how to connect the USB cable between the monitor and the computer, see the User Guide of the Dell monitor.
A simple reboot can resolve many issues almost immediately. Restarting the computer is an effective way to clear the memory (RAM) and ensure that any errant processes and services that have started are shut down.
Restarting the computer closes all the applications and software that are running on the computer. This includes applications running on the taskbar and services that are running in the background.
Use a soft and clean microfiber cloth that is lightly dampened with water to clean the monitor. Avoid using detergents of any kind as they can leave a milky film on the monitor.
To clean the anti-static screen, we recommend using a special screen-cleaning tissue or solution that is suitable for the anti-static coating on LCD panels.
NOTE: In some cases, the screen protector or screen guard may prevent the touch screen from registering that you are touching the screen and may need to be removed (this may occur if it is not designed for a capacitive touch screen or if it has air bubbles in it).
NOTE: Using a non-standard or unsupported digital pen, stylus, or regular pen to write can damage the touch screen. Select Dell 2-in-1 laptops are compatible with digital pens like Dell Active Pen. See the User Guide of the Dell 2-in-1 laptop or the Dell Active Pen for more information.
The touch screen of the computer may not respond because it is disabled or it needs to be reinstalled. Use Windows Device Manager to enable or reinstall the touch screen driver.
NOTE: For touch-enabled Dell monitors, verify that the USB cable is connected from the monitor to the computer to enable the touch screen feature. To learn more about how to connect the USB cable between the monitor and the computer, see the User Guide of the Dell monitor.
NOTE: The touch screen drivers are built-in to the latest operating systems such as Windows 10, 8.1, 8, or 7. Windows Update helps download the latest touch screen driver that is applicable to your computer (if required).
NOTE: Using a non-standard or unsupported digital pen, stylus, or a regular pen to write can damage the touch screen. Select Dell 2-in-1 laptops are compatible with digital pens such as the Dell Active Pen. See the User Guide of the Dell 2-in-1 laptop or the Dell Active Pen for more information.
Windows updates can support your Windows operating system in many ways. Windows updates can solve specific problems, provide protection from malicious attacks, or even add new features to the operating system.
NOTE: If Dell SupportAssist is not installed on your computer, you will be prompted to complete the installation to run the diagnostic test. Follow the on-screen instructions to complete the installation process of Dell SupportAssist.
Power settings can cause the touch screen to stop working after waking the computer from sleep mode. Change the power settings so that the touch screen stays active while the computer is in sleep mode.
Dell recommends updating the device drivers and BIOS as part of your scheduled update cycle. These device drivers and BIOS updates may contain feature enhancements or changes that help keep your system software current and compatible with other system modules (hardware and software) as well as increased stability.
System Restore is a built-in Windows tool that is designed to protect and repair the operating system. When something goes wrong with your computer, System Restore must be used before restoring the computer to factory defaults.
Dell computers are built with a small amount of hard disk space that is reserved for reinstalling the operating system. This method is the easiest way to restore your Dell computer to factory condition. The restoration process deletes all user data from the computer, so be sure to back up all your files before starting this process.
Select the operating system that is installed on your Dell computer to find more information about how to restore your Dell computer to factory defaults:

If you are having issues with your Touchscreen, this may include being unable to access items to the edge of the screen. For example, your screen may require re-calibration.
NOTE: If Tablet PC Settings is not seen, then make sure that your touchscreen USB cable is attached if using external display. Also check that any touchscreen drivers are installed, you can download these from the Dell Support site.
The touch screen may start to lose its sensitivity due to foreign particles (such as sticky notes) that are blocking the touch sensors. To remove these particles:
Use a clean, lint-free cloth to wipe the surface and sides of the touch screen to remove any dirt or fingerprints. You may spray mild, non-abrasive cleaner or water on the cloth if needed, but not on the screen.
If you do not have Cortana enabled, Then either click the Start button on screen or use Windows key on keyboard. Then click Settings icon (cog). Then type Tablet Mode in the settings search box and select Tablet Mode Settings.

Touch panel technologies are a key theme in current digital devices, including smartphones, slate devices like the iPad, the screens on the backs of digital cameras, the Nintendo DS, and Windows 7 devices. The term touch panel encompasses various technologies for sensing the touch of a finger or stylus. In this session, we"ll look at basic touch panel sensing methods and introduce the characteristics and optimal applications of each.
Note: Below is the translation from the Japanese of the ITmedia article "How Can a Screen Sense Touch? A Basic Understanding of Touch Panels"published September 27, 2010. Copyright 2011 ITmedia Inc. All Rights Reserved.
A touch panel is a piece of equipment that lets users interact with a computer by touching the screen directly. Incorporating features into the monitor like sensors that detect touch actions makes it possible to issue instructions to a computer by having it sense the position of a finger or stylus. Essentially, it becomes a device fusing the two functions of display and input.
It"s perhaps not something we think of often, but touch panels have integrated themselves into every aspect of our lives. People who enjoy using digital devices like smartphones interact with touch panels all the time in everyday life—but so do others, at devices like bank ATMs, ticket vending machines in railway stations, electronic kiosks inside convenience stores, digital photo printers at mass merchandisers, library information terminals, photocopiers, and car navigation systems.
A major factor driving the spread of touch panels is the benefits they offer in the way of intuitive operation. Since they can be used for input through direct contact with icons and buttons, they"re easy to understand and easily used, even by people unaccustomed to using computers. Touch panels also contribute to miniaturization and simplification of devices by combining display and input into a single piece of equipment. Since touch panel buttons are software, not hardware, their interfaces are easily changed through software.
While a touch panel requires a wide range of characteristics, including display visibility above all, along with precision in position sensing, rapid response to input, durability, and installation costs, their characteristics differ greatly depending on the methods used to sense touch input. Some typical touch-panel sensing methods are discussed below.
As of 2010, resistive film represented the most widely used sensing method in the touch panel market. Touch panels based on this method are called pressure-sensitive or analog-resistive film touch panels. In addition to standalone LCD monitors, this technology is used in a wide range of small to mid-sized devices, including smartphones, mobile phones, PDAs, car navigation systems, and the Nintendo DS.
With this method, the position on screen contacted by a finger, stylus, or other object is detected using changes in pressure. The monitor features a simple internal structure: a glass screen and a film screen separated by a narrow gap, each with a transparent electrode film (electrode layer) attached. Pressing the surface of the screen presses the electrodes in the film and the glass to come into contact, resulting in the flow of electrical current. The point of contact is identified by detecting this change in voltage.
The advantages of this system include the low-cost manufacture, thanks to its simple structure. The system also uses less electricity than other methods, and the resulting configurations are strongly resistant to dust and water since the surface is covered in film. Since input involves pressure applied to the film, it can be used for input not just with bare fingers, but even when wearing gloves or using a stylus. These screens can also be used to input handwritten text.
Drawbacks include lower light transmittance (reduced display quality) due to the film and two electrode layers; relatively lower durability and shock resistance; and reduced precision of detection with larger screen sizes. (Precision can be maintained in other ways—for example, splitting the screen into multiple areas for detection.)
Capacitive touch panels represent the second most widely used sensing method after resistive film touch panels. Corresponding to the terms used for the above analog resistive touch panels, these also are called analog capacitive touch panels. Aside from standalone LCD monitors, these are often used in the same devices with resistive film touch panels, such as smartphones and mobile phones.
With this method, the point at which the touch occurs is identified using sensors to sense minor changes in electrical current generated by contact with a finger or changes in electrostatic capacity (load). Since the sensors react to the static electrical capacity of the human body when a finger approaches the screen, they also can be operated in a manner similar to moving a pointer within an area touched on screen.
Two types of touch panels use this method: surface capacitive touch panels and projective capacitive touch panels. The internal structures differ between the two types.
Surface capacitive touch panels are often used in relatively large panels. Inside these panels, a transparent electrode film (electrode layer) is placed atop a glass substrate, covered by a protective cover. Electric voltage is applied to electrodes positioned in the four corners of the glass substrate, generating a uniform low-voltage electrical field across the entire panel. The coordinates of the position at which the finger touches the screen are identified by measuring the resulting changes in electrostatic capacity at the four corners of the panel.
While this type of capacitive touch panel has a simpler structure than a projected capacitive touch panel and for this reason offers lower cost, it is structurally difficult to detect contact at two or more points at the same time (multi-touch).
Projected capacitive touch panels are often used for smaller screen sizes than surface capacitive touch panels. They"ve attracted significant attention in mobile devices. The iPhone, iPod Touch, and iPad use this method to achieve high-precision multi-touch functionality and high response speed.
The internal structure of these touch panels consists of a substrate incorporating an IC chip for processing computations, over which is a layer of numerous transparent electrodes is positioned in specific patterns. The surface is covered with an insulating glass or plastic cover. When a finger approaches the surface, electrostatic capacity among multiple electrodes changes simultaneously, and the position were contact occurs can be identified precisely by measuring the ratios between these electrical currents.
A unique characteristic of a projected capacitive touch panel is the fact that the large number of electrodes enables accurate detection of contact at multiple points (multi-touch). However, the projected capacitive touch panels featuring indium-tin-oxide (ITO) found in smartphones and similar devices are poorly suited for use in large screens, since increased screen size results in increased resistance (i.e., slower transmission of electrical current), increasing the amount of error and noise in detecting the points touched.
Larger touch panels use center-wire projected capacitive touch panels in which very thin electrical wires are laid out in a grid as a transparent electrode layer. While lower resistance makes center-wire projected capacitive touch panels highly sensitive, they are less suited to mass production than ITO etching.
Above, we"ve summarized the differences between the two types of capacitive touch panels. The overall characteristics of such panels include the fact that unlike resistive film touch panels, they do not respond to touch by clothing or standard styli. They feature strong resistance to dust and water drops and high durability and scratch resistance. In addition, their light transmittance is higher, as compared to resistive film touch panels.
On the other hand, these touch panels require either a finger or a special stylus. They cannot be operated while wearing gloves, and they are susceptible to the effects of nearby metal structures.
Surface acoustic wave (SAW) touch panels were developed mainly to address the drawbacks of low light transmittance in resistive film touch panels—that is, to achieve bright touch panels with high levels of visibility. These are also called surface wave or acoustic wave touch panels. Aside from standalone LCD monitors, these are widely used in public spaces, in devices like point-of-sale terminals, ATMs, and electronic kiosks.
These panels detect the screen position where contact occurs with a finger or other object using the attenuation in ultrasound elastic waves on the surface. The internal structure of these panels is designed so that multiple piezoelectric transducers arranged in the corners of a glass substrate transmit ultrasound surface elastic waves as vibrations in the panel surface, which are received by transducers installed opposite the transmitting ones. When the screen is touched, ultrasound waves are absorbed and attenuated by the finger or other object. The location is identified by detecting these changes. Naturally, the user does not feel these vibrations when touching the screen. These panels offer high ease of use.
The strengths of this type of touch panel include high light transmittance and superior visibility, since the structure requires no film or transparent electrodes on the screen. Additionally, the surface glass provides better durability and scratch resistance than a capacitive touch panel. Another advantage is that even if the surface does somehow become scratched, the panel remains sensitive to touch. (On a capacitive touch panel, surface scratches can sometimes interrupt signals.) Structurally, this type of panel ensures high stability and long service life, free of changes over time or deviations in position.
Weak points include compatibility with only fingers and soft objects (such as gloves) that absorb ultrasound surface elastic waves. These panels require special-purpose styluses and may react to substances like water drops or small insects on the panel.
All in all, however, these touch panels offer relatively few drawbacks. Recent developments such as improvements in manufacturing technology are also improving their cost-performance.
The category of optical touch panels includes multiple sensing methods. The number of products employing infrared optical imaging touch panels based on infrared image sensors to sense position through triangulation has grown in recent years, chiefly among larger panels.
A touch panel in this category features one infrared LED each at the left and right ends of the top of the panel, along with an image sensor (camera). Retroreflective tape that reflects incident light along the axis of incidence is affixed along the remaining left, right, and bottom sides. When a finger or other object touches the screen, the image sensor captures the shadows formed when the infrared light is blocked. The coordinates of the location of contact are derived by triangulation.
While this type differs somewhat from the above touch panels, let"s touch on the subject of electromagnetic induction touch panels. This method is used in devices like LCD graphics tablets, tablet PCs, and purikura photo sticker booths.
This input method for graphics tablets, which originally did not feature monitors, achieves high-precision touch panels by combining a sensor with the LCD panel. When the user touches the screen with a special-purpose stylus that generates a magnetic field, sensors on the panel receive the electromagnetic energy and use it to sense the position of the pen.
Since a special-purpose stylus is used for input, input using a finger or a general-purpose stylus is not possible, and the method has limited applications. Still, this has both good and bad points. It eliminates input errors due to the surrounding environment or unintended screen manipulation. Since the technology was intended for use in graphics tablets, it offers superior sensor precision—making it possible, for example, to change line width smoothly by precisely sensing the pressure with which the stylus is pressed against the screen (electrostatic capacity). This design approach also gives the screen high light transmittance and durability.
The table below summarizes the characteristics of the touch panels we"ve looked at. Keep in mind that even in devices based on the same sensing method, performance and functions can vary widely in the actual products. Use this information only as an introduction to general product characteristics. Additionally, given daily advances in touch-panel technological innovations and cost reductions, the information below is only a snapshot of current trends as of September 2010.
Each touch-panel type offers its own strengths and weaknesses. No single sensing method currently offers overwhelming superiority in all aspects. Choose a product after considering the intended use and environmental factors.

The Smart-UPS detects line voltage distortions such as spikes, notches, dips, and swells, as well as distortions caused by operation with inexpensive fuel-powered generators. By default, the UPS reacts to distortions by transferring to on-battery operation to protect the equipment that you are plugging into the UPS. Where power quality is poor, the UPS may frequently transfer to on-battery operation. Battery longevity and service life of the UPS may be conserved by reducing the sensitivity of the UPS, as long as your equipment can operate normally under the conditions detailed below. The sensitivity circuit monitors Total Harmonic Distortion(THD), Change in Voltage over Time(dv/dt), and Frequency (Hz) out of tolerance.
The sensitivity circuit looks at these three parameters (THD, dv/dt, Hz) and makes a quantitative analysis based on all three things using a proprietary algorithm. There are not pre-defined limits for each parameter. (IE: There is no way to say "At medium sensitivity, the UPS will transfer at X percent THD.")
Smart-UPS products default to "High" sensitivity. Lowering the sensitivity may allow your UPS to operate online during a wider array of input conditions, however it also increases the transfer time of the UPS. "Transfer Time" is the length of time a Line-Interactive UPS takes to switch from online to on-battery operation. The level of power disturbance can affect transfer time when the unit is set to Medium or Low. Some sensitive loads may not be compatible with the extended transfer times experienced at lower sensitivity settings. If you experience a load drop during online to on battery transfer when the UPS is set to medium or low sensitivity you may need to increase the sensitivity setting to high. Extremely sensitive loads may perform better with an online UPS such as a Smart-UPS RT which has no transfer time.
In the event of any type of voltage disturbance, the UPS will transfer to battery power and watch the AC line until it can transfer back to line. The transfer time in this mode depends on how far the line voltage deviates from the sine wave reference. It is generally 2-4 milliseconds.
In the event of a RMS voltage-out-of-tolerance(High/Low/No) and RMS-rate-of-change disturbances(dv/dt) in the line voltage, the UPS will transfer to battery power and watch the AC line until it can transfer back to line. In this mode the transfer times are longer but still within acceptable limits to insure the continuity of a computer"s operation. They are generally 6-8 milliseconds.
In the event of a RMS voltage-out-of-tolerance disturbances(High/Low/No) in the line voltage, the UPS will transfer to battery power and watch the AC line until it can transfer back to line. In this mode the transfer times are longer but still within acceptable limits to insure the continuity of a computer"s operation. They are generally 8-10 milliseconds.
"SU" Smart UPS 700va or larger and "SUA" Smart-UPS 1000va or larger have a sensitivity button on the rear panel of the UPS. To change the sensitivity of the UPS, press the small, white "sensitivity" button* on the rear of the UPS. Use a pointed object (such as a pen) to do so. The default setting is "high"; press the button once to set the sensitivity to "medium", and press it again to set it to "low"; pressing it a third time will set it back to "high". The sensitivity setting change will take effect immediately. The green LED next to the button is a sensitivity setting indicator - brightly lit is "high" sensitivity, dimly lit is "medium", and off is "low" sensitivity.
Next Generation Smart-UPS (Part Numbers beginning with "SMT" or "SMX") feature a fully interactive LCD display. By default these units feature a "Local Power Quality" setting, which is a combination of Sensitivity and Transfer Voltages. To configure sensitivity separately, you must enable "Advanced Menus". This is enabled via the "Configuration" menu on the LCD screen. Once "Advanced Menus" are enabled, you will see several new options under the "Configuration" menu, including "Sensitivity". From there, you can select "Normal" (High), "Reduced" (Medium), or "Low".
Some equipment may be more sensitive to line disturbances. The lower your sensitivity setting, the longer the transfer time. To find out how you equipment may react, please see your equipment manufacturer.

In addition, the term "touchscreen" refers to several sensing technologies that require various amounts of force and time to trigger a signal. However, most of them are incapable of measuring the force applied. The three most common ones are:
varying accuracy - even within the same type). These technologies power the overwhelming majority of today"s touchscreens. The downsides include the inability to calculate the pressure force & the recognition of the slightest touches because of the inherent properties of capacitance.
EMR is the most advanced technology but it"s the most expensive one despite being in the market for over 20 years so it"s not widespread. It currently supports up to 2048 pressure levels for the stylus pen. The native drivers do allow some modification of pressure sensitivity and applications built to take advantage of the technology, such as Adobe Photoshop, have the option of completely disabling pressure sensitivity.
It"s safe to assume that you were referring to capacitive screens since they are the most commonly used in consumer devices nowadays. Since the technology requires very little force to produce a signal, sensitivity should control the time the force is applied to the screen. The problem with this approach is that a tap or a mouse click lasts generally up to 100ms, which is very short time and is likely to match the duration of an accidental contact. As a result, increasing such measure of sensitivity will require users to touch the screen for unnaturally long periods of time. Therefore, the experience flaw is in the technology"s inherent properties and not in the accompanying software.
Technology is also to blame for the poor responsiveness in some resistive and infrared screens because both of them require significant physical force to trigger a signal.

In the past decade, LCD monitors have replaced CRT screens for all but the most specialist applications. Although liquid crystal displays boast perfect

If the screen flickers, make sure the display settings in Windows match the native resolution and refresh rate for the display. Find the native resolution of a flat panel display on the box, in the specifications, or in the printed material that came with the display. Some common native resolutions are 800 x 600, 1024 x 768, 1920 x 1200, and 1680 x 1050. The most common refresh rate for LCD displays is 60 Hz. This normally cannot be changed for flat panel displays using Plug and Play settings. However, if you are using special video software to increase or decrease the refresh rate, change the refresh rate to match the default refresh rate specification of the display.
If your screen flickers in Windows 10, it is usually caused by incompatible apps or display drivers. To find out whether an app or driver is causing the problem, check to see if Task Manager flickers. Then, based on that information, you"ll need to either uninstall the app or update the display driver.
Otherwise, you can get the latest updated video drivers from the video hardware manufacturer"s website. The following list shows some of the video hardware websites:
If you cannot select the native resolution after updating the video drivers, the graphics adapter in the computer might not support that resolution and might need to be upgraded.
Check the video cable connections. Unplug the cable and inspect the cable for damage. If the cable is damaged, replace it with a new cable. Try to use cables less than 3 meters (10 feet).
Check the environment around the display. Displays are sensitive to magnetic fields. Speakers, florescent lights, fans, cell phones, radios, and any other electrical device can cause flickering. Temporarily move electrical items away from the display to see if they is producing a field that causes the flicker.
To see if the video coming from the computer is causing the problem, temporarily connect the display to another computer, such as a notebook computer.
If the flicker is gone when the display is connected to another computer, the graphics adapter hardware on the first computer might need to be upgraded to use the display.

This website is using a security service to protect itself from online attacks. The action you just performed triggered the security solution. There are several actions that could trigger this block including submitting a certain word or phrase, a SQL command or malformed data.




 Ms.Josey
Ms.Josey 
 Ms.Josey
Ms.Josey