micro bit lcd display factory

Cytron Technologies just released the MakeCode extension for the 3.3V Serial LCD. This extension has also been tested with micro:bit V1.5 and micro:bit V2 for I2C serial communication. The extension is in the block language form and it very easy to use.
To program the LCD, we need the extension or the “driver” of this LCD. We can get the extension at this GitHub microbit-LCM1602-14-LCD-extension created by Cytron Technologies. This extension is compatible with all MakeCode programmable based which are JavaScript, Python, and even Block programming. Click the link given, the view will look like this :
There are 5 fundamental functions that been created in this extension for this LCD. The functions are the LCD initialization, LCD scroll right, left, set LCD’s column and row and function to write the text string.
Five of them are just fundamental functions for the LCD. You are encouraged to improve the code for your own application purposed by editing the repository in MakeCode. You can see at the README.md of this extension’s GitHub in the edit this project’s section to guide you.
We are done setting up the extension in MakeCode and understand how to use those functions, so, how about we do some application from the whole that we learnt before by displaying the ‘Hello World!’ on the LCD. Let’s go!
STEP 1:In order to display the text on the LCD, we need to initialize the communication first between the microcontroller and the LCD. This can be done by using the initialize block as shown in the clip and then enter the communication address.
STEP 2:Put the row and column block to allocate the text on the LCD. As an example, for me, I would like to allocate my text at the 0 row and 0 column.
STEP 3:Then, drag the text block into the on start to print any text there. As the application mentioned, we would like to display the Hello World, so I will write the Hello World at the block.
STEP 5:Then, in the forever block, insert the loop block. We can get the loop block from the Loops section as shown in the video below. This is for looping the character whenever a new character register entered. The range of the loop depends on the column size of the LCD. So, in this case, the range to loop is from 0 to 15.
STEP 9:Plug the USB cable into the micro: bit and the micro: bit’s file will pop up. then, just drag and drop the program into the micro: bit’s file and wait until the file pop up again.

The Kitronik :VIEW Text32 is a character LCD Screen showing 32 characters (2 lines of 16 characters). It also breaks out the BBC micro:bit pins to edge pads (excluding pin14).
The board features a replicated microbit edge connector allowing you to plug the :VIEW Text32 into any board that a microbit itself can be slotted into. You can slot the BBC micro:bit into the edge connector on the top side of the PCB. Installation requires no additional tools; the board is ready to use — simply plug in and play/work!
The board also features an on-board 3 x AAA battery holder that powers the display, the microbit, and the replicated edge connector. There is a power switch that allows you to turn the battery supply on and off. The replicated edge connector has a current capacity of 90mA. (as per the normal micro:bit)
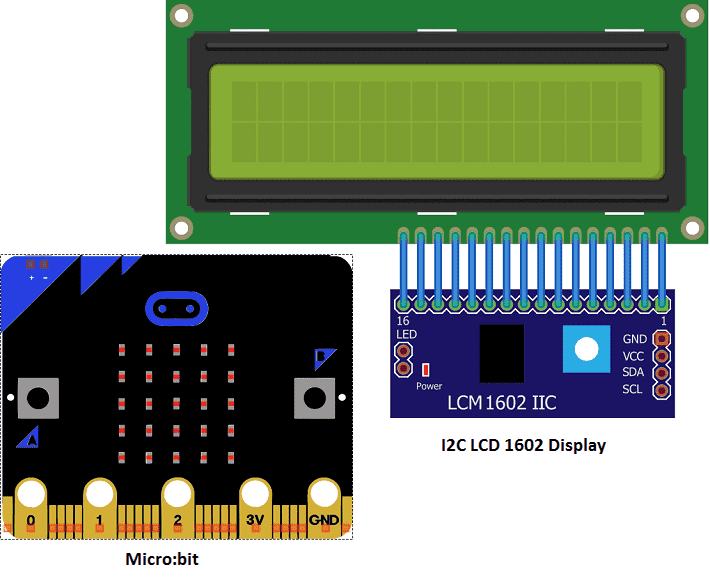
The Kitronik: VIEW Text32 is a character LCD showing 32 characters (2 lines of 16 characters). The: VIEW Text32 also breaks out the BBC micro:bit pins to edge pads (excluding pin14).
The bottom edge of the board has a replication of the BBC micro:bits own edge connector, this allows you to plug the: VIEW Text32 into any board that the micro:bit itself can be slotted into. This is great news if your project outputs strings of text and numbers that previously would have slowly scrolled across the LED Matrix.
The board has been designed so that the BBC micro:bit can be slotted into the edge connector on the top side of the PCB. No extra tools are required for installation, the board is supplied and ready to go –plug and play/work!

micro: bit is a powerful hand-held, fully programmable, computer designed by the BBC. It is only half size of a credit card, available for children’s programming education. Onboard comes with Bluetooth, accelerometer, compass, three buttons, 5x5 LED matrix, USB interface, connection pins. In order to learn micro bit more easier, we particularly make this kit, in which includes a keyestudio sensor shield fully compatible with micro bit and other commonly used sensor modules. In addition, this sensor kit also provides various learning projects for you, including wiring diagram, source code and more. It can help you make learning easy and fun to enjoy the programming.
When doing experiment with latest micro:bit, you need to transfer code into Makecode online editor first, save code again then download it to micro:bit.
Once the hex file has downloaded, copy it to your micro:bit just like copying a file to a USB drive. On Windows find the microbit-LED1 file, you can right click and choose "Send To→MICROBIT."
Before getting started with the following projects, first need to figure out each pin of micro:bit main board. Please refer to the reference diagram shown below.
The BBC micro:bit has 25 external connections on the edge connector of the board, which we refer to as ‘pins’. The edge connector is the grey area on the right side of the figure above. There are five large pins, that are also connected to holes in the board labelled: 0, 1, 2, 3V, and GND. And along the same edge, there are 20 small pins that you can use when plugging the BBC micro:bit into an edge connector.
After mastering the basic information of BBC micro:bit, in the following part let’s move on to programming projects. Use this small board with keyestudio micro bit sensor shield and other sensor modules to make some interactive experiments. Play it and learn it. Enjoy your wonderful time!
This project is very simple. You can use only a micro:bit main board and a USB cable to display the “Hello World!”. It is a communication experiment between the micro:bit and PC. This is an entry experiment for you to enter the programming world of micro bit.
If you are not familiar to make code, don"t worry. Firstly, you can enter this link:https://makecode.microbit.org/reference to know more about microbit blocks.
Then you can directly enter the https://makecode.microbit.org/ to edit your project program. Below is an example code we have done for you as reference.
Enter an “R” and click “Send”, you should see “Hello world!” is displayed on the monitor. Shown below. Congrats! The first simple program is finished.
The LED blink is one of the more basic experiments. In the above example use of micro:bit, we have mentioned the 25 LED display of micro:bit. In this project, you will learn how to control an LED blink using a keyestudio digital white LED module and micro:bit sensor shield. Before testing, you should first turn off the 5*5 LED function of micro:bit.
This shield is very easy for microbit wiring. It breaks out the PI0 ports in the form of 3Pin (GND, VCC, PI0), easy to connect other sensor modules. Also with communication interfaces, like serial port、I2C and SPI pin headers.
Insert the micro:bit into keyestudio micro:bit sensor V2 shield.Then connect LED module to microbit sensor shield, connect the S pin to S pin header, + pin to V1 header, - pin to ground header.
If you are not familiar to make code, don"t worry. Firstly, you can enter this link:https://makecode.microbit.org/reference to know more about microbit blocks.
Then you can directly enter the https://makecode.microbit.org/ to edit your project program. Below is an example code we have done for you as reference.
The light breath experiment is a little bit similar to the previous project. This time we connect the keyestudio LED module to the sensor shield. Connect the Signal pin of LED module to P0 of micro:bit. From the Pinout diagram of microbit, you can get the P0 can be used as Analog IN. This lesson you will learn how to control the brightness of LED on the module, gradually becoming brighter and dimming, just like the LED is breathing.
If you are not familiar to make code, don"t worry. Firstly, you can enter this link:https://makecode.microbit.org/reference to know more about microbit blocks.
Then you can directly enter the https://makecode.microbit.org/ to edit your project program. Below is an example code we have done for you as reference.
Done wiring and powered up, send the code to MICROBIT, you should finally see an LED on the module gradually become brighter, then gradually dim, circularly just like the LED is breathing.
Insert the micro:bit into keyestudio micro:bit sensor V2 shield.Then connect 3W LED module to micro:bit sensor shield, connect the S pin to S pin header, + pin to V1 header, - pin to ground header.
If you are not familiar to make code, don"t worry. Firstly, you can enter this link:https://makecode.microbit.org/reference to know more about microbit blocks.
Then you can directly enter the https://makecode.microbit.org/ to edit your project program. Below is an example code we have done for you as reference.
Done wiring and powered up, send the code to MICROBIT, you should see the LED on the module firstly blink two times, then breath two times, circularly.
Insert the micro:bit into keyestudio micro:bit sensor V2 shield.Then connect buzzer module to micro:bit sensor shield, connect the S pin to S7 pin header (P7 of micro:bit), + pin to V1 header, - pin to ground header.
If you are not familiar to make code, don"t worry. Firstly, you can enter this link:https://makecode.microbit.org/reference to know more about microbit blocks.
Then you can directly enter the https://makecode.microbit.org/ to edit your project program. Below is an example code we have done for you as reference.
Done wiring and powered up, send the code to MICROBIT, you should hear the buzzer module sound and then stop, circularly. It seems like the sound is interrupted.
One is to directly control the High and Low level input of micro:bit P0 end, set two square waves to control the buzzer sound. The other is to use the software"s own function, input the square waves of different frequencies and different lengths on the P0 end. Finally make the buzzer module play the song "Ode to Joy".
Buzzers can be categorized as active and passive ones. The difference between the two is that an active buzzer has a built-in oscillating source, so it will generate a sound when electrified. The buzzer used on this module is a passive buzzer. A passive buzzer does not have such a source, so DC signal cannot drive it beep. Instead, you need to use square waves whose frequency is between 2K and 5K to drive it. Different frequencies produce different sounds. You can use micro:bit to code the melody of a song, quite fun and simple.
Insert the micro:bit into keyestudio micro:bit sensor V2 shield.Then connect passive buzzer module to micro:bit sensor shield, connect the S pin to S0 pin header, + pin to V1 header, - pin to ground header.
If you are not familiar to make code, don"t worry. Firstly, you can enter this link:https://makecode.microbit.org/reference to know more about microbit blocks.
Then you can directly enter the https://makecode.microbit.org/ to edit your project program. Below is an example code we have done for you as reference.
Done wiring and powered up, send the code 1 to MICROBIT, you should hear two sounds produced from passive buzzer circularly. If send the code 2 to MICROBIT, the buzzer will play the song Ode To Joy! Really amazing. Right? You can try to change the tone to play other music.
In this project, we will use a keyestudio RGB LED module. This Common Anode RGB LED module is a fun and easy way to add some color to your projects. In our program, we will connect the RGB module to micro:bit, then control the P0, P1, P2 Analog Input of micro:bit main board. You will learn how to control the RGB LED on the module firstly show three colors (Red, Green and Blue), then quickly change the color state.
Insert the micro:bit into keyestudio micro:bit sensor V2 shield.Then connect RGB LED module to micro:bit sensor shield, separately connect the B, R,G pin to P0, P1, P2 Analog Input header, ground pin to ground.
If you are not familiar to make code, don"t worry. Firstly, you can enter this link:https://makecode.microbit.org/reference to know more about microbit blocks.
Then you can directly enter the https://makecode.microbit.org/ to edit your project program. Below is an example code we have done for you as reference.
Done wiring and powered up, send the code to MICROBIT, you should see the RGB module firstly show three colors, separately red, green and blue light. Then change the color quickly and circularly.
When design the circuit, button switch is a commonly used component. The micro:bit main board has two built-in buttons, however, sometimes still need to use external button when design the circuit. So in this project, you will learn how to use our push button module to control 5*5 LED of micro:bit display different images.
Insert the micro:bit into keyestudio micro:bit sensor V2 shield.Then connect button module to micro:bit sensor shield, connect S pin to S0 pin header, + pin to V1 header, - pin to ground. Shown below.
If you are not familiar to make code, don"t worry. Firstly, you can enter this link:https://makecode.microbit.org/reference to know more about microbit blocks.
Then you can directly enter the https://makecode.microbit.org/ to edit your project program. Below is an example code we have done for you as reference.
When design the circuit, sometimes you will need to test whether an object is tilted left or right, so in this case you can use our tilt sensor. In this project, you will learn how to use our digital tilt sensor to control 5*5 LED of micro:bit display different images.
Insert the micro:bit into keyestudio micro:bit sensor V2 shield.Then connect tilt module to micro:bit sensor shield, connect S pin to S0 pin header, + pin to V1 header, - pin to ground. Shown below.
If you are not familiar to make code, don"t worry. Firstly, you can enter this link:https://makecode.microbit.org/reference to know more about microbit blocks.
Then you can directly enter the https://makecode.microbit.org/ to edit your project program. Below is an example code we have done for you as reference.
In daily life, we often need to implement the function of counting and speed measurement. How to achieve these functions? You can easily match photo-interrupter module with microcontroller via code debugging. In this lesson, we connect a keyestudio photo-interrupter module to micro:bit sensor shield, then control 5*5 LED of micro:bit show different images.
Insert the micro:bit into keyestudio micro:bit sensor V2 shield.Then connect light interrupter module to micro:bit sensor shield, connect S pin to S0 pin header, + pin to V1 header, - pin to ground. Shown below.
If you are not familiar to make code, don"t worry. Firstly, you can enter this link:https://makecode.microbit.org/reference to know more about microbit blocks.
Then you can directly enter the https://makecode.microbit.org/ to edit your project program. Below is an example code we have done for you as reference.
In the above project 8, we have done a button control experiment. This time, we are going to replace the button switch with a capacitive touch sensor. In this project, you will learn how to use keyestudio touch sensor to control 5*5 LED of micro:bit show different images.
Insert the micro:bit into keyestudio micro:bit sensor V2 shield.Then connect touch sensor to micro:bit sensor shield, connect S pin to S0 pin header, + pin to V1 header, - pin to ground. Shown below.
If you are not familiar to make code, don"t worry. Firstly, you can enter this link:https://makecode.microbit.org/reference to know more about microbit blocks.
Then you can directly enter the https://makecode.microbit.org/ to edit your project program. Below is an example code we have done for you as reference. You can change the icon as you like.
When walking at the crossroad, you can see the traffic light command the orderly movement of pedestrians and vehicles. So how is the traffic light controlled to operate? In this project, we will connect a traffic light module to our sensor shield, controlling traffic light blink with micro:bit. You will learn how to simulate the running of traffic light.
When learning the microcontroller, you may usually use three separate LEDs (red, green and yellow) to simulate the traffic light blinking. In this way you may need more wire connection. We specially design this traffic light module, which is very convenient for wiring. It has integrated three LEDs (red, green and yellow) together on the module. Also breaks out four pin interfaces. There are two positioning holes for easy installation.
Insert the micro:bit into keyestudio micro:bit sensor V2 shield.Then connect traffic light module to micro:bit sensor shield, separately connect R, Y,G pin to S2, S1,S0 pin header, GND pin to ground. Shown below.
If you are not familiar to make code, don"t worry. Firstly, you can enter this link:https://makecode.microbit.org/reference to know more about microbit blocks.
Then you can directly enter the https://makecode.microbit.org/ to edit your project program. Below is an example code we have done for you as reference. You can change the icon as you like.
Done wiring and powered up, send the code to MICROBIT, eventually you should see the green LED lights 5 seconds then off, and yellow LED starts to blink 3 times with an interval of 0.5 second, then off, followed by red LED lights up for 5 seconds then off. Up to this moment, green LED lights again, forming a loop cycle.
Insert the micro:bit into keyestudio micro:bit sensor V2 shield.Then connect magnetic sensor to micro:bit sensor shield, connect S pin to S0 pin header, + pin to V1 header, - pin to ground. Shown below.
If you are not familiar to make code, don"t worry. Firstly, you can enter this link:https://makecode.microbit.org/reference to know more about microbit blocks.
Then you can directly enter the https://makecode.microbit.org/ to edit your project program. Below is an example code we have done for you as reference. In the code, you can change the icon as you like.
When doing DIY experiments, you perhaps see such a smart car that can follow a black line and not beyond the black area. How can achieve this? Yeah, make use of line tracking sensors. In this project, we will use a tracking sensor combined with micro:bit to detect an object or a black line. You can get the result shown on the LED display of micro:bit.
Insert the micro:bit into keyestudio micro:bit sensor V2 shield.Then connect tracking sensor to micro:bit sensor shield, connect S pin to S0 pin header, V pin to V1 header, G pin to ground. Shown below.
If you are not familiar to make code, don"t worry. Firstly, you can enter this link:https://makecode.microbit.org/reference to know more about microbit blocks.
Then you can directly enter the https://makecode.microbit.org/ to edit your project program. Below is an example code we have done for you as reference. You can change the icon as you like.
Done wiring and powered up, send the code to MICROBIT. When sensor detects no object or detects a black line, the infrared rays are not emitted or the intensity of emitted ray back are not sufficiently strong, so that the sensor’s signal terminal will output a High level, LED on the micro:bit will show the number 1. Or else show the number 0.
When doing DIY experiments, you perhaps see such a smart car that can automatically avoid an obstacle ahead. How can achieve this? Yeah, make use of infrared obstacle avoidance sensors. In this project, we will use a obstacle sensor combined with micro:bit to detect an object ahead and automatically avoid it. You can get the result shown on the LED display of micro:bit.
Insert the micro:bit into keyestudio micro:bit sensor V2 shield.Then connect obstacle detector sensor to micro:bit sensor shield, connect Out pin to S0 pin header, + pin to V1 header, GND pin to ground. Shown below.
If you are not familiar to make code, don"t worry. Firstly, you can enter this link:https://makecode.microbit.org/reference to know more about microbit blocks. Then you can directly enter the https://makecode.microbit.org/ to edit your project program. Below is an example code we have done for you.
Done wiring and powered up, send the code to MICROBIT. When sensor detects an object ahead, its signal terminal will output a Low level, and LED matrix on the micro:bit will show the number 0. Or else show the number 1.
In this project, you will learn how to use a PIR motion sensor and micro:bit to detect whether there is someone move nearby. Finally show the different images on 25 LED matrix of micro:bit.
Insert the micro:bit into keyestudio micro:bit sensor V2 shield.Then connect PIR motion sensor to micro:bit sensor shield, connect S pin to S0 pin header, + pin to V1 header, - pin to ground. Shown below.
If you are not familiar to make code, don"t worry. Firstly, you can enter this link:https://makecode.microbit.org/reference to know more about microbit blocks.
Insert the micro:bit into keyestudio micro:bit sensor V2 shield.Then separately connect the buzzer and flame sensor to keyestudio micro:bit sensor shield. Shown as below diagram.
If you are not familiar to make code, don"t worry. Firstly, you can enter this link:https://makecode.microbit.org/reference to know more about microbit blocks.
Done wiring and powered up, send the code to MICROBIT. When flame sensor detects the fire nearby, the buzzer module will sound immediately. If no fire detected, the buzzer not beeps.
Insert the micro:bit into keyestudio micro:bit sensor V2 shield.Then separately connect the active buzzer and crash sensor to keyestudio micro:bit sensor shield. Shown as below diagram.
If you are not familiar to make code, don"t worry. Firstly, you can enter this link:https://makecode.microbit.org/reference to know more about microbit blocks.
Done wiring and powered up, send the code to MICROBIT. When the spring plate of crash sensor is pressed, the buzzer module will beep, otherwise buzzer will not sound.
In this project, you will learn how to use a keyestudio reed switch module and micro:bit to detect the magnetic field. Finally show the result on the 25 LED matrix of micro:bit. Actually in the project 13, we have used a hall magnetic sensor to detect whether there is magnetic field nearby. So what is the differences between hall magnetic sensor and reed switch module? You can check it in component introduction below.
Insert the micro:bit into keyestudio micro:bit sensor V2 shield.Then connect the reed switch sensor to keyestudio micro:bit sensor shield. Shown as below diagram.
If you are not familiar to make code, don"t worry. Firstly, you can enter this link:https://makecode.microbit.org/reference to know more about microbit blocks.
In this project, you will learn how to use our relay module and micro:bit to control an LED module on and off. (note that for easy wiring, the circuit does not add 220V voltage, still use 5V.)
Insert the micro:bit into keyestudio micro:bit sensor V2 shield.Then separately connect both single relay module and white LED module to keyestudio micro:bit sensor shield. Shown as below diagram.
If you are not familiar to make code, don"t worry. Firstly, you can enter this link:https://makecode.microbit.org/reference to know more about microbit blocks.
Insert the micro:bit into keyestudio micro:bit sensor V2 shield.Then connect the ultrasonic module to keyestudio micro:bit sensor shield. Shown as below diagram.
If you are not familiar to make code, don"t worry. Firstly, you can enter this link:https://makecode.microbit.org/reference to know more about microbit blocks.
Done wiring and powered up, send the above two codes to MICROBIT. You can get the same distance data. And you should see the distance data on the LED matrix of micro:bit. Or you can open the serial monitor of Arduino IDE to get the data. Shown as below.
In this project, you will learn how to use our keyestudio photocell sensor and micro:bit to control the brightness of external light. Show the result on 5*5 LED of micro:bit or serial monitor of Arduino software.
Insert the micro:bit into keyestudio micro:bit sensor V2 shield.Then connect the photocell module to keyestudio micro:bit sensor shield. Shown as below diagram.
If you are not familiar to make code, don"t worry. Firstly, you can enter this link:https://makecode.microbit.org/reference to know more about microbit blocks.
Done wiring and powered up, send the above code to MICROBIT. You should see the brightness data on the LED matrix of micro:bit. Or you can open the serial monitor of Arduino IDE to get the data. Shown as below.
In this project, we are going to detect another important index in the environment, that is, temperature. You will learn how to use an analog temperature sensor and micro:bit to display the analog value of current temperature on the micro:bit LED matrix or on the Arduino monitor.
Through the circuit connection, convert the resistance changes into voltage changes, then input the voltage changes into Analog Input of micro:bit via signal end. Actually the analog value of micro:bit can be calculated into temperature value via programming.
Insert the micro:bit into keyestudio micro:bit sensor V2 shield. Then connect the analog temperature module to keyestudio micro:bit sensor shield. Shown as below diagram.
If you are not familiar to make code, don"t worry. Firstly, you can enter this link:https://makecode.microbit.org/reference to know more about microbit blocks.
You should see the analog temperature value is shown on the LED matrix of micro:bit. Or you can open the serial monitor of Arduino IDE to read the value.
Insert the micro:bit into keyestudio micro:bit sensor V2 shield. Then connect the analog sound module to keyestudio micro:bit sensor shield. Shown as below diagram.
If you are not familiar to make code, don"t worry. Firstly, you can enter this link:https://makecode.microbit.org/reference to know more about microbit blocks.
You should see the voice value is shown on the LED matrix of micro:bit. Or you can open the serial monitor of Arduino IDE to get the value. Shown below.
In this experiment, the signal end of keyestudio Analog Rotation Sensor is connected to micro:bit P0. By reading the analog value of P0, rotate the potentiometer, you should see the analog value is changed on the micro:bit LED matrix.
In the experiment, set well the circuit, convert the resistance changes into voltage changes, then input the voltage changes into Analog Input of micro:bit via signal end, getting the analog value via programming.
Insert the micro:bit into keyestudio micro:bit sensor V2 shield. Then connect the analog rotation module to keyestudio micro:bit sensor shield. Connect signal pin to P0, + pin to V1 header, - pin to ground.
If you are not familiar to make code, don"t worry. Firstly, you can enter this link:https://makecode.microbit.org/reference to know more about microbit blocks.
Rotate the potentiometer, you should get the value change shown on the LED matrix of micro:bit. Or you can open the serial monitor of Arduino IDE to get the value like this:
Insert the micro:bit into keyestudio micro:bit sensor V2 shield. Then connect the analog alcohol module to keyestudio micro:bit sensor shield. Connect VCC to V1 header, ground to ground, A0 pin to P0 header.
If you are not familiar to make code, don"t worry. Firstly, you can enter this link:https://makecode.microbit.org/reference to know more about microbit blocks.
In this project, you will learn how to use an analog gas sensor and micro:bit to detect the flammable gas in the air. Show the analog value of gas on the LED matrix of micro:bit or check it on the serial monitor.
Insert the micro:bit into keyestudio micro:bit sensor V2 shield. Then connect the analog gas sensor to keyestudio micro:bit sensor shield. Connect VCC to V1 header, ground to ground, A0 pin to P0 header.
If you are not familiar to make code, don"t worry. Firstly, you can enter this link:https://makecode.microbit.org/reference to know more about microbit blocks.
Insert the micro:bit into keyestudio micro:bit sensor V2 shield. Then connect the analog gas sensor to keyestudio micro:bit sensor shield. Connect VCC to V1 header, ground to ground, A0 pin to P0 header.
In the previous project 23, we only get the analog value of temperature in the current environment. Now, we are going to use a LM35 linear temperature sensor to detect the ambient temperature. Finally get the specific temperature value of current ambient via calculating, and display it on the micro:bit LED matrix or on the Arduino monitor.
Insert the micro:bit into keyestudio micro:bit sensor V2 shield. Then connect the LM35 sensor to keyestudio micro:bit sensor shield. Connect signal pin to P0 header, +pin to V1 header, ground to ground.
If you are not familiar to make code, don"t worry. Firstly, you can enter this link:https://makecode.microbit.org/reference to know more about microbit blocks.
You should see the temperature value is showed on the LED matrix of micro:bit. Or you can open the serial monitor of Arduino IDE to get the value like below. The value may differs in different ambient.
This lesson is a little bit similar to the previous illumination test by a photocell. But this time we will use keystudio TEMT6000 light sensor whose sensitivity is better than a photocell.
You will learn how to use a TEMT6000 sensor and micro:bit to test the ambient light. Show the analog value on the micro:bit LED matrix or on the Arduino monitor.
This TEMT6000 light sensor is mainly composed of a high visible photosensitive light (NPN type) triode. It can capture the tiny light changes and magnify it about 100 times, which is easily recognized by the microcontroller for AD conversion.
Insert the micro:bit into keyestudio micro:bit sensor V2 shield. Then connect the TEMT6000 light sensor to keyestudio micro:bit sensor shield. Connect the signal pin to P0 header, +pin to V1 header, ground to ground.
If you are not familiar to make code, don"t worry. Firstly, you can enter this link:https://makecode.microbit.org/reference to know more about microbit blocks.
Read the value of signal end. The stronger the ambient light, the greater the value. You should see the value is showed on the LED matrix of micro:bit. Or you can open the serial monitor of Arduino IDE to get the value below.
In this project, you will learn how to use a soil sensor and micro:bit to detect the humidity of your plants’ soil. Display the analog value on the micro:bit LED matrix or on the serial monitor. The greater the humidity, the greater the analog value.
Firstly, we connect a soil sensor to the microcontroller for the purpose of detecting the humidity of soil. Then connect a relay module to the MCU as well. On the normally open (NO) terminals of relay, separately connect a pump and a power supply.
When the soil is detected too dry, the microcontroller will control the relay on, NO terminal connected, supply the power to the pump, and the pump will start to work, watering your flowers and plants.
If the soil is detected enough humid, the microcontroller will control the relay off, NO terminal disconnected, power off, so the pump will stop watering.
Insert the micro:bit into keyestudio micro:bit sensor V2 shield. Then connect the soil humidity sensor to keyestudio micro:bit sensor shield. Connect the signal pin to P0 header, +pin to V1 header, ground to ground.
If you are not familiar to make code, don"t worry. Firstly, you can enter this link:https://makecode.microbit.org/reference to know more about microbit blocks.
Insert the micro:bit into keyestudio micro:bit sensor V2 shield. Then separately connect the buzzer and water sensor to keyestudio micro:bit sensor shield. shown below.
If you are not familiar to make code, don"t worry. Firstly, you can enter this link:https://makecode.microbit.org/reference to know more about microbit blocks.
Read the value of signal end. The higher the water level, the greater the value. When the analog value is greater than 400, buzzer on the module will alarm. You should see the value is showed on the LED matrix of micro:bit. Or you can open the serial monitor of Arduino IDE to get the value. Like below figure shown.
In this project, you will learn how to use Ultraviolet sensor and micro:bit to detect the ultraviolet light. Show the analog value on the micro:bit LED matrix or on the Arduino monitor.
Insert the micro:bit into keyestudio micro:bit sensor V2 shield. Then connect the Ultraviolet sensor to the shield. Connect the signal pin to Analog P0.
If you are not familiar to make code, don"t worry. Firstly, you can enter this link:https://makecode.microbit.org/reference to know more about microbit blocks.
So in this lesson, you will learn how to use a steam sensor and micro:bit to detect the vapor content in the air. Show the analog value on the micro:bit LED matrix or on the serial monitor.
If you are not familiar to make code, don"t worry. Firstly, you can enter this link:https://makecode.microbit.org/reference to know more about microbit blocks.
You should see the value is showed on the LED matrix of micro:bit. Or you can open the serial monitor of Arduino IDE to get the value as the figure shown below.
In the previous projects, you have learned various external information detected by different sensors, such as temperature, light, sound, gas, and so on. Now, let’s use the keyestudio thin-film pressure sensor and micro:bit to detect external stress. Show the analog value of pressure on the micro:bit LED matrix or on the serial monitor.
If you are not familiar to make code, don"t worry. Firstly, you can enter this link:https://makecode.microbit.org/reference to know more about microbit blocks.
Insert the micro:bit into keyestudio micro:bit sensor V2 shield. Then connect the vibration sensor and LED module to the shield. Connect the signal pin of vibration sensor to Analog P0.
If you are not familiar to make code, don"t worry. Firstly, you can enter this link:https://makecode.microbit.org/reference to know more about microbit blocks.
On the joystick module, it has 3 signal interfaces, which can simulate the three-dimensional space. The signal pins X and Y will simulate the X-and Y-axis of space. Connect them to Analog Input of microcontroller. By controlling 2 analog input values to control the coordinate of an object in X- or Y-axis.
Insert the micro:bit into keyestudio micro:bit sensor V2 shield. Then connect the joystick module to the shield. Separately connect the signal pins X,Y to P1, P0 of micro:bit, connect the pin B to P2. Shown below.
If you are not familiar to make code, don"t worry. Firstly, you can enter this link:https://makecode.microbit.org/reference to know more about microbit blocks.
If use other microcontrollers to control the rotation of servo, we need to set a pulse of a certain frequency and a certain width in order to control the servo angle.
But if use the micro bit main board to control the servo angle, we only need to set the control angle in the development environment. The corresponding pulse will be automatically set in the development environment to control the servo rotation.
Insert the micro:bit into keyestudio micro:bit sensor V2 shield. Then connect the micro servo to the shield. Connect the signal line to P3 of micro:bit, power line to V1 header, ground line to ground header.
If you are not familiar to make code, don"t worry. Firstly, you can enter this link:https://makecode.microbit.org/reference to know more about microbit blocks.
In life, we can use the display and other sensors to do a variety of experiments. You can DIY a variety of small items. For example, use a temperature module and display to make a temperature tester, or use an ultrasound module and display to make a distance tester.
In the following, we will use keyestudio 1602 I2C module as the display, connect it to I2C pin headers of micro:bit shield. You will learn how to control the 1602 LCD show the character“keyestudio”and number.
Insert the micro:bit into keyestudio micro:bit sensor V2 shield. Then connect the 1602 LCD to IIC pin headers on the shield. Connect the SCL pin to P19, SDA pin to P20, VCC pin to V2, GND to ground. Shown below.
You should see the character “Keyestudio” is showed on the first line of LCD screen, on the second line show the number. And the number will plus 1 per second.
This tutorial is designed for everyone to play the MICRO:BIT. You will learn all the basic information about how to control the micro:bit, controller board, sensor modules and more to make interactive projects. Easy play and enjoy your time!
Is it great? Well, it"s just the beginning of MICRO:BIT"s journey. There are more and more awesome projects for you to explore. Furthermore, our KEYESTUDIO research and development team will continue to explore on this path, walking you through the basics up to complex projects. Hope that you can enjoy our works!
Located in Shenzhen, the Silicon Valley of China, KEYES DIY ROBOT CO.,LTD is a thriving technology company dedicated to open-source hardware research & development, production and marketing. Keyestudio is a best-selling brand owned by KEYES Corporation, our product lines rang from Arduino boards, shields, sensor modules, Raspberry Pi, micro:bit extension boards and smart car to complete starter kits designed for customers of any level to learn Arduino knowledge.
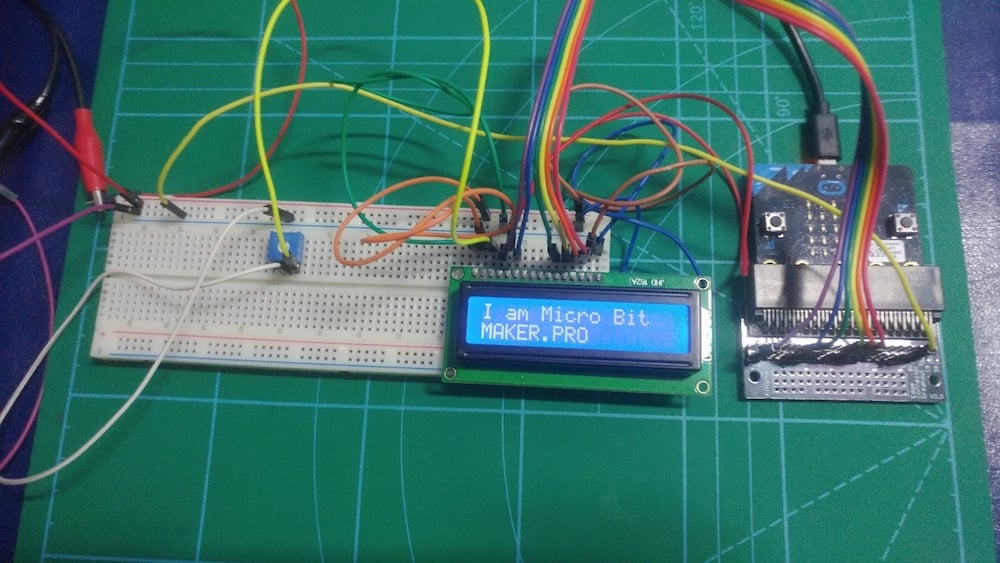
This embedded board has a Bluetooth capable microcontroller, USB interface, accelerometer, magnetometer, light and temperature sensors, 5x5 LED matrix, buttons, and GPIO accessible via the edge connector.
MakeCode Multi Editor - Two MakeCode editors side by side to create, modify, and test two micro:bit programs at the same time, great for simulating radio with a transmitter and receiver.
MicroCode - MicroCode is a icon-based (minimal text), editor for the micro:bit V2, which can also be used to write programmes directly on the micro:bit with an Arcade Shield. It is suitable for younger learners and users with variable accessibility needs.
micro:bit Python - Visual Studio Code extension for micro:bit MicroPython with access to flash and edit example sketches and interact with the filesystem.
Strype - A novel tool that combines the strengths of blocks and text programming with the use of Frames. Write real Python for the micro:bit with drag and drop features.
micro:bit python libs - Growing collection of modules, including TM1637/TM1650 7-seg LEDs, OLED 128x64, LCD1602, AT24XX EEPROM, DS1302/DS1307/DS3231 RTC, NeoPixel drivers, APDS9930 Digital Proximity and Ambient Light Sensor, BME280 humidity and pressure sensor, BMP280/BMP180 pressure sensors.
Micropython-MakeCode compatible Radio - Class MakeRadio which includes all the functionality of the MicroPyhton radio module, while being compatible with MakeCode blocks.
MicroPeri - Run Python programs on your computer with the same micro:bit MicroPython API and connecting a micro:bit as an external peripheral device or sensor.
bitio - BBC micro:bit I/O library for Python. It allows you to run code in Python on a PC/Mac/Linux/Raspberry Pi and interact directly with the micro:bit.
Kasper"s micro:bit - A Python package to connect to the Bluetooth LE GATT services of paired BBC micro:bit devices. Use your micro:bit as a wireless game controller!
MakeCode Multi Editor - Two MakeCode editors side by side to create, modify, and test two micro:bit programs at the same time, great for simulating radio with a transmitter and receiver.
Espruino JavaScript - JavaScript interpreter for microcontrollers, supports Bluetooth LE and wireless programming. Also offers a WebIDE for written code and blocks.
MakeCode Extensions - Growing collection of packages, including TM1637/TM1650 7-seg LEDs, OLED 128x64, LCD1602, AT24XX EEPROM, DS1302/DS1307 RTC, APDS9930 Digital Proximity and Ambient Light Sensor, BH1750 digital ambient light sensor, BME280 humidity and pressure sensor, BMP280/BMP180 pressure sensors.
PXT Command Line Tool - Use the command line to program the micro:bit with MakeCode JavaScript. You can also run a local version of the MakeCode online editor (part of Microsoft"s PXT).
C/C++ runtime - Guidance on how to start using the DAL runtime in C/C++ including full documentation of the APIs, drivers, and types that make up the micro:bit runtime.
Mynewt - Open-source operating system for tiny embedded devices. Its goal is to make it easy to develop applications for microcontroller environments where power and cost are driving factors.
Running Rust code on a BBC micro:bit - Article describing the experience and steps of compiling Rust code for the micro:bit with and without interaction with the runtime DAL.
Rust on the BBC micro:bit - How to get started using Rust and BLE on the micro:bit, exposing temperature data as a Bluetooth Environment Sensing Service, and publishing it to the Drogue Cloud via a Bluetooth gateway.
Tock - An embedded operating system designed for running multiple concurrent, mutually distrustful applications on low-memory and low-power microcontrollers, with support for the BBC micro:bit.
The Discovery book - This book is an introductory course on microcontroller-based embedded systems, using micro:bit, that uses Rust as the teaching language rather than the usual C/C++.
Ada Accelerometer Driver + Stable Nerve Game - Tutorial to write a driver in Ada for the micro:bit LSM303AGR accelerometer and make a small nerve game.
BASICtools - A BASIC dialect (similar to the original Microsoft BASIC, QBASIC, or early versions of Visual BASIC) ported to the micro:bit, with provided examples.
Simulink Coder Support Package - Package that enables you to create Matlab and Simulink models and automatically generate and deploy code on the micro:bit. More info on this link.
micro:bit for Dyalog APL on the Pi - Tools for using the micro:bit (via MicroPython serial connection) with the Dyalog APL programming language on the Raspberry Pi.
BlockyTalkyBLE - MakeCode and App Inventor extension that makes it easy to connect AppInventor mobile phone apps with the BBC micro:bit wirelessly over Bluetooth.
CBMicroBit - CoreBluetooth wrapper in C++ that connects a micro:bit to a computer running macOS using BLE and outputs over OSC (can be used standalone, or as a C++ or Objective C library).
Swift - An application programming interface written in Swift for use with the micro:bit. It allows programs written for Apple devices to communicate with the micro:bit using BLE.
Docker micro:bit Toolchain - Docker image with the micro:bit toolchain, useful to easily compile C/C++ programmes like DAL & CODAL (the micro:bit runtime), MicroPython, DAPLink, etc.
Vagrant Development Environment for C/C++, MicroPython and Makecode - Creates a virtual machine with the toolchain required to create C/C++ programs, develop/compile MicroPython, and create packages for MakeCode.
Hardware Simulation with QEMU - Emulation support for the micro:bit is available from QEMU 4.0 and can be used for low-level software testing and development.
My micro:bit - Web app that communicates with the micro:bit via WebUSB or Web Bluetooth. You can control the micro:bit from your computer keyboard, send commands, and analyse sensor data in charts and gauges.
Bitty Software Apps - Diverse collection of Android and iOS apps, going from demos, to data logging, to audio pranks, you"ll certainly find something of interest.
micro:bit Xamarin - Open source Android app that communicates with the micro:bit over BLE and gets sensor data. A good example of using Xamarin (a cross platform mobile framework) with the micro:bit.
nRF Connect - A generic tool for Android that allows you to scan, advertise and explore BLE devices. It supports the micro:bit by including information on the micro:bit services, custom macros and more.
Micro:bit Explorer - A Swift Playground Book that introduces computer fundamentals in a visual way, it allows you to enter machine code or assembly and see how it executes and how the micro:bit registers are affected.
Voice activated micro:bit with Machine Learning - How to make your micro:bit respond to a keyword, by training a machine learning model with Edge Impulse that recognizes your voice.
Vibrational Anomaly Detection - This project introduces a statistics-based, time-series Vibrational Anomaly Detection using Tri-Axial accelerometer data on a micro:bit.
AlpacaML - Automated Learning and Prototyping for Athletics and Creative Activity with Machine Learning. A wearable micro:bit connected to an app that can graph the data and learn to classify actions based off of the users criteria.
MicroPal Guide - Craft your own interactive micro:bit project that responds to your voice. Create a Teachable Machine Model, load it into the MicroPal website, and control the micro:bit via Web Bluetooth.
micro:bit Gesture Recognizer - An experimental gesture recognition tool using the micro:bit"s accelerometer, built using ml5js, which is built on top of TensorFlow.js.
Machine Learning Dance Move Detector - Builds a system running on the micro:bit which can identify TikTok dance routines using the onboard accelerometer.
A micro:bit of AI - A tool to bridge the gap between the Teachable Machine AI and a micro:bit. Train an AI to make a prediction, and then code your micro:bit to use those predictions to activate motors, lights & more!
Radiobit, a BBC micro:Bit RF firmware - Custom MicroPython & tools allowing security researchers to sniff, receive and send data over Nordic"s ShockBurst protocol, Bluetooth Smart Link Layer, and more.
The USB Interface Chip is the microcontroller placed close to the battery connector. It provides the capability to flash the micro:bit via the MICROBIT USB (Mass Storage Device) drive, flash via WebUSB from the browser, a serial console, and HID debugger.
microbit.org Developer Community Info - This micro:bit Developer Community page contains information about the Interface Chip DAPlink and the USB interface.
DAPLink on micro:bit - The DAPLink is the default software running on the Interface Chip, this page contains information, update instructions, and the latest firmware.
pyOCD - Python library for programming and debugging ARM Cortex-M microcontrollers, like the one included in the micro:bit, using the CMSIS-DAP provided by the Interface Chip.
micro:bit V1 Reference Design - Hardware design files for a board 100% binary compatible with the micro:bit. Created to help make your own micro:bit derived designs.
NeoBit - Open source board that lets you hook up NeoPixel and DotStar LEDs to a BBC micro:bit, also contains a headphone jack and a couple of slide potentiometers for input.
Sumo Robot - Firmware and hardware design files for the TimeExpander.com micro:bit robot with 2 motor bridges, 3 time of flight sensors, 4 reflective object sensors, and a GPIO expander.
Shiun robot (micro:bit biped robot) - Using micro:bit as control board and very simple 3D design, you can easy to assembly and program the biped robot.
BBC micro:bit V2 battery pack holder - A multi-purpose battery pack holder for BBC micro:bit that can stand on its own, be clipped on lanyard, or with use of velcro strap used as wearable.
Stackable micro:bit LED Matrix Magnifier - Designed to be placed on top of the micro:bit to magnify the display, it can be combined with multiple micro:bits to create a larger screen to quadruple the LED matrix.
Coffee Timer - (Part 2, Part 3) Three part article describing how to augment a coffee maker with an micro:bit indicator, options for low power communication, and creating a custom enclosure.
micro:bit Hovercraft - A hovercraft, which runs both in the water and on the ground. Uses 2 motors to blow air underneath to support the hovercraft body and 2 motors in the end to control its direction.
OpenGestureControl - A Linux application which interacts with the BBC micro:bit to give hand prosthesis users the ability to control their desktop computer using gestures.
Bluetooth Low Energy Remote Control for Spotify - This project allows you to configure your micro:bit to work as a Bluetooth Low Energy remote control for Spotify on macOS.
Stirling Blue - An extensive project to examine Stirling engine operation and performance. A micro:bit is used to create a custom keyboard and LCD interface that communicates with other parts of the project.
Micro:Gamer - A portable game console based on the micro:bit board. It features a 128x64 monochrome OLED screen, six buttons, a buzzer for sound, and a 2xAAA battery holder.
Musical Instrument Controller - A micro:bit instrument that communities with an iPad via Bluetooth into MIDI controller app that can play music via GarageBand.
Pong-Like Retro Clock Using TinyGo and micro:bit - Use an RGB matrix and a micro:bit to display the time with an awesome game of PONG. Made with love and TinyGo.
The Christmas Joy Spreading Machine - Project inside a box representing a metaphor of the most popular Christmas symbols. Maybe it"s a bit dystopian but it moves, lights and reacts to music.
micro:bit Magic Wand - This project uses two micro:bit, a few small electronic parts, and some everyday objects from around the house to create our very own magical wand.
DIY Educational micro:bit Robot - Building a relatively accessible, capable and cheap robot. Two variants provided with different sensors and example code for MakeCode and MicroPython.
MIDI CC Wireless Controller - A wireless MIDI CC controller, allowing you to use your micro:bit as a MIDI controller and connect it to your favourite music production software.
Smart Garden Ornaments - Track things happening in your garden, neighbourhood, or school using smart ornaments with the BBC micro:bit, Raspberry Pi, and a cloud-based IoT service.
Hands-Free Cardboard Gumball Machine - A gumball machine using a micro:bit, it detects when you place your hand in the base of the rocket and the machine administers a gumball, without touching a thing.
Automatic Plant Watering System Using a micro:bit - How to build an automatic plant watering system using a micro:bit, moisture sensor, and some other small electronic components.
Digital Measuring Roller Using micro:bit & Tinkercad - How to make a digital measuring roller with the help of a micro:bit, a rotatory encoder, a few blocks of code, and some 3D printed parts.
"High-Fivey" the Cardboard Robot - Stuck at home but still have a need to high-five someone? Make a friendly little cardboard micro:bit robot to do just that.
Awaken the Force with micro:bit - For millennia people have used the force for good, evil, and just to move things around. We have found quite a lot of force in the micro:bit, enough to lift small, everyday objects.
Mechanical digital clock - 4 digits, 24 hour-notation mechanical digital clock controlled by micro:bit and only one RC servo motor. Time adjustment from PC is possible via bluetooth.
PIR Movement Alarm - How to make a simple movement alarm using MicroPython on a BBC micro:bit with a passive infrared (PIR) sensor module to play a low bitrate sound sample when a warm, moving object is detected.
Lip Syncing Characters - Cute characters made with micro:bit that lip-sync to the sound of your voice to appear as if they are the ones doing the talking/singing.
Water Rocket - Did you know you can create your own water rocket by using water pipes and a water bottle? You can even add a micro:bit and measure flight data, which can be stored and later visualised.
Maker Pro micro:bit Projects & Tutorials - The micro:bit section of Maker Pro, a place for makers to share designs, collaborate, and learn how to take your product to market.
The First Video Game on the BBC micro:bit [probably] - Creating a game for the micro:bit, the MicroPython changes needed to increase performance and a general profile of its resources.
micro:bit Radio Packets - Explanation of the MakeCode radio packet specification (built on top of the micro:bit DAL spec) and how to communicate between MakeCode and MicroPython programs via radio.
Measure pressure with your micro:bit - An inexpensive and easy to build device to perform pressure measurements and demonstrate Boyle"s law with the micro:bit and BMP280 pressure/temperature sensor.
IoT Cloud Access with micro:bit over BLE for Remote Sensing - Program BBC micro:bit with mbed OS and remotely send data to cloud by utilizing BLE to smartphone/PC IoT cloud gateway.
micro:bit <-> Raspberry Pi - An introduction on how you can exchange information between a micro:bit and a Raspberry Pi using Bluetooth Low Energy (BLE).
WiFi Web Server on BBC micro:bit and ESP-01 - Create a micro:bit web server via AT commands to an ESP8266 which can respond to web browser requests over WiFi.
IoT Cloud Access with micro:bit over BLE for Remote Sensing - Program the BBC micro:bit with Mbed OS and remotely send data to the cloud by utilizing BLE to smartphone/PC IoT Cloud Gateway.
How to connect your Mini.mu to PureData - Connecting the micro:bit to PureData (visual programming language to create interactive computer music) via radio and serial MIDI.
Using micro:bit and MakeCode with Data Streamer - How to use the MakeCode to write a simple program that sends live data from the BBC micro:bit to Microsoft Excel using the Microsoft Data Streamer add-in.
3D Rendering on a Children"s Toy - Implementing a ray tracer, an algorithm which simulates light rays to render a 3D scene, to render a pyramid in the micro:bit display.
The ThreadBoard: micro:bit E-Textile Prototyping Board - Developing a tool that will adapt to the unique set of constraints that e-textile creators face when fabricating an e-textile project.
Measuring pendulum decay with BBC micro:bit and XinaBox - Collecting large data sets is key to applied data science, use the techniques in this project to collect data on your BBC micro:bit.
Testing the micro:bit"s ADC - The micro:bit can measure analog voltages, but you can"t measure something without altering it & the best we can do is to make the measurement errors small. This article determines the micro:bit ADC measurement error.
Make your own processor with a micro:bit - Coding a 5-bit CPU in the micro:bit, useful for understanding or teaching how CPUs and simple systems work.
Embedded Python: Build a Game on the micro:bit - In this tutorial you’ll learn what embedded development is, why you would use Python, and how to write a basic game on the micro:bit with MicroPython.
Using the micro:bit to detect electrical current - The micro:bit has a magnetometer on-board, when a current flows through a wire a magnetic field is produced and we can use the magnetometer to detect this.
micro:bit V2 Pager - This blog post shows how to make a one-way BLE pager with a micro:bit V2 and nRF Connect SDK, to send text messages to the micro:bit using your smartphone or tablet.
micro:bit to Firebase - Send data from a BBC micro:bit to Google’s Firebase cloud database with a Python script. Retrieve the data and create a simple IoT demo model.
The Learning Circuit - Element14 video series to learn about basic electronics. Some of the episodes cover different ways to learn and explore with the BBC micro:bit.
Get started with the micro:bit - A set of videos that will take you from first use to micro:bit expert, exploring all the features of this tiny computer.
Building a mini sumo robot on a budget - Designing a mini sumo robot from scratch with micro:bit. From a simple paper sketch, to component selection, hardware design, mechanical assembly, coding, and testing.
The Engineering Design Process - Jasmine is here to take you though the stages of planning, designing and building your micro:bit project following the engineering design process.
Fun with Zephyr Project and BBC micro:bit - This presentation shows how Zephyr empowers the BBC micro:bit devices and its Bluetooth chip to do fun things.
Micro:bit for Mad Scientists - The 30 simple projects and experiments in this book will show you how to use the micro:bit to build a secret science lab, as you learn basic coding and electronics skills.
micro:bit Professional Development Courses - Designed to take the stress out of your computing responsibilities. They are aimed at teachers and educators supporting primary/elementary students.
Microsoft 14 Week Curriculum - Targeted to middle school grades 6-8 (ages 11-14). It is also written for teachers who may not have a Computer Science background, or may be teaching an "Intro to CS" for the 1st time.
IET micro:bit Teaching Resources - A series of resources created by the IET (Institution of Engineering and Technology) as part of their highly successful IET Faraday brand.
101 Computing BBC micro:bit category - Computing challenges with the micro:bit to boost your programming skills or spice up your teaching of computer science.
UCL’s BBC micro:bit Tutorials - Tutorial sheets that introduce micro:bit features with practical examples provided to invite students to design solutions to problems.
BBC micro:bit and Kodu Interact - Kodu is a visual programming language made specifically for creating games and allow interaction with the micro:bit.
Kitronik Inventors Kit Resources - A a great way to get started with programming and hardware interaction with the micro:bit. Includes 12 experiments using LEDs, motors, LDRs and capacitors.
First steps in using micro:bits with PCs - This very comprehensive article explores ways in which the micro:bit can send data via USB cable or wirelessly to PC applications.
micro:bit Basics for Teachers - (Part 2, Part 3) - Are you a teacher who wants to use micro:bit in your classroom, but doesn"t know where to start? We"ll show you how!
NCCE KS2 Sensing movement - Final KS2 programming unit that brings together elements of all previously covered programming constructs in a different, but familiar environment, with the micro:bit.
NCCE KS3 Physical computing - This unit applies and enhances the learners’ programming skills in a new engaging context: physical computing, using the BBC micro:bit.
Coding with micro:bit video series for teachers - Videos series resource for teachers and students with an introduction to coding with micro:bit to build inventions and make creations integrating LEDs, motors, servos and speakers.
Python For Kids - A comprehensive online Python development course for kids utilizing a BBC micro:bit going step-by-step into the world of Python for microcontrollers.
Scratch+micro:bit - This activity combines storytelling, coding, and making to engage in physical tinkering while helping to bridge the gap between the physical and digital worlds with micro:bit.
Barefoot meets micro:bit - Barefoot Computing latest set of resources, teamed up with the Micro:bit Foundation, to create three activities with an outdoors theme and making cross-curricular links to science.
Doctor Who and the micro:bit - Live Lesson - The BBC micro:bit will be put to the test at the controls of the TARDIS in this special BBC Live Lesson in collaboration with the team behind Doctor Who.
Strictly micro:bit - Live Lessons - The full BBC Live Lesson exploring the basics of coding, with help from the stars of Strictly Come Dancing and the BBC micro:bit.
micro:bit: Mission to Mars - Live Lesson - Reach for the stars with our latest Live Lesson on the BBC micro:bit, which investigates how computer science can be used to aid man"s exploration of space.
Teaching Physical Computing to 5-11 year olds - Introduction to the world of physical computing with a Crumble or a BBC micro:bit, and learn how it can encourage learners to use their imaginations to solve problems and develop new ideas.
Electronics, MicroPython, and BBC micro:bit Bootcamp - Learn the basics of electronics, MicroPython, and the BBC micro:bit in detail in a single course.
micro:bit code-along 8th of November - Create your 1st programs using the micro:bit across the curriculum, learn about its sensors, inputs/outputs & find out effective ways to teach using established pedagogic approaches.
Text-based coding with the new micro:bit Python Editor - Webinar on the 10th of November, using the new micro:bit Python Editor to teach text-based coding, with resources and tips for taking Python teaching further.
Data logging with micro:bit - Webinar for teachers on the 16th of November to find out more about using the micro:bit to collect and analyse data from the world around you.
micro:bit code-along 29th of November - Know how to use the micro:bit to explore the 5 ways of wellbeing, develop a nature counter, send a smile, and explore other methods for use of the radio function.
microbit.org Support - The support pages from the micro:bit Foundation is a great source of information, containing an extensive collection of FAQs, articles, and guides.
micro:bit Poster - Element14 has put together this detailed, beautifully rendered, cross-section micro:bit poster highlighting all of the device"s key functions and components.
Micro World Tour - Before the micro:bit was released a few went on a tour to the world-wide Python community. A lot of interesting content and ideas on these micro:bit adventures.
Parent"s Complete Guide To The BBC micro:bit - Free resource to help parent"s get actively involved in helping their children learn how to code, even with no prior coding experience.
Cardboard Battery Pack Holder - The new micro:bit comes with a cardboard cut out to hold the micro:bit and battery pack, this is the template to create and customise your own battery holder.
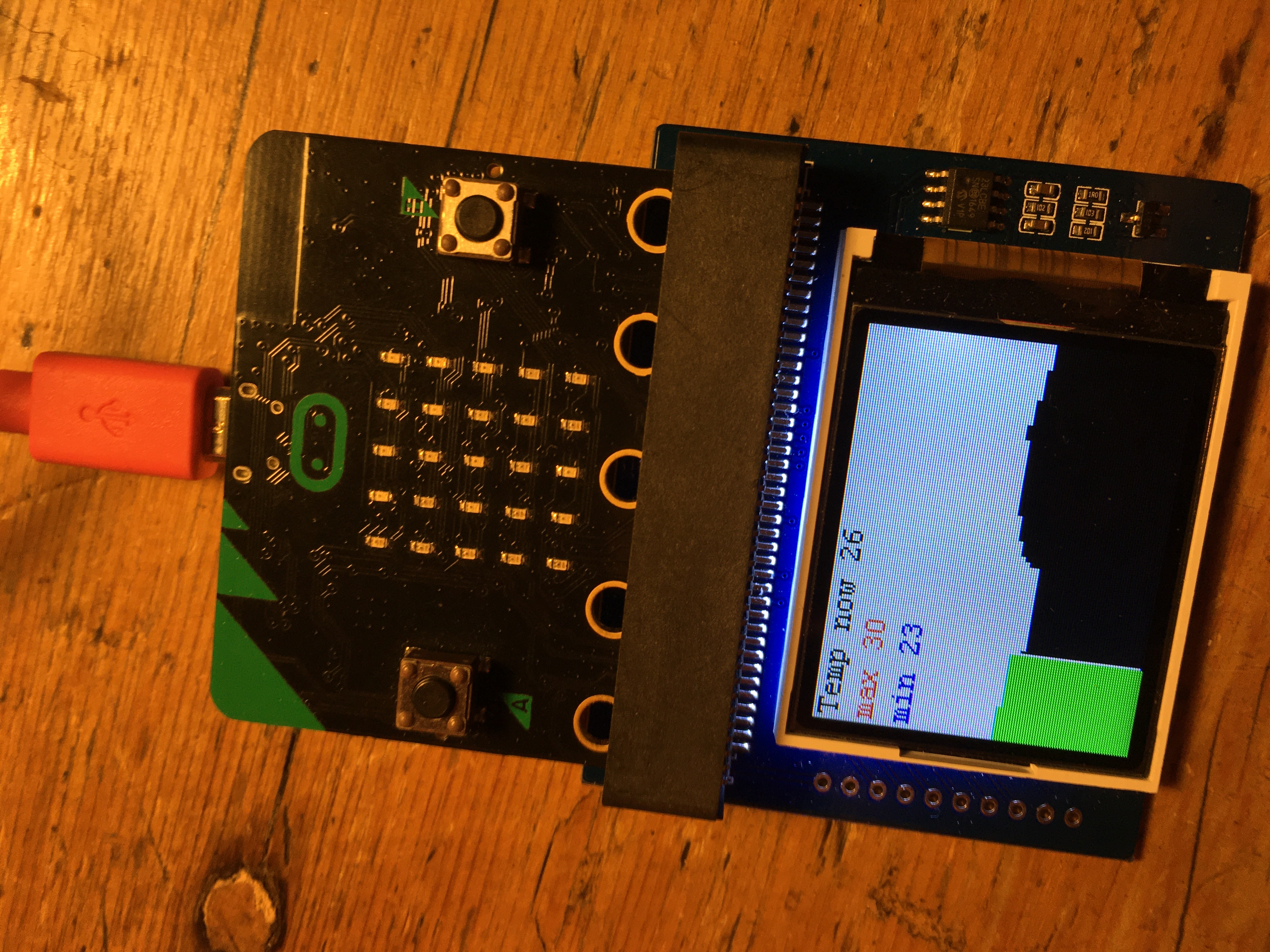
Another challenge was to connect an OLED displauy and get it to display a reading such as temp. As I had a 16 pin LCD screen I decided to try that instead – how hard can it be…
The LCD is much more complicated to wire up compared to an OLED display. It also requires a potentiometer (variable resistor) and a 5v external power (that became important later).
This didn’t matter as during my second attempt the power supply spiked from 5v to 25v . Everything got very hot, especially the processor on the Micro:bit and it was not longer responsive. Nothing when reset, nothing when connected via USB. Toast.
After all this I did find this simpler way to connect LCD that is specifically designed for Micro:bit – http://www.suppertime.co.uk/blogmywiki/2019/11/microbit-colour-lcd/
Quick note: This code requires the approved Ma




 Ms.Josey
Ms.Josey 
 Ms.Josey
Ms.Josey