rasbian tft display drivers quotation

[*]Is there any way I can extract some information of what driver has been used, or tried to use, for the TFT via that half working distribution? As far as I know, a GPIO/ SPI connection will not gather connected hardware information...
[*]Is there any way I can extract some information of what driver has been used, or tried to use, for the TFT via that half working distribution? As far as I know, a GPIO/ SPI connection will not gather connected hardware information...
I bought a display off Amazon described as [ SainSmart 3.5" inch TFT LCD 240x320 RGB Pixels Touch Screen Display Monitor For Raspberry Pi for Model B & B+] and sold by: Sain Store. What I received is the 320x480 display you described. I am also trying to verify the model before I try to set it up.
What I would like to do is be able to "diff" a clean image and the modified image to find out exactly which drivers were used, what files have been modified for their use to be able to create a standalone install package that be used on a clean install.
TheQuestor wrote:What I would like to do is be able to "diff" a clean image and the modified image to find out exactly which drivers were used, what files have been modified for their use to be able to create a standalone install package that be used on a clean install.
It was working but was a bit too slow so, I Increased the speed After setting Everything back to normal the screen is not working properly. The display is fine , but the touch is not responding. Please help! Did I BROKE it ?

The TFT isn’t ‘plug & play’ with the Raspberry, a patch has to be applied to the kernel to be able to interface via SPI with the ST7735R controller chip on the TFT. Once working, the display will act as a framebuffer device.
If you are planning on displaying the console on the TFT, then enabling these options in .config will allow you to change the font size and rotate the display later on.
If you build the st7735 driver pair as built-in, add these options to the end of the line in /boot/cmdline.txt. This will display the console on the TFT.

※Price Increase NotificationThe TFT glass cell makers such as Tianma,Hanstar,BOE,Innolux has reduced or stopped the production of small and medium-sized tft glass cell from August-2020 due to the low profit and focus on the size of LCD TV,Tablet PC and Smart Phone .It results the glass cell price in the market is extremely high,and the same situation happens in IC industry.We deeply regret that rapidly rising costs for glass cell and controller IC necessitate our raising the price of tft display.We have made every attempt to avoid the increase, we could accept no profit from the beginning,but the price is going up frequently ,we"re now losing a lot of money. We have no choice if we want to survive. There is no certain answer for when the price would go back to the normal.We guess it will take at least 6 months until these glass cell and semiconductor manufacturing companies recover the production schedule. (Mar-03-2021)
ER-TFTV050A1-1 is 480x272 dots 5" color tft lcd module display with small HDMI signal driver board,optional capacitive touch panel with USB controller board and cable and 4-wire resistive touch panel with USB driver board and cable, optional remote control,superior display quality,super wide view angle.It can be used in any embedded systems,car,industrial device,security and hand-held equipment which requires display in high quality and colorful video. It"s also ideal for Raspberry PI by HDMI.

ER-TFTV080A1-2 is 800x600 pixels 8"color tft lcd module display with small HDMI signal driver board,optional 8 inch 4-wire resistive touch panel, touch panel usb port controller board,remote control,superior display quality,super wide view angle.
It can be used in any embedded systems,car,industrial device,security and hand-held equipment which requires display in high quality and colorful video.It"s also ideal for Raspberry PI by HDMI.

1. First we need to change the setting for screen rotation in the /boot/cmdline.txt file. This setting is called fbtft_device.rotate=X. By default, this is set to X=0, which results in a portrait mode screen orientation. In order to switch the orientation to landscape mode, change fbtft_device.rotate=0 to fbtft_device.rotate=90. Enter sudo nano /boot/cmdline.txt at the command prompt. There should only be one line in this file. Go to the end of it and you will find the fbtft_device.rotate=X setting. Change the value from 0 to 90:
You can rotate the screen 90 degrees (as we did in this tutorial) and the power connector will be at the bottom of the screen, but you can also rotate it 270 degrees so that the power connector is at the top of the screen. To do this, simply enter fbtft_device.rotate=270 in the /boot/cmdline.txt file. Then change the DISPLAY=:0 xinput --set-prop "ADS7846 Touchscreen" "Evdev Axis Inversion" 0 1 line in the /etc/X11/xinit/xinitrc file to DISPLAY=:0 xinput --set-prop "ADS7846 Touchscreen" "Evdev Axis Inversion" 1 0. All you need to do is switch the values of the 0 and 1 at the end of this line.
4. Now we can use ts_calibrate. Enter ts_calibrate at the command prompt (make sure you are still in root mode) to run the ts_calibrate program. The program will consecutively display five crosses on different parts of the screen, which you need to touch with as much precision as possible:
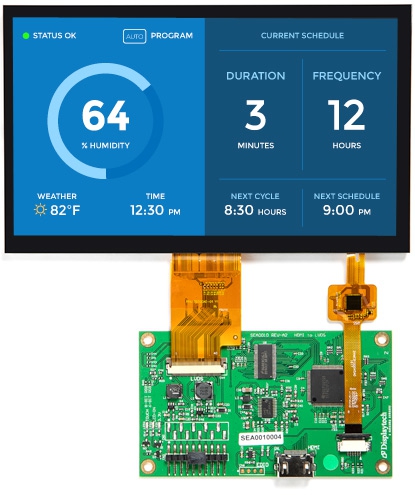
I have ordered a (let me quote title




 Ms.Josey
Ms.Josey 
 Ms.Josey
Ms.Josey