arduino ili9341 tft lcd library quotation
![]()
I rechecked my wiring compared to the sketch, and found that RST and DC/RS were swapped from the Adafruit library. However, compiling this sketch (whether default or changed to include the define call for RST) gives "Error compiling for Arduino - Exit status 1". From what I found online, this usually means there is a typo somewhere in the sketch - but this is an official sketch straight from the library. It should at least compile, whether or not the wiring is correct... am I missing a library or something? Using a different one than I should?

Although I now have this working, I would like to note a few things for anyone else that has trouble with this display and finds this thread. One is that when adding the diagnostics you provided to the ILI9341 example, the first ID value didn"t match the expected one of 0x85. The output is below:

I really can"t think of any other reason than the internal refresh of the LCD screen (image RAM buffer to screen) being completly LOW, around 3Hz (instead of 71Hz or more, like LCD datasheet shows).

Spice up your Arduino project with a beautiful touchscreen display shield with built in microSD card connection. This TFT display is 2.4" diagonal and colorful (18-bit 262,000 different shades)! 240x320 pixels with individual pixel control. As a bonus, this display has a optional capacitive touch panel and resistive touch panel with controller XPT2046 attached by default.
The shield is fully assembled, tested and ready to go. No wiring, no soldering! Simply plug it in and load up our library - you"ll have it running in under 10 minutes! Works best with any classic Arduino (UNO/Due/Mega 2560).
Of course, we wouldn"t just leave you with a datasheet and a "good luck!" - we"ve written a full open source graphics library at the bottom of this page that can draw pixels, lines, rectangles, circles and text. We also have a touch screen library that detects x,y and z (pressure) and example code to demonstrate all of it. The code is written for Arduino but can be easily ported to your favorite microcontroller!
If you"ve had a lot of Arduino DUEs go through your hands (or if you are just unlucky), chances are you’ve come across at least one that does not start-up properly.The symptom is simple: you power up the Arduino but it doesn’t appear to “boot”. Your code simply doesn"t start running.You might have noticed that resetting the board (by pressing the reset button) causes the board to start-up normally.The fix is simple,here is the solution.

Spice up your Arduino project with a beautiful large touchscreen display shield with built in microSD card connection. This TFT display is big (3.2" diagonal) bright (5 white-LED backlight) and colorful (18-bit 262,000 different shades)! 240x320 pixels with individual pixel control. As a bonus, this display has a optional resistive touch panel with controller XPT2046 attached by default and a optional capacitive touch panel with controller FT6206 attached by default, so you can detect finger presses anywhere on the screen and doesn"t require pressing down on the screen with a stylus and has nice glossy glass cover.
The shield is fully assembled, tested and ready to go. No wiring, no soldering! Simply plug it in and load up our library - you"ll have it running in under 10 minutes! Works best with any classic Arduino (UNO/Due/Mega 2560).
Of course, we wouldn"t just leave you with a datasheet and a "good luck!" - we"ve written a full open source graphics library at the bottom of this page that can draw pixels, lines, rectangles, circles and text. We also have a touch screen library that detects x,y and z (pressure) and example code to demonstrate all of it. The code is written for Arduino but can be easily ported to your favorite microcontroller!
If you"ve had a lot of Arduino DUEs go through your hands (or if you are just unlucky), chances are you’ve come across at least one that does not start-up properly.The symptom is simple: you power up the Arduino but it doesn’t appear to “boot”. Your code simply doesn"t start running.You might have noticed that resetting the board (by pressing the reset button) causes the board to start-up normally.The fix is simple,here is the solution.

I read in forums and could see that there were some adafruit libraries in the ESP8266 Arduino but now that it is not available and only some TFT_Touch_Shield_V2 are present.

I read in forums and could see that there were some adafruit libraries in the ESP8266 Arduino but now that it is not available and only some TFT_Touch_Shield_V2 are present.

In this Arduino touch screen tutorial we will learn how to use TFT LCD Touch Screen with Arduino. You can watch the following video or read the written tutorial below.
As an example I am using a 3.2” TFT Touch Screen in a combination with a TFT LCD Arduino Mega Shield. We need a shield because the TFT Touch screen works at 3.3V and the Arduino Mega outputs are 5 V. For the first example I have the HC-SR04 ultrasonic sensor, then for the second example an RGB LED with three resistors and a push button for the game example. Also I had to make a custom made pin header like this, by soldering pin headers and bend on of them so I could insert them in between the Arduino Board and the TFT Shield.
Here’s the circuit schematic. We will use the GND pin, the digital pins from 8 to 13, as well as the pin number 14. As the 5V pins are already used by the TFT Screen I will use the pin number 13 as VCC, by setting it right away high in the setup section of code.
I will use the UTFT and URTouch libraries made by Henning Karlsen. Here I would like to say thanks to him for the incredible work he has done. The libraries enable really easy use of the TFT Screens, and they work with many different TFT screens sizes, shields and controllers. You can download these libraries from his website, RinkyDinkElectronics.com and also find a lot of demo examples and detailed documentation of how to use them.
After we include the libraries we need to create UTFT and URTouch objects. The parameters of these objects depends on the model of the TFT Screen and Shield and these details can be also found in the documentation of the libraries.
So now I will explain how we can make the home screen of the program. With the setBackColor() function we need to set the background color of the text, black one in our case. Then we need to set the color to white, set the big font and using the print() function, we will print the string “Arduino TFT Tutorial” at the center of the screen and 10 pixels down the Y – Axis of the screen. Next we will set the color to red and draw the red line below the text. After that we need to set the color back to white, and print the two other strings, “by HowToMechatronics.com” using the small font and “Select Example” using the big font.
In order the code to work and compile you will have to include an addition “.c” file in the same directory with the Arduino sketch. This file is for the third game example and it’s a bitmap of the bird. For more details how this part of the code work you can check my particular tutorial. Here you can download that file:

I have an existing and fully working circuit (hardware and firmware) that uses both a TMS320F280049 (straight CPP code) as well as a SAMD21 running Arduino code.
The DSP is getting data from various sensors, processes the data, controls the widget and then sends some display data in the form of simple commands to the SAMD21 via SPI. The Arduino code then uses the open source Adafruit ILI9341 display libraries to drive a TFT display, with a 2nd SPI port. The Arduino code also sends touchscreen data back to the DSP, again using SPI.
The DSP has plenty of available resources and in an ideal world I would like to eliminate the SAMD21 and simple have the DSP drive the TFT display directly instead of using the SAMD21 and Arduino code as a go between.
The Adafruit libraries seem to be Arduino specific, in that they use code such as spistart(), digitalwrite() etc. so not very portable in my inexperienced opinion. What are the odds that an open source library for these common ILI9341 style displays is available for the F280049 and where does one look to find it if it does exist?

To download. click the DOWNLOADS button in the top right corner, rename the uncompressed folder Adafruit_ILI9341. Check that the Adafruit_ILI9341 folder contains Adafruit_ILI9341.cpp and Adafruit_ILI9341.
Place the Adafruit_ILI9341 library folder your arduinosketchfolder/libraries/ folder. You may need to create the libraries subfolder if its your first library. Restart the IDE

@Paul, I just downloaded the optimized-IL9341 library and it doesn"t want to compile, I am compiling on a PC-Win 7. I tried the original by Adafruit and compiles, and runs on the Teensy 3.1. I haven"t tried to debug the library beyond what it"s obvious on my setup and I wanted to check if you have seen this compile error:
C:\Users\coder\Documents\Arduino\libraries\ILI9341 _t3\ILI9341_t3.cpp: In member function "void ILI9341_t3::setAddrWindow(uint16_t, uint16_t, uint16_t, uint16_t)":
C:\Users\coder\Documents\Arduino\libraries\ILI9341 _t3\ILI9341_t3.cpp: In member function "void ILI9341_t3::drawFastVLine(int16_t, int16_t, int16_t, uint16_t)":
C:\Users\coder\Documents\Arduino\libraries\ILI9341 _t3\ILI9341_t3.cpp: In member function "void ILI9341_t3::drawFastHLine(int16_t, int16_t, int16_t, uint16_t)":
C:\Users\coder\Documents\Arduino\libraries\ILI9341 _t3\ILI9341_t3.cpp: In member function "void ILI9341_t3::fillRect(int16_t, int16_t, int16_t, int16_t, uint16_t)":
C:\Users\coder\Documents\Arduino\libraries\ILI9341 _t3\ILI9341_t3.cpp: In member function "void ILI9341_t3::drawLine(int16_t, int16_t, int16_t, int16_t, uint16_t)":
C:\Users\coder\Documents\Arduino\libraries\ILI9341 _t3\ILI9341_t3.cpp: In member function "void ILI9341_t3::drawRect(int16_t, int16_t, int16_t, int16_t, uint16_t)":
C:\Users\coder\Documents\Arduino\libraries\ILI9341 _t3\ILI9341_t3.cpp: In member function "void ILI9341_t3::drawChar(int16_t, int16_t, unsigned char, uint16_t, uint16_t, uint8_t)":
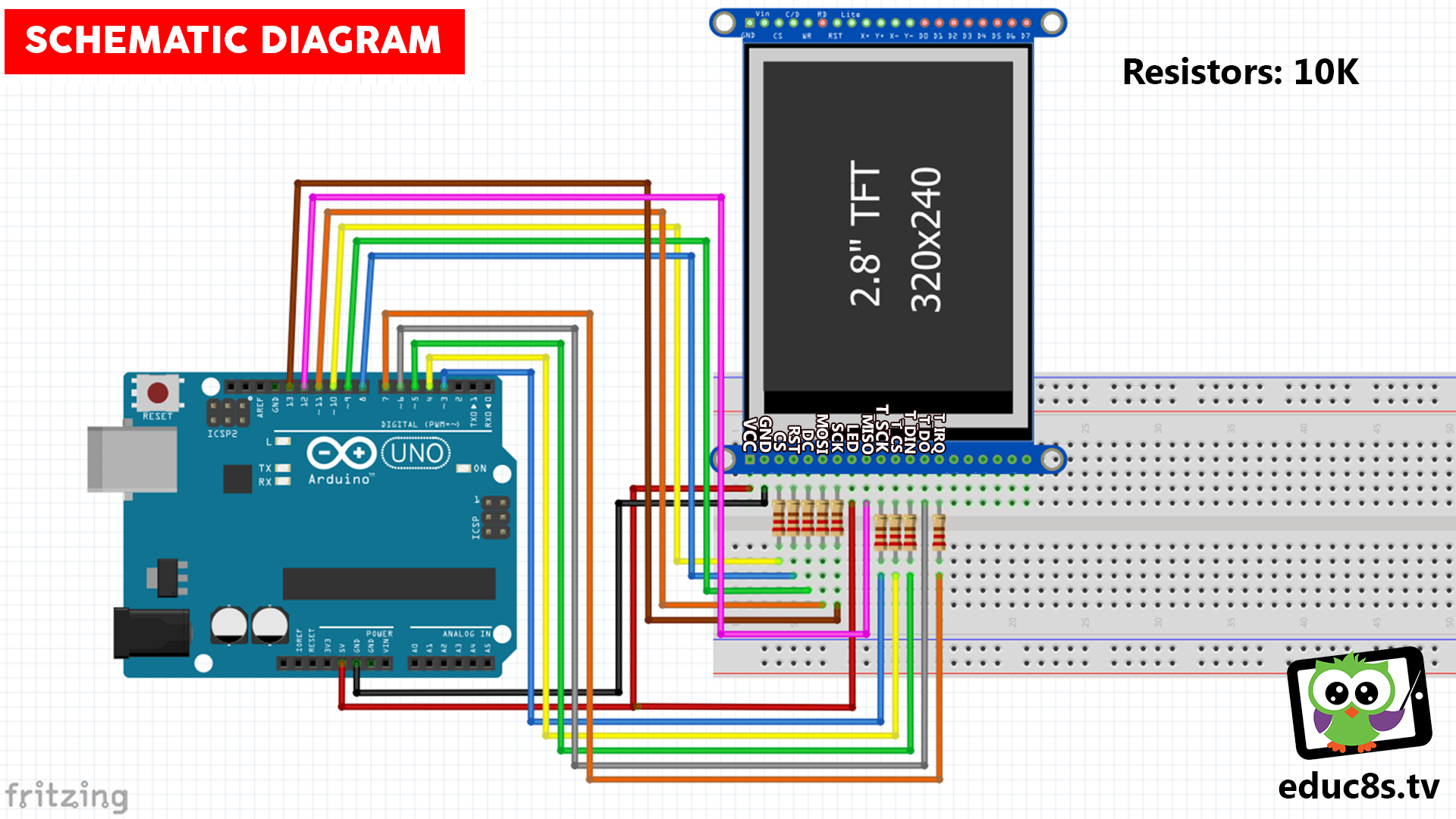
Displaying a custom image or graphic on a LCD display is a very useful task as displays are now a premium way of providing feedback to users on any project. With this functionality, we can build projects that display our own logo, or display images that help users better understand a particular task the project is performing, providing an all-round improved User Experience (UX) for your Arduino or ESP8266 based project. Today’s tutorial will focus on how you can display graphics on most Arduino compatible displays.
The procedure described in this tutorial works with all color displays supported by Adafruit’s GFX library and also works for displays supported by the TFTLCD library from Adafruit with little modification. Some of the displays on which this procedure works include:
While these are the displays we have, and on which this tutorial was tested, we are confident it will work perfectly fine with most of the other Arduino compatible displays.
For each of the displays mentioned above, we have covered in past how to program and connect them to Arduino. You should check those tutorials, as they will give you the necessary background knowledge on how each of these displays works.
For this tutorial, we will use the 2.8″ ILI9325 TFT Display which offers a resolution of 320 x 340 pixels and we will display a bitmap image of a car.
To demonstrate how things work, we will use the 2.8″ TFT Display. The 2.8″ TFT display comes as a shield which plugs directly into the Arduino UNO as shown in the image below.
Not all Arduino displays are available as shields, so when working with any of them, connect the display as you would when displaying text (we recommend following the detailed tutorial for the display type you use of the above list). This means no special connection is required to display graphics.
Before an image is displayed on any of the Arduino screens, it needs to be converted to a C compatible hex file and that can only happen when the image is in bitmap form. Thus, our first task is to create a bitmap version of the graphics to be displayed or convert the existing image to a bitmap file. There are several tools that can be used for creation/conversion of bitmap images including, Corel Draw and Paint.net, but for this tutorial, we will use the Paint.net.
Your graphics could also include some text. Just ensure the background is black and the fill color is white if you plan to change the color within your Arduino code.
Image2Code is an easy-to-use, small Java utility to convert images into a byte array that can be used as a bitmap on displays that are compatible with the Adafruit-GFX or Adafruit TFTLCD (with little modification) library.
Paste the bit array in the graphics.c file and save. Since we have two graphics (the car and the text), You can paste their data array in the same file. check the graphics.c file attached to the zip file, under the download section to understand how to do this. Don’t forget to declare the data type as “const unsigned char“, add PROGEM in front of it and include the avr/pgmspace.h header file as shown in the image below. This instructs the code to store the graphics data in the program memory of the Arduino.
With this done, we are now ready to write the code. Do note that this procedure is the same for all kind of displays and all kind of graphics. Convert the graphics to a bitmap file and use the Img2code utility to convert it into a hex file which can then be used in your Arduino code.
To reduce the amount of code, and stress involved in displaying the graphics, we will use two wonderful libraries; The GFX library and the TFTLCD library from Adafruit.
The GFX library, among several other useful functions, has a function called drawBitmap(), which enables the display of a monochrome bitmap image on the display. This function allows the upload of monochrome only (single color) graphics, but this can be overcome by changing the color of the bitmap using some code.
The Adafruit libraries do not support all of the displays but there are several modifications of the libraries on the internet for more displays. If you are unable to find a modified version of the library suitable for your the display, all you need do is copy the code of the drawBitmap() function from the GFX library and paste it in the Arduino sketch for your project such that it becomes a user-defined function.
The first two are thex and y coordinates of a point on the screen where we want the image to be displayed. The next argument is the array in which the bitmap is loaded in our code, in this case, it will be the name of the car and the text array located in the graphics.c file. The next two arguments are the width and height of the bitmap in pixels, in other words, the resolution of the image. The last argument is the color of the bitmap, we can use any color we like. The bitmap data must be located in program memory since Arduino has a limited amount of RAM memory available.
As usual, we start writing the sketch by including the libraries required. For this procedure, we will use the TFTLCD library alone, since we are assuming you are using a display that is not supported by the GFX library.
Next, we specify the name of the graphics to be displayed; car and title. At this stage, you should have added the bit array for these two bitmaps in the graphics.c file and the file should be placed in the same folder as the Arduino sketch.
The last section of the code is the drawBitmap function itself, as earlier mentioned, to use the drawbitmap() function with the Adafruit TFTLCD library, we need to copy the function’s code and paste into the Arduino sketch.
Plug in your screen as shown above. If you are using any other display, connect it as shown in the corresponding linked tutorial. With the schematics in place, connect the Arduino board to your PC and upload the code. Don’t forget the graphics file needs to be in the same folder as the Arduino sketch.
That’s it for this tutorial guys. The procedure is the same for all kinds of Arduino compatible displays. If you get stuck while trying to replicate this using any other display, feel free to reach out to me via the comment sections below.




 Ms.Josey
Ms.Josey 
 Ms.Josey
Ms.Josey