reverse lcd display free sample

As we know, LCD screen is a negative display which can’t emit light on its own. It either relies on ambient light or uses LED backlight in the back as a light source. We divide LCD screen intotransmissive LCD, reflective LCD, and transflective LCDaccording to the employing mode of light. Also, we divide LCD screen into the positive display and negative display according to the light of the background part.
It is very simple, but most people can’t fully understand the meaning. We already introduced the difference between TN, HTN, STN and FSTN LCD in my previous post. The offset angle of liquid crystal in TN LCD is 90 degrees. What is that? If we see TN, HTN, STN and FSTN LCD in the perspective of view angle, it is much easier for us to understand.
Normally, it would be 6:00 o’clock direction or 12:00 o’clock direction. 6:00 o’clock direction means that we can see it clearly from the frontage and 6:00 o’clock direction. We can still see it clear from 3:00 or 9:00 o’clock direction if we make it well enough even it is 6:00 o’clock direction. The digital clock display in a car is installed on the right-hand side of the driver, which is usually 9:00 o’clock direction.
For example: if the view direction of TN LCD is 6:00 o’clock direction, you will see the graphic very blurred at any angle of 3:00 o’clock or 9:00 o’clock direction. We can still see it clearly within 20 degrees of 3:00 o’clock or 9:00 o’clock direction if it is 6:00 o’clock direction HTN LCD.

This article is part of the LCD Motion Artifacts 101 series. This page illustrates overdrive artifacts (inverse ghosting) of different response time acceleration settings on a computer monitor. Different manufacturers uses different terminology. ASUS uses “Trace Free” for their computer monitors, while BENQ uses “AMA“, and Acer uses “Overdrive“.
Another method of reducing the visiblity of ghosting and coronas is to use a faster LCD display (e.g. 120Hz, 144Hz, or 240Hz monitor) and/or to use an LCD display with a strobe backlight such as ULMB or LightBoost (see Motion Blur Reduction FAQ) which hides pixel transitions by turning off the backlight between refreshes, as well as reducing motion blur (60Hz vs 120Hz vs ULMB). Ghosting and coronas are the visible pixel transitions being seen by the human eye.
Without overdrive, LCD displays are prone to ghosting. Ghosting is typically caused by the asymmetric speeds of pixel transitions. LCD pixels often transition faster (or more completely) to a specific color, than back from a specific color. This creates the differences in motion artifacts on the leading edge versus the trailing edge of moving on-screen objects.
The use of overdrive can also reduce motion blur very slightly, but only up to the limitations of the sample-and-hold effect. See www.testufo.com/eyetracking for an animation that demonstrates display motion blur unrelated to speed of pixel transitions.
A stationary camera is good for photographing pixel transitions statically. However, it is not a very accurate representation of perceived display motion blur and motion artifacts:
Pursuit camera are used by display manufacturers for testing (e.g. MPRT pursuit cameras). This is simply a camera that follows on-screen motion. These expensive cameras are extremely accurate at measuring motion blur and other artifacts, since they simulate the eye tracking motion of moving eyes.
LCD motion artifacts are frequently caused by pixel response imperfections. For more information about pixel response, see GtG versus MPRT: Frequently Asked Questions About Pixel Response.

An import function allows additionally to use Windows fonts. With the FontEditor it is easy to generate for example Cyrillic, Greek and Arabic fonts. The preview function shows immediately the size and style in simulation window. When the testboard EA 9780-2USB is connected to the USB port, you can see the character (or any predefined text) live on the display which is plugged-in!

How many times did you start to plan a project and thought to yourself “if only I had a display that can fit within this design”? How many times did you alter the whole design because there were no displays available on the market that went with your idea?
If you’ve liked our standard display offer so far, you’ll be thrilled by what we can offer you now. It works like this: you send us your project information and display requirements, and we send you a free sample. Custom made and designed to fit perfectly within your project.

The LiquidCrystal library allows you to control LCD displays that are compatible with the Hitachi HD44780 driver. There are many of them out there, and you can usually tell them by the 16-pin interface.
The LCDs have a parallel interface, meaning that the microcontroller has to manipulate several interface pins at once to control the display. The interface consists of the following pins:A register select (RS) pin that controls where in the LCD"s memory you"re writing data to. You can select either the data register, which holds what goes on the screen, or an instruction register, which is where the LCD"s controller looks for instructions on what to do next.
There"s also a display contrast pin (Vo), power supply pins (+5V and GND) and LED Backlight (Bklt+ and BKlt-) pins that you can use to power the LCD, control the display contrast, and turn on and off the LED backlight, respectively.
The process of controlling the display involves putting the data that form the image of what you want to display into the data registers, then putting instructions in the instruction register. The LiquidCrystal Library simplifies this for you so you don"t need to know the low-level instructions.
The Hitachi-compatible LCDs can be controlled in two modes: 4-bit or 8-bit. The 4-bit mode requires seven I/O pins from the Arduino, while the 8-bit mode requires 11 pins. For displaying text on the screen, you can do most everything in 4-bit mode, so example shows how to control a 16x2 LCD in 4-bit mode.
Note that this circuit was originally designed for the Arduino UNO. As the Arduino is communicating with the display using SPI, pin 11 & 12 will change depending on what board you are using. For example, on a MKR WiFi 1010, the SPI bus is attached to pin 8 & 11.
Before wiring the LCD screen to your Arduino board we suggest to solder a pin header strip to the 14 (or 16) pin count connector of the LCD screen, as you can see in the image further up.
This example sketch shows how to use theautoscroll() and noAutoscroll() methods to move all the text on the display left or right. autoscroll() moves all the text one space to the left each time a letter is added
This example sketch shows how to use thedisplay() and noDisplay() methods to turn on and off the display. The text to be displayed will still be preserved when you use noDisplay() so it"s a quick way to blank the display without losing everything on it.
This example sketch shows how to use thescrollDisplayLeft() and scrollDisplayRight() methods to reverse the direction the text is flowing. It prints "Hello World!", scrolls it offscreen to the left, then offscreen to the right, then back to home.
This example sketch accepts serial input from a host computer and displays it on the LCD. To use it, upload the sketch, then open the Serial Monitor and type some characters and click Send. The text will appear on your LCD.
This example sketch shows how to use thesetCursor() method to reposition the cursor. To move the cursor, just call setCursor() with a row and column position. For example, for a 2x16 display:
This example sketch shows how to use theleftToRight() and rightToLeft() methods. These methods control which way text flows from the cursor.rightToLeft() causes text to flow to the left from the cursor, as if the display is right-justified.

command = "9" turns instant display updates on, writes go to buffer and display (default for version 0 compatibility). Please note, this does not cause a redraw of any buffered data. In most cases, a redraw command should be sent together with this one.
External input/output control (protocol version 1 and later only)Control extra IO on CPU. All signals are active low, electrical ground is active "1", electrical 5V is inactive "0". (refer to Tom"s LCD Modification page for more information)
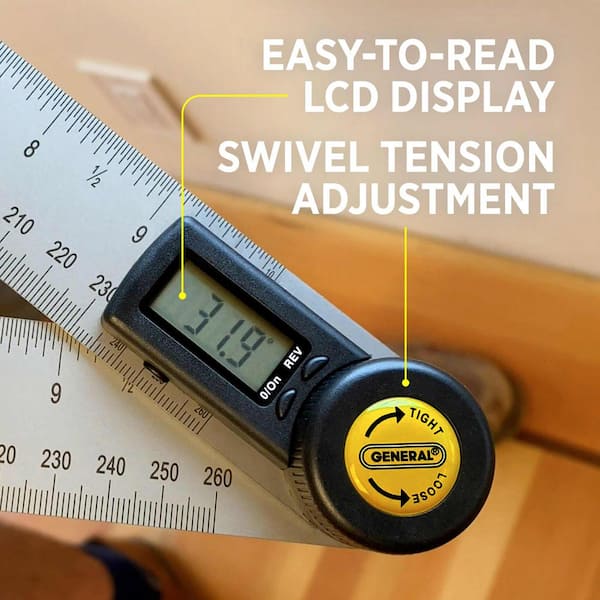
Liquid Crystal displays or LCDs have been used in electronics equipment since the late 1970s. LCD displays have the advantage of consuming very little current And they are ideal for your Arduino projects.
In this article and in the accompanying video I’ll show you how easy it is to add an LCD display to your next Arduino design. I’ll also show you a very popular Arduino Shield that has a keypad which you can use in your projects as well.
Today LCD displays are used in a variety of items from test equipment to televisions. They’re inexpensive and versatile, this makes them ideal for all sorts of designs.
LCD displays do not emit light. Instead they block the passage of light, like little windows which open and shut the let light through. The liquid crystals used inside LCD displays are sandwiched between two layers of polarized material. By changing the orientation of the liquid crystals they allow light to pass or they block the light entirely.
Because transmissive LCD displays (the type we will be using) work by blocking light they require a backlight. Several methods have been used to create back lights including electroluminescent panels and fluorescent tubes. these days the most common form of backlight is an LED, in fact so-called LED televisions are usually just LCD screens with an LED backlight system.
Another type of LCD display, the passive-matrix display, does not require a backlight, it works using reflected light. This type of display is often found in digital watches.
The principles of liquid crystals were discovered in the late 1880s but work on Modern LCD displays did not begin until the mid-1960s. a number of patents were filed in the early 1970s and in 1973 the Sharp Corporation introduced LCD displays for calculators.
The first color LCD displays were developed in the early 1980s but production units were not commonly available until the mid-1990s. By the late 1990s LCD displays were quite common.
A number of LCD displays are available for experimenters. These low-cost monochrome displays are ideal for use with microcontrollers like the Arduino and micro computers like the Raspberry Pi.
These displays are available in a number of different configurations. The part number for the display generally relates to the number of rows and columns in the display.
Common display configurations include 16 x 2, 16 x 4 and 20 x 4. All of these displays are used in a virtually identical fashion the only difference being the number of columns and rows they have.
The LCD1602 display module is a very popular and inexpensive LCD display. It is available in a number of different colors such as blue yellow and green and can easily be connected to an Arduino or Raspberry Pi.
In operation data is sent down the parallel data lines for the display. There are two types of data that can be sent to the display. The first type of data are the ASCII characters which are to be displayed on the display. The other type of data are the control characters that are used to activate the various display functions.
Brightness– This is the input for the brightness control voltage, which varies between 0 and 5 volts to control the display brightness. On some modules this pin is labeled V0.
Because the LCD module uses a parallel data input it requires 8 connections to the host microcontroller for the data alone. Add that to the other control pins and it consumes a lot of connections. On an Arduino Uno half of the I/O pins would be taken up by the display, which can be problematic if you want to use the I/O pins for other input or output devices.
We will begin our experiments by hooking up the LCD1602 to an Arduino Uno and running a few of the example sketches included with the Arduino IDE. This will allow you to get familiar with the display without needing to write any code.
We need to hookup our LCD display to our Arduino. The display can use any of the Arduino digital I/O pins as it has no special requirements, but if you hook it up as I’ve illustrated here you can run the example sketches without needing to make any modifications.
In addition to the LCD1602 display ands the Arduino Uno you will need a 10K trimpot ot potentiometer, this is used a s a brightness control for the display. You’ll also need a 220 ohm resistor to drop the voltage for the displays LED backlight.
The sketch starts with a number of credits and a description of the required hardware hookup. You’ll note that this is the same hookup you just performed on your Arduino and LCD module.
We then initialize an object that we call “lcd” using the pinouts of the LCD display. If you decide to hook up your display to different pins then you’ll need to modify this section.
Load the sketch up to your Arduino and observe your display. If you don’t see anything try adjusting the brightness control that you wired to the display.
The second example we will try isthe Scroll sketch. Scrolling is a useful technique when you can’t get your text to fit on one line of the LCD display.
In the loop the code demonstrates the use of thescrollDisplayLeftandscrollDisplayRightfunctions. As their names imply they move the text in a left or right direction.
Finally the last counter moves the text 16 positions to the left again, which will restore it back to the center of the display. The loop then repeats itself.
Custom characters are useful when you want to display a character that is not part of the standard 127-character ASCII character set. Thi scan be useful for creating custom displays for your project.
A character on the display is formed in a 5 x 8 matrix of blocks so you need to define your custom character within that matrix. To define the character you’ll use thecreateCharfunctionof the LiquidCrystal library. You are limited to defining a maximum of eight characters.
As with the previous sketches we examined this one starts by loading theLiquidCrystallibrary and defining an object calledlcdwith the connection information for the display. It then moves on to define the custom characters.
The last two arrays,amsUpandarmsDowndefine the shape of a little “stickman”, or “stickperson” if you want to be politically correct! This is done to show how we can animate a character on the display.
Finally the setup routine ends by printing a line to the first row of the LCD display. The line makes use of two of the custom characters, the “heart” and the “smiley”.
One thing you may have noticed about using the LCD display module with the Arduino is that it consumes a lot of connections. Even in 4-wire mode there are still a total of seven connections made to the Arduino digital I/O pins. As an Arduino Uno has only 14 digital I/O pins that’s half of them used up for the display.
But there is another solution. Use the I2C bus adapter for the LCD display and connect using I2C. This only consumes two I/O pins and they aren’t even part of the set of digital I/O pins.
The I2C Adapter for the LCD display is a tiny circuit board with 16 male header pins soldered to it. These pins are meant to be connected directly to the 16-pin connection on the LCD1602 display (or onto other displays that use the same connection scheme).
The device also has a 4-pin connector for connection to the I2C bus. In addition there is a small trimpot on the board, this is the LCD display brightness control.
Load this sketch into your Arduino then open your serial monitor. You’ll see the I2C address of your I2C LCD display adapter. You can then make note of this address and use it in the sketches we’ll be looking at now.
On the next line we define the connections to the LCD display module from the I2C Adapter,. Note that these are NOT the connections from the Arduino, they are the connections used by the chip on the adapter itself.
In setup we set the size of the display and then print “Hello world!” on the first line in the first position. After a short delay we print “How are you?” on the second line.
The sketch is similar to our demo sketch in that it creates an “lcd” object with the I2C and display connection information. It also defines a couple of parameters for the DHT22 sensor, as well as some floating variables to hold the temperature and humidity values.
Note that this displays the temperature in Celsius. If you want to change this to Fahrenheit its a simple matter of using some math. The formula( temp * 1.8 ) + 32will convert the results to Fahrenheit.
So far we have used the LCD1602 display module for all of our experiments. For our final demonstration we’ll switch to a popular Arduino shield that contains a LCD1602 along with some push buttons.
The LCD Keypad Shield is available from several different manufacturers. The device fits onto an Arduino Uno or an Arduino Mega and simplifies adding an LCD display to your project.
Note that the LCD is being used in 4-wire mode. The LCD itself is the same one used on the LCD1602 module, so all of the code for that module will work with the LCD Keypad Shield as well.
Now that you know how the LCD Keypad module works and which Arduino pins it uses all that remains is to install it onto your Arduino and load the demo sketch.
Use a shield that exposes the pins for prototyping before you install the LCD Keypad shield. In the video associated with this article I use a “Screw Shield” that brings all of the Arduino I/O pins out to a series of screw connectors. There are other similar shields. Using one of these shields is the easiest way to work with the LCD Keypad shield, as well as other Arduino shields.
The sketch begins by including theLiquidCrystallibrary. You can use the original one or the one includes with theNewLiquidCrystallibrary. We then set up an object with the LCD connections, note that these are just hard-coded as they won’t change.
After that we define a function calledread_LCD_buttons(). This function reads the value on analog port A0 and returns an integer corresponding to the button integers we defined earlier. Note that the function adds approximately 50 to each of the manufacturers specified values to account for intolerances in the resistors in the voltage divider.
We start the loop by placing the cursor 9 spaces over on the second line. We then use themillisfunction to display a counter that counts the time since the Arduino was reset. This is to test the Reset button.
We then call ourread_LCD_buttons()function and use it to display the value of the push button, right before the counter. Then we end the loop and do it again.
As you can see LCD displays are pretty simple to use thanks to the availability of some excellent libraries for the Arduino. As these displays are also very inexpensive they will make an ideal addition to many of your Arduino projects.
And finally the LCD Keypad Shield is a convenient method of adding both a display and a simple keypad to your project, no wiring or soldering required.
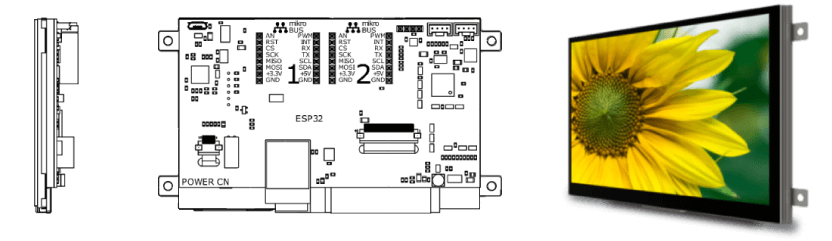
By these two functions, You can find out the resolution of the display. Just add them to the code and put the outputs in a uint16_t variable. Then read it from the Serial port by Serial.println();. First add Serial.begin(9600); in setup().

Display++ with Touchscreen & Audiofile is an integrated package engineered to provide robust precision timing of your visual and auditory stimuli, plus accurate response time measurements.
Display++ integrates all the benefits of Cambridge Research Systems’ proven technology into an LCD display device designed from the ground up for science. It’s as easy to use as a normal computer monitor, and compatible with community tools like Psychtoolbox and PsychoPy, and commercial tools like Presentation and Psykinematix, or your own software. Configurable contrast resolution combined with fast panel drive rate, custom lag free electronics, real-time luminance calibration, perfect greyscale tracking and accurate colour reproduction make Display++ the ideal solution for a wide range of visual stimuli.
Robust, high quality infra-red touch screen technology is built directly into Display++. This gives a streamlined, easy-to-clean design with a durable glass surface and no additional layers to obscure your stimulus. Full integration delivers precise timing of visual stimuli and touch registration. All touches are time stamped internally, and therefore unaffected by non-deterministic host computer uncertainties. Touch coordinates and time stamp are returned to the host computer on USB. The optional analogue I/O module provides positional information directly encoded on 2 DACs. The internal timer can also register visual stimuli (e.g. onset or offset), response box presses and external triggers.
Audiofile is a novel USB soundcard that combines local solid-state storage of audio samples with an intelligent digital I/O interface. Audio streams are simply selected and triggered via Display++, ensuring that the onset of the audio sample is perfectly synchronised with the desired video frame. This scheme eliminates variable host operating system delays, providing deterministic timing and no significant latency.
Durgin [Psych. Bulletin & Review, 7(1), 121-125, 2000] used a new manual task that almost completely eliminates the traditional Stroop interference and produced strong colour-based interference when the task was to identify the words (reverse Stroop).
A calibrated 32’’1920x1080 IPS LCD (Display++) is used to display the visual stimuli. The stimuli are programmed in Psychtoolbox using the BitsPlusPlus function. Observers’ responses are collected using the infra-red touch technology integrated into Display++.
The visual stimuli consist of a 60-pixel Courier New lower case letters displayed in the centre of a black background. The colours used correspond to red (1,0,0), green (0,1,0), blue (0,0.5,1), and yellow (1,0.9,0). The coloured response patches are 300x400 pixels and are placed at the corners of the display. The audio stimuli consist of WAV files of the spoken names of the set of colours.

We come across Liquid Crystal Display (LCD) displays everywhere around us. Computers, calculators, television sets, mobile phones, digital watches use some kind of display to display the time.
An LCD screen is an electronic display module that uses liquid crystal to produce a visible image. The 16×2 LCD display is a very basic module commonly used in DIYs and circuits. The 16×2 translates o a display 16 characters per line in 2 such lines. In this LCD each character is displayed in a 5×7 pixel matrix.
Contrast adjustment; the best way is to use a variable resistor such as a potentiometer. The output of the potentiometer is connected to this pin. Rotate the potentiometer knob forward and backwards to adjust the LCD contrast.
A 16X2 LCD has two registers, namely, command and data. The register select is used to switch from one register to other. RS=0 for command register, whereas RS=1 for data register.
Command Register: The command register stores the command instructions given to the LCD. A command is an instruction given to LCD to do a predefined task. Examples like:
Data Register: The data register stores the data to be displayed on the LCD. The data is the ASCII value of the character to be displayed on the LCD. When we send data to LCD it goes to the data register and is processed there. When RS=1, data register is selected.
Generating custom characters on LCD is not very hard. It requires the knowledge about custom generated random access memory (CG-RAM) of LCD and the LCD chip controller. Most LCDs contain Hitachi HD4478 controller.
CG-RAM address starts from 0x40 (Hexadecimal) or 64 in decimal. We can generate custom characters at these addresses. Once we generate our characters at these addresses, we can print them by just sending commands to the LCD. Character addresses and printing commands are below.
LCD modules form a very important in many Arduino based embedded system designs to improve the user interface of the system. Interfacing with Arduino gives the programmer more freedom to customise the code easily. Any cost effective Arduino board, a 16X2 character LCD display, jumper wires and a breadboard are sufficient enough to build the circuit. The interfacing of Arduino to LCD display below.
The combination of an LCD and Arduino yields several projects, the most simple one being LCD to display the LED brightness. All we need for this circuit is an LCD, Arduino, breadboard, a resistor, potentiometer, LED and some jumper cables. The circuit connections are below.

In this tutorial, I’ll explain how to set up an LCD on an Arduino and show you all the different ways you can program it. I’ll show you how to print text, scroll text, make custom characters, blink text, and position text. They’re great for any project that outputs data, and they can make your project a lot more interesting and interactive.
The display I’m using is a 16×2 LCD display that I bought for about $5. You may be wondering why it’s called a 16×2 LCD. The part 16×2 means that the LCD has 2 lines, and can display 16 characters per line. Therefore, a 16×2 LCD screen can display up to 32 characters at once. It is possible to display more than 32 characters with scrolling though.
The code in this article is written for LCD’s that use the standard Hitachi HD44780 driver. If your LCD has 16 pins, then it probably has the Hitachi HD44780 driver. These displays can be wired in either 4 bit mode or 8 bit mode. Wiring the LCD in 4 bit mode is usually preferred since it uses four less wires than 8 bit mode. In practice, there isn’t a noticeable difference in performance between the two modes. In this tutorial, I’ll connect the LCD in 4 bit mode.
Here’s a diagram of the pins on the LCD I’m using. The connections from each pin to the Arduino will be the same, but your pins might be arranged differently on the LCD. Be sure to check the datasheet or look for labels on your particular LCD:
Also, you might need to solder a 16 pin header to your LCD before connecting it to a breadboard. Follow the diagram below to wire the LCD to your Arduino:
There are 19 different functions in the LiquidCrystal library available for us to use. These functions do things like change the position of the text, move text across the screen, or make the display turn on or off. What follows is a short description of each function, and how to use it in a program.
TheLiquidCrystal() function sets the pins the Arduino uses to connect to the LCD. You can use any of the Arduino’s digital pins to control the LCD. Just put the Arduino pin numbers inside the parentheses in this order:
This function sets the dimensions of the LCD. It needs to be placed before any other LiquidCrystal function in the void setup() section of the program. The number of rows and columns are specified as lcd.begin(columns, rows). For a 16×2 LCD, you would use lcd.begin(16, 2), and for a 20×4 LCD you would use lcd.begin(20, 4).
This function clears any text or data already displayed on the LCD. If you use lcd.clear() with lcd.print() and the delay() function in the void loop() section, you can make a simple blinking text program:
Similar, but more useful than lcd.home() is lcd.setCursor(). This function places the cursor (and any printed text) at any position on the screen. It can be used in the void setup() or void loop() section of your program.
The cursor position is defined with lcd.setCursor(column, row). The column and row coordinates start from zero (0-15 and 0-1 respectively). For example, using lcd.setCursor(2, 1) in the void setup() section of the “hello, world!” program above prints “hello, world!” to the lower line and shifts it to the right two spaces:
You can use this function to write different types of data to the LCD, for example the reading from a temperature sensor, or the coordinates from a GPS module. You can also use it to print custom characters that you create yourself (more on this below). Use lcd.write() in the void setup() or void loop() section of your program.
The function lcd.noCursor() turns the cursor off. lcd.cursor() and lcd.noCursor() can be used together in the void loop() section to make a blinking cursor similar to what you see in many text input fields:
Cursors can be placed anywhere on the screen with the lcd.setCursor() function. This code places a blinking cursor directly below the exclamation point in “hello, world!”:
This function creates a block style cursor that blinks on and off at approximately 500 milliseconds per cycle. Use it in the void loop() section. The function lcd.noBlink() disables the blinking block cursor.
This function turns on any text or cursors that have been printed to the LCD screen. The function lcd.noDisplay() turns off any text or cursors printed to the LCD, without clearing it from the LCD’s memory.
This function takes anything printed to the LCD and moves it to the left. It should be used in the void loop() section with a delay command following it. The function will move the text 40 spaces to the left before it loops back to the first character. This code moves the “hello, world!” text to the left, at a rate of one second per character:
Like the lcd.scrollDisplay() functions, the text can be up to 40 characters in length before repeating. At first glance, this function seems less useful than the lcd.scrollDisplay() functions, but it can be very useful for creating animations with custom characters.
lcd.noAutoscroll() turns the lcd.autoscroll() function off. Use this function before or after lcd.autoscroll() in the void loop() section to create sequences of scrolling text or animations.
This function sets the direction that text is printed to the screen. The default mode is from left to right using the command lcd.leftToRight(), but you may find some cases where it’s useful to output text in the reverse direction:
This code prints the “hello, world!” text as “!dlrow ,olleh”. Unless you specify the placement of the cursor with lcd.setCursor(), the text will print from the (0, 1) position and only the first character of the string will be visible.
This command allows you to create your own custom characters. Each character of a 16×2 LCD has a 5 pixel width and an 8 pixel height. Up to 8 different custom characters can be defined in a single program. To design your own characters, you’ll need to make a binary matrix of your custom character from an LCD character generator or map it yourself. This code creates a degree symbol (°):
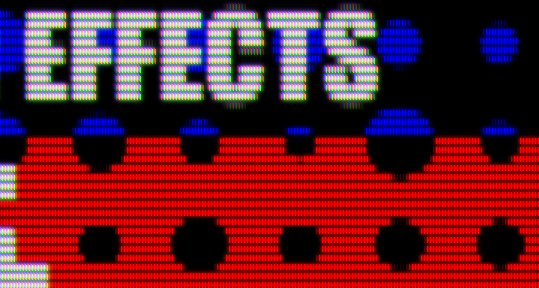
ESP chips can generate various kinds of timings that needed by common LCDs on the market, like SPI LCD, I80 LCD (a.k.a Intel 8080 parallel LCD), RGB/SRGB LCD, I2C LCD, etc. The esp_lcd component is officially to support those LCDs with a group of universal APIs across chips.
In esp_lcd, an LCD panel is represented by esp_lcd_panel_handle_t, which plays the role of an abstract frame buffer, regardless of the frame memory is allocated inside ESP chip or in external LCD controller. Based on the location of the frame buffer, the LCD panel allocation functions are mainly grouped into the following categories:
Drivers for some LCD and touch controllers are available in IDF Component Registry. The list of available and planned drivers with links is in this table.
Commands sent by this function are short, so they are sent using polling transactions. The function does not return before the command transfer is completed. If any queued transactions sent by esp_lcd_panel_io_tx_color() are still pending when this function is called, this function will wait until they are finished and the queue is empty before sending the command(s).
Commands sent by this function are short, so they are sent using polling transactions. The function does not return before the command transfer is completed. If any queued transactions sent by esp_lcd_panel_io_tx_color() are still pending when this function is called, this function will wait until they are finished and the queue is empty before sending the command(s).

TFT LCD image retention we also call it "Burn-in". In CRT displays, this caused the phosphorus to be worn and the patterns to be burnt in to the display. But the term "burn in" is a bit misleading in LCD screen. There is no actual burning or heat involved. When you meet TFT LCD burn in problem, how do you solve it?
Burn in is a noticeable discoloration of ghosting of a previous image on a display. It is caused by the continuons drive of certain pixels more than other pixels. Do you know how does burn in happen?
When driving the TFT LCD display pixels Continously, the slightly unbalanced AC will attract free ions to the pixels internal surface. Those ions act like an addition DC with the AC driving voltage.
For normal white TFT LCD, white area presenting minimal drive, black area presenting maximum drive. Free ions inside the TFT may are attracted towards the black area (maximum drive area)
When the display content changed to full screen of 128(50%) gray color, all the area are driving at the same level. Those ions are free again after a short time;




 Ms.Josey
Ms.Josey 
 Ms.Josey
Ms.Josey