space engineers scripting lcd panel in stock

name the panels "Res #
- It doesn"t matter if you skip an index, but a duplicate index (so two panels with the same name or text) will cause the scrip to display the information twice. Any index below 0 will be ignored.
- The script will automatically fetch the display"s font size and put as much text on it as possible. However, you might notice a gap at the bottom of the panel since the last line would not fit on it entirely. Just increase the panel"s font size then until it fits perfectly.
Custom names:The script will also search in the public title for a valid identification name. I.e. you can set the name to "My favorite panel" and set the public title to "Res #1" and still works. Note that the name has a higher priority, so a panel with the name "Res #1" and the public title "Res #7" will have the index 1.

The various LCD Panel blocks are a great way to add a human touch to a ship or base by displaying useful images or text. For LCD configuration and usage, see LCD Surface Options.
Note: Some functional blocks, such as Cockpits, Programmable Blocks, Custom Turret Controllers, and Button Panels, have customizable LCD surfaces built in that work the same way as LCD Panel blocks, which are also discussed in detail under LCD Surface Options.
LCD Panels need to be built on a powered grid to work. Without power, they display an "Offline" text. While powered without having a text, image, or script set up, they display "Online".
LCD Panel blocks come in a variety of sizes from tiny to huge (see list below) and are available for large and small grid sizes. Note that LCD Panel blocks all have connections on their backs, and very few also on a second side.
All LCD Panels and LCD surfaces work with the same principle: They are capable of displaying dynamic scripts, or few inbuilt static images accompanied by editable text. Access the ship"s Control Panel Screen to configure LCD Panels or LCD surfaces; or face the LCD Panel block and press "K".
A Text Panel, despite its name, can also display images. On large grid, it is rectangular and does not fully cover the side of a 1x1x1 block. On small grid it is 1x1x1, the smallest possible LCD block in game.
On large grid, you choose the Text Panel when you need something that has rectangular dimensions that make it look like a wall-mounted TV or computer screen. If you want to display images, this one works best with the built-in posters whose names end in "H" or "V" (for horizontal or vertical rotation). On Small grid, you place these tiny display surfaces so you can see them well while seated in a cockpit or control seat, to create a custom display array of flight and status information around you.
Corner LCDs are much smaller display panels that typically hold a few lines of text. They don"t cover the block you place them on and are best suited as signage for doors, passages, or containers. They are less suitable for displaying images, even though it"s possible. If you enable the "Keep aspect ratio" option, the image will take up less than a third of the available space.
These huge Sci-Fi LCD Panels come in sizes of 5x5, 5x3, and 3x3 blocks, and can be built on large grids only. These panels are only available to build if you purchase the "Sparks of the Future" pack DLC.
They work the same as all other LCD Panels, the only difference is that they are very large. In the scenario that comes with the free "Sparks of the Future" update, they are used prominently as advertisement boards on an asteroid station.
This LCD panel can be built on large and small grids. The transparent LCD is basically a 1x1x1 framed window that displays images and text. It is part of the paid "Decorative Blocks Pack #2" DLC.
What is special about them is that if you set the background color to black, this panel becomes a transparent window with a built-in display. In contrast to other LCD Panels it has no solid backside, which makes it ideal to construct transparent cockpit HUDs, or simply as cosmetic decoration.
While configuring an LCD Panel, the GUI covers up the display in-world and you can"t see how the text or images comes out. In the UI Options, you can lower the UI Background opacity to be translucent, so you can watch what you are doing more easily.

For anyone curious following this. You can still use traditional LCD panels and the WriteText() method for your updating displays in dedicated servers.
For anyone curious following this. You can still use traditional LCD panels and the WriteText() method for your updating displays in dedicated servers.
Joined my friend"s game hosted by him. Non-dedicated server. I made a blueprint with a couple scripts loaded in, tested that everything worked in single player, but when we used it in multiplayer only the host could see the scripts update. The text doesn"t get sent to clients. It updates every detail of a panel but not the text. All LCDs, cockpit LCDs, programmable block LCDs, etc don"t update. Opening the panel shows there is no text but the host confirmed the panel is not blank and is updating for him.
Joined my friend"s game hosted by him. Non-dedicated server. I made a blueprint with a couple scripts loaded in, tested that everything worked in single player, but when we used it in multiplayer only the host could see the scripts update. The text doesn"t get sent to clients. It updates every detail of a panel but not the text. All LCDs, cockpit LCDs, programmable block LCDs, etc don"t update. Opening the panel shows there is no text but the host confirmed the panel is not blank and is updating for him.

Display sorted lists of your base inventory contents! Display bar charts of power supply, demand, and storage or of cargo capacity, usage, and free space. Display multiple charts on one LCD panel!
This creates one chart tracking the Inv Exec Time series for script execution time, with the default options: fill the entire panel, have the bars aligned vertically and time horizontal.
This places three charts onto one display folowing the Stored Power, Power In and Power Out series. It also overrides the default layout so that they tile one above the other taking up about a third of the height of the panel each and the full width.
Zephyr Industries Inventory Display is open source, under an MIT license. You can contribute to or copy the code at https://github.com/illusori/space-engineers-zi-inventory-display.

DebugString.AppendLine(string.Format("Counts -> Ore: {0}, Ing: {1}, Com: {2}, Amm: {3}", OrePanels.Count, IngotPanels.Count, ComponentPanels.Count, AmmoPanels.Count));
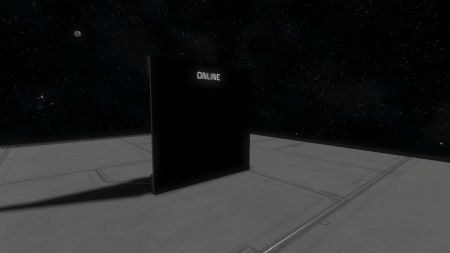
The LCD Panel is a thin panel that takes an entire block face and can display a variety of messages and textures that can be displayed constantly or triggered by the Programmable Block, Sensor, Timer Block, or any other block capable of triggering.
The "Color" sliders allow setting the text colour using RGB slider and "Backgr." allows setting background fill colours (default black). If using a transparent LCD then the text will be against transparency unless fill colour is added.
"Loaded Textures" has a list of the available default and modded (where applicable) images available for display on the screen. Select the desired image and select "Add to selection". The selected image will then show in the second "Selected textures" panel.
When multiple images are applied they can be set to cycle between with the duration between images being set by the "Image change interval" slider. To remove an image from display select it in the second panel and select "Remove selected".
The "Preserve aspect ratio" checkbox can be used to prevent the image being stretched if it does not fit the screen properly such as when using a wide LCD.
To set the LCD to display a script, choose "Script" from the dropdown. Choosing Script allows the display of information such as weather, artificial horizon for vehicles, Energy and Hydrogen level etc.
The panel"s title and text can be made public, private, or a combination of both. Textures applied can be selected from a list or custom textures can be selected. Textures can be set to rotate on a timer, changing from one to the next. GPS coordinates shown in the GPS format in the text panel will appear in the GPS and can be activated (=shown on HUD).
The LCD Panel could be accessed with the programmable block as IMyTextPanel. It could work in ´Texture Mode´ in which the selected textures are shown or the ´Text Mode´ in which the text is shown. The following methods are available:

VST was designed to allow users to design game scenarios for Space Engineers without needing previous coding experience. Mod developers can utilize this tool to create scripted gameplay events, play cutscenes, or modify game values at runtime.
World Outliner: Panel in VST which interfaces with any World currently running in an instance of Space Engineers, allowing designers to view, create, edit, and delete Waypoints outside of IST.
This pane interfaces with Space Engineers, allowing designers to view, create, edit, and delete Waypoints inside an open World. The World does not need to be connected to the open Scenario however, and the Outliner will connect to any running game World. If no World is currently running, the Outliner will be greyed out and inactive.
The top buttons are useful for quick actions, such as adding a new Waypoint or Saving. When a new Waypoint is added via the New Waypoint button, it is created at the camera’s current position in the world. In IST the new Waypoint can be moved in 3d space with its gizmo, or have its position values set manually.
The Script Editor is where the majority of work is done in VST, displaying the Graphs for any Mission, Objective, or Common script you open. State Machine graphs function slightly differently, and will be discussed in the next section. All open scripts are listed as tabs at the top with their names, and can be reorganized as individual panes in your workspace.
Gameplay scripting is designed by creating and connecting Nodes in a script’s Graph in this pane. Nodes are called in sequence going from left to right along the white Sequence Line, starting at an orange Event node.
When a State Machine is started, it begins by running the state denoted in the World’s Sandbox.sbc data file under the VisualScriptManagerSessionComponent section. If this node is deleted and no longer exists on the Graph, Space Engineers will select a different node with no incoming connections as the initial state to run.
If this is your first time running VST, you’ll be prompted to “Select Content folder of the game.” Navigate to the Steam installation folder on your computer, and select …\Steam\steamapps\common\SpaceEngineers\Content\
If Space Engineers is already running, you can open your scenario by selecting New Game on the Main Menu, then scrolling down the list of official scenarios to view your Local scenarios. These local scenario directories can be found in your AppData folder for Space Engineers, in the \AppData\Roaming\SpaceEngineers\Mods\ folder.
You can open Space Engineers and directly load directly into your scenario by clicking “Run” on the Ribbon bar. The “Run Scenario” button can be used to also save all changes directly to the scenario folder in \Mods\, rather than to your \Saves\ folder, making it easier to edit and save changes to your World. This method requires that Space Engineers not have any instances already running on your computer.
Regardless of what kind of scenario you’re making, all scripting in VST begins with Event nodes. These nodes fire when their associated event takes place in the game. GameStarted, for instance, fires immediately when the scenario begins for the first time, and any connected nodes will be called when that happens.
The easiest Event node to begin scripting with is ButtonPressedTerminalName, which fires any time a button panel is activated in the game. This event is great for causing scripts to run at specific times, since the player has direct control over when it fires.
Next, click Run Scenario on the Ribbon bar to launch Space Engineers and load directly into this scenario with saving enabled. When you gain control of the character, create a button panel block, and assign any block action to the first slot.
First, you’ll need to have a Branch node connected along the Sequence Line between the Event and the SendChatMessage nodes. Branch nodes check a boolean value, much like a traditional If / Else statement, and only executes one of its two output connections. We’ll use this Branch node to check the name of the button panel block provided by the Event node, so connect the True output to the SendChatMessage node.
StringContains is a great way to analyze strings such as Entity names, and determine if a sample string can be identified within the value string. For our event, we’ll want to check the button panel’s terminal name, and only print the message if it contains a specific string. Double click into the “contains” field on the StringContains node, type “test”, then click “OK” to confirm. This will cause the StringContains to evaluate “true” for its output boolean value only when the Event’s output name string contains the word “test”.
Open the panel’s terminal, and click the Name field to edit the block’s name. Adding the test string to the name will now allow the chat message to print. Keep in mind that StringContains is case sensitive, so adding “Test” or “TEST” to the terminal name will evaluate to false in our logic.
First, click and drag in an open space on the graph to create a selection box. Drag the box around the Event, Branch, and SendChatMessage nodes, and release to select all the newly created nodes. Press Ctrl+C on your keyboard to copy these nodes to your clipboard.
After you’ve set up these cosmetic extras, your scenario is ready to publish. On the Main Menu for Space Engineers, click New Game to view the Scenario selection screen. Here you can review your changes to the thumbnail and description, and click Publish at the bottom when you’re ready to share.
The In-game Scripting Tool (IST), also known as the “Scripting Tools” screen, is used to create and modify entities in a World. IST is ideal for placing Waypoints, creating Trigger volumes, and naming grids or blocks for referencing with VST.

After many requests, we have decided to release our internal Replay Tool that we use to create our trailers. It allows you to record the movement and actions of multiple characters in the same world. You can use your video recording software of choice to capture these moments for cinematic purposes! It’s also super useful for epic screenshot creation. The tool allows you to be the director of your own Space Engineers film where you can carefully position and time different engineers with their own specific roles. We are extremely excited to see what the community will create with this!
Important: because it’s an internal tool, it has a very basic user interface and required advanced users to be used. We believe this is OK, because most video creators who would want to use it to create epic cinematic Space Engineers videos are advanced users.
There are now Steam trading cards to collect for Space Engineers! Collect a full set of cards to earn items that help you customize your Steam profile including backgrounds and badges.
There are fourteen new decorative blocks for people who want to buy them and support the development of Space Engineers, which are available on the Space Engineers Steam Store page. Within the package you will get following new blocks:
Beds can preserve characters’ inventory and toolbar while they"re offline and keeps them alive as long as there is oxygen available. Is considered to be the same as the Cryo Chamber Block, except oxygen is used from the environment. Space Engineers don’t work from nine to five, they work whenever they’re needed: day or night, during peace and war. But when it’s time to call it a day, every engineer looks forward to resting in these beds.
Kitchens are purely decorative. The kitchens in Space Engineers come well-equipped and include stunning visual details. Space Engineers overcome challenges everyday when they’re working on new planets or among the stars.
Planters are purely decorative, but they make outer space a bit warmer by housing life in a special glass container. Build your own garden on the space station. Planters not only help to liven up spaces, but the flora housed inside these capsules also remind many engineers of the homes they’ve left behind in order to explore the universe.
Couchescan be used as seats, so take your time to relax and take a break. You don’t need to always run, fly or work, you can enjoy your cozy room and enjoy the view. The last thing anyone would ever call a Space Engineer is ‘couch potato’, but who wouldn’t like to relax after a hard day’s work on this comfy furniture?
Armory and Armory Lockers can be used to decorate interiors and store weapons, ammunition, tools and bottles; both are small storages (400L), where you can keep your equipment. Space Engineers use lockers in order to ensure that keepsakes from home, toiletries and other items are kept safe.
Toiletscan be used as a seat. The latest and greatest interstellar lavatory technology has made many earth dwellers jealous of the facilities enjoyed by Space Engineers.
Toilet Seat that can be used as a seat and is fit for the creator of the legendary Red Ship; most engineers don’t want to get up after ‘taking care of business’.
Industrial Cockpits are used to control your ships. This industrial cockpit in both small and large grid versions will make your creations look much better. Offering unmatched visibility, the industrial cockpit enables engineers to experience stunning vistas while traversing landscapes and space.
Console blocks project blueprints for downscaled ships and stations, as well as display pictograms or customizable text. They are fantastic functional LCD panels where you can project your creations and show them to your friends. The sleek and crystal clear picture offered by this console allows Space Engineers to display designs and other important information.
Keen Software House needs to stay profitable in order to continue development and support of Space Engineers, and to take risks, to invest into experiments that may not pay off in the short term, and to develop innovative concepts.
A:Actually, even this update isn’t paid. The major part of this update (LCD screens, Replay Tool, new music tracks, smaller improvements) is free for everyone. Only the smaller and not mandatory part is paid - Decorative Pack, which you can purchase here.
A: To support future development of Space Engineers and other leading-edge projects we plan to work on at Keen Software House. Players kept asking us for something they could buy to support the development of Space Engineers, and the Decorative Pack is a great option for them.
A: Right after Space Engineers left early access and all hot issues were resolved. Most of the work was done by the Art team, the rest of the developers is working on other long-term updates.
A: We want more people to play Space Engineers, which means we must lower the barrier of entry. When the Space Engineers community grows, everyone benefits from this - more content on Workshop, more mods, more new ideas, more people to play with. This means that all non-mandatory features should be optional, so only those who really want them can pay for them. That’s why we decreased the price of Space Engineers, and made the Decorative Pack an optional purchase.




 Ms.Josey
Ms.Josey 
 Ms.Josey
Ms.Josey