connect 2 lcd monitors to laptop brands

Let’s make a wild guess—you probably use your laptop for a variety of different tasks. Be it for work, study, entertainment, browsing the web, or catching up with what’s new, it comes through.
Today, we will show youhow to connect two monitors to a laptop, so you can boost your productivity or just enjoy content in a higherresolution. We promise you—it’s super easy!
Alternatively, in your quest toconnectyourlaptop to two monitors, you can use software likeCPU-Zthat allows you to learn what are your machine’s configurations. Just install and head over toGraphicsto see the details.
By default, the majority supports at least one external display. However,double-checkwith the GPUmanufacturer’s websiteto look into your hardware specs.
HDMI:High-definition multimedia interface (HDMI) is a popular connection for modern displays and televisions. It can transmit sound andimagesin up to8K quality.
USB-C:This recent technology supports data transfers by up to20Gbps. However, support for display capabilities varies across devices. You need to check with your laptop’s manufacturer if your device isUSB-Ccompatible.
Thunderbolt:This port is almost identical toUSB-C. But it comes with a double data transfer rate of upto 40Gbps. It supports audio and video output at a maximum of8K quality.
DVI/VGA:Older-generationportsthat are available on fewer and fewer modern displays. Most manufacturers exclude them on compact-sized laptops due to their large size.
Notethat it’s safe to connect the monitors while your laptop is running. Once you do so, Windows will automaticallydetectthem and prompt you to make whatever changes are necessary.
Step 3:Right-click on an empty area within yourdesktop. Next, selectDisplaySettingson your Windows 11 or 10 device. Older versions like Windows 8 and 7 have this feature namedScreenResolutioninstead.
Step 4:The monitors will havelabels 1, 2,and3underDisplaymode. Note that the first one is your system’s in-built panel. The other two represent the external screens for yourdual-monitor setup withyourlaptop.
Imagesmay sometimes appear stretched and fuzzy when using yourlaptopwithmultiple monitors. Should that happen, go back tosteps 5and6, and chooseResolutionbelowDisplaymode.
Unlike ordinary displays, they’re lightweight and compact-size, perfect if you have limited space. Another advantage is that they consume less energy, which translates to low power bills.
A docking station is adongle-likegadget for connecting with other computer devices. It offersmultiple connectivity optionsto add extra functionalities to your laptop.
Depending on your GPU’s capabilities, asplittercan have an output of up to 8K. Some have other extras, like a wireless remote control for convenience.
Adding multiple displays to your laptop can help skyrocket your productivity. You can independently run different apps across each one to manage tasks efficiently.

Trying to boost your productivity with a second screen? Want more immersive gaming sessions? Multiple monitors can help. Dual displays are great for multitasking and are easy to set up, but there are a few things to consider before you wade into a multiscreen world—whether you"re on Windows or Mac.
Be sure to check out our advice on how to use a second monitor or screen with your laptop, and you can find recommendations for monitors, monitor arms, and desks in our Home Office Gear guide.If you buy something using links in our stories, we may earn a commission. This helps support our journalism. Learn more.
Windows: The presence of several ports on your graphics card indicates it can likely handle multiple monitors. But you should check the maximum number of supported displays and resolutions. (You can see what graphics card you have by typing Device Manager into the Search bar, opening it, and then expanding Display adapters.) Visit the manufacturer’s website to find the specifications for your graphics card, and look for a section titled Display Support or something similar that will list this info.
Mac: If you"re adding monitors to a Mac, click on the Apple icon > About This Mac and double-click your serial number, then tap Command-C on your keyboard to copy it, go to Apple"s website, and paste it into search. Click on Support to find the Technical Specifications and search for Video Support.
You can mix and match the types of screens you have at your workstation, though you"ll likely want some consistency. The most common monitor size is 24 inches, but 27-inch screens are increasingly popular. Having the same size screens will be nice for symmetry. Just keep an eye on resolution when you buy. A 1080p screen on a 27-inch monitor might look too fuzzy.
We dive into orientation and arrangements below, but consider different types of screen arrangements. My current preference is a 34-inch ultrawide screen paired with a 27-inch screen in portrait orientation. As the name suggests, ultrawides are really wide and can deliver the experience of two screens, minus the screen"s bezel in between. Pairing it with a screen in portrait mode means you get enough space on the ultrawide to run two full-size browser windows side by side, plus a vertical screen on the side for apps that benefit from it, like Slack and email.
Monitors come with a wide assortment stand designs. If you are going with the stand that comes in the box, check the measurements on the product page to ensure it"ll fit nicely on your desk.
Alternatively, you can mount your screen to your desk and get rid of the stand, freeing up a lot of space. (You can also freely move your screen to various angles and positions.) Many displays support the VESA mount system. There are different sizes, and monitor arms have a screen size range and maximum weight they can support. Always check whether the monitor"s product page mentions VESA support, and note the VESA mount size. When you buy an arm mount, make sure it supports the screen size and weight of your new screen.
To get the most from your computer and monitors, you"ll need to think about which ports and cables to use. For Windows PCs, your choice is often HDMI vs. DisplayPort. Unfortunately, this isn’t as straightforward as you might expect. There are several versions of each connection type, each with different capabilities. For example, HDMI 2.1 supports up to 8K resolution at 120 Hz, DisplayPort 1.4 can deliver 8K at 60 Hz, and HDMI 2.0 is limited to 4K at 60 Hz.
For laptops, you might be looking at Thunderbolt, Mini DisplayPort, or even USB-C. Sometimes you will need an adapter or USB hub to connect an external monitor.
Check the technical specifications for your graphics card and monitor to find the best option for you. Remember that the card, monitor, and cable (and any adapters) you use must support the same technology and the same version. High-end monitors usually come with a selection of cables in the box, but some manufacturers annoyingly provide a single option that might not match the monitor’s top capability.

Anyone who is used to working on a dual monitor setup will tell you how cramped working on a single monitor is—especially on a laptop or notebook. We’ll discuss how to replicate the office desktop PC experience at home by connecting additional displays to any business laptop PC.
The good news is that Thunderbolt 3 USB-C technology readily transforms a notebook into a desktop productivity machine just in time for COVID-19 work from home setups. And for those who have legacy laptops deployed, you have options for adding displays to older computers as well.
The Thunderbolt 3 USB-C interface provides an all-in-one port and cable for high speed data transfers, high resolution video output, and battery charging. Laptop OEMs starting building business notebooks with Thunderbolt 3 connectivity in 2018 and is now more or less standard issue for new business notebooks.
A notebook with Thunderbolt 3 is powerful enough to display video to two daisy chained 4K-resolution displays, or one 5K screen. Note that you will need a Thunderbolt 3 input on the monitor you’re connecting, however. If you have Thunderbolt 3 / USB-C on your computer but not your monitor, you’ll find an easy fix with the appropriate video adapter (USB-C to HDMI or USB-C to VGA).
In terms of deployment, using Thunderbolt 3 offers the cleanest, easiest setup available. Simply attach a Thunderbolt 3 cable to a Thunderbolt 3 enabled monitor and you’re in business. Since power passes through the USB-C interface, this setup will also charge a laptop while in use.
A laptop docking station offers remote workers a way to connect a laptop to multiple external displays and other peripherals if needed. The latest generation USB-C docking stations connect to a laptop’s USB-C port and delivers handy backwards compatibility to connect to older monitors with HDMI and DisplayPort inputs that new laptops may not support.
Laptop OEMs offer branded USB-C docking stations for their business lines (see: Lenovo ThinkPad, Dell Latitude and MacBook 2015 and later). Third party solutions are designed to replicate performance across brands at a competitive price point. (See: Belkin Thunderbolt 3 docks which offer a wide range of compatibility and connectivity for both Windows and Mac laptops.)
A laptop that is very legacy with only a VGA port can still swing a dual monitor setup as long as it has a USB port available. You will need a USB to VGA or DVI external video card and the appropriate cable to connect with a computer monitor.
Laptops manufactured within the last eight years commonly have built-in HDMI video output. If you want to add one extra monitor, simply attach an HDMI cable to an HDMI-enabled computer. An inexpensive HDMI-DVI cable adapter will add compatibility to a monitor without a HDMI input.
Laptops that have only one HDMI video output will benefit from a USB 3.0 docking station for a dual monitor setup in addition to the laptop display. The HDMI standard does not support daisy chain monitor configurations. If you don’t want to purchase a docking station, a workaround for connecting a second monitor to laptop in lieu of docking station is to use a USB-to-HDMI adapter. Note that running video output from a USB connection tends to take a toll on computer resources and you may run into performance issues, especially for any tasks beyond basic web browsing or word processing.
DisplayPort video output can support two monitors without a docking station in a daisy chained configuration, providing functionality that HDMI cannot support. HDMI and DisplayPort are not compatible, and you will need monitors with a DisplayPort input. Converting a DisplayPort signal to HDMI using a passive adapter cable may work but is generally not a recommended solution.
Select Start> Settings> System> Display. Your PC should automatically detect your monitors and show your desktop. If you don’t see the monitors, selectDetect.

Check the specifications of your laptop for information regarding the number of displays it can support and the type of connections the laptop has available, such as HDMI, USB, Thunderbolt, etc.
Typically, there will be at least one connection available from the laptop for another display such as HDMI or VGA. You can connect your first external monitor to this connection to get a second display.
For a third display, you will typically need a docking station to add more ports to the laptop. There are universal docking stations that will work with most systems.
You may also need to install drivers onto the computer for the dock to fully function. The dock may include an installation CD, otherwise please refer to the manufacturer’s website for downloadable drivers.
Connect the docking station to the computer. You should hear a jingle to indicate that it has connected successfully and is recognized. Connect the second external monitor that you want to use to the docking station.
You will now see three monitors available to select and arrange. Scroll down until you see the Multiple displayssection to ensure that you have it set to Extend these displays to extend the display across the monitors.
Return to the Select and rearrange displays area and select the Identify button. A large number will appear on each display to correspond to the display settings numbers to identify each monitor. This will help with arranging the monitors in the settings to ensure they are extending properly between laptop and external monitors.

Determine the type of video connectors that are available on your computer and the monitors. The number of video connectors depends on the type of graphics card that is installed in your computer. Most graphics or video cards on a desktop computer can support two or more monitors depending on the graphics card and computer specifications. However, laptops can support up to two monitors depending on the computer specifications. To learn more, see the Dell Knowledge Base article How to Connect a Monitor to a Dell Computer.
Once the cables are connected securely, your computer should automatically detect and display the desktop screen on the connected monitors. You can now select the display style that best suits your needs.
Microsoft Windows provides multiple display style options on how the desktop screen is displayed across multiple monitors that are connected to your computer.
Extend - Stretch the desktop across the two displays. The desktop screen of your computer is extended across all the detected monitors and allows you to have a desktop screen that spans across all monitors.
To learn how to change the screen resolution, adjust the refresh rate and change the size of fonts and icons, see the Dell knowledge base articles that are listed below based on the operating system that is installed on your computer:
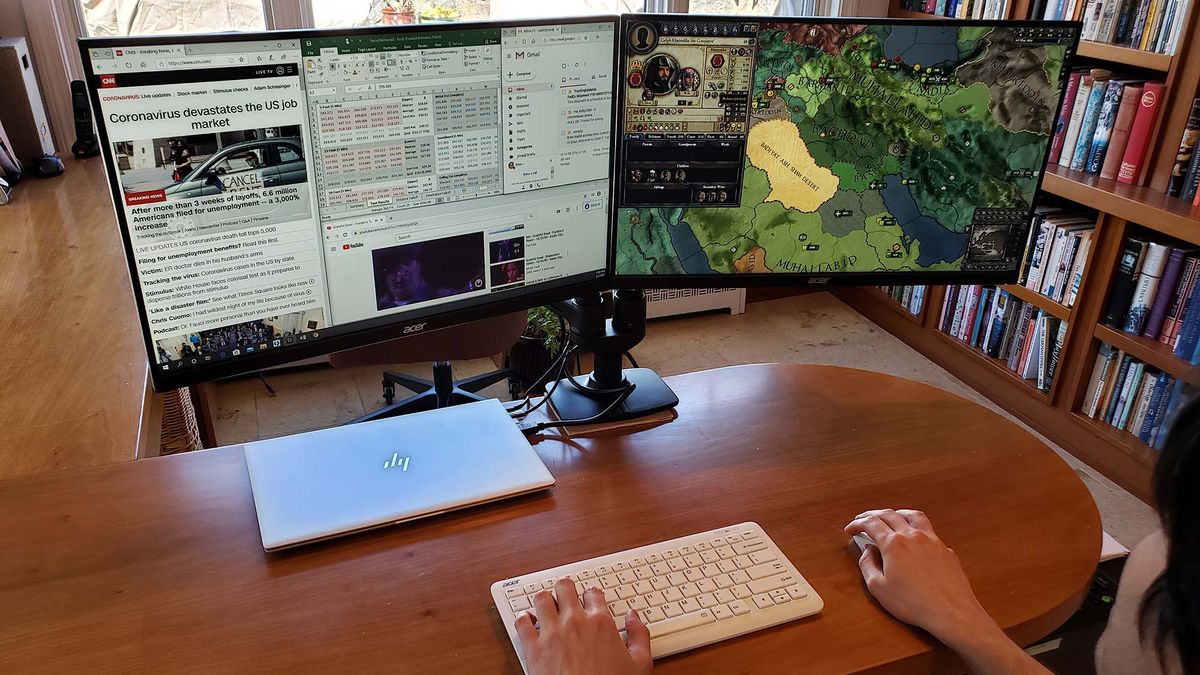
I have recently found that adding an external screen to my work laptop has really helped with productivity, but having visited a colleague who had two additional monitors, I now want that too. His laptop had two HDMI outputs so the setup was simple, but mine only has one. What’s the cheapest way for me to do this without changing my laptop?Simon
Any Windows laptop will support two screens – at least, I’ve never heard of one that won’t. Supporting three screens can be just as easy, or much trickier. It depends on the laptop, the graphics card (or integrated graphics), the graphics drivers, and perhaps the amount of memory available. There’s no easy way to tell in advance. However, if you search online for your exact laptop, you may find that someone has already tried it, and this is probably the best guidance you can get.
Some laptops will support two external monitors if you can find a way of plugging them in. For example, you could plug one into an HDMI port and the second into a VGA port. This is not quite as good as using two HDMI ports because HDMI and VGA are different video standards. The two screens may have slightly different colour renderings, or other differences (brightness, contrast etc), which could be annoying.
Alternatively, if your laptop has a DisplayPort or Mini DisplayPort, you can buy a splitter or multi-monitor hub that will drive two or three screens. These are usually used to “clone” screens, but Windows should be able to set up an extended desktop that bridges two or more screens.
If your laptop only has one video port, you can use a USB display adaptor instead. Amazon searches find lots of examples, none of which I’ve ever used. From a position of ignorance, I looked for better-known brands such as Plugable, Kensington and Climax Digital, but readers with experience of multi-monitor laptops are welcome to suggest alternatives below.
I expect you will need an adaptor that includes an external graphics card. One example is the Plugable UGA USB 2.0 to DVI/VGA/HDMI Adaptor, which costs £37.95. (Although the spec says it supports Windows and Linux, it is clear from the Amazon comments than Mac OS X owners are also using it.) Alternatives include the ClimaxDigital USB 3.0/2.0 to DVI, VGA or HDMI Adaptor (£29.99), the Plugable USB 2.0 to VGA/DVI/HDMI Video Graphics Adaptor Card (£42.95) and the Kensington Universal Multi-Display Adaptor (£65.99). You need one adaptor per USB monitor.
Although an external graphics card will usually solve the three-screens problem, there may be limitations. The bulk of the work is still done by the laptop’s processor, which can mean that everything else slows down. The extra screen may not be fast enough for gaming, but it should be fine for normal office purposes, such as email or news feeds.
You will generally get better results with USB 3 adaptors, because USB 3 is about ten times faster than USB 2. However, it shouldn’t make much, if any, visible difference if you’re only driving one extra screen – see some of the YouTube demos mentioned below.
You don’t say whether you move your laptop around, though I assume you do. If you don’t, it’s a very bad idea to use a laptop for work. You should replace it with a desktop PC, which provides more power for less money, is easier to expand or repair, and – most important of all – has much better ergonomics. With a standard laptop, it is impossible get both the screen and the keyboard in their optimum ergonomic positions without adding either a separate keyboard or a separate screen.
The other problem with connecting multiple screens to a laptop is that you have to unplug them all when you take the laptop out of the office, and plug them all back in when you return. The solution is to use a docking station or a USB hub. For ergonomic reasons, I’d recommend plugging an external keyboard and mouse into the hub, as well as your two screens. That way, you will only have to plug one USB cable into your laptop to make everything work.
For example, you could buy a Plugable UD-3900 USB 3.0 SuperSpeed Universal Docking Station (£99.95), and use two external monitors via its two video ports: HDMI and DVI/VGA. Your laptop would provide the third screen. The UD-3900 is a USB 3 hub, but it will work with USB 2 ports on Windows laptops and tablets; it just won’t be as quick.
Plugable has a short YouTube video that shows an 8in Windows tablet – a Dell Venue 8 Pro, which only has a microUSB 2 port – working as a desktop PC with four monitors, an external keyboard and mouse. This demo uses a Plugable UD-3000 hub.
Plugable’s founder Bernie Thompson has also produced YouTube videos showing a multi-port USB 3.0 hub running seven monitors from a Windows 7 laptop and, more recently, running 14 monitors from one tiny Windows 8.1 PC, a Core i3-based Intel NUC. The increase came from changes in the DisplayLink technology used by Plugable and other suppliers, not from any changes in Windows.
A hub is obviously not the cheapest option, in hardware terms. However, it is a lot cheaper than a course of physiotherapy. And, sad to say, I have had more than one experience of that.

A dual monitor setup isn"t always plug-and-play. Extending your screen to a second or third monitor requires a suitable graphics card with sufficient ports. This is particularly challenging if you"d like to add more than one external screen to your laptop.
Before you start shoving wires into ports in the back of your PC or the sides of your laptop, stop and take a closer look at those ports so that you know what you"re looking at. Modern computers handle video via an HDMI port, but older computers feature a variety of other ports:
DisplayPort: A DisplayPort was originally designed as a superior video port to older VGA and DVI ports, but is far less popular on modern computer systems than the HDMI port.
DVI: The Digital Visual Interface was originally designed by the Digital Display Working Group, and was next-generation to the inferior VGA port. Many older computers have one of several configurations of the DVI port.
Thunderbolt: A Thunderbolt port is a combination of several technologies, including DisplayPort and PCI Express, in combination with a power supply to power the external display if required.
Typically, if your computer has two ports on it, the video card should be capable of sending an output signal to both. If there"s only one port, then it probably can"t. However, your desktop might have available slots for additional video cards. So, even if there"s only one port on your desktop, don"t hesitate to pop the cover and check for any available slots for another video card.
When it comes to laptops, another option is to purchase and use compatible docking stations. You may have a docking station option that could extend your laptop (which may only have a single video port), into a docking station that features two or more ports. So, even if you only have one video port available, definitely research the graphics cards if you want to set up a dual monitor laptop.
If you have two ports, but you can"t seem to get both ports to work at the same time, the next step is to determine if your video card even has the ability to display to multiple monitors.
In the display settings, you may actually see the multiple displays come up, with some disabled and others set up as either your primary display or as an extended display. You can ignore those for now and instead click on Advanced display settings at the bottom of this window.
On the next page, you should see Display information for each connected display if your graphics card "sees" the number of monitors that you"ve plugged in.
If you only see one, then you should quit here because even though you managed to connect multiple displays, the card is only able to utilize one at a time. Much of your success in this comes down to hardware capability, so checking this first is the most important thing.
However, if you"ve confirmed that your video card can "see" all displays that you"ve plugged in, yet you can"t seem to get additional monitors to work, don"t give up. There are a few more things you can try to fix the issue.
If you"re still not certain whether your computer can support dual monitors, another option is to research your graphics card. First, look up the brand of your graphics card.
Head to Google and research the brand of your graphics adapter, followed by the word "multi-display" or "multi-monitor." Hopefully, you"ll be able to find some evidence of whether your graphics card can handle multiple monitors.
If your laptop or PC has a DisplayPort, then you might be able to take advantage of what"s called multi-stream transport (MST) to daisy-chain two monitors off the single DisplayPort. These are the requirements:
Now, in the Display Settings screen, you should see both monitors detected. You can arrange them to either mirror or extend your desktop. There is also the option to split an HDMI signal to multiple monitors.
A docking station is a great way to add additional ports to your laptop, including ports for external monitors. The Anker PowerExpand Elite 13-In-1 Thunderbolt 3 Dock, for example, lets you hook up two 4K 60Hz monitors using its Thunderbolt 3 and HDMI ports. By using a splitter on your Windows laptop, you could even connect a total of three 4K monitors. Other laptop docking stations feature similar options.
Even if your PC or laptop graphics card only supports a single output port, you can still extend your system with a second display using a USB-powered monitor and DisplayLink software. Find an external display that"s USB-powered, plug it in, and install free DisplayLink software to make it all work.
Whichever approach you take to set up a dual monitor setup, you configure it all under Settings (press Windows + I) > System > Display. The example above is a laptop connected to an external monitor using the HDMI port on a USB-C dock.
To determine where your mouse can cross over from one monitor to the next, drag the squares representing your monitors around to rearrange them. Click Apply to save your changes.
To display different things on two or more displays, you need to extend your screen to the other monitors. Under Settings > System > Display, scroll down to Multiple displays and select Extend these displays.
If you want to close your laptop"s lid, but still use your external monitor, for example, to watch a movie, you have to change your laptop"s power options, which are hidden in the Windows 10 Control Panel.
If you want to use your external monitor, select Do nothing next to When I close the lid. Note that you can have different settings, depending on whether your laptop is running on battery or is plugged in.
As you can see, there are a lot of steps in the process where some people would give up and conclude that it just doesn"t work. If that"s still you, consider getting a larger monitor.
But really, it comes down to just making sure your video card is capable of doing this, and then playing around with those display settings and making sure that the monitors are configured correctly. If you have one DisplayPort, consider the daisy-chain option. And if all else fails, buy a USB monitor and install DisplayLink software.

Sometimes, one computer monitor just isn’t enough – and the good news is it’s simple to add a second monitor to your existing desktop computer or laptop. Using a dual monitor setup increases the size of your desktop, giving you more room to view your work and improve your entertainment options.
It’s best to choose two monitors that are the same size – this allows you to line up the monitors side-by-side as though it was one big screen and makes it easier to move your mouse and documents across both. Choosing the same brand for both monitors will also make it easier to connect and ensure a consistent user experience. Separate monitors are available, with the optimum sizes ranging from 25.5-inch to 34-inch.
There are also different options in resolution, including full high definition and 4K UHD (ultra high definition) for even greater detail. And you can choose between a curved or flat monitor: a curved screen, such as the Samsung 24" CF390 Curved Monitor, allows for a more immersive effect for gaming or viewing content; a flat display, like the LG 34" UltraWide FHD HDR Monitor 34WP500, is great for productivity.
Before deciding on a dual monitor setup, you need to make sure you have room on your desk to sit them side-by-side. All monitors come with a desktop stand but another option that saves space and ensures the screens are at the right height is the use of a monitor arm. Monitors that are VESA mount compatible (they have four screw threads on the back) can be attached to monitor arms such as the Professional Dual Monitor Arm with Dual USBor a stand like the Fellowes Lotus Dual Monitor Arm.
Monitors also come with their own power cables, so you need to make sure there are enough power points available, or purchase a powerboard such as the Belkin 4 Outlet Powerboard with 2 USB Ports 2.4A.
The main monitor connections for the latest Windows and Mac computers include HDMI, DisplayPort and USB-C (also known as Thunderbolt). To connect your monitors, match the corresponding cable from the back of the laptop or computer to the port on the back of the monitor. For example, one end of the HDMI cable would be connected to the monitor and the other to the HDMI port on the computer. These cables often come with the monitors.
If your computer or laptop doesn’t have enough free ports, or doesn’t have a port to match the monitor’s requirements, you can also purchase an adaptor like theComsol USB-C to Dual HDMI 4K Adapter. The other option is to buy a hybrid cable that allows you to connect one end to the HDMI port on the computer and the other end to the DisplayPort on the monitor, such as the Comsol DisplayPort Male to HDMI Male 4K Cable 2m.
It’s also possible to add a second monitor to an Apple iMac, which already has a built-in display (iMacs are an all-in-one computer with the screen, the computer and ports in one product). Simply use one of the Thunderbolt ports to connect a cable to a second monitor.
Once the monitors are connected, you will need to adjust your display settings to ensure they’re in the correct arrangement. This will let you move the mouse across both screens and drag windows and documents from one monitor to the other.
On a Windows 10 computer, open Settings > System > Display. There will be a "Rearrange your displays" option. Here, you will see the two monitors in a diagram. Click and drag one of the monitors to the left and the other to the right to match how they are arranged on your desk. Make sure they are aligned properly and hit “Apply”.
On a Mac, click on the Apple icon in the top left corner of the screen and select System Preferences > Displays. A new window will open on both of the screens and you need to click on the Arrangement tab. In this window you will see the displays. Click and drag the displays to move them to your desired arrangement.
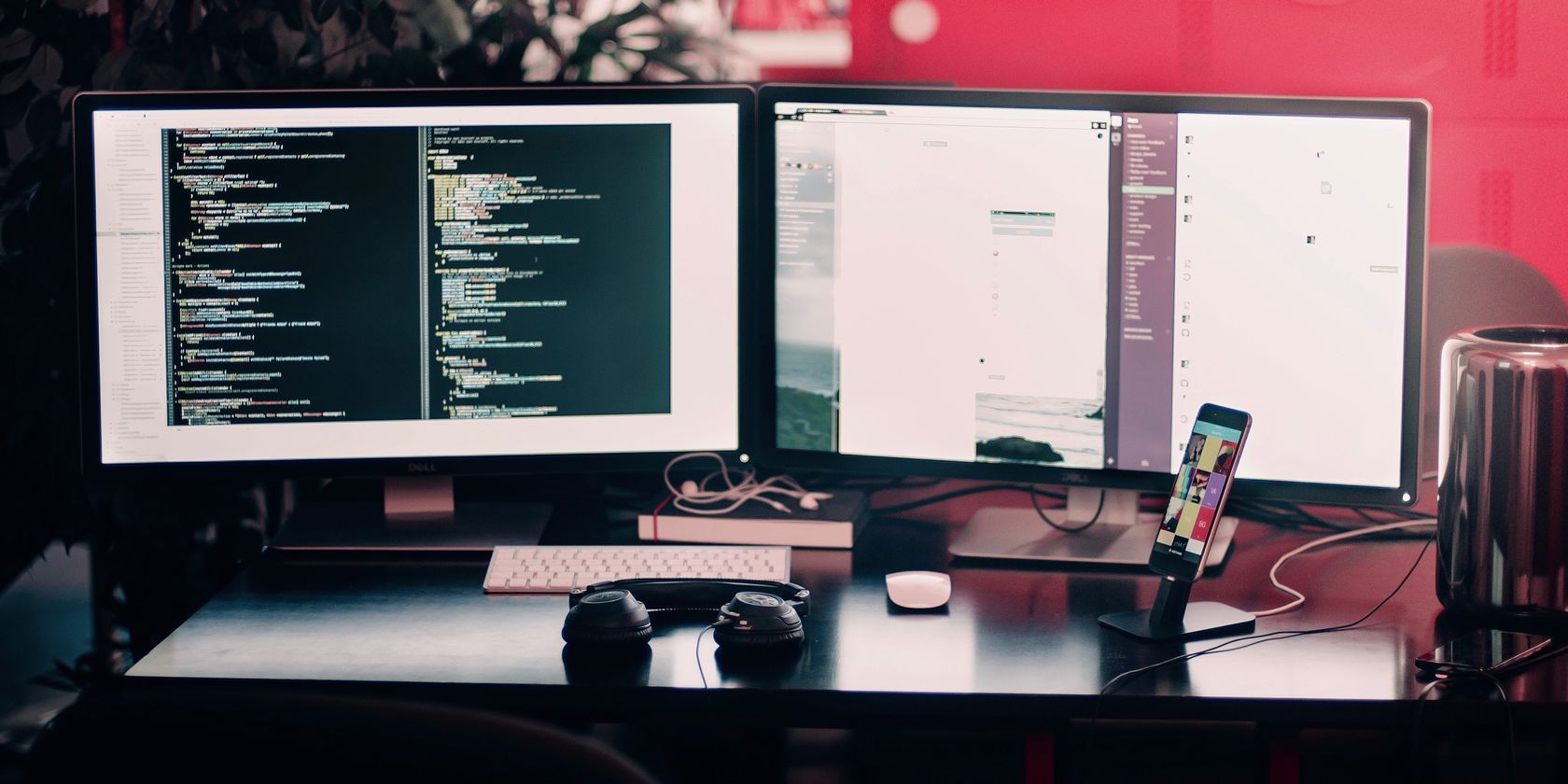
This website is using a security service to protect itself from online attacks. The action you just performed triggered the security solution. There are several actions that could trigger this block including submitting a certain word or phrase, a SQL command or malformed data.

Make sure your TV input source matches the video source that you are using. On the TV remote control, press the Source or Input button. Input 1, HDMI 1, or S-video or similar options might be available, depending on your TV. If your TV does not have this option, you cannot use it as a

A laptop is an obvious choice when you need a portable system for work, leisure, or academics. In the past, portability meant compromising on hardware to such an extent that using them for powerful applications was unheard of. But thanks to innovation in the hardware space, laptops now boast almost desktop-like performance – making them quite adept at handling intensive tasks like gaming and production without compromising their portability.
The primary attraction towards multi-monitor setups stems from increased screen real-estate, whether you want to game, watch movies, or even work. To this end, let’s explore how to connect multiple monitors to your laptop.
a) Adding another, large monitor or another screen with higher resolution to your laptop grants you a lot more screen real estate for work. You can easily work with multiple windows open side-by-side and multitask way more efficiently.
There are many other use cases for multiple monitor setups and will vary from user to user. However, it’s clear that if you have the budget and space to set one up, you should consider it.
There are a few things you need to check before we start connecting multiple displays to your laptop. We"ll be using the MSI GS75 Stealth Gaming Laptop as an example throughout this section.
Your laptop should support multiple displays, which is indicated by the availability of multiple (usually two) display ports. The GS75 Stealth Gaming Laptop, for example, is equipped with a USB Type-C port that supports Thunderbolt 3, the Display Port standard, as well as USB 3.1 Gen 2 (You may want to know more about the latest generation of USB:USB3.2 Explained).
In addition to the USB Type-C port mentioned above, the laptop also features a HDMI output port. The availability of two display output ports tells us that you can successfully connect two screens to this laptop without running into any issues.
You can check your laptop"s technical specifications page to identify the type of I/O ports available to you. With laptops that provide a display output using the Type-C interface, you"ll need to use an adapter or a cable that support Type-C to HDMI /Type-C to Display Port to connect your screen.
If you own a modern gaming laptop (Nvidia 20-series GPU or equivalent), it should handle a dual high-resolution display without breaking a sweat. If you own an older laptop, you should consider the resolution carefully. Running a dual 1440p monitor setup is substantially more taxing than a similar 1080p setup.
Now that you’ve made sure that your laptop can be connected to dual monitors, it"s time to start. The monitor that we"ve picked for this task is the MSI Optix MAG271CQR. Its WQHD (2560x1440) resolution should ensure that you never run out of space on your screen.
Plug in your monitor and connect it to your laptop using the correct interface. Since we need to connect only a single external monitor, we can use an HDMI cable to connect your laptop to this display. If all goes well, you should see your screen on your monitor. By default, Windows duplicates the displays. However, you need to set this to ‘Extend.’
Select the 3rd option here, ‘extend.’ This should extend your screen across your laptop screen and monitor. You can find out exactly how to customize your workspace and screens below
A distinct advantage of going for this setup over the setup that uses your laptop screen as the second display is uniformity. In this configuration, you can get identical displays that will sit side-by-side, providing a much more seamless experience.
Let"s take two MSI Optix MAG271CQR Gaming Monitors this time to use for our workstation. Connect one to the laptop using an HDMI cable, as detailed in Setup #1.
You"ll need an adapter to connect the second monitor. One of the MSI GS75 Stealth’s Type-C ports supports a display output. To identify this port on this laptop, look for the port with the Thunderbolt 3 icon near it.
Grab a Type-C to HDMI adapter and connect it to the Thunderbolt 3 Type-C port. Attach one end of HDMI cable to the adapter and the other end to the monitor. That"s it! Now, we move on to customizing our workspace according to our needs and requirements.
Windows display settings will give you more flexibility with regards to choosing a primary (or 1st) display, scaling (default sizes of icons, texts, and windows), resolution, and orientation.
You can find these settings here: Settings > System > Display. You could also just right click on an empty space on your desktop and select ‘Display Settings" to get to this screen. Scrolling down on this screen will give you access to additional layout and scaling options as well.
We have also created just the tool needed for those who want a more powerful multitasking experience. The MSI Gaming OSD 2.0 will grant you fine-grained control and customization of your newly-extended workspace. You can find out more about its features and functionality here.
If you still have more questions about connecting your laptop to dual monitors or customizing your workspace, our experts have created a video to help you out. You can also watch it on our official YouTube channel.

Your laptop probably has a decent display built right into it, but if you really want to have the most productive experience possible, then it’s worth investing in an external monitor – or a second screen that you can use just like your laptop’s screen. In fact, there are ways to get even more screen real estate too – by using two external monitors.
To get the most out of your laptop, especially one with Thunderbolt 3 or USB-C ports, you might be using a dock – and if so, you’re probably wondering how to connect 2 monitors to a laptop docking station through a single port.
If you own a modern laptop with Thunderbolt 3 ports, then you really have the ideal setup for multiple monitors. In fact, with Thunderbolt 3 there’s not much you need to do to use dual monitors, considering the fact that the Thunderbolt 3 specification natively supports up to two 4K monitors at 60Hz. Thanks to that, you can buy a dock that supports two monitors and simply plug your laptop and the monitors into the docking station. Note that some docks may only have one HDMI port or DisplayPortbuilt into them – but you may still be able to connect a second display to your setup using a USB-C to HDMI cable / USB-C to DisplayPort Cable.
You don’t have to rely on Thunderbolt 3 to connect to dual displays – you can do so through USB-C too. There are plenty of USB-C docking stations that allow you to connect to two 4K displays, so even if your computer doesn’t offer Thunderbolt 3 ports, if you have a modern device, you’ll be covered. You can even do so with a mobile hub, so you don’t have to carry a large dock on the go. The difference here is that due to USB-C’s lower bandwidth than Thunderbolt 3, your displays will be limited to 4K 30Hz instead of 60Hz.
It’s important to note that not all laptops actually support dual monitors through one port – and a dock won’t change that. It’s a good idea to check with your laptop’s manufacturer to make sure your laptop actually supports two monitors.
A good example of this is Apple’s line of Mac computers, which, because of limitations in support for a technology called DisplayPort Multi-Stream Transport (MST), can’t output two display streams through using a USB-C docking station, only more costly Thunderbolt 3 docking stations. Thankfully, there are some workarounds to this. For example, you can use the Cable Matters Dual Input USB-C docking station, which requires two USB-C ports on your device, but can output to two displays, and adds a host of other ports and charging to your MacBook. This dock is cheaper than most Thunderbolt 3 docks and will work with all of your USB-C computers for dual displays.
Of course, even if you don’t have USB-C and Thunderbolt 3 ports, you might still be wondering how to connect 2 external monitors to a laptop docking station. Before USB-C and Thunderbolt 3 came along, it was a little harder to connect to two external monitors using a USB docking station since USB didn’t natively support video signals. It could be done, but they generally required the use of drivers that slowed down your computer. These docks are hardly the most elegant options.
In order to truly get the most out of a dual-display setup using a docking station, you’ll need USB-C or Thunderbolt 3 ports – but as you can see, there are other options for those with older laptops and computers. Luckily, brands like Cable Matters offer a multitude of options for connecting your USB-C laptop to multiple displays.

Whether in the office, home office, or for gaming – two screens are better than one. However, setting up dual monitors depends somewhat on available connections and cables. Read on to find out how to connect a second screen to a laptop or PC.
When splitting your Windows screen no longer suffices, you’ll need an additional monitor. Added screen space is easier on the eyes and simplifies working with several applications simultaneously. Gamers can enjoy high-resolution graphics by installing an additional monitor.
If you only want to view videos or pictures on a larger screen, you don"t need to install an extra monitor. With Windows Miracast, for example, you can easily connect your PC to a TV.
The majority of modern laptops and PCs support connecting a second monitor by default. All you need to consider are the ports on your end device and which monitor you’d like to connect. Before you head out to purchase one, be sure to check the type and number of ports on the laptop or PC.
HDMI (High-Definition Multimedia Interface) is one of the most common connection types of modern monitors and many TV users will already be familiar with it. The connection type is compact and transmits video and audio signals. A modern HDMI connection is suitable for 4K resolutions and a frame rate of 60 Hz. If your monitor and laptop or PC have one or two HDMI ports, you just need a single HDMI cable. If you want to connect two monitors but only have one HDMI port, use an HDMI splitter. Be sure that the splitter has the same refresh rate as the HDMI cable.
USB-C is a USB port format that’s often found on new, slim laptop models. The advantage of USB-C is that it can be used for charging while also supporting the transmission of audio and DisplayPort signals with Alternate Mode. DisplayPort refers to monitor interfaces for image and sound signals and high transfer rates. The USB-C downstream and DisplayPort Alternate Mode can be used to link several monitors. If you only have a few USB-C ports, use a USB-C dongle. Ideally, a USB-C donglehas at least two HDMI interfaces for monitors. Alternatively, a dongle can be paired with a HDMI splitter.
DisplayPort is similar to HDMI and transmits audio and image signals at high frame rates. Thus, the connection is particularly suitable for 4K. Laptops often have a DisplayPort or miniDisplayPort and can be connected to monitors that have a DisplayPort port. For monitors without DisplayPort, a corresponding adapter is required. Thanks to multi-stream transport, multiple monitors can be connected via DisplayPort and coupled to a laptop via a splitter or adapter.
DVI and VGA are analog, older connection standards that only transmit image signals. If the monitor and end device have DVI or VGA ports, they can be connected via the corresponding DVI or VGA cable. With the appropriate DVI-HDMI or VGA-HDMI adapter, older monitors can be connected to laptops and PCs to transmit HDMI signals. Modern connection standards are preferable in any case, as they offer better resolution, refresh rates, and color values.
Even if your laptop only has a single HDMI or USB-C port, you can connect dual monitors. Using a suitable HDMI splitter, a USB-C dongle, or a USB-C dongle with HDMI interface, you can easily connect two or more monitors to your laptop.
Once you connect one or more monitors to your laptop, you can set up two or more monitors in Windows and specify which monitor you wish to use as the main one. Windows usually detects display devices connected to the laptop or PC automatically and assigns numbers to them. The main monitor is designated number 1. All others are numbered in ascending order.
Step 2: Under “Display” and “Multiple displays” you will see display devices detected by Windows, e.g. one or more additional monitors. Click “Detect” if none are visible.
Step 3: Go to “Advanced display settings” to make changes to the arrangement and order of the connected monitors. Adjust further settings such as the screen resolution, for example.
Step 4: The easiest way to change the use mode of the connected monitors is to use the shortcut [Windows] + [P]. Settings such as “Duplicate” let you mirror desktop content. With “PC screen only” or “Second screen only” you determine whether you only use one of the connected screens. Use “Extend” to create a connected desktop from connected monitors. These options can be found in the “Display” menu under “Multiple Screens”.
Another problem could be that Windows displays a second monitor as the main monitor. If you want to keep the PC or laptop as your main monitor, go to “Settings” > “System” > “Display Device” and select the “Rearrange Display Devices” option. Then click on “Identify”. You should be able to see the assigned digit on each screen. If you wish to change the order, go to “Advanced display settings”.

The best monitor for dual setup that we"ve tested is the Dell UltraSharp U2520D. With a 25-inch screen size, you can easily place two of them next to each other, and it provides great features for work use. It has a big USB hub with three USB-A ports to charge your devices while working, and it has two USB-C ports, one of which supports DisplayPort Alt Mode so that you can display an image from a compatible device and charge it at the same time. What makes this great for a dual setup is that it also has a DisplayPort output, allowing you to send a signal to another monitor if your computer or laptop doesn"t have a second DisplayPort output.
The picture quality is good as it has an sRGB mode that results in great accuracy before calibration, so colors look realistic and life-like. It also has wide viewing angles that make the image remain consistent if you"re viewing off-angle, like if you have it off to the side, and it has impressive ergonomics, allowing you to easily adjust the screen. While its reflection handling is unremarkable, it also gets bright enough to fight glare if you want to use it in a well-lit room.

A laptop or desktop computer is a powerful tool whether you use it for work or entertainment. It is popular due to its portability. As long as you have a reliable battery, you can expect to use your laptop for hours, even in areas with no electricity connection.
However, even with so many advantages, there is one compromise that you"re forced to stomach: a small screen. Not to worry. Nothing stops you from connecting your laptop,to a larger monitor. It doesn"t matter if you are looking to link your thin laptops,laptops for travelers,laptops for business people, or yourgaming laptop under $2000.
If you want an external monitor to carry around with your laptop, a portable monitor setup is the best option (see also "Lepow Portable Monitor Review" and "How to Close a Laptop and Use a Monitor" review). You can use a USB C cable to power the monitor.
The first and most important step in determining how you can link your laptop to an external monitor or even in multiple monitors is knowing the connector on your laptop. Every laptop has at least one connector; VGA, DVI ports, HDMI, or DisplayPort.
If your Windows laptop has an HDMI port, then an standard HDMI cable will come in handy. If they feature a VGA connection, then a VGA cable will come in handy.
When you want a cable to link your laptop to an extra monitor, you might be limited by the ports on the laptop. However, that shouldn"t worry you as you can convert some cables into each other. For instance, you can have an adapter to convert DVI and HDMI cables.
Your choice of cable will also depend on what you want to transmit. For example, if you want to transmit video signals only, a DVI or HDMI cable will help. But if you also want to transmit audio, then an HDMI cable would be the best bet.
An adapter also comes in handy when you don"t have matching connections. For instance, if the video output has no matching video input an adapter can be helpful.
VGA is one of the oldest connectors that you can find in the market. They use an HD15 connector to link your laptop. VGA connectors transmit video analog signals, although they can also get a few high frame rates and resolutions. VGA connectors will be a better option if you need to link your monitor with an older computers with VGA ports.
If you want a better and sharper display than what you get with the VGA connector, DVI connectors will be a better option. The DVI connectors carry both an analog signal and digital signals between your laptop and monitor.
HDMI cables offer better and clearer connections than the previous connectors. They can transmit standard, enhanced, and high-definition videos. They also stand out from the rest for transmitting multiple channel digital audio.
Note, if you choose HDMI connectors, you may experience a limitation in the pixel resolution output. The maximum resolution output for an HDMI 1.4 connector is 3820 x 2160p and thirty frames per second.
First, you have the standard HDMI that is used for most connections and applications. Secondly, you have the mini HDMI cables that feature a smaller connector and is used in smaller ports such as in high-definition camcorders, tablets, and DSLR cameras.
Thunderbolt is the brand name for the hardware developed by Apple and Intel. You can use Thunderbolt 1 and 2 with the same connector as the mini DisplayPort on your computer. On the other hand, Thunderbolt 3 uses a USB C port.
DisplayPort connectors are available as mini DisplayPort and standard size DisplayPort. Version 1.3 of the DisplayPort can carry a video resolution of up to 3840 x 2160p at a 60Hz refresh rate. The DisplayPort also supports 3D video formats.
The process for setting up a second monitor for your laptop may vary depending on your operating system. You may see different settings for Windows monitors and other for monitors for Mac.
If your laptop lacks a DisplayPort output and is only equipped with HDMI ports, you can purchase an HDMI to DisplayPort adapter to link it to a monitor with a DisplayPort input.
Ordinarily, Windows will detect when your monitor is plugged in and turned on. After detecting the video connections, the monitor will then duplicate the content on your laptop screen.
If it doesn"t display anything on the second monitor, you can find the menu using the monitor buttons. On the drop down menu, select the correct input as not all monitors switch to a video input with a signal.
After that, click on the Windows logo at the lower-left corner of your screen. Next, right-click on the desktop and select Display settings. Alternatively, you can click start, go to settings, and then System. You"ll then get options such as text size and orientation on the menu.
First, you can duplicate the content such that the external display will display what is on the laptop"s screen. Alternatively, you can extend the desktop to be spread across the two screens.
In the third option, you can display the content only on the laptop display or on the second screen. To find out which one of the two displays will be used, click identify.
If you are making the connection for work purposes, you need to use the "Extend these displays" option. It allows you to spread the entire desktop on the two displays or even multiple displays.
However, if the connection between the monitor and the laptop is for watching a video or making a presentation, the "Duplicate" or "Second Screen Only" option would be best. The second screen only option shuts down the first screen display while the duplicate option displays the same content on both screens.
By default, Windows positions the first screen on the left, and the second one goes to the right. As such, you"ll move the cursor from the right-hand side of the display to the left to get to the new screen.
Note, Windows doesn"t restrict you to left and right set up. You can also choose another monitor setup depending on your preferences such as one that sits on top of the other.
The variance can also depend on the specifications of the new monitor, such as the graphics card. Make sure you get a monitor with a 4kresolution for the best quality display. Thus, you minimize the chances of getting distorted, blurred, or stretched images.
Setting up a new computer monitor for an Apple laptop is the same as for the Windows one. After connecting the cable to the appropriate port and turning the monitor on, the laptop will automatically detect the monitor.
If the new computer monitor is not automatically detected, go to the display settings and click on "Detect displays" and the monitor will be detected.
Alternatively, you can connect using a USB type C cable for most laptops owners, which transmits fast data, videos, and audio. USB C is also valuable for charging your devices.
If you were lost on how to connect your laptops with an external monitor, here is the guide (see "How to Use Laptop as Monitor for Xbox", too). You"ve also learned how to access the menu and the type of cables you need for the connection to work.
Yes, you can connect a monitor to a laptop and use both screens. The monitor will act as an extended desktop, meaning that whatever is on the laptop screen will also be on the monitor. To do this, you"ll need to use a VGA or HDMI cable to connect the two devices.
To connect your laptop to a monitor using HDMI, you will need an HDMI cable. Most laptops have an HDMI port, which is typically located on the side or back of the device. The HDMI port is used to transmit audio and video signals between devices. To connect the devices, plug one end of the HDMI cable into the HDMI port on your laptop and plug the other end of the cable into the HDMI port on your monitor.
You can connect your laptop to a monitor without HDMI by using a VGA cable. First, make sure that both the laptop and the monitor have VGA ports. Next, plug the VGA cable into the VGA port on the back of the laptop. Then, plug the other end of the VGA cable into the VGA port on the back of the monitor. Finally, turn on both the laptop and the monitor and adjust the settings until you have a clear picture.
There are a few potential reasons why your monitor might not be connecting to your laptop. One possibility is that your monitor is not compatible with your laptop. Another possibility is that you do not have the correct cables to connect the two devices. Additionally, if your monitor is not plugged into an electrical outlet, it will not work. Finally, if your computer is set to "sleep" or "hibernate" mode, the monitor will not turn on.
The easiest way to connect 2 HDMI monitors to a laptop is to use an HDMI splitter. An HDMI splitter takes a single HDMI input and splits it into two HDMI outputs. This allows you to connect 2 monitors to your laptop using a single HDMI cable.




 Ms.Josey
Ms.Josey 
 Ms.Josey
Ms.Josey