lcd display software free sample
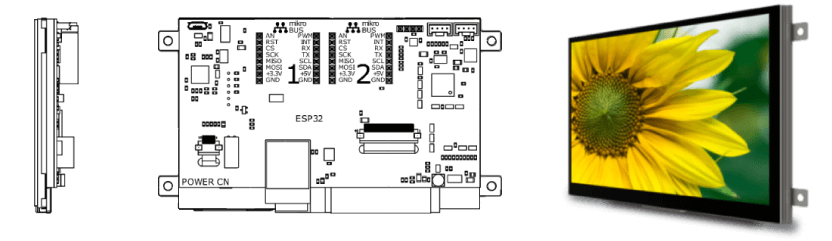
Download our Crystalfontz LCD Software. We provide software for you to test many types of LCDs including character displays and graphic displays. Our character and graphic USB display modules can use CrystalControl2 to quickly set up the display. Bitmap to ePaper and Image2Code provide a simple interface to add an image to your display. We also USB LCD drivers and demonstration code for Linux.

How many times did you start to plan a project and thought to yourself “if only I had a display that can fit within this design”? How many times did you alter the whole design because there were no displays available on the market that went with your idea?
If you’ve liked our standard display offer so far, you’ll be thrilled by what we can offer you now. It works like this: you send us your project information and display requirements, and we send you a free sample. Custom made and designed to fit perfectly within your project.

Established in 2010, Topfoison has devoted itself to the manufacturing and development of high-quality products for the Wearable device, Smart Watch, VR, Medical device, Industrial LCD display including Color LCD modules/OLED/LCD display/Round lcd screen/Round AMOLED/ Square transflective lcd screen/ IPS full wide display/ 1080p fhd AMOLED and 2K 1440p lcd. Topfoison focus on1.22-7.0 inch small size displays, all the products produced in our company enjoys the most advanced production craft and technology as well as the strictly ISO quality management system.

This application can be used to control LCD controller functions via RS-232 using a GUI interface. There is an extensive feature set and this is an excellent way to set or experiment with controller functions. Custom version are available.
» Designed for display & monitor developers. The Controller Utility works with Windows and supports RS-232 communication (for PC"s with USB a USB to RS-232 converter can be used), it has a wholly graphical UI, users do not need to be familiar with commands, just click the button or icon to execute the OSD function.

DaVinci Resolve is the world’s only solution that combines editing, color correction, visual effects, motion graphics and audio post production all in one software tool! Its elegant, modern interface is fast to learn and easy for new users, yet powerful for professionals. DaVinci Resolve lets you work faster and at a higher quality because you don’t have to learn multiple apps or switch software for different tasks. That means you can work with camera original quality images throughout the entire process. It’s like having your own post production studio in a single app! Best of all, by learning DaVinci Resolve, you’re learning how to use the exact same tools used by Hollywood professionals!
The DaVinci Resolve color page is Hollywood’s most advanced color corrector and has been used to color and finish more high end feature films and television shows than any other system! It’s also approachable with features designed to make it easier for new users to get great results while they continue to learn the advanced tools. For example, new primary control sliders will be familiar to anyone who’s used image editing software, making it easy to adjust contrast, temperature, midtone detail, saturation and more. The color page has an incredible range of primary and secondary color grading features including PowerWindows™, qualifiers, tracking, advanced HDR grading tools and more! Learn More
With all the different workflows and systems available, you need a post production solution that’s compatible and open enough to handle anything! DaVinci Resolve can be used with any type of storage ranging from direct attached hard drives to NAS and SAN systems. You can extend DaVinci Resolve with third party Open FX and audio plugins, or add third party title and motion graphics templates. New workflow integration and encoding APIs let developers integrate workflow and asset management systems with DaVinci Resolve. Plus, it works with all major file formats and post production software, making it easy to move files between DaVinci Resolve, Final Cut Pro, Media Composer, and Premiere Pro.
Designed in collaboration with professional sound engineers, Fairlight hardware consoles streamline your workflow, acting as a natural extension of the software. The intuitive, task based design adapts automatically, putting the controls you need right at your fingertips when you need them. That means you"ll spend more time being creative and work faster than using just a mouse and keyboard! The Fairlight Desktop Console is a complete mixing console that’s ideal for use in home studios, small suites or on the road. You can also install Fairlight Studio Console components into your own desk or purchase a pre‑configured multi bay Fairlight console for dedicated audio suites and scoring stages! Learn More
The best creative tools shouldn’t be limited to Hollywood. That’s why there’s a free version of DaVinci Resolve, so you can learn how to use the same tools that professional Hollywood artists use. DaVinci Resolve is designed to inspire creativity so you can focus on doing your best work. Once you learn the software and start using it for more work, you can purchase DaVinci Resolve Studio which adds tons of additional effects, 3D and more. Adding an editor keyboard, color control panel, or audio console lets you work even faster because you can use both hands at the same time, allowing you to be more creative and do things that are impossible with a mouse!

You can do verification measurements to assess the display chain"s (display profile - video card and the calibration curves in its gamma table - monitor) fit to the measured data, or to find out about the soft proofing capabilities of the display chain. You can also do a profile or device link (3D LUT) self check without having to take any further measurements by holding the “alt” key on your keyboard.
To check the fit to the measurement data, you have to select a CGATS testchart file containing device values (RGB). The measured values are then compared to the values obtained by feeding the device RGB numbers through the display profile (measured vs expected values). The default verification chart contains 26 patches and can be used, for example, to check if a display needs to be re-profiled. If a RGB testchart with gray patches (R=G=B) is measured, like the default and extended verification charts, you also have the option to evaluate the graybalance through the calibration only, by placing a check in the corresponding box on the report.
To perform a check on the soft proofing capabilities, you have to provide a CGATS reference file containing XYZ or L*a*b* data, or a combination of simulation profile and testchart file, which will be fed through the display profile to lookup corresponding device (RGB) values, and then be sent to the display and measured. Afterwards, the measured values are compared to the original XYZ or L*a*b* values, which can give a hint how suitable (or unsuitable) the display is for softproofing to the colorspace indicated by the reference.
The profile that is to be evaluated can be chosen freely. You can select it in DisplayCAL"s main window under “settings”. The report files generated after the verification measurements are plain HTML with some embedded JavaScript, and are fully self-contained. They also contain the reference and measurement data, which consists of device RGB numbers, original measured XYZ values, and D50-adapted L*a*b* values computed from the XYZ numbers, and which can be examined as plain text directly from the report at the click of a button.
There are two sets of default verification charts in different sizes, one for general use and one for Rec. 709 video. The “small” and “extended” versions can be used for a quick to moderate check to see if a display should be re-profiled, or if the used profile/3D LUT is any good to begin with. The “large” and “xl” versions can be used for a more thorough check. Also, you can create your own customized verification charts with the testchart editor.
Checking how well a display can simulate another colorspace (evaluating softproofing capabilities, 3D LUTs, DeviceLink profiles, or native display performance)
Whitepoint simulation. If you are using a reference file that contains device white (100% RGB or 0% CMYK), or if you use a combination of testchart and simulation profile, you can choose if you want whitepoint simulation of the reference or simulation profile, and if so, if you want the whitepoint simulated relative to the display profile whitepoint. To explain the latter option: Let"s assume a reference has a whitepoint that is slightly blueish (compared to D50), and a display profile has a whitepoint that is more blueish (compared to D50). If you do not choose to simulate the reference white relative to the display profile whitepoint, and the display profile"s gamut is large and accurate enough to accomodate the reference white, then that is exactly what you will get. Depending on the adaptation state of your eyes though, it may be reasonable to assume that you are to a large extent adapted to the display profile whitepoint (assuming it is valid for the device), and the simulated whitepoint will look a little yellowish compared to the display profile whitepoint. In this case, choosing to simulate the whitepoint relative to that of the display profile may give you a better visual match e.g. in a softproofing scenario where you compare to a hardcopy proof under a certain illuminant, that is close to but not quite D50, and the display whitepoint has been matched to that illuminant. It will “add” the simulated whitepoint “on top” of the display profile whitepoint, so in our example the simulated whitepoint will be even more blueish than that of the display profile alone.
Using the simulation profile as display profile will override the profile set under “Settings”. Whitepoint simulation does not apply here because color management will not be used and the display device is expected to be in the state described by the simulation profile. This may be accomplished in several ways, for example the display may be calibrated internally or externally, by a 3D LUT or device link profile. If this setting is enabled, a few other options will be available:
Enable 3D LUT (if using the madVR display device/madTPG under Windows, or a Prisma video processor). This allows you to check how well the 3D LUT transforms the simulation colorspace to the display colorspace. Note this setting can not be used together with a DeviceLink profile.
DeviceLink profile. This allows you to check how well the DeviceLink transforms the simulation colorspace to the display colorspace. Note this setting can not be used together with the “Enable 3D LUT” setting.
Tone response curve. If you are evaluating a 3D LUT or DeviceLink profile, choose the same settings here as during 3D LUT/DeviceLink creation (and also make sure the same display profile is set, because it is used to map the blackpoint).
To check a display that does not have an associated profile (e.g. “Untethered”), set the verification tone curve to “Unmodified”. In case you want to verify against a different tone response curve instead, you need to create a synthetic profile for this purpose (“Tools” menu).
This depends on the chart that was measured. The explanation in the first paragraph sums it up pretty well: If you have calibrated and profiled your display, and want to check how well the profile fits a set of measurements (profile accuracy), or if you want to know if your display has drifted and needs to be re-calibrated/re-profiled, you select a chart containing RGB numbers for the verification. Note that directly after profiling, accuracy can be expected to be high if the profile characterizes the display well, which will usually be the case if the display behaviour is not very non-linear, in which case creating a LUT profile instead of a “Curves + matrix” one, or increasing the number of measured patches for LUT profiles, can help.
If you want to know how well your profile can simulate another colorspace (softproofing), select a reference file containing L*a*b* or XYZ values, like one of the Fogra Media Wedge subsets, or a combination of a simulation profile and testchart. Be warned though, only wide-gamut displays will handle a larger offset printing colorspace like FOGRA39 or similar well enough.
Note that both tests are “closed-loop” and will not tell you an “absolute” truth in terms of “color quality” or “color accuracy” as they may not show if your instrument is faulty/measures wrong (a profile created from repeatable wrong measurements will usually still verify well against other wrong measurements from the same instrument if they don"t fluctuate too much) or does not cope with your display well (which is especially true for colorimeters and wide-gamut screens, as such combinations need a correction in hardware or software to obtain accurate results), or if colors on your screen match an actual colored object next to it (like a print). It is perfectly possible to obtain good verification results but the actual visual performance being sub-par. It is always wise to combine such measurements with a test of the actual visual appearance via a “known good” reference, like a print or proof (although it should not be forgotten that those also have tolerances, and illumination also plays a big role when assessing visual results). Keep all that in mind when admiring (or pulling your hair out over) verification results :)
Different softwares use different methods (which are not always disclosed in detail) to compare and evaluate measurements. This section aims to give interested users a better insight how DisplayCAL"s profile verification feature works “under the hood”.
There are currently two slightly different paths depending if a testchart or reference file is used for the verification measurements, as outlined above. In both cases, Argyll"s xicclu utility is run behind the scenes and the values of the testchart or reference file are fed relative colorimetrically (if no whitepoint simualtion is used) or absolute colorimetrically (if whitepoint simulation is used) through the profile that is tested to obtain corresponding L*a*b* (in the case of RGB testcharts) or device RGB numbers (in the case of XYZ or L*a*b* reference files or a combination of simulation profile and testchart). If a combination of simulation profile and testchart is used as reference, the reference L*a*b* values are calculated by feeding the device numbers from the testchart through the simulation profile absolute colorimetrically if whitepoint simulation is enabled (which will be the default if the simulation profile is a printer profile) and relative colorimetrically if whitepoint simulation is disabled (which will be the default if the simulation profile is a display profile, like most RGB working spaces). Then, the original RGB values from the testchart, or the looked up RGB values for a reference are sent to the display through the calibration curves of the profile that is going to be evaluated. A reference white of D50 (ICC default) and complete chromatic adaption of the viewer to the display"s whitepoint is assumed if “simulate whitepoint relative to display profile whitepoint” is used, so the measured XYZ values are adapted to D50 (with the measured whitepoint as source reference white) using the Bradford transform (see Chromatic Adaption on Bruce Lindbloom"s website for the formula and matrix that is used by DisplayCAL) or with the adaption matrix from the profile in the case of profiles with "chad" chromatic adaption tag, and converted to L*a*b*. The L*a*b* values are then compared by the generated dynamic report, with user-selectable critera and ΔE (delta E) formula.
The gray balance “range” uses a combined delta a/delta b absolute deviation (e.g. if max delta a = -0.5 and max delta b = 0.7, the range is 1.2). Because results in the extreme darks can be problematic due to lack of instrument accuracy and other effects like a black point which has a different chromaticity than the whitepoint, the gray balance check in DisplayCAL only takes into account gray patches with a minimum measured luminance of 1% (i.e. if the white luminance = 120 cd/m², then only patches with at least 1.2 cd/m² will be taken into account).
If you enable “Use absolute values” on a report, the chromatic adaptation to D50 is undone (but the refrence white for the XYZ to L*a*b* conversion stays D50). This mode is useful when checking softproofing results using a CMYK simulation profile, and will be automatically enabled if you used whitepoint simulation during verification setup without enabling whitepoint simulation relative to the profile whitepoint (true absolute colorimetric mode). If you enable “Use display profile whitepoint as reference white”, then the reference white used for the XYZ to L*a*b* conversion will be that of the display profile, which is useful when verifying video calibrations where the target is usually some standard color space like Rec. 709 with a D65 equivalent whitepoint.




 Ms.Josey
Ms.Josey 
 Ms.Josey
Ms.Josey