gpio lcd display quotation

I got a 7" LCD from Wavefront that comes with an small junction board, an FPC cable and a "RGB LCD HAT" card (pic attached). I know the 50-pin cable is something called a "reverse" or "flipped" FPC cable (meaning that the ends of the cable are flipped...not blue/blue-bare/bare but blue/bare-bare-blue).
I would like to find out if there are other 7" LCDs compatible with this setup and if there is a place to obtain the junction board/cable/RGB LCD HAT" combo if subsequent screens I get do not come with these (or uses that separate complete board that seems so popular that needs it"s own power and outputs HDMI to the the Pi via its HDMI connector).
The Gert doesn"t really look much like the RGB LCD HAT image that I posted. My HAT uses a 40-pin GPIO ribbon cable for connecting to the LCD, not a VGA connector. About the only thing the Gert and the HAT have in common is the GPIO connector. I"ve attached another picture showing the opposite side (top) of the RGB LCD HAT.
I guess what my real question is--is there a way to tell from specs which LCD displays are compatible with the RGB LCD HAT as shown in my original post?
You need to work out the pinout of the FPC connector on that Waveshare board. The Gert VGA and your RGB LCD HAT are both using https://www.raspberrypi.org/documentati ... /README.md The sync, clock and enable GPIOs are fixed but you can select different colour depth settings which varies the number and arrangement of GPIO connections. The Gert VGA adapter has a simple resistor ladder DAC whilst your board is a passive wiring adapter that passes each line through.
The HDMI controller boards for bare LCD panels are available on eBay. You need to select your panel first and then search for the controller as the controller must state it is compatible with your chosen panel. They need to program it for your panel and supply the correct wiring harness.
Just FYI, I have attached the schematic for the RGB LCD HAT, but I think your suggestion is probably the best one--settle on a display and then find an adapter based on the display model number.
basically any lcd that matches the fpc pinout that the driver can support should work, as this board drives the panels directly instead of using resistors to generate an analog vga signal
The Gert doesn"t really look much like the RGB LCD HAT image that I posted. My HAT uses a 40-pin GPIO ribbon cable for connecting to the LCD, not a VGA connector. About the only thing the Gert and the HAT have in common is the GPIO connector. I"ve attached another picture showing the opposite side (top) of the RGB LCD HAT.
I guess what my real question is--is there a way to tell from specs which LCD displays are compatible with the RGB LCD HAT as shown in my original post?Raspberry-Pi-RGB-LCD-driver-board-DPI-driver-5-inch-7-inch-10-1-inch.jpg
When you say "driver" I guess I"m thinking of drivers in the traditional sense. And the RGB LCD HAT scenario doesn"t have a "driver," per se. The instructions indicate modding the config.txt file to add:
So the configuration of the HDMI interface is done thru the config.xtx file. I suspect that if electrically an interface board is correct, then it"s just a matter of getting the right values put into the config.txt file to get the display to function. It"s that "electrically" compatible part that may be tricky.
Edit: BTW, the RGB LCD HAT attaches to the GPIO (40 pins) and the cable coming off the RGB LCD HAT going to the LCD is 50 pin. Apparently, the RGB LCD HAT is doing some sort of 40-to-50 conversion.
When you say "driver" I guess I"m thinking of drivers in the traditional sense. And the RGB LCD HAT scenario doesn"t have a "driver," per se. The instructions indicate modding the config.txt file to add:
So the configuration of the HDMI interface is done thru the config.xtx file. I suspect that if electrically an interface board is correct, then it"s just a matter of getting the right values put into the config.txt file to get the display to function. It"s that "electrically" compatible part that may be tricky.
Edit: BTW, the RGB LCD HAT attaches to the GPIO (40 pins) and the cable coming off the RGB LCD HAT going to the LCD is 50 pin. Apparently, the RGB LCD HAT is doing some sort of 40-to-50 conversion.
Yes, sorry...I did mean Waveshare. The screen in your pic is the one I have. But I am caught between two scenarios. My design is dependent upon using the RGB LCD HAT interface, but I can find a lot of these screens for less than Waveshare wants for theirs, but those screens use a separate interface card (requiring its own 5V power supply) and goofy HDMI-to-HDMI short cable. The Waveshare implementation is much cleaner, IMHO.
So the issue I am facing, and the reason for my post, is that I need to find a way to qualify (pre-purchase) one or more of these other screens and use them with the RGB LCD HAT interface. I would just junk-bin the interface board and 5-button adjustment board and use the RGB LCD HAT interface instead. Of course, as some point I"ll see if I can get a deal for just the screen, which should be even cheaper without the additional boards.
I did buy my 1st such 7" LCD display for summer vacation last year and used it heavily for three weeks, then on and off until again heavily during this summer vacation. Unfortunately the display stopped working after two weeks.
I really like the 1024x600 resoultion, and don"t miss touch functionality for the 7" display, since I have touch as part of my 6$ at aliexpress wireless keyboards:

Connecting an LCD display to your Raspberry Pi is sure to take any project up a notch. They’re great for displaying sensor readings, songs or internet radio stations, and stuff from the web like tweets and stock quotes. Whatever you choose to display, LCDs are a simple and inexpensive way to do it.
In this tutorial, I’ll show you two different ways to connect an LCD to the Raspberry Pi with the GPIO pins. The first way I’ll show you is in 8 bit mode, which uses 10 GPIO pins. Then I’ll show you how to connect it in 4 bit mode, and that uses only 6 pins. After we get the LCD hooked up I’ll show you how to program it with C, using Gordon Henderson’s WiringPi LCD library.
I’ll show you how to print text to the display, clear the screen, position the text, and control the cursor. You’ll also see how to scroll text, create custom characters, print data from a sensor, and print the date, time and IP address of your Pi.
There’s another way to connect your LCD that uses only two wires, called I2C. To see how to do that, check out our tutorial How to Set Up an I2C LCD on the Raspberry Pi.
Most people probably want to connect their LCD in 4 bit mode since it uses less wires. But in case you’re interested, I’ll show you how to connect it in 8 bit mode as well.
In 8 bit mode, each command or character is sent to the LCD as a single byte (8 bits) of data. The byte travels in parallel over 8 data wires, with each bit travelling through it’s own wire. 8 bit mode has twice the bandwidth as 4 bit mode, which in theory translates to higher data transfer speed. The main downside to 8 bit mode is that it uses up a lot of GPIO pins.
In 4 bit mode, each byte of data is sent to the LCD in two sets of 4 bits, one after the other, in what are known as the upper bits and lower bits. Although 8 bit mode transfers data about twice as fast as 4 bit mode, it takes a longer time for the LCD driver to process each byte than it takes to transmit the byte. So in reality, there isn’t really a noticeable difference in speed between 4 bit mode and 8 bit mode.
WiringPi is a C module that makes it easy to program the LCD. If you already have WiringPi installed on your Pi, you can skip this section. If not, follow the steps below to install it:
To use different pins to connect the LCD, change the pin numbers defined in lines 5 to 14. You’ll need to convert the WiringPi pin numbers to the physical pin numbers of the Raspberry Pi. See here for a diagram you can use to convert between the different numbering systems.
To use the LCD in 4 bit mode, we need to set the bit mode number to 4 in the initialization function (line 20 below). The following code prints “Hello, world!” to the screen in 4 bit mode:
By default, text is printed to the screen at the top row, second column. To change the position, use lcdPosition(lcd, COLUMN, ROW). On a 16×2 LCD, the rows are numbered from 0 to 1, and the columns are numbered from 0 to 15.
The function lcdClear(lcd) clears the screen and sets the cursor position at the top row, first column. This program prints “This is how you” for two seconds, clears the screen, then prints “clear the screen” for another two seconds:
Each LCD character is a 5×8 array of pixels. You can create any pattern you want and display it on the LCD as a custom character. Up to 8 custom characters can be stored in the LCD memory at a time. This website has a nice visual way to generate the bit array used to define custom characters.
To print a single custom character, first define the character. For an example of this see lines 12 to 19 below. Then use the function lcdCharDef(lcd, 2, omega) to store the character in the LCD’s memory. The number 2 in this example is one of the 8 locations in the LCD’s character memory. The 8 locations are numbered 0-7. Then, print the character to the display with lcdPutchar(lcd, 2), where the number 2 is the character stored in memory location 2.
As an example to show you how to display readings from a sensor, this program prints temperature and humidity readings to the LCD using a DHT11 temperature and humidity sensor. To see how to set up the DHT11 on the Raspberry Pi, see our article How to Set Up the DHT11 Humidity Sensor on the Raspberry Pi.
Hopefully this helped you get your LCD up and running on your Raspberry Pi. The programs above are just basic examples, so try combining them to create interesting effects and animations.
If you have any problems or questions about installing the LCD or programming it, just leave a comment below. And don’t forget to subscribe to get an email when we publish new articles. Talk to you next time!

This tutorial builds my first LCD display tutorial so I recommend you watch it first. I received a request to combine inputs with an LCD display so I made the following video for the Raspberry Pi that demonstrates polling switches connected to GPIO pins and interrupt callback functions:
Switches are easy to connect to the Raspberry Pi. One terminal of the switch is connected to ground and the other terminal is connected to any GPIO pin. A pull-up resistor is used on the GPIO side to insure the pin defaults to a high state when the switch is off. Activating the switch grounds the GPIO pin to a low state. The Python GPIO.input() method can read the state of the pin and will return true if the pin is high and false if the pin is low.
The Pi GPIO pins have internal pull-up resistors which can be activated when the pin is set up. Therefore, you don’t have to add any external resistors as in the circuit above. The pins can also be configured with internal pull-down resistors which insures a default low state.
Make sure you launch Idle with super user privileges which is required to access the GPIO. (Update: super-user privileges are no longer required for GPIO access with the latest version of Raspbian.)The Idle IDE no longer comes with the latest version of Raspbian. It has been replaced by the Thonny Python IDE.
The LCD display wiring differs from my first video as show below. You can use any 6 GPIO pins for RS, Enable and D4-D7. I usually select pins that will facilitate filming and programming. Also the pinouts of LCD displays can vary as well as the power requirements for the backlight so please chec V without a resistor. Even if your display supports 5 V you might want to add a resistor or variable resistor to control the brightness. The same holds true for the contrast pin. I normally use variable resistors for both.
The wiring is different from my video and Adafruit has made breaking changes to the CharLCD library since the video. Here is the updated code to declare an lcd:
My first example uses polling to check the state of a switch. The GPIO.setup() method sets GPIO pin 16 to an input and turns on the internal pull-up resistor. The GPIO.input() method in the main program loop reads the state of the pin connected to the switch every second and displays the results on an LCD display. A result of 1 indicates the pin is high and the button is not pressed. A zero indicates the pin is low and the button is pressed.
This is a very easy way to monitor a switch. The disadvantage is that there can be button lag or missed presses depending on the speed of the loop and the other code running. Faster loops produce better results but also use up more CPU resources. A better way to check a switch is with interrupts. This method interrupts the program when the state of GPIO pin changes and fires a callback function. The following code uses the GPIO.add_event_detect() method to add an interrupt on GPIO 16 that fires a method called buttonPressed as soon as the switch is released. This is a rising state because the switch is rising from 0 to 3.3 V. Notice that the main program loop is empty, because everything is handle by the interrupt and the callback.from Adafruit_CharLCD import Adafruit_CharLCD
I use a channel list to set up 17 inputs at once. There is a callback function toggleChanged() for the toggle switch. It needs to fire when the switch changes in both directions so the GPIO.BOTH parameter is passed during setup to catch falling and rising events. The function either displays the results or clears the display. There is another callback function keypadPressed() to handle the keypad button presses. A loop is used to generate the 16 keypad button interrupts.
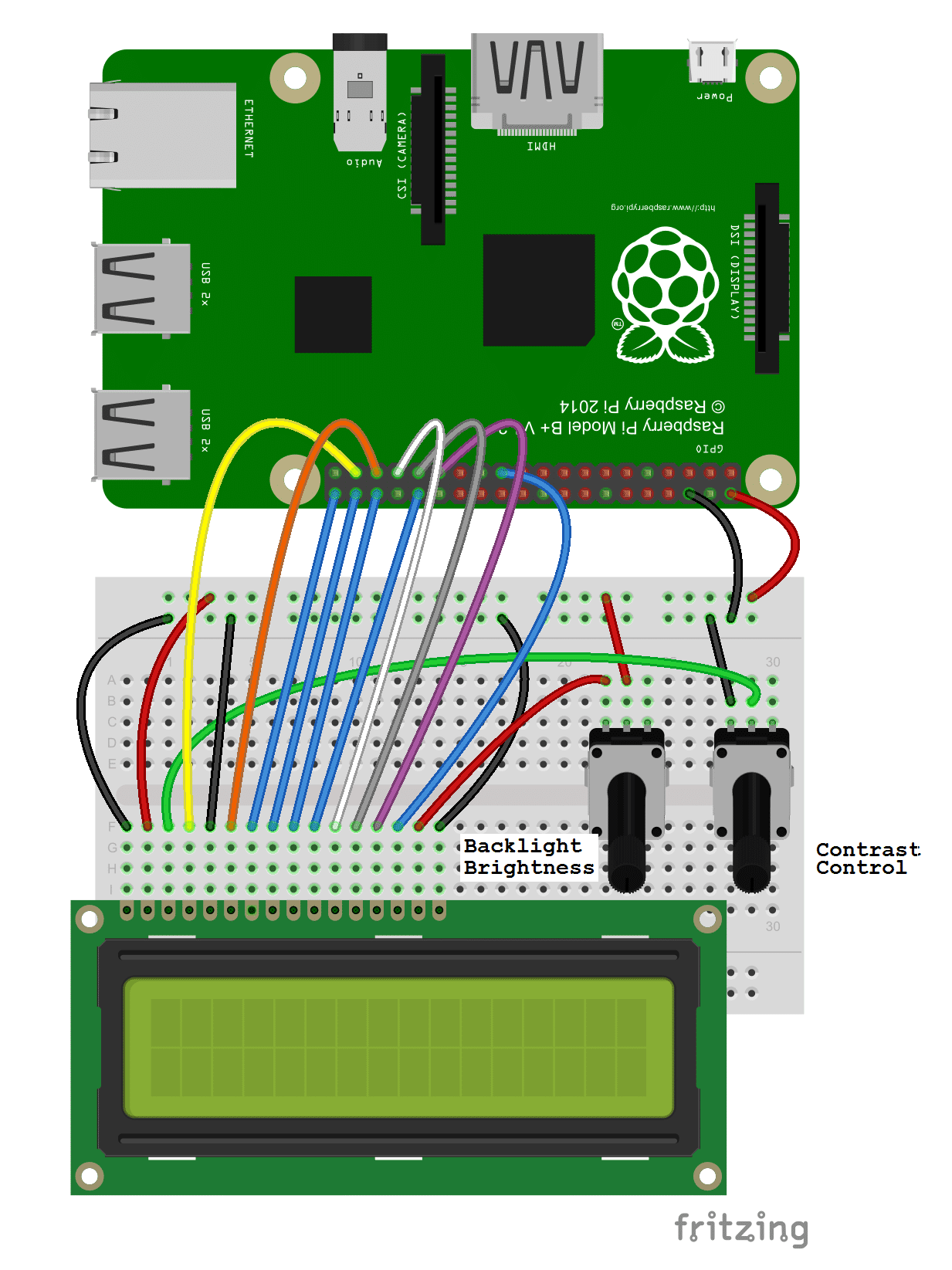
On the other hand, every Raspberry Pi comes with GPIOs, which can be used to connect different devices. For example, we can connect a 16 x 2 character LCD display to the Raspberry Pi.
A communication interface called I2C is frequently used by many devices. Any I2C device uses 4 pins: one for power, one for the ground, one for data (“SDA”) and one for clock signals (“SCL”). For instance, this character LCD display can be connected to Raspberry Pi or other microcontroller via I2C.
To achieve the above learning outcomes, we will use a Raspberry Pi Zero W to fetch some weather data from the Internet, and display the fetched data on a character LCD screen:
We usually use a browser to look for information on the Internet. We type a URL in the browser, and the browser will display an HTML page. However, if you look at the source of a HTML page, you will see that HTML is actually kind of messy.
Next, we are going to install two Python libraries: Adafruit’s CircuitPython and the library for the LCD1602 display. Let’s create a new folder on the Raspberry Pi for this project inside the terminal.
Then, make sure that the Raspberry Pi Zero W is on the Internet. We will download the libraries from the Internet and install them. If everything is ready, use pip3 to install RPI.GPIO and adafruit-blinka:
NOTE: We only need cd_api.py and circuitpython_i2c_lcd.py only, so it’s better to just copy the python scripts and not to install the entire library.
Both board and busio are from the CircuitPython library. As you will see in a minute, you don’t need to worry about typing the wrong pin numbers when you initialize an I2C device if you use the CircuitPython library. Also, we import the I2cLcd class and the sleep function.
This is where the CircuitPython really shines: the exact same code can be used in other microcontrollers running CircuitPython! So if you get yourself a Circuit Playground Bluefruit, you can use the character LCD display with the exact same code.
DEFAULT_I2C_ADDR = 0x27 defines the address of character LCD display. Every I2C device has an address. This address is important because multiple I2C devices can be connected to the Raspberry Pi, and the Raspberry Pi needs that address to communicate with the device correctly. Finally, we create an instance of I2cLcd with the i2c object, the I2C address, the number of rows and the number of columns as the parameters for the constructor. The backlight is turned on by calling the backlight_on method.
NOTE: This particular LCD1602 display’s address is 0x27, but yours may have a different one. You may need to call busio.I2C.scan() to check the actual address, as described in this Adafruit guide.
Next, rather than printing out all the JSON data in the console, we extract the information that we want and display it on the LCD display. For example, we can just display the temperatures in different regions. Replace print(data) with the following lines of code:
For each entry in the temp_data array, we first clear the display by calling clear(). Then, we move the cursor to (0, 0), i.e. the first position in the first row, and display the first 16 characters of the ‘place’ entry (a string) in the first row. Similarly, we move the cursor to (0, 1), i.e. the first position in the second row, and display the ‘value’ entry (a number). Finally, we pause the program for 2 seconds before showing the next entry.

On the other hand, every Raspberry Pi comes with GPIOs, which can be used to connect different devices. For example, we can connect a 16 x 2 character LCD display to the Raspberry Pi.
A communication interface called I2C is frequently used by many devices. Any I2C device uses 4 pins: one for power, one for the ground, one for data (“SDA”) and one for clock signals (“SCL”). For instance, this character LCD display can be connected to Raspberry Pi or other microcontroller via I2C.
To achieve the above learning outcomes, we will use a Raspberry Pi Zero W to fetch some weather data from the Internet, and display the fetched data on a character LCD screen:
We usually use a browser to look for information on the Internet. We type a URL in the browser, and the browser will display an HTML page. However, if you look at the source of a HTML page, you will see that HTML is actually kind of messy.
Next, we are going to install two Python libraries: Adafruit’s CircuitPython and the library for the LCD1602 display. Let’s create a new folder on the Raspberry Pi for this project inside the terminal.
Then, make sure that the Raspberry Pi Zero W is on the Internet. We will download the libraries from the Internet and install them. If everything is ready, use pip3 to install RPI.GPIO and adafruit-blinka:
NOTE: We only need cd_api.py and circuitpython_i2c_lcd.py only, so it’s better to just copy the python scripts and not to install the entire library.
Both board and busio are from the CircuitPython library. As you will see in a minute, you don’t need to worry about typing the wrong pin numbers when you initialize an I2C device if you use the CircuitPython library. Also, we import the I2cLcd class and the sleep function.
This is where the CircuitPython really shines: the exact same code can be used in other microcontrollers running CircuitPython! So if you get yourself a Circuit Playground Bluefruit, you can use the character LCD display with the exact same code.
DEFAULT_I2C_ADDR = 0x27 defines the address of character LCD display. Every I2C device has an address. This address is important because multiple I2C devices can be connected to the Raspberry Pi, and the Raspberry Pi needs that address to communicate with the device correctly. Finally, we create an instance of I2cLcd with the i2c object, the I2C address, the number of rows and the number of columns as the parameters for the constructor. The backlight is turned on by calling the backlight_on method.
NOTE: This particular LCD1602 display’s address is 0x27, but yours may have a different one. You may need to call busio.I2C.scan() to check the actual address, as described in this Adafruit guide.
Next, rather than printing out all the JSON data in the console, we extract the information that we want and display it on the LCD display. For example, we can just display the temperatures in different regions. Replace print(data) with the following lines of code:
For each entry in the temp_data array, we first clear the display by calling clear(). Then, we move the cursor to (0, 0), i.e. the first position in the first row, and display the first 16 characters of the ‘place’ entry (a string) in the first row. Similarly, we move the cursor to (0, 1), i.e. the first position in the second row, and display the ‘value’ entry (a number). Finally, we pause the program for 2 seconds before showing the next entry.
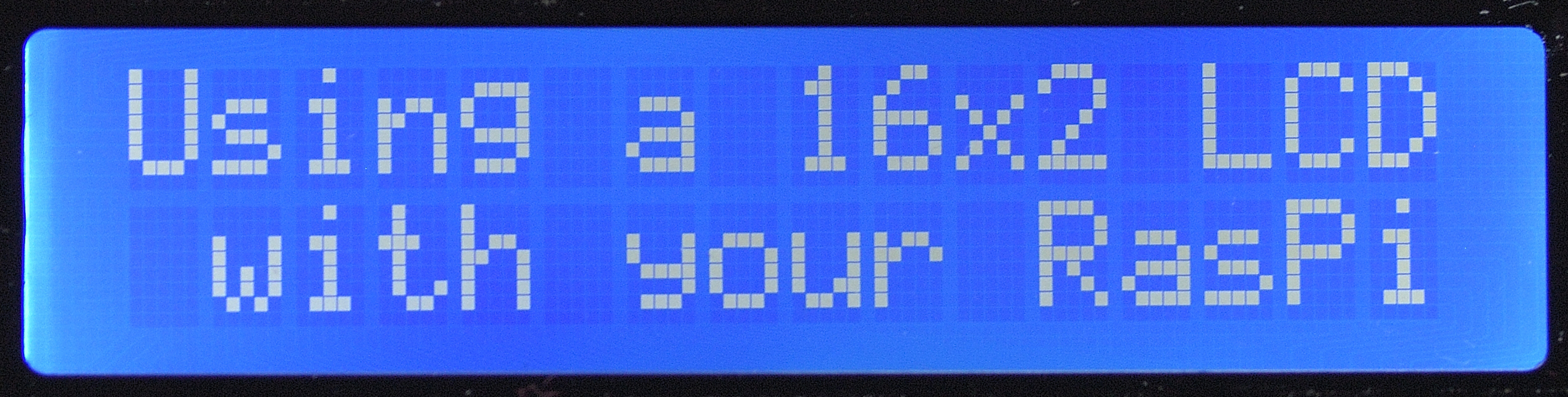
The Canadian mechanical engineering student hacked the dashboard display screen in his car, so it’s now displaying funny quotes from Reddit. Specifically, it’s displaying those weird “Shower Thoughts” — the headlines from Reddit’s forum for the brilliant one-off insights that pop into your head at random moments.
Luckily, all the digital devices in his 2012 Hyundai Genesis Coupe were connected using a fairly common standard — the “Controller Area Network bus” (or CAN bus). So Harin grabbed one of his Arduino’s — plus a cheap SPI CANBUS circuit board — and just started doing some experiments. When he first installed his Arduino circuit board into the dashboard, the LCD began showing the time of day — every ten milliseconds — and any new messages that he sent to the screen were simply being wiped out when the system re-transmitted. But Harin had already built up a strong motivation to keep moving forward, according to a recent write-up in Make: magazine, because “I hated that stupid little blue LCD. It would just sit there staring at me brightly with the words ‘AUX’…”
So he re-routed the LCD’s input. And fortunately, Harin’s other Raspberry Pi board could accommodate a WiFi dongle. By using an iPhone for connectivity, it was now able to draw down the funny Reddit quotes. And Make: also reported that his next project may be to install a router directly into his car.
Harin’s even mounted his Nexus 7 Android tablet into his car’s dashboard and is using it to play music. In the comments on his blog, he talks about one day transmitting the “now playing” information from the tablet to the LCD. Somewhere in the mix, there’s even an SQL database. “My main script retrieves the top post from Shower Thoughts and converts the characters to their hexadecimal equivalents, adds the message ID and row identifier, and stores it in an SQL database.”
There’re two more scripts just for retrieving the quote from the database and display it on the screen, which Harin says will be building blocks for more features down the road. “Eventually, I’ll be able to screen the messages intended for the LCD on the primary [CAN bus] network and add the ones I want to keep to the SQL database while removing the ones I don’t need anymore.”
Now instead of seeing the external temperature on his display, he sees bits of mind-blowing amateur philosophy. But maybe it goes to show you that if you’re going someplace strange, your journey there can be just as unpredictable. According to his blog post, the screen was originally intended for displaying song information (title and artist) for Sirius XM.

For our first project, we’re using both the inbuilt LCD screen and WiFi module to get text data of famous quotes. Since we’re all nerds at DIYODE, we’ve of course chosen to choose famous programming quotes. The center button of the Wio Terminal will be used to load a new quote and display it on the screen.
WiFi is involved here because we’re using a simple Web API to gather data and display it live. Since it’s connecting to WiFi, we could connect it with virtually any other web interface and make it work.
The ‘wasPressed’ variable will be used during the main loop to ensure we only display one new quote when the button is pressed, and not to continue looking for quotes when the button is held. This is typically referred to as state detection, and we’ll talk about this shortly.void setup() {
Text wrapping is the process of bringing text fields down to the next line on the screen if it’s too long – which is often the case with quotes. The LCD library does have this function built-in, but it wasn’t cooperating for us, so we wrote it ourselves!
Essentially, we’re taking ‘chunks’ out of the text with the substring function and writing each to one line of the Wio Terminal’s LCD screen. The ‘len’ variable describes the number of characters on each line. If the function is confusing, just change some values and observe the effects!

I bought a Raspberry Pi 3 B +, plus an HD44780 2004 LCD display (4x20) and other small parts. But after I soldered my LCD to the I2C interface, GND to ground; VCC to 5V; SDA to SDA (GPIO 2); Connected SCL to SCL (GPIO 3), adjusted the contrast and wrote a small script via C #, nothing appeared on the display.
At first I wanted to display the time, but only occasionally ° signs came up. By the way, I downloaded the Iot.Device.Bindings package in Visual Studio. When publishing, I set the script as the release, the target framework netcoreapp3.1 and the target runtime linux-arm. Of course, I have already downloaded the dotnet framework 3.1.100 on the Raspberry Pi.
![]()
This CPU Info 1.6-inch LCD screen has a resolution of 84*48. Through the internal program of the Raspberry Pi, the CPU occupancy rate and memory occupancy rate running on the Raspberry Pi, the IP address of the Raspberry Pi, and the CPU temperature are displayed on the LCD screen.
Because of the 26Pin GPIO pin header compatible design, the LCD screen can be compatible with the whole series of Raspberry Pi motherboards of Pi0/Pil/Pi2/Pi3/Pi4 at the same time. After inserting the LCD screen into the Raspberry Pi motherboard, the occupied pins will still be drawn out on the LCD screen, which will not affect the secondary use.
The LCD screen is equipped with back light control. When the Raspberry Pi is used as a server, the operating status of the motherboard can be clearly seen at night. There is a back light jumper on the back, which can be controlled by a program.
Through programming, the LCD screen can be used to display numerical experiments, such as display ultrasonic distance measurement, temperature and humidity measurement and other experiments, and observe the experimental data in real time.

This is a LCD display HAT for Raspberry Pi, 1.44inch diagonal, 128x128 pixels, with embedded controller, communicating via SPI interface. It also comes with three push button and a joystick, a good option as user interface panel for your Raspberry Pi Zero :)




 Ms.Josey
Ms.Josey 
 Ms.Josey
Ms.Josey