lcd screen animation free sample
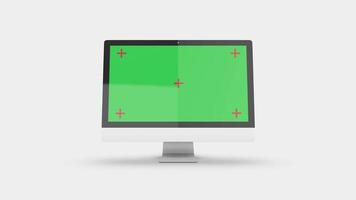
DigitalOfficePro"s LCD screen PowerPoint Template and LCD screen PowerPoint Backgrounds helps you engage your audience from top to bottom with artistically enhanced and visually stunning slides - aesthetically perfect to match today"s audience expectations. Above all, it is pretty simple to customize text, color, font or layout of any of these PPT templates. Each of our templates comes with a set of PowerPoint Diagrams & Charts, Shapes and Icons too. Inspire & Engage your audience with LCD screen PowerPoint Background Templates. LCD screen PowerPoint Templates are available in both standard and widescreen formats.

You can use this royalty-free video "LCD screen glitch noise interference background loop for logo animation new quality digital twitch technology colorful video footage" for personal and commercial purposes according to the Standard License. The Standard License covers most use cases, including advertising and UI designs in websites and apps.

Sparki features a small LCD display that will let us make drawings, write text, and show the status of other components of the robot, such as the readings from its sensors.
In this lesson you will learn the basics of how to use the LCD display. This will become a useful element once we start to work with sensors in the upcoming lessons.
Every display out there is composed by pixels. Pixels are the smallest points that we can control in a display, be it a cellphone screen, a computer monitor, a TV, or Sparki’s LCD. In our tiny LCD, pixels can be in one of two states: ON or OFF. By turning different pixels ON and OFF, we can draw something, or write text into the display.
Try entering different coordinates for a bunch of pixels. You may want to get used to the coordinate system to the point where you can identify if a pixel will appear on the upper half or the lower half of the screen as well as knowing if it will be on the right or left hand side just by taking a look at the pixel coordinates.
Left or Right?It might be easiest to take a look at the width of the LCD screen. The middle of the screen (in regards to left and right) is at pixel number 64. So if the first pixel coordinate is higher than the number 64 then the number will appear on the right hand side of the screen, if it is lower than the number 64 it will appear on the left hand side of the screen.
Upper or Lower?Now let’s look at the height of the pixel screen. The middle of the screen (in regards to up and down) is at pixel 32. This means that if the second pixel coordinate is higher than 32 it will appear on the bottom of the LCD screen. If the second pixel coordinate is lower than 32 it will appear on the top of the LCD screen.
Pixels are a small part of the screen. If you were to write a letter, or draw a circle, or almost anything else by turning on and off each pixel it needed, that would be a LOT of work! That’s why even though we could still write (and read) individual pixels, we will not be doing that most of the time. Instead, we will be using simpler Sparki commands to draw things, without having to turn on and off each pixel one by one. Imagine the number of lines of code you would need to write in order to create a square that is 20 pixels by 20 pixels? It would take 400 lines of code just to make a simple square!
Second, before we can effectively draw the lines, we have to wipe the LCD clear using the sparki.clearLCD instruction. If you don’t do this then Sparki will leave the previous drawing on the LCD and just draw the new lines over it. That isn’t a big deal for our two lines, but if we wanted to change the position of the lines then without the sparki.clearLCD instruction we could draw a new line but the old line would stay on the screen. (We’ll take a look at sparki.clearLCD a little more in the animation section of this lesson.)
Another important thing that we can do with the LCD display is writing text and numbers. This is very useful, especially once we start to work with Sparki’s sensors since we can easily use the LCD to display the values of the sensors Sparki is reading. This way, if something is not working as we expect in a program using one or more sensors, we can see the exact readings on the display. You can also use the LCD to print out where Sparki is in the code you have written.
There are two ways of writing text: The first would be to write each individual letter. The easier way is just printing the text, and the Sparki LCD will automatically position each printed line after the other in the LCD. Please note that in the example below, the sparki.println() function can both print text strings and numbers (integers and floats):
The other way of writing a text in the LCD is a bit more tricky, but it will enable us to position a character or a text string anywhere on the display:
With this second way of displaying letters or Strings you can make the words, letters or numbers appear anywhere, which is useful if you are animating something with text or making a diagram of something (maybe a diagram of Sparki) and you want to label parts of the diagram. With the first method you have no control of where the text will show up, but it’s great if you just need to display information and don’t care what it looks like or where it is on the screen. When using the second method the first two numbers are X and Y coordinates, while the third value inside the parenthesis is the text you wish to display.
The last thing that we will learn here is how to do some small and (very) simple animations with our display. Let’s start with a simple circle that will move across the screen:
See the trick? We have used a variable which changes instead of a fixed value for the X coordinate. We increment that variable (called “x’) each time through the loop cycle. Once the variable reaches its maximum value (which we have set as 127 here), we reset ‘x’ to zero. This way, the circle crosses the small screen over and over again.
You can experiment modifying both the delay time and the x variable increment. Regarding the delay time, please note that if you do it too fast, you will not give enough time to the microprocessor to render the images on the LCD display, but push it a bit so you can learn about its graphical processing capabilities!
What about making the ball bounce back and forth instead of starting at one side of the screen and traveling to the other side? Here’s some code to get you started on that project, it makes the ball start on one side of the screen and bounce when it hits the right hand side. Making it bounce when it hits the left hand side is up to you.
Drawing Eyes-Now let’s do a little bit of animation that gives Sparki some eyes and makes them look right or left depending on which way Sparki turns. The first things we need to draw are some plain old eyes. We can do that using the drawCircle( ) command. We’ll draw to large unfilled circles for the eyes with two smaller filled circles inside for the pupils.
See how useful counters are? If you’re really looking for a challenge try adding eyelashes to your animation. Don’t forget that the eyelashes will need to move when Sparki blinks!
(Hint, remember that Sparki doesn’t actually draw the pupils until the sparki.updateLCD( ) command so you can manipulate the position of the pupils all you like and any changes you make won’t show up on the LCD until the sparki.updateLCD( ) command occurs.
Take some of the programs to move Sparki (from the Moving the Robot lesson) and try to print the speeds of the motors every 100 milliseconds in the LCD.
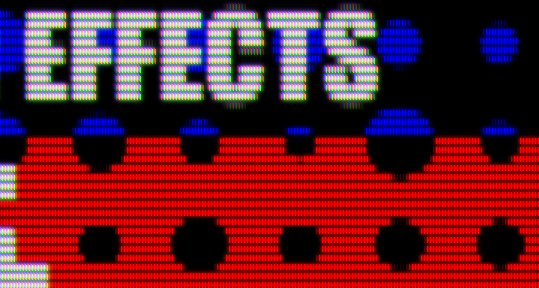
The Fusion page lets you create cinematic visual effects and broadcast quality motion graphics right inside of DaVinci Resolve! Fusion features a node based workflow that makes it faster and easier to create sophisticated effects and animations than you could ever create using a layer based approach. You get hundreds of 2D and 3D tools for visual effects and motion graphics, along with advanced animation curve and keyframe editors that allow you to create incredibly organic and realistic animations. Fusion has everything from point, planar and 3D camera tracking to rotoscope and keying tools for creating photorealistic composites, stunning animated titles, 3D particle systems and more! Learn More
The media and delivery pages have everything you need to import, manage and deliver final projects. The media page is a dedicated full screen workspace that lets you prepare footage, sync clips, organize media into bins and add metadata before you start editing. Use the clone palette to ensure every bit of data in the camera media cards is copied during backup. During edit or grading, stream video outputs to a remote client monitor via DeckLink. You can output and upload files to YouTube, Vimeo and Twitter from anywhere page using the quick export tool. The deliver page gives you total control over all encoding options and formats, along with a render queue for exporting multiple jobs! Learn More
DaVinci Resolve color panels let you adjust multiple parameters at once so you can create unique looks that are impossible with a mouse and keyboard. The incredibly small DaVinci Resolve Micro Panel is great for new colorists just getting started or anyone that needs a portable panel. It features 3 high quality trackballs, knobs for primary adjustment controls and buttons for playback and navigation. The DaVinci Resolve Mini Panel features additional controls and screens for accessing virtually all palettes and tools. For the ultimate in control, the DaVinci Resolve Advanced Panel gives high end professional colorists access to every single feature and command mapped to a specific button! Learn More

- In this video, we will build a simple display screen. Since I was listening to myself carefully in the prior videos, I will start by using the strategy of making a curve, looking for command line options that will help out, and then leveraging existing work whenever possible. Before we build the display screen let"s take a look at a bad example, which is always fun. So I"m going to turn on this layer down here at the bottom. Now here we"ve got a LCD display screen. You might notice it looks a little bit odd. Typically they"re not flush in consoles like this. Also we"ve got some very sharp edges so no fielding whatsoever. So again, just keep this in mind as an example of what not to do. Turn that back off. We"re going to go over here. So let"s build our first curve. I think it might be easier to do this in another viewport here because this is going to appear on the front face. So I"m going to switch from perspective to front view, double-clicking on the label to zoom in. I"d like to…
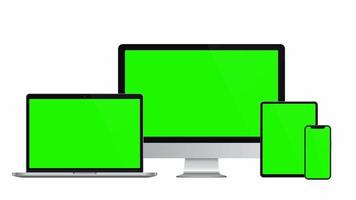
TheLiquidCrystal librarymakes it easy to use LCDs with Arduino. A particularly interesting function from that library is thecreateChar()function: you can create custom glyphs (characters), each described by an array of eight bytes, one for each row. The five least significant bits of each byte determine the pixels in that row. Writing bytes by hand to create art is not exactly an artist"s ideal process, soI have madein which you can draw the glyphs, and the code is generated for you.
In this article I will show how to create custom animations having only just an Arduino board and an LCD - which you can use to create a whole lot of projects: you can make a game, or a short story, or a music video, or decorate a status panel.
Connect the LCD to the Arduino - depending on the model of your screen, different connections might work better. For one of my screens, the schematic below worked well - but for another, I had to use a potentiometer (like in the tutorial under this link) and tweak the value of the resistor to get the best contrast.
Go to the tool athttps://tusindfryd.github.io/screenduino/and create your art. Up to 8 sections can be used at once, so if you cannot select a new square, make sure you"re not using 8 sections already.
When you"re done with your first image,uncheckthebox"justthefunction". Copy the code to clipboard and upload it onto your Arduino. At this point you should see your image on the LCD.




 Ms.Josey
Ms.Josey 
 Ms.Josey
Ms.Josey