sainsmart 7in lcd touch screen no display in stock

This 7 inch display features with capacitive touch control. It supports Raspberry Pi, and driver is provided which works with custom Raspbian directly.
This 7 inch display features with capacitive touch control. It supports Raspberry Pi, and driver is provided which works with custom Raspbian directly.

This is Sainsmart Due + 7 inch TFT LCD module with the TFT LCD shield kit For arduino enthusiasts.It includes one pcs of Sainsmart Due , 7 inch TFT LCD display and a TFT LCD shield for arduino due.This kit helps you to avoid complicated wiring processes and save you much time to accomplish your goal. You can feel free to enjoy the touch function and SD card function by using our codes.We will provided you the whole document including the example project of the kit. We will supply you the technical support after your purchase.
The SainSmart Due is a microcontroller board based on the Atmel SAM3X8E ARM Cortex-M3 CPU (Datasheet). It is the first Arduino board based on a 32-bit ARM core microcontroller. It has 54 digital input/output pins (of which 12 can be used as PWM outputs), 12 analog inputs, 4 UARTs (hardware serial ports), a 84 MHz clock, an USB OTG capable connection, 2 DAC (digital to analog), 2 TWI, a power jack, an SPI header, a JTAG header, a reset button and an erase button.
It is 100% compatible with the normal MCU like ARM AVR PIC and 8051,especially on arduino family such as arduino due and arduino mega2560(R3).The module uses the LCD controller Chip SSD1963 with 5 inch LCD including the touchscreen.
LCD-specificed intialization code is provided, so that you can save time to optimize power control register and gamma curves for best display performance. We have test the provided code, it gives the best display performanace
This is Sainsmart TFT LCD Extend shield for arduino due .Using this shield can help you out of the bothers to use other cables. You just need to plug the module to arduino due through this shield.
The shield defines that all the the data transmit ports are PC1-PC8 and PC12-PC19,the controll pins are PD0-PD3.The perfect design could realize that the data transmits in high speed.The SPI interface is designed in the ISP header of arduino due so that the SPI transfer with DMA could be achieved in high speed with no drag.
This shiled is just for arduno due.If you need the LCD Extend shield for arduino mega2560(R3),you need a similar shield which is also provided from our store.
This shiled is just for 7 inch TFT LCD.If you need the LCD Extend shield for 3.2/3.5/...,you need a similar shield which is also provided from our store.

First you have to find a power supply with a 5.5mm plug. I found a 5v 2.5a adapter from my dlink router. You only need 5v 1a to power the display. Just plug that into the lcd driver board (board with hdmi port on it). Next you need to connect the lcd to the driver board. Find the ttl port (it says TTL OUT in front of it) and push out the two grey hinge things. Connect the lcd ttl cable (big one) into the driver board and then push the grey hinge things in. Finally connect the RPI to the screen via HDMI or composite. I am working on getting the drivers for the touchscreen installed and I will get back when I figure that out.

Afghanistan, Algeria, American Samoa, Andorra, Angola, Argentina, Armenia, Bahrain, Bangladesh, Belarus, Benin, Bermuda, Bhutan, Bolivia, Botswana, Brunei Darussalam, Burkina Faso, Burundi, Cambodia, Cameroon, Cape Verde Islands, Central African Republic, Central America and Caribbean, Chad, China, Comoros, Congo, Democratic Republic of the, Congo, Republic of the, Cook Islands, Côte d"Ivoire (Ivory Coast), Djibouti, Egypt, Equatorial Guinea, Eritrea, Ethiopia, Falkland Islands (Islas Malvinas), Fiji, French Guiana, French Polynesia, Gabon Republic, Gambia, Georgia, Ghana, Gibraltar, Greenland, Guam, Guernsey, Guinea, Guinea-Bissau, Guyana, Hong Kong, Iceland, India, Indonesia, Iraq, Jersey, Jordan, Kenya, Kiribati, Kuwait, Kyrgyzstan, Laos, Lebanon, Lesotho, Liberia, Libya, Liechtenstein, Macau, Madagascar, Malawi, Mali, Marshall Islands, Mauritania, Mauritius, Mayotte, Micronesia, Mongolia, Morocco, Mozambique, Namibia, Nauru, Nepal, New Caledonia, Niger, Nigeria, Niue, Oman, Pakistan, Palau, Papua New Guinea, Qatar, Reunion, Russian Federation, Saint Helena, Saint Pierre and Miquelon, San Marino, Saudi Arabia, Senegal, Seychelles, Sierra Leone, Solomon Islands, Somalia, South Africa, Sri Lanka, Suriname, Svalbard and Jan Mayen, Swaziland, Tajikistan, Tanzania, Togo, Tonga, Tunisia, Turkmenistan, Tuvalu, Uganda, Ukraine, United Arab Emirates, Uzbekistan, Vanuatu, Vatican City State, Venezuela, Vietnam, Wallis and Futuna, Western Sahara, Western Samoa, Yemen, Zambia, Zimbabwe

Trade_Spotting is a well-known online brand specialized on development board and professional test equipments. As a professional and reliable seller, we source from SainSmart’s manufactory directly before testing and packing.
New Raspberry Pi Starter Kit 3 (with style=”margin: 0px; list-style: none; color: #2f2f2f; font-family: Verdana; font-size: 12pt; background-color: #ffffff;”>$56.99
3.Delivery time depends on destination,logistics mode and other factors. If you have not received your shipment within 30 days from payment, please feel free to contact us. We will track the shipment and get back to you as soon as possible with a reply. Customer`s satisfaction is our goal.
1.60 days money back return policy. If you are not satisfied when youreceive your item, please return it within 60 days for a replacement or money back. Please contact us for return address before you send it back.
We care about our valued customers, and will always try to help you. So if you have any problems, please e-mail us immediately. We try our best to reply to your emails as soon as possible. If you do not receive any reply from us, please check your email ensuring your mailbox has not reached full size. You can contact us by messages are strongly recommended.
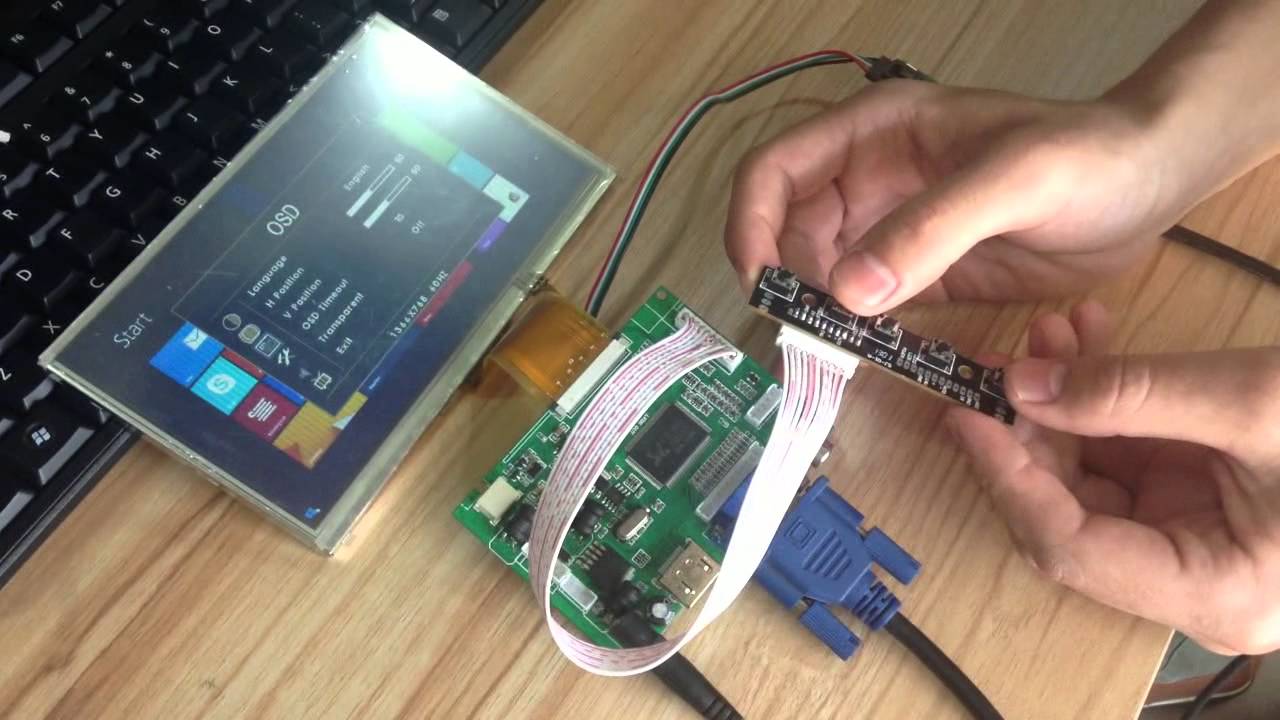
Trade_Spotting is a well-known online brand specialized on development board and professional test equipments. As a professional and reliable seller, we source from SainSmart’s manufactory directly before testing and packing.
New Raspberry Pi Starter Kit 3 (with style=”margin: 0px; list-style: none; color: #2f2f2f; font-family: Verdana; font-size: 12pt; background-color: #ffffff;”>$56.99
3.Delivery time depends on destination,logistics mode and other factors. If you have not received your shipment within 30 days from payment, please feel free to contact us. We will track the shipment and get back to you as soon as possible with a reply. Customer`s satisfaction is our goal.
1.60 days money back return policy. If you are not satisfied when youreceive your item, please return it within 60 days for a replacement or money back. Please contact us for return address before you send it back.
We care about our valued customers, and will always try to help you. So if you have any problems, please e-mail us immediately. We try our best to reply to your emails as soon as possible. If you do not receive any reply from us, please check your email ensuring your mailbox has not reached full size. You can contact us by messages are strongly recommended.

Raspberry Pi leads out 40 GPIO pins, while the screen leads out 26 pins. When connecting, pay attention to the corresponding pins and Raspberry Pi pins.
5) Insert the TF card into the Raspberry Pi, power on the Raspberry Pi, and wait for more than 10 seconds to display normally. But the touch is abnormal at that time, and the touch needs to be calibrated as the following steps.
3. After reboot, touch will work normally under normal circumstances. But for different resistance screens, the accuracy of using the default calibration parameters may not be very suitable.
You can perform touch calibration by clicking the Raspberry Pi icon on the taskbar, selecting Preferences -> Calibrate Touchscreen, and following the displayed prompts.
4. After calibration, the following data will be displayed. If you want to save these touch values, you can replace the data in the red circle with the data in the corresponding position in 99-calibration.conf.
Since the ads7846.dtbo provided by Raspberry Pi by default has no de-jitter parameters, you can increase the de-jitter parameters by modifying and replacing ads7846.dtbo
The installation of xserver-xorg-input-evdev and xinput-calibrator in Ubuntu system reports an error, so the touch cannot be used normally. How to solve it?
The installation of xserver-xorg-input-evdev and xinput-calibrator in Kali system reports an error, so the touch cannot be used normally. How to solve it?

Raspberry Pi leads out 40 GPIO pins, while the screen leads out 26 pins. When connecting, pay attention to the corresponding pins and Raspberry Pi pins.
5) Insert the TF card into the Raspberry Pi, power on the Raspberry Pi, and wait for more than 10 seconds to display normally. But the touch is abnormal at that time, and the touch needs to be calibrated as the following steps.
3. After reboot, touch will work normally under normal circumstances. But for different resistance screens, the accuracy of using the default calibration parameters may not be very suitable.
You can perform touch calibration by clicking the Raspberry Pi icon on the taskbar, selecting Preferences -> Calibrate Touchscreen, and following the displayed prompts.
4. After calibration, the following data will be displayed. If you want to save these touch values, you can replace the data in the red circle with the data in the corresponding position in 99-calibration.conf.
Power: turn on/off the back light. If you needn"t use the LCD for a long time, you can turn off the back light with this button to reduce the comsuption
Since the ads7846.dtbo provided by Raspberry Pi by default has no de-jitter parameters, you can increase the de-jitter parameters by modifying and replacing ads7846.dtbo
The installation of xserver-xorg-input-evdev and xinput-calibrator in Ubuntu system reports an error, so the touch cannot be used normally. How to solve it?
The installation of xserver-xorg-input-evdev and xinput-calibrator in Kali system reports an error, so the touch cannot be used normally. How to solve it?
Since the first-generation Raspberry Pi released, Waveshare has been working on designing, developing, and producing various fantastic touch LCDs for the Pi. Unfortunately, there are quite a few pirated/knock-off products in the market. They"re usually some poor copies of our early hardware revisions, and comes with none support service.
Please note that we"ve found some poor copies of this item in the market. They are usually made of inferior materials and shipped without any testing.

In this Arduino touch screen tutorial we will learn how to use TFT LCD Touch Screen with Arduino. You can watch the following video or read the written tutorial below.
For this tutorial I composed three examples. The first example is distance measurement using ultrasonic sensor. The output from the sensor, or the distance is printed on the screen and using the touch screen we can select the units, either centimeters or inches.
The next example is controlling an RGB LED using these three RGB sliders. For example if we start to slide the blue slider, the LED will light up in blue and increase the light as we would go to the maximum value. So the sliders can move from 0 to 255 and with their combination we can set any color to the RGB LED, but just keep in mind that the LED cannot represent the colors that much accurate.
The third example is a game. Actually it’s a replica of the popular Flappy Bird game for smartphones. We can play the game using the push button or even using the touch screen itself.
As an example I am using a 3.2” TFT Touch Screen in a combination with a TFT LCD Arduino Mega Shield. We need a shield because the TFT Touch screen works at 3.3V and the Arduino Mega outputs are 5 V. For the first example I have the HC-SR04 ultrasonic sensor, then for the second example an RGB LED with three resistors and a push button for the game example. Also I had to make a custom made pin header like this, by soldering pin headers and bend on of them so I could insert them in between the Arduino Board and the TFT Shield.
Here’s the circuit schematic. We will use the GND pin, the digital pins from 8 to 13, as well as the pin number 14. As the 5V pins are already used by the TFT Screen I will use the pin number 13 as VCC, by setting it right away high in the setup section of code.
I will use the UTFT and URTouch libraries made by Henning Karlsen. Here I would like to say thanks to him for the incredible work he has done. The libraries enable really easy use of the TFT Screens, and they work with many different TFT screens sizes, shields and controllers. You can download these libraries from his website, RinkyDinkElectronics.com and also find a lot of demo examples and detailed documentation of how to use them.
After we include the libraries we need to create UTFT and URTouch objects. The parameters of these objects depends on the model of the TFT Screen and Shield and these details can be also found in the documentation of the libraries.
Next we need to define the fonts that are coming with the libraries and also define some variables needed for the program. In the setup section we need to initiate the screen and the touch, define the pin modes for the connected sensor, the led and the button, and initially call the drawHomeSreen() custom function, which will draw the home screen of the program.
So now I will explain how we can make the home screen of the program. With the setBackColor() function we need to set the background color of the text, black one in our case. Then we need to set the color to white, set the big font and using the print() function, we will print the string “Arduino TFT Tutorial” at the center of the screen and 10 pixels down the Y – Axis of the screen. Next we will set the color to red and draw the red line below the text. After that we need to set the color back to white, and print the two other strings, “by HowToMechatronics.com” using the small font and “Select Example” using the big font.
Next is the distance sensor button. First we need to set the color and then using the fillRoundRect() function we will draw the rounded rectangle. Then we will set the color back to white and using the drawRoundRect() function we will draw another rounded rectangle on top of the previous one, but this one will be without a fill so the overall appearance of the button looks like it has a frame. On top of the button we will print the text using the big font and the same background color as the fill of the button. The same procedure goes for the two other buttons.
Now we need to make the buttons functional so that when we press them they would send us to the appropriate example. In the setup section we set the character ‘0’ to the currentPage variable, which will indicate that we are at the home screen. So if that’s true, and if we press on the screen this if statement would become true and using these lines here we will get the X and Y coordinates where the screen has been pressed. If that’s the area that covers the first button we will call the drawDistanceSensor() custom function which will activate the distance sensor example. Also we will set the character ‘1’ to the variable currentPage which will indicate that we are at the first example. The drawFrame() custom function is used for highlighting the button when it’s pressed. The same procedure goes for the two other buttons.
So the drawDistanceSensor() custom function needs to be called only once when the button is pressed in order to draw all the graphics of this example in similar way as we described for the home screen. However, the getDistance() custom function needs to be called repeatedly in order to print the latest results of the distance measured by the sensor.
Ok next is the RGB LED Control example. If we press the second button, the drawLedControl() custom function will be called only once for drawing the graphic of that example and the setLedColor() custom function will be repeatedly called. In this function we use the touch screen to set the values of the 3 sliders from 0 to 255. With the if statements we confine the area of each slider and get the X value of the slider. So the values of the X coordinate of each slider are from 38 to 310 pixels and we need to map these values into values from 0 to 255 which will be used as a PWM signal for lighting up the LED. If you need more details how the RGB LED works you can check my particular tutorialfor that. The rest of the code in this custom function is for drawing the sliders. Back in the loop section we only have the back button which also turns off the LED when pressed.
In order the code to work and compile you will have to include an addition “.c” file in the same directory with the Arduino sketch. This file is for the third game example and it’s a bitmap of the bird. For more details how this part of the code work you can check my particular tutorial. Here you can download that file:

ER-TFT032-3.2 is 240x320 dots 3.2" color tft lcd module display with ILI9341 controller and optional 4-wire resistive touch panel and 3.2 inch capactive touch panel with controller FT6236,superior display quality,super wide viewing angle and easily controlled by MCU such as 8051, PIC, AVR, ARDUINO ARM and Raspberry PI.It can be used in any embedded systems,industrial device,security and hand-held equipment which requires display in high quality and colorful image.It supports 8080 8/16-bit parallel,3/4-wire serial interface. FPC with zif connector is easily to assemble or remove.Lanscape mode is also available.
Of course, we wouldn"t just leave you with a datasheet and a "good luck!".Here is the link for 3.2"TFT Touch Shield with Libraries, Examples.Schematic Diagram for Arduino Due,Mega 2560 and Uno . For 8051 microcontroller user,we prepared the detailed tutorial such as interfacing, demo code and development kit at the bottom of this page.

For my test I use a Raspberry Pi 2 and a 7inch SainSmart LCD Touch Screen (TS from now on), but with a few changes it is likely that the procedure will work with others RPI models and TS devices (certainly with the slower old RPI Model B).
According to my screen specs the framebuffer values should be different (800x400) but these ones are for the browser’s web page we need to open later.
You will see a grey active area. Press with a pen (or click with a mouse) on each of the 4 red crosses at the corners of the screen. The terminal will give you an answer like this:
Now we need to install an internet browser (I"ve used iceweasel) and configure the LXDE autostart file so that our desired Volumio"s WebUI appears at startup in kiosk mode (fullscreen, with the mouse pointer hidden).
[....] Starting Music Player Daemon: mpdlisten: bind to "[::1]:6600" failed: Failed to create socket: Address family not supported by protocol (continuing anyway, because binding to "127.0.0.1:6600" succeeded)
Now we need to clone Volumio WebUI from git (an useful tutorial on how to do that is here: http://typingoutloud.org/raspberry-pi-installing-volumio-pibang/:

Can anyone recommend small displays, or which ones to avoid, I am not sure what kind I really want or need yet so I am currently looking at both touch screen and standard displays small (3.5 and larger 7 inch ish)
There are some real cheap ones (£15.99 2.8 Touch Screen) and some more expensive ones (49.99 7 Inch http://www.ebay.co.uk/itm/7-Screen-Boar ... 35dc4ceba9), if possible I"d also like some GPIO pins spare for other uses especially if use in a Robot but if used as a Multimedia Device it would not be so much of a problem I guess.

desertcart is the best online shopping platform where you can buy SainSmart 7 inch TFT LCD 800480 Touch Screen Display for Raspberry Pi 2 B+ B from renowned brand(s). desertcart delivers the most unique and largest selection of products from across the world especially from the US, UK and India at best prices and the fastest delivery time.
desertcart ships the SainSmart 7 inch TFT LCD 800480 Touch Screen Display for Raspberry Pi 2 B+ B to and more cities in INDIA. Get unlimited free shipping in 164+ countries with desertcart Plus membership. We can deliver the SainSmart 7 inch TFT LCD 800480 Touch Screen Display for Raspberry Pi 2 B+ B speedily without the hassle of shipping, customs or duties.
Yes, it is absolutely safe to buy SainSmart 7 inch TFT LCD 800480 Touch Screen Display for Raspberry Pi 2 B+ B from desertcart, which is a 100% legitimate site operating in 164 countries. Since 2014, desertcart has been delivering a wide range of products to customers and fulfilling their desires. You will find several positive reviews by desertcart customers on portals like Trustpilot, etc. The website uses an HTTPS system to safeguard all customers and protect financial details and transactions done online. The company uses the latest upgraded technologies and software systems to ensure a fair and safe shopping experience for all customers. Your details are highly secure and guarded by the company using encryption and other latest softwares and technologies.




 Ms.Josey
Ms.Josey 
 Ms.Josey
Ms.Josey