set a font in arduino ide for tft display manufacturer

This website is using a security service to protect itself from online attacks. The action you just performed triggered the security solution. There are several actions that could trigger this block including submitting a certain word or phrase, a SQL command or malformed data.
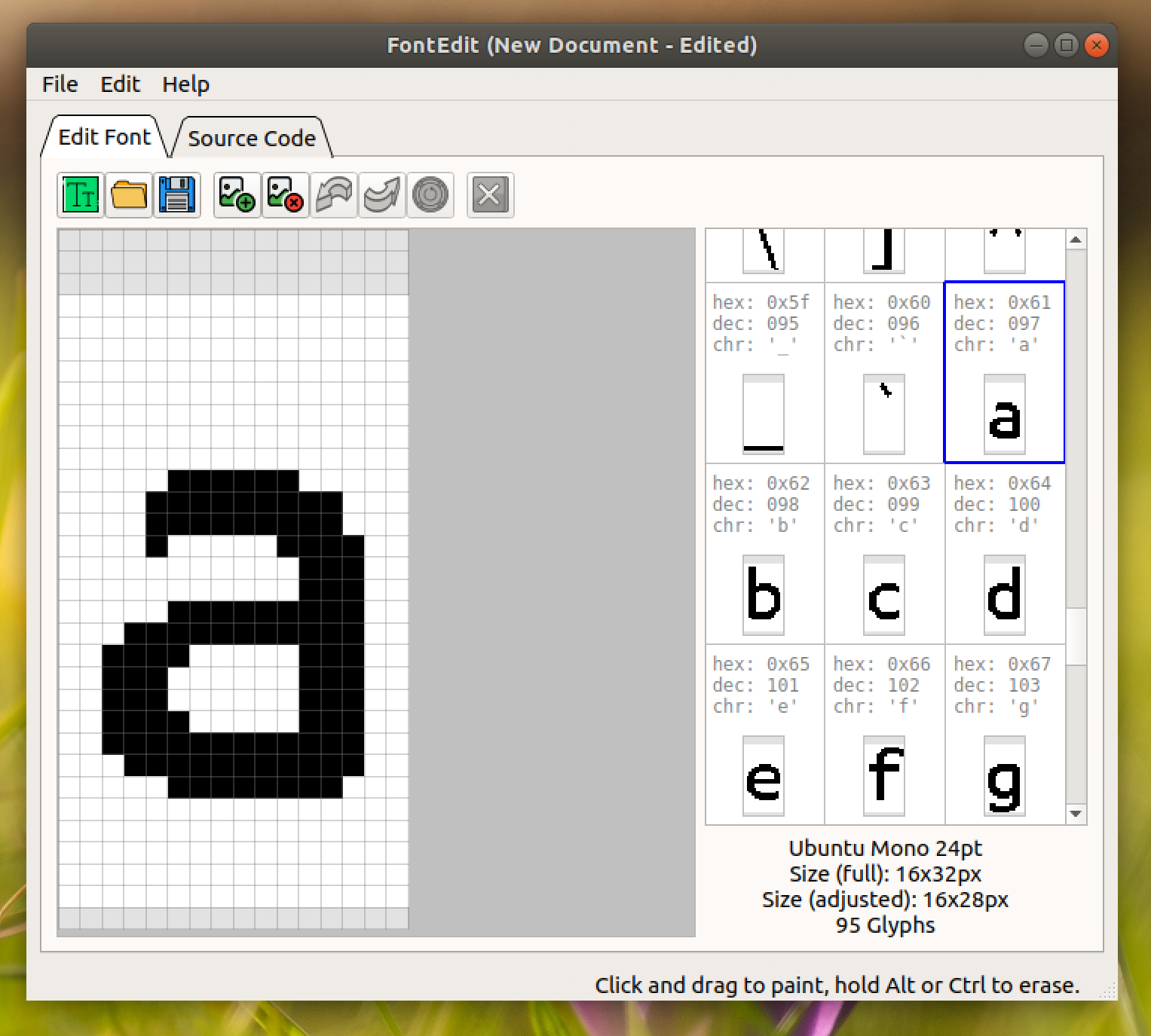
for my recent project I need to use a tft display with an arduino due. I have a buydisplay ER-TFTM035-6 tft with the ILI9488 driver. It runs great with the modified UTFT library provided by buydisplay. The problem is that I need to use greek fonts. I know that there already made fonts for the library, but I want to make some of my own to fit my project better. I also know that there is a way of making new fonts for the UTFT but I can"t understand how. I tried to make some but without results. I found a library called dfUTFT fork that you can use fonts created with The Dot Factory, but I can"t compile the example sketch when I select the due. Is there any other way with any library to use greek fonts?

This new library is a standalone library that contains the TFT driver as well as the graphics functions and fonts that were in the GFX library. This library has significant performance improvements when used with an UNO (or ATmega328 based Arduino) and MEGA.
Examples are included with the library, including graphics test programs. The example sketch TFT_Rainbow_one shows different ways of using the font support functions. This library now supports the "print" library so the formatting features of the "print" library can be used, for example to print to the TFT in Hexadecimal, for example:
The larger fonts are now Run Length Encoded (RLE) so that they occupy less FLASH space, this frees up space for the rest of the sketch. A byproduct of the RLE approach is that the font drawing is also speeded up so it is a win-win situation.
To use the F_AS_T performance option the ILI9341 based display must be connected to an MEGA as follows:MEGA +5V to display pin 1 (VCC) and pin 8 (LED) UNO 0V (GND) to display pin 2 (GND)
In the library Font 0 (GLCD font), 2, 4, 6 and 8 are enabled. Edit the Load_fonts.h file within the library folder to enable/disable fonts to save space.
TFT_ILI9341 library updated on 1st July 2015 to version 12, this latest version is attached here to step 8:Minor bug when rendering letter "T" in font 4 without background fixed
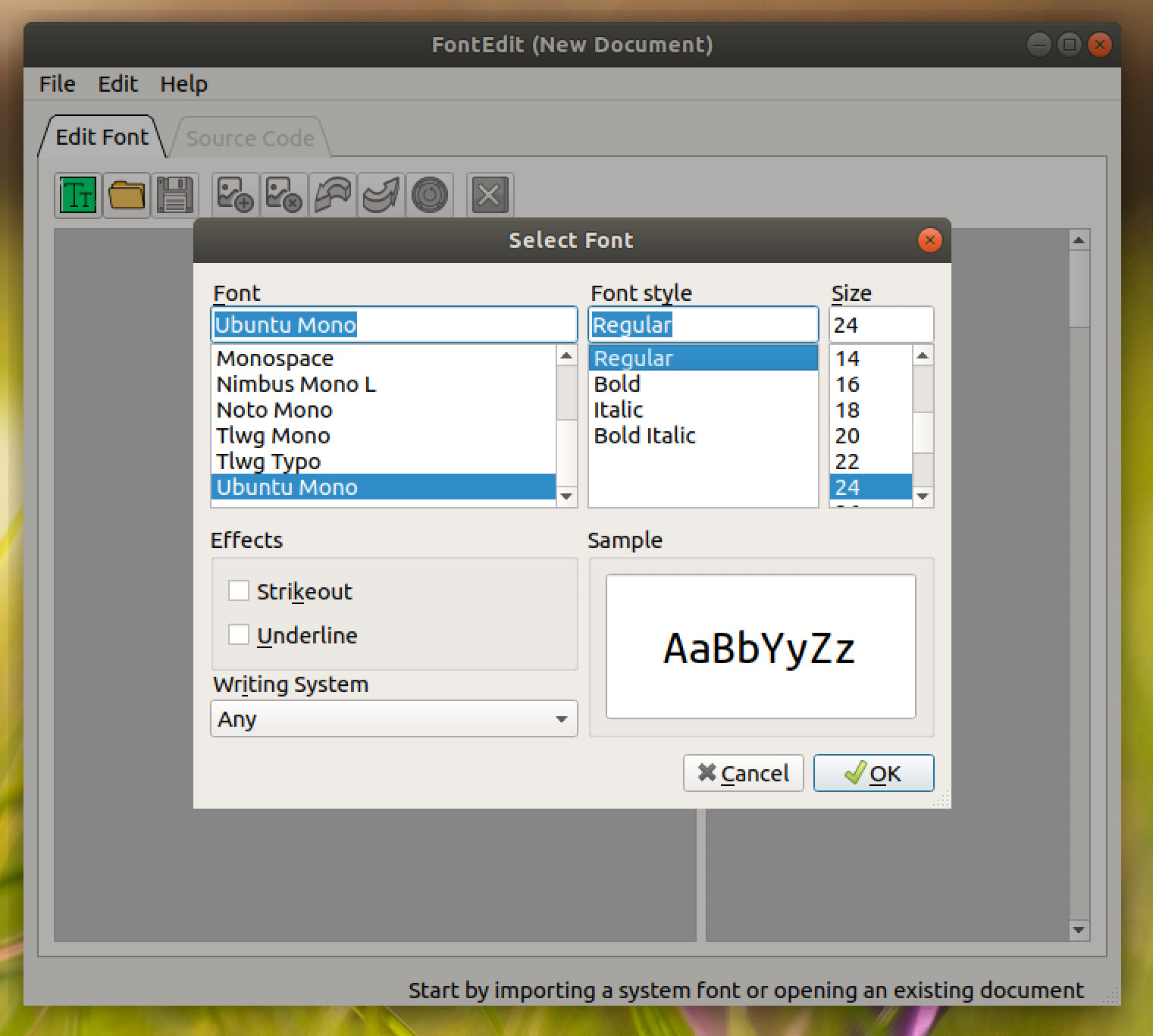
This website is using a security service to protect itself from online attacks. The action you just performed triggered the security solution. There are several actions that could trigger this block including submitting a certain word or phrase, a SQL command or malformed data.
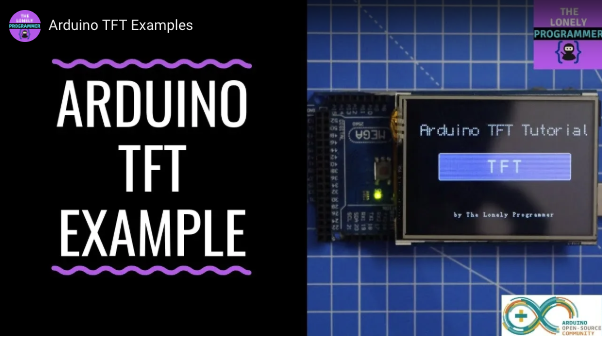
This tutorial discusses a few more functions regarding the colour and size of text on evive’s TFT Display using functions from the TFT library in Arduino IDE, apart from the functions discussed in the tutorial on Getting Started with TFT Display.
Instead of setting colours manually, it is possible to put the responsibility of selecting any random colour on the shoulders of Arduino IDE. It can be done with the help of the function given below:

In this guide we’re going to show you how you can use the 1.8 TFT display with the Arduino. You’ll learn how to wire the display, write text, draw shapes and display images on the screen.
The 1.8 TFT is a colorful display with 128 x 160 color pixels. The display can load images from an SD card – it has an SD card slot at the back. The following figure shows the screen front and back view.
This module uses SPI communication – see the wiring below . To control the display we’ll use the TFT library, which is already included with Arduino IDE 1.0.5 and later.
The TFT display communicates with the Arduino via SPI communication, so you need to include the SPI library on your code. We also use the TFT library to write and draw on the display.
In which “Hello, World!” is the text you want to display and the (x, y) coordinate is the location where you want to start display text on the screen.
The 1.8 TFT display can load images from the SD card. To read from the SD card you use the SD library, already included in the Arduino IDE software. Follow the next steps to display an image on the display:
Note: some people find issues with this display when trying to read from the SD card. We don’t know why that happens. In fact, we tested a couple of times and it worked well, and then, when we were about to record to show you the final result, the display didn’t recognized the SD card anymore – we’re not sure if it’s a problem with the SD card holder that doesn’t establish a proper connection with the SD card. However, we are sure these instructions work, because we’ve tested them.
In this guide we’ve shown you how to use the 1.8 TFT display with the Arduino: display text, draw shapes and display images. You can easily add a nice visual interface to your projects using this display.

In this article, you will learn how to use TFT LCDs by Arduino boards. From basic commands to professional designs and technics are all explained here.
In electronic’s projects, creating an interface between user and system is very important. This interface could be created by displaying useful data, a menu, and ease of access. A beautiful design is also very important.
There are several components to achieve this. LEDs, 7-segments, Character and Graphic displays, and full-color TFT LCDs. The right component for your projects depends on the amount of data to be displayed, type of user interaction, and processor capacity.
TFT LCD is a variant of a liquid-crystal display (LCD) that uses thin-film-transistor (TFT) technology to improve image qualities such as addressability and contrast. A TFT LCD is an active matrix LCD, in contrast to passive matrix LCDs or simple, direct-driven LCDs with a few segments.
In Arduino-based projects, the processor frequency is low. So it is not possible to display complex, high definition images and high-speed motions. Therefore, full-color TFT LCDs can only be used to display simple data and commands.
In this article, we have used libraries and advanced technics to display data, charts, menu, etc. with a professional design. This can move your project presentation to a higher level.
In electronic’s projects, creating an interface between user and system is very important. This interface could be created by displaying useful data, a menu, and ease of access. A beautiful design is also very important.
There are several components to achieve this. LEDs, 7-segments, Character and Graphic displays, and full-color TFT LCDs. The right component for your projects depends on the amount of data to be displayed, type of user interaction, and processor capacity.
TFT LCD is a variant of a liquid-crystal display (LCD) that uses thin-film-transistor (TFT) technology to improve image qualities such as addressability and contrast. A TFT LCD is an active matrix LCD, in contrast to passive matrix LCDs or simple, direct-driven LCDs with a few segments.
In Arduino-based projects, the processor frequency is low. So it is not possible to display complex, high definition images and high-speed motions. Therefore, full-color TFT LCDs can only be used to display simple data and commands.
In this article, we have used libraries and advanced technics to display data, charts, menu, etc. with a professional design. This can move your project presentation to a higher level.
Size of displays affects your project parameters. Bigger Display is not always better. if you want to display high-resolution images and signs, you should choose a big size display with higher resolution. But it decreases the speed of your processing, needs more space and also needs more current to run.
After choosing the right display, It’s time to choose the right controller. If you want to display characters, tests, numbers and static images and the speed of display is not important, the Atmega328 Arduino boards (such as Arduino UNO) are a proper choice. If the size of your code is big, The UNO board may not be enough. You can use Arduino Mega2560 instead. And if you want to show high resolution images and motions with high speed, you should use the ARM core Arduino boards such as Arduino DUE.
In electronics/computer hardware a display driver is usually a semiconductor integrated circuit (but may alternatively comprise a state machine made of discrete logic and other components) which provides an interface function between a microprocessor, microcontroller, ASIC or general-purpose peripheral interface and a particular type of display device, e.g. LCD, LED, OLED, ePaper, CRT, Vacuum fluorescent or Nixie.
The display driver will typically accept commands and data using an industry-standard general-purpose serial or parallel interface, such as TTL, CMOS, RS232, SPI, I2C, etc. and generate signals with suitable voltage, current, timing and demultiplexing to make the display show the desired text or image.
The LCDs manufacturers use different drivers in their products. Some of them are more popular and some of them are very unknown. To run your display easily, you should use Arduino LCDs libraries and add them to your code. Otherwise running the display may be very difficult. There are many free libraries you can find on the internet but the important point about the libraries is their compatibility with the LCD’s driver. The driver of your LCD must be known by your library. In this article, we use the Adafruit GFX library and MCUFRIEND KBV library and example codes. You can download them from the following links.
You must add the library and then upload the code. If it is the first time you run an Arduino board, don’t worry. Just follow these steps:Go to www.arduino.cc/en/Main/Software and download the software of your OS. Install the IDE software as instructed.
By these two functions, You can find out the resolution of the display. Just add them to the code and put the outputs in a uint16_t variable. Then read it from the Serial port by Serial.println(); . First add Serial.begin(9600); in setup().
First you should convert your image to hex code. Download the software from the following link. if you don’t want to change the settings of the software, you must invert the color of the image and make the image horizontally mirrored and rotate it 90 degrees counterclockwise. Now add it to the software and convert it. Open the exported file and copy the hex code to Arduino IDE. x and y are locations of the image. sx and sy are sizes of image. you can change the color of the image in the last input.
Upload your image and download the converted file that the UTFT libraries can process. Now copy the hex code to Arduino IDE. x and y are locations of the image. sx and sy are size of the image.
In this template, We just used a string and 8 filled circles that change their colors in order. To draw circles around a static point ,You can use sin(); and cos(); functions. you should define the PI number . To change colors, you can use color565(); function and replace your RGB code.
In this template, We converted a .jpg image to .c file and added to the code, wrote a string and used the fade code to display. Then we used scroll code to move the screen left. Download the .h file and add it to the folder of the Arduino sketch.
In this template, We used sin(); and cos(); functions to draw Arcs with our desired thickness and displayed number by text printing function. Then we converted an image to hex code and added them to the code and displayed the image by bitmap function. Then we used draw lines function to change the style of the image. Download the .h file and add it to the folder of the Arduino sketch.
In this template, We created a function which accepts numbers as input and displays them as a pie chart. We just use draw arc and filled circle functions.
In this template, We added a converted image to code and then used two black and white arcs to create the pointer of volumes. Download the .h file and add it to the folder of the Arduino sketch.
In this template, We added a converted image and use the arc and print function to create this gauge. Download the .h file and add it to folder of the Arduino sketch.
while (a < b) { Serial.println(a); j = 80 * (sin(PI * a / 2000)); i = 80 * (cos(PI * a / 2000)); j2 = 50 * (sin(PI * a / 2000)); i2 = 50 * (cos(PI * a / 2000)); tft.drawLine(i2 + 235, j2 + 169, i + 235, j + 169, tft.color565(0, 255, 255)); tft.fillRect(200, 153, 75, 33, 0x0000); tft.setTextSize(3); tft.setTextColor(0xffff); if ((a/20)>99)
while (b < a) { j = 80 * (sin(PI * a / 2000)); i = 80 * (cos(PI * a / 2000)); j2 = 50 * (sin(PI * a / 2000)); i2 = 50 * (cos(PI * a / 2000)); tft.drawLine(i2 + 235, j2 + 169, i + 235, j + 169, tft.color565(0, 0, 0)); tft.fillRect(200, 153, 75, 33, 0x0000); tft.setTextSize(3); tft.setTextColor(0xffff); if ((a/20)>99)
In this template, We display simple images one after each other very fast by bitmap function. So you can make your animation by this trick. Download the .h file and add it to folder of the Arduino sketch.
In this template, We just display some images by RGBbitmap and bitmap functions. Just make a code for touchscreen and use this template. Download the .h file and add it to folder of the Arduino sketch.
The speed of playing all the GIF files are edited and we made them faster or slower for better understanding. The speed of motions depends on the speed of your processor or type of code or size and thickness of elements in the code.

The new line of 3.5” TFT displays with IPS technology is now available! Three touchscreen options are available: capacitive, resistive, or without a touchscreen.

There are a few common TFT display drivers on the electronics hobbyist market, and a handful of libraries that work with them. TFT displays are high resolution and full color, unlike the OLED or ePaper displays mentioned in this repository. Most libraries for color TFT displays implement the usual 24-bit RGB color space, where 0xFF0000 is red, 0x00FF00 is green, and 0x0000FF is blue.
TFT displays can be slow to update. Therefore, it’s sometimes usefil to draw only part of the display at once. Adafruits GFX library includes a Canvas class, which lets you update elements offscreen and then draw them. It doesn’t speed up the display, but it can simplify drawing a subset of the screen. See this example to see it in use. Other libraries don’t include a canvas, but you can draw a filled rectangle over part of the screen and then draw on top of it, as shown in this example for the ILI9225.
Most TFT displays tend to have an SPI interface, with some extra pins, as explained on the main page of this repo. Some displays, like MakerFocus’ 1.3” TFT, do not implement the CS pin. For this board and others like it, initializing them with SPI_MODE3 works.
All of the displays listed below have been tested with the Adafruit_ST7735/ST7789 libraries and the Adafruit_GFX library, with the modifications mentioned below.
MakerFocus 1.3” LCD Display, no MicroSD, Amazon link - This display does not have a CS pin, so it can’t be used with other SPI devices at the same time. It works with the Adafruit_ST7789 library, but you have to change the init() function to include the SPI mode like so:
There’s no standard library for TFT screens, unfortunately. Vendors tend to support the displays they make in their own breakout boards, and not others. As with other types of displays, a well-supported library like the Adafruit libraries makes the display worth more, but limits you to the types of displays that vendor offers. Display manufacturers like Ilitek and Sitronix do not appear to release their own libraries for their displays.
The Adafruit_ST7735/7789 library and Adafruit_GFX library works well with some of the Sitronix boards above. It does not support the DFRobot ST7867S board, however.
The DFRobot_ST7687S library has slow refresh rate on the ST7687S board. It’s unclear whether the issue is the library or the board, however. I have yet to find another library to use with this display, though there are a couple other vendors for the board itself on Amazon. Unfortunately the u8g2 library doesn’t support this display, though it does support many of the Sitronix boards.
The TFT_22_ILI9225 library works with this display, and its methods are well documented. Its graphics API is different than some of the other graphics libraries, and doesn’t implement the Printable API, so you can’t use commands like print() and println() with it. It has its own drawText() method instead, which takes an Arduino String object. It comes with a few built-in fonts, and includes many of the Adafruit GFX fonts, and you can generate your own fonts using the The squix.ch custom font generator. Set the settings to

In electronics world today, Arduino is an open-source hardware and software company, project and user community that designs and manufactures single-board microcontrollers and microcontroller kits for building digital devices. Arduino board designs use a variety of microprocessors and controllers. The boards are equipped with sets of digital and analog input/output (I/O) pins that may be interfaced to various expansion boards (‘shields’) or breadboards (for prototyping) and other circuits.
The boards feature serial communications interfaces, including Universal Serial Bus (USB) on some models, which are also used for loading programs. The microcontrollers can be programmed using the C and C++ programming languages, using a standard API which is also known as the “Arduino language”. In addition to using traditional compiler toolchains, the Arduino project provides an integrated development environment (IDE) and a command line tool developed in Go. It aims to provide a low-cost and easy way for hobbyist and professionals to create devices that interact with their environment using sensors and actuators. Common examples of such devices intended for beginner hobbyists include simple robots, thermostats and motion detectors.
In order to follow the market tread, Orient Display engineers have developed several Arduino TFT LCD displays and Arduino OLED displays which are favored by hobbyists and professionals.
The sizes are 0.96” (160×80), 1.13” (240×135), 1.3” ((240×240), 1.33” (128×128), 1.54” (240×240), 1.77” (128×160), 2.0” (240×320), 2.3” (320×240), 2.4” (240×320), 2.8” (240×320), 3.2” (240×320).
Although Orient Display provides many standard small size OLED, TN and IPS Arduino TFT displays, custom made solutions are provided with larger size displays or even with capacitive touch panel.

Creators notes: The character before the lowercase "a" is normally a grave accent, but have been changed to the "°" character to be able to show °C on the screen.
Creators notes: The character just before the lowercase "a" normal is a grave accent, but here changed to the º character to have the possibility to show ºC on the TFT screen.
Creators notes: The character just before the lowercase "a" normal is a grave accent, but here changed to the º character to have the possibility to show ºC on the TFT screen.
The font is based on a monospace font named Ubuntu. It is made for larger displays with a higher resolutions, like the ITB02-5.0 from ITead Studio. So you can show larger characters on the TFT screen.
Creators notes: The character before the lowercase "a" is normally a grave accent, but have been changed to the "º" character to be able to show °C on the screen.
The font is based on a monospace font named Ubuntu. It is made for larger displays with a higher resolutions, like the ITB02-5.0 from ITead Studio. So you can show larger characters on the TFT screen.
Creators notes: The character before the lowercase "a" is normally a grave accent, but have been changed to the "º" character to be able to show °C on the screen.
16x32 sized font based on several symbol type PC fonts with normal font weight. Very useful for creating buttons on touch screens etc. Some variations with symbols when compared to the "various_symbols" font.
16x32 sized font based on several symbol type PC fonts with normal font weight. Very useful for creating buttons on touch screens etc. Some variations with symbols when compared to the "various_symbols" font.
32x32 sized font based on several symbol type PC fonts with normal font weight. Very useful for creating buttons on touch screens etc. Some variations with symbols when compared to the "various_symbols" font.
POSTNET (POSTal Numeric Encoding Technique) barcode font. POSTNET is a barcode symbology that is used by the United States Postal Service to assist in directing mail.
This is a clear reading sixteen-segment numeric font. Points from the 40-Pixel full font can be used in combination with the numeric fonts, because additional to the normal point, you have a double size and a quad size point as special character in all full fonts.
This is a clear reading sixteen-segment numeric font. Points from the 40-Pixel full font can be used in combination with the numeric fonts, because additional to the normal point, you have a double size and a quad size point as special character in all full fonts.
This is a clear reading sixteen-segment numeric font. Points from the 40-Pixel full font can be used in combination with the numeric fonts, because additional to the normal point, you have a double size and a quad size point as special character in all full fonts.
This is a clear reading sixteen-segment numeric font. Points from the 40-Pixel full font can be used in combination with the numeric fonts, because additional to the normal point, you have a double size and a quad size point as special character in all full fonts.
RM4SCC barcode font. RM4SCC is the name of the barcode symbology used by the Royal Mail for its Cleanmail service. The font contains the numbers from 0 to 9, (, ), and the uppercase letters from A to Z. Parentheses are used as start and stop codes.

This website is using a security service to protect itself from online attacks. The action you just performed triggered the security solution. There are several actions that could trigger this block including submitting a certain word or phrase, a SQL command or malformed data.

Whatever you are currently celebrating, Christmas, Hanukkah, Jul, Samhain, Festivus, or any other end-of-the-civil-year festivities, I wish you a good time! This December 25th edition of the Nextion Sunday Blog won"t be loaded with complex mathematical theory or hyper-efficient but difficult to understand code snippets. It"s about news and information. Please read below...After two theory-loaded blog posts about handling data array-like in strings (Strings, arrays, and the less known sp(lit)str(ing) function and Strings & arrays - continued) which you are highly recommended to read before continuing here, if you haven"t already, it"s big time to see how things work in practice! We"ll use a string variable as a lookup lookup table containing data of one single wave period and add this repeatedly to a waveform component until it"s full.A few weeks ago, I wrote this article about using a text variable as an array, either an array of strings or an array of numbers, using the covx conversion function in addition for the latter, to extract single elements with the help of the spstr function. It"s a convenient and almost a "one fits all" solution for most use cases and many of the demo projects or the sample code attached to the Nextion Sunday Blog articles made use of it, sometimes even without mentioning it explicitly since it"s almost self-explaining. Then, I got a message from a reader, writing: "... Why then didn"t you use it for the combined sine / cosine lookup table in the flicker free turbo gauge project?"105 editions of the Nextion Sunday blog in a little over two years - time to look back and forth at the same time. Was all the stuff I wrote about interesting for my readers? Is it possible at all to satisfy everybody - hobbyists, makers, and professionals - at the same time? Are people (re-)using the many many HMI demo projects and code snippets? Is anybody interested in the explanation of all the underlying basics like the algorithms for calculating square roots and trigonometric functions with Nextion"s purely integer based language? Are optimized code snippets which allow to save a few milliseconds here and there helpful to other developers?Looking through the different Nextion user groups on social networks, the Nextion user forum and a few not so official but Nextion related forums can be surprising. Sometimes, Nextion newbies ask questions or have issues although the required function is well (in a condensed manner for the experienced developer, I admit) documented on the Nextion Instruction Set page, accessible through the menu of this website. On top of that, there is for sure one of my more than 100 Sunday blog articles which deals not only with that function, but goes often even beyond the usual usage of it. Apparently, I should sometimes move away from always trying to push the limits and listen to the "back to the roots!" calls by my potential readers...Do you remember the (almost) full screen sized flicker free and ultra rapid gauge we designed in June? And this without using the built-in Gauge component? If not, it"s time to read this article first, to understand today"s improvements. The June 2022 version does its job perfectly, the needle movement is quick and smooth, and other components can be added close to the outer circle without flickering since there is no background which needs constantly to be redrawn. But there was a minor and only esthetic weak point: The needle was a 1px thin line, sometimes difficult to see. Thus, already a short time after publishing, some readers contacted me and asked if there were a way to make the needle thicker, at least 2 pixels.

The ST7735 color TFT display is a 1.8″ display with a resolution of 128×160 pixels and can display an extensive range of colors. It utilizes the SPI protocol for communication, features its own pixel-addressable frame buffer, and only needs four I/O pins of a microcontroller. To complement the display, it also comes with an SD card slot on which colored bitmaps can be loaded and easily displayed on the screen.
The hardware setup for this experiment is fairly easy as the only thing you need to wire with the Arduino Uno is the TFT display. Well, connect the TFT display module to the Arduino Uno as pointed in the table below.
The ST7735 is a single-chip controller/driver for 262K-color, graphic type TFT-LCD, which consists of 396 source line and 162 gate line driving circuits. This chip is capable of connecting directly to an external microprocessor and accepts Serial Peripheral Interface (SPI), 8-bit/9-bit/16-bit/18-bit parallel interface. Display data can be stored in the on-chip display data RAM of 132 x 162 x 18 bits.
The ST7735 can perform display data RAM read/write operation with no external operation clock to minimize power consumption. In addition, because of the integrated power supply circuits necessary to drive liquid crystal, it is possible to make a display system with fewer components
Also read this loosely related guide http://www.lcdwiki.com/1.8inch_Arduino_SPI_Module_ST7735S_SKU:MAR1801 Now, you can see below a seller’s description of the TFT display used in my experiments.
It’s very crucial to note at this point that the maximum power supply voltage for the ST7735 display driver chip is 3.3V and same for its interface pins. Some TFT modules include a 3.3V regulator and a logic level shifter onboard in which case it can be used with any 5V microcontrollers. If not, some logic level shifting must be done if the microcontroller is not powered from 3.3V!
Copy the following code to your Arduino IDE and upload it to your Arduino Uno. This code displays “HELLO MAKER!” in the middle of the screen and changes the font color every 500 milliseconds.
Note that since the TFT display communicates with the Arduino via SPI communication, you need to include the SPI library in your code. You also need to use the TFT library, which’s already included with Arduino IDE 1.0.5, and later, to write and draw on the TFT display.
Below is another easiest example code to manifest the possibilities of the TFT display. This no-frills Arduino Sketch simply displays the value of Uno’s analog input A0 on the TFT display.
And sure enough, the TFT library enables the Arduino to communicate with the TFT display module, and it simplifies the process of drawing lines, shapes, images, and text to the display screen. Note that the TFT library relies on the SPI library for communication with the display and SD card, and needs to be included in all sketches. For additional information, see this page https://www.arduino.cc/reference/en/libraries/tft/.
In my book, this ST7735 display controller based 1.8″ colour TFT display is a very handy module for use in microcontroller projects. Here I just discussed about displaying elements on the TFT display but you can follow my upcoming tutorials to learn more about making a bit more advanced display projects.
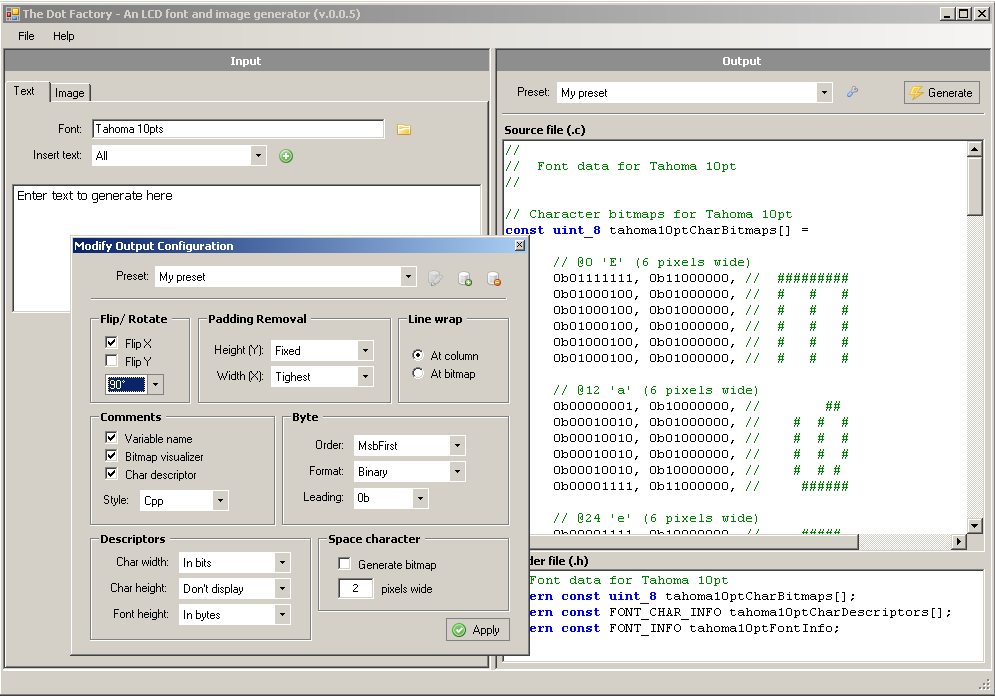
In this article, you will learn how to use TFT LCDs by Arduino boards. From basic commands to professional designs and technics are all explained here. At the end of this article, you can :Write texts and numbers with your desired font.
In electronic’s projects, creating an interface between user and system is very important. This interface could be created by displaying useful data, a menu, and ease of access. A beautiful design is also very important.
There are several components to achieve this. LEDs, 7-segments, Character and Graphic displays, and full-color TFT LCDs. The right component for your projects depends on the amount of data to be displayed, type of user interaction, and processor capacity.
TFT LCD is a variant of a liquid-crystal display (LCD) that uses thin-film-transistor (TFT) technology to improve image qualities such as addressability and contrast. A TFT LCD is an active matrix LCD, in contrast to passive matrix LCDs or simple, direct-driven LCDs with a few segments.
In Arduino-based projects, the processor frequency is low. So it is not possible to display complex, high definition images and high-speed motions. Therefore, full-color TFT LCDs can only be used to display simple data and commands.
In this article, we have used libraries and advanced technics to display data, charts, menu, etc. with a professional design. This can move your project presentation to a higher level.
Size of displays affects your project parameters. Bigger Display is not always better. if you want to display high-resolution images and signs, you should choose a big size display with higher resolution. But it decreases the speed of your processing, needs more space and also needs more current to run.
After choosing the right display, It’s time to choose the right controller. If you want to display characters, tests, numbers and static images and the speed of display is not important, the Atmega328 Arduino boards (such as Arduino UNO) are a proper choice. If the size of your code is big, The UNO board may not be enough. You can use Arduino Mega2560 instead. And if you want to show high resolution images and motions with high speed, you should use the ARM core Arduino boards such as Arduino DUE.
In electronics/computer hardware a display driver is usually a semiconductor integrated circuit (but may alternatively comprise a state machine made of discrete logic and other components) which provides an interface function between a microprocessor, microcontroller, ASIC or general-purpose peripheral interface and a particular type of display device, e.g. LCD, LED, OLED, ePaper, CRT, Vacuum fluorescent or Nixie.
The display driver will typically accept commands and data using an industry-standard general-purpose serial or parallel interface, such as TTL, CMOS, RS232, SPI, I2C, etc. and generate signals with suitable voltage, current, timing and demultiplexing to make the display show the desired text or image.
The LCDs manufacturers use different drivers in their products. Some of them are more popular and some of them are very unknown. To run your display easily, you should use Arduino LCDs libraries and add them to your code. Otherwise running the display may be very difficult. There are many free libraries you can find on the internet but the important point about the libraries is their compatibility with the LCD’s driver. The driver of your LCD must be known by your library. In this article, we use the Adafruit GFX library and MCUFRIEND KBV library and example codes. You can download them from the following links.
You must add the library and then upload the code. If it is the first time you run an Arduino board, don’t worry. Just follow these steps:Go to www.arduino.cc/en/Main/Software and download the software of your OS. Install the IDE software as instructed.
The second adds a library that supports drivers of MCUFRIEND Arduino display shields.#include "TouchScreen.h" // only when you want to use touch screen#include "bitmap_mono.h" // when you want to display a bitmap image from library#include "bitmap_RGB.h" // when you want to display a bitmap image from library#include "Fonts/FreeSans9pt7b.h" // when you want other fonts#include "Fonts/FreeSans12pt7b.h" // when you want other fonts#include "Fonts/FreeSerif12pt7b.h" // when you want other fonts#include "FreeDefaultFonts.h" // when you want other fonts#include "SPI.h" // using sdcard for display bitmap image#include "SD.h"
By these two functions, You can find out the resolution of the display. Just add them to the code and put the outputs in a uint16_t variable. Then read it from the Serial port by Serial.println();. First add Serial.begin(9600); in setup().
fillScreen function change the color of screen to t color. The t should be a 16bit variable containing UTFT color code.#define BLACK 0x0000#define NAVY 0x000F#define DARKGREEN 0x03E0#define DARKCYAN 0x03EF#define MAROON 0x7800#define PURPLE 0x780F#define OLIVE 0x7BE0#define LIGHTGREY 0xC618#define DARKGREY 0x7BEF#define BLUE 0x001F#define GREEN 0x07E0#define CYAN 0x07FF#define RED 0xF800#define MAGENTA 0xF81F#define YELLOW 0xFFE0#define WHITE 0xFFFF#define ORANGE 0xFD20#define GREENYELLOW 0xAFE5#define PINK 0xF81F
Drawing Linestft.drawFastVLine(x,y,h,t);//drawFastVLine(int16_t x, int16_t y, int16_t h, uint16_t t)tft.drawFastHLine(x,y,w,t);//drawFastHLine(int16_t x, int16_t y, int16_t w, uint16_t t)tft.drawLine(xi,yi,xj,yj,t);//drawLine(int16_t x0, int16_t y0, int16_t x1, int16_t y1, uint16_t t)
drawLinefunction draws a line that starts in xi and yi locationends is in xj and yj and the color is t.for (uint16_t a=0; a<5; a++){ tft.drawFastVLine(x+a, y, h, t);}for (uint16_t a=0; a<5; a++){ tft.drawFastHLine(x, y+a, w, t);}for (uint16_t a=0; a<5; a++){ tft.drawLine(xi+a, yi, xj+a, yj, t);}for (uint16_t a=0; a<5; a++){ tft.drawLine(xi, yi+a, xj, yj+a, t);}
These three blocks of code draw lines like the previous code with 5-pixel thickness.tft.fillRect(x,y,w,h,t);//fillRect(int16_t x, int16_t y, int16_t w, int16_t h, uint16_t t)tft.drawRect(x,y,w,h,t);//drawRect(int16_t x, int16_t y, int16_t w, int16_t h, uint16_t t)tft.fillRoundRect(x,y,w,h,r,t);//fillRoundRect (int16_t x, int16_t y, int16_t w, int16_t h, uint8_t R , uint16_t t)tft.drawRoundRect(x,y,w,h,r,t);//drawRoundRect(int16_t x, int16_t y, int16_t w, int16_t h, uint8_t R , uint16_t t)
Drawing Circlestft.drawCircle(x,y,r,t); //drawCircle(int16_t x, int16_t y, int16_t r, uint16_t t)tft.fillCircle(x,y,r,t); //fillCircle(int16_t x, int16_t y, int16_t r, uint16_t t)
fillCirclefunction draws a filled circle in x and y location and r radius and t color.for (int p = 0; p < 4000; p++){ j = 120 * (sin(PI * p / 2000));i = 120 * (cos(PI * p / 2000));j2 = 60 * (sin(PI * p / 2000));i2 = 60 * (cos(PI * p / 2000));tft.drawLine(i2 + 160, j2 + 160, i + 160, j + 160, col[n]);}
Drawing Trianglestft.drawTriangle(x1,y1,x2,y2,x3,y3,t);//drawTriangle(int16_t x1, int16_t y1, int16_t x2, int16_t y2, int16_t x3, int16_t y3,// uint16_t t)tft.fillTriangle(x1,y1,x2,y2,x3,y3,t);//fillTriangle(int16_t x1, int16_t y1, int16_t x2, int16_t y2, int16_t x3, int16_t y3,// uint16_t t)
This code sets the cursor position to of x and ytft.setTextColor(t); //setTextColor(uint16_t t)tft.setTextColor(t,b); //setTextColor(uint16_t t, uint16_t b)
The second function just displays the string.showmsgXY(x,y,sz,&FreeSans9pt7b,"www.Electropeak.com");//void showmsgXY(int x, int y, int sz, const GFXfont *f, const char *msg)void showmsgXY(int x, int y, int sz, const GFXfont *f, const char *msg){ uint16_t x1, y1;uint16_t wid, ht;tft.setFont(f);tft.setCursor(x, y);tft.setTextColor(0x0000);tft.setTextSize(sz);tft.print(msg);}
This function changes the font of the text. You should add this function and font libraries.for (int j = 0; j < 20; j++) {tft.setCursor(145, 290);int color = tft.color565(r -= 12, g -= 12, b -= 12);tft.setTextColor(color);tft.print("www.Electropeak.com");delay(30);}
First you should convert your image to hex code. Download the software from the following link. if you don’t want to change the settings of the software, you must invert the color of the image and make the image horizontally mirrored and rotate it 90 degrees counterclockwise. Now add it to the software and convert it. Open the exported file and copy the hex code to Arduino IDE. x and y are locations of the image. sx and sy are sizes of image. you can change the color of the image in the last input.
Upload your image and download the converted file that the UTFT libraries can process. Now copy the hex code to Arduino IDE. x and y are locations of the image. sx and sy are size of the image.
In this template, We just used a string and 8 filled circles that change their colors in order. To draw circles around a static point, You can use sin(); and cos(); functions. you should define the PI number. To change colors, you can use color565(); function and replace your RGB code.#include "Adafruit_GFX.h"#include "MCUFRIEND_kbv.h"MCUFRIEND_kbv tft;#include "Fonts/FreeSans9pt7b.h"#include "Fonts/FreeSans12pt7b.h"#include "Fonts/FreeSerif12pt7b.h"#include "FreeDefaultFonts.h"#define PI 3.1415926535897932384626433832795int col[8];void showmsgXY(int x, int y, int sz, const GFXfont *f, const char *msg){int16_t x1, y1;uint16_t wid, ht;tft.setFont(f);tft.setCursor(x, y);tft.setTextColor(0x0000);tft.setTextSize(sz);tft.print(msg);}void setup() {tft.reset();Serial.begin(9600);uint16_t ID = tft.readID();tft.begin(ID);tft.setRotation(1);tft.invertDisplay(true);tft.fillScreen(0xffff);showmsgXY(170, 250, 2, &FreeSans9pt7b, "Loading...");col[0] = tft.color565(155, 0, 50);col[1] = tft.color565(170, 30, 80);col[2] = tft.color565(195, 60, 110);col[3] = tft.color565(215, 90, 140);col[4] = tft.color565(230, 120, 170);col[5] = tft.color565(250, 150, 200);col[6] = tft.color565(255, 180, 220);col[7] = tft.color565(255, 210, 240);}void loop() {for (int i = 8; i > 0; i--) {tft.fillCircle(240 + 40 * (cos(-i * PI / 4)), 120 + 40 * (sin(-i * PI / 4)), 10, col[0]); delay(15);tft.fillCircle(240 + 40 * (cos(-(i + 1)*PI / 4)), 120 + 40 * (sin(-(i + 1)*PI / 4)), 10, col[1]); delay(15);tft.fillCircle(240 + 40 * (cos(-(i + 2)*PI / 4)), 120 + 40 * (sin(-(i + 2)*PI / 4)), 10, col[2]); delay(15);tft.fillCircle(240 + 40 * (cos(-(i + 3)*PI / 4)), 120 + 40 * (sin(-(i + 3)*PI / 4)), 10, col[3]); delay(15);tft.fillCircle(240 + 40 * (cos(-(i + 4)*PI / 4)), 120 + 40 * (sin(-(i + 4)*PI / 4)), 10, col[4]); delay(15);tft.fillCircle(240 + 40 * (cos(-(i + 5)*PI / 4)), 120 + 40 * (sin(-(i + 5)*PI / 4)), 10, col[5]); delay(15);tft.fillCircle(240 + 40 * (cos(-(i + 6)*PI / 4)), 120 + 40 * (sin(-(i + 6)*PI / 4)), 10, col[6]); delay(15);tft.fillCircle(240 + 40 * (cos(-(i + 7)*PI / 4)), 120 + 40 * (sin(-(i + 7)*PI / 4)), 10, col[7]); delay(15);}}
In this template, We converted a.jpg image to.c file and added to the code, wrote a string and used the fade code to display. Then we used scroll code to move the screen left. Download the.h file and add it to the folder of the Arduino sketch.#include "Adafruit_GFX.h" // Core graphics library#include "MCUFRIEND_kbv.h" // Hardware-specific libraryMCUFRIEND_kbv tft;#include "Ard_Logo.h"#define BLACK 0x0000#define RED 0xF800#define GREEN 0x07E0#define WHITE 0xFFFF#define GREY 0x8410#include "Fonts/FreeSans9pt7b.h"#include "Fonts/FreeSans12pt7b.h"#include "Fonts/FreeSerif12pt7b.h"#include "FreeDefaultFonts.h"void showmsgXY(int x, int y, int sz, const GFXfont *f, const char *msg){int16_t x1, y1;uint16_t wid, ht;tft.setFont(f);tft.setCursor(x, y);tft.setTextSize(sz);tft.println(msg);}uint8_t r = 255, g = 255, b = 255;uint16_t color;void setup(){Serial.begin(9600);uint16_t ID = tft.readID();tft.begin(ID);tft.invertDisplay(true);tft.setRotation(1);}void loop(void){tft.invertDisplay(true);tft.fillScreen(WHITE);tft.drawRGBBitmap(100, 50, Logo, 350, 200);delay(1000);tft.setTextSize(2);for (int j = 0; j < 20; j++) {color = tft.color565(r -= 12, g -= 12, b -= 12);tft.setTextColor(color);showmsgXY(95, 280, 1, &FreeSans12pt7b, "ELECTROPEAK PRESENTS");delay(20);}delay(1000);for (int i = 0; i < 480; i++) {tft.vertScroll(0, 480, i);tft.drawFastVLine(i, 0, 320, 0xffff); // vertical linedelay(5);}while (1);}
In this template, We used draw lines, filled circles, and string display functions.#include "Adafruit_GFX.h"#include "MCUFRIEND_kbv.h"MCUFRIEND_kbv tft;uint16_t ox=0,oy=0;int ave=0, avec=0, avet=0;////////////////////////////////////////////////////////////////void aveg(void){int z=0;Serial.println(ave);Serial.println(avec);avet=ave/avec;Serial.println(avet);avet=avet*32;for (int i=0; i<24; i++){for (uint16_t a=0; a<3; a++){tft.drawLine(avet+a, z, avet+a, z+10, 0xFB21);} // thickfor (uint16_t a=0; a<2; a++){ tft.drawLine(avet-a, z, avet-a, z+10, 0xFB21);} delay(100); z=z+20; } } ////////////////////////////////////////////////////////////////// void dchart_10x10(uint16_t nx,uint16_t ny) { ave+=nx; avec++; nx=nx*32; ny=ny*48; tft.drawCircle(nx, ny, 10, 0x0517); tft.drawCircle(nx, ny, 9, 0x0517); tft.fillCircle(nx, ny, 7, 0x0517); delay (100); ox=nx; oy=ny; } /////////////////////////////////////////////////////////////////////// void dotchart_10x10(uint16_t nx,uint16_t ny) { ave+=nx; avec++; nx=nx*32; ny=ny*48; int plus=0; float fplus=0; int sign=0; int y=0,x=0; y=oy; x=ox; float xmines, ymines; xmines=nx-ox; ymines=ny-oy; if (ox>nx){xmines=ox-nx;sign=1;}elsesign=0;for (int a=0; a<(ny-oy); a++){fplus+=xmines/ymines;plus=fplus;if (sign==1)tft.drawFastHLine(0, y, x-plus, 0xBFDF);elsetft.drawFastHLine(0, y, x+plus, 0xBFDF);y++;delay(5);}for (uint16_t a=0; a<2; a++){tft.drawLine(ox+a, oy, nx+a, ny, 0x01E8);} // thickfor (uint16_t a=0; a<2; a++){tft.drawLine(ox, oy+a, nx, ny+a, 0x01E8);}ox=nx;oy=ny;}////////////////////////////////////////////////////////////////////void setup() {tft.reset();Serial.begin(9600);uint16_t ID = tft.readID();tft.begin(ID);}void loop() {tft.invertDisplay(true);tft.fillScreen(0xffff);dotchart_10x10(3, 0);dotchart_10x10(2, 1);dotchart_10x10(4, 2);dotchart_10x10(4, 3);dotchart_10x10(5, 4);dotchart_10x10(3, 5);dotchart_10x10(6, 6);dotchart_10x10(7, 7);dotchart_10x10(9, 8);dotchart_10x10(8, 9);dotchart_10x10(10, 10);dchart_10x10(3, 0);dchart_10x10(2, 1);dchart_10x10(4, 2);dchart_10x10(4, 3);dchart_10x10(5, 4);dchart_10x10(3, 5);dchart_10x10(6, 6);dchart_10x10(7, 7);dchart_10x10(9, 8);dchart_10x10(8, 9);dchart_10x10(10, 10);tft.setRotation(1);tft.setTextSize(2);tft.setTextColor(0x01E8);tft.setCursor(20, 20);tft.print("Average");int dl=20;for (int i=0;i<6;i++){for (uint16_t a=0; a<3; a++){tft.drawLine(dl, 40+a, dl+10, 40+a, 0xFB21);}dl+=16;}tft.setRotation(0);aveg();while(1);}
In this template, We added a converted image to code and then used two black and white arcs to create the pointer of volumes. Download the.h file and add it to the folder of the Arduino sketch.#include "Adafruit_GFX.h"#include "MCUFRIEND_kbv.h"MCUFRIEND_kbv tft;#include "Volume.h"#define BLACK 0x0000int a = 0,b = 4000,c = 1000,d = 3000;int s=2000;int j, j2;int i, i2;int White;void setup(){Serial.begin(9600);uint16_t ID = tft.readID();tft.begin(ID);tft.invertDisplay(true);tft.setRotation(1);}void loop(void){tft.invertDisplay(true);tft.fillScreen(BLACK);tft.drawRGBBitmap(0, 0, test, 480, 320);White = tft.color565(255, 255, 255);while(1){if (a < s) {j = 14 * (sin(PI * a / 2000));i = 14 * (cos(PI * a / 2000));j2 = 1 * (sin(PI * a / 2000));i2 = 1 * (cos(PI * a / 2000));tft.drawLine(i2 + 62, j2 + 240, i + 62, j + 240, White);j = 14 * (sin(PI * (a-300) / 2000));i = 14 * (cos(PI * (a-300) / 2000));j2 = 1 * (sin(PI * (a-300) / 2000));i2 = 1 * (cos(PI * (a-300) / 2000));tft.drawLine(i2 + 62, j2 + 240, i + 62, j + 240, 0x0000);tft.fillRect(50, 285, 30, 30, 0x0000);tft.setTextSize(2);tft.setTextColor(0xffff);tft.setCursor(50, 285);tft.print(a / 40); tft.print("%");a++;}if (b < s) {j = 14 * (sin(PI * b / 2000));i = 14 * (cos(PI * b / 2000));j2 = 1 * (sin(PI * b / 2000));i2 = 1 * (cos(PI * b / 2000));tft.drawLine(i2 + 180, j2 + 240, i + 180, j + 240, White);j = 14 * (sin(PI * (b-300) / 2000));i = 14 * (cos(PI * (b-300) / 2000));j2 = 1 * (sin(PI * (b-300) / 2000));i2 = 1 * (cos(PI * (b-300) / 2000));tft.drawLine(i2 + 180, j2 + 240, i + 180, j + 240, 0x0000);tft.fillRect(168, 285, 30, 30, 0x0000);tft.setTextSize(2);tft.setTextColor(0xffff);tft.setCursor(168, 285);tft.print(b / 40); tft.print("%");b++;}if (c < s) {j = 14 * (sin(PI * c / 2000));i = 14 * (cos(PI * c / 2000));j2 = 1 * (sin(PI * c / 2000));i2 = 1 * (cos(PI * c / 2000));tft.drawLine(i2 + 297, j2 + 240, i + 297, j + 240, White);j = 14 * (sin(PI * (c-300) / 2000));i = 14 * (cos(PI * (c-300) / 2000));j2 = 1 * (sin(PI * (c-300) / 2000));i2 = 1 * (cos(PI * (c-300) / 2000));tft.drawLine(i2 + 297, j2 + 240, i + 297, j + 240, 0x0000);tft.fillRect(286, 285, 30, 30, 0x0000);tft.setTextSize(2);tft.setTextColor(0xffff);tft.setCursor(286, 285);tft.print(c / 40); tft.print("%");c++;}if (d < s) { j = 14 * (sin(PI * d / 2000)); i = 14 * (cos(PI * d / 2000)); j2 = 1 * (sin(PI * d / 2000)); i2 = 1 * (cos(PI * d / 2000)); tft.drawLine(i2 + 414, j2 + 240, i + 414, j + 240, White); j = 14 * (sin(PI * (d-300) / 2000)); i = 14 * (cos(PI * (d-300) / 2000)); j2 = 1 * (sin(PI * (d-300) / 2000)); i2 = 1 * (cos(PI * (d-300) / 2000)); tft.drawLine(i2 + 414, j2 + 240, i + 414, j + 240, 0x0000); tft.fillRect(402, 285, 30, 30, 0x0000); tft.setTextSize(2); tft.setTextColor(0xffff); tft.setCursor(402, 285); tft.print(d / 40); tft.print("%"); d++;} if (a > s) {j = 14 * (sin(PI * a / 2000));i = 14 * (cos(PI * a / 2000));j2 = 1 * (sin(PI * a / 2000));i2 = 1 * (cos(PI * a / 2000));tft.drawLine(i2 + 62, j2 + 240, i + 62, j + 240, White);j = 14 * (sin(PI * (a+300) / 2000));i = 14 * (cos(PI * (a+300) / 2000));j2 = 1 * (sin(PI * (a+300) / 2000));i2 = 1 * (cos(PI * (a+300) / 2000));tft.drawLine(i2 + 62, j2 + 240, i + 62, j + 240, 0x0000);tft.fillRect(50, 285, 30, 30, 0x0000);tft.setTextSize(2);tft.setTextColor(0xffff);tft.setCursor(50, 285);tft.print(a / 40); tft.print("%");a--;}if (b > s) {j = 14 * (sin(PI * b / 2000));i = 14 * (cos(PI * b / 2000));j2 = 1 * (sin(PI * b / 2000));i2 = 1 * (cos(PI * b / 2000));tft.drawLine(i2 + 180, j2 + 240, i + 180, j + 240, White);j = 14 * (sin(PI * (b+300) / 2000));i = 14 * (cos(PI * (b+300) / 2000));j2 = 1 * (sin(PI * (b+300) / 2000));i2 = 1 * (cos(PI * (b+300) / 2000));tft.drawLine(i2 + 180, j2 + 240, i + 180, j + 240, 0x0000);tft.fillRect(168, 285, 30, 30, 0x0000);tft.setTextSize(2);tft.setTextColor(0xffff);tft.setCursor(168, 285);tft.print(b / 40); tft.print("%");b--;}if (c > s) {j = 14 * (sin(PI * c / 2000));i = 14 * (cos(PI * c / 2000));j2 = 1 * (sin(PI * c / 2000));i2 = 1 * (cos(PI * c / 2000));tft.drawLine(i2 + 297, j2 + 240, i + 297, j + 240, White);j = 14 * (sin(PI * (c+300) / 2000));i = 14 * (cos(PI * (c+300) / 2000));j2 = 1 * (sin(PI * (c+300) / 2000));i2 = 1 * (cos(PI * (c+300) / 2000));tft.drawLine(i2 + 297, j2 + 240, i + 297, j + 240, 0x0000);tft.fillRect(286, 285, 30, 30, 0x0000);tft.setTextSize(2);tft.setTextColor(0xffff);tft.setCursor(286, 285);tft.print(c / 40); tft.print("%");c--;}if (d > s) {j = 14 * (sin(PI * d / 2000));i = 14 * (cos(PI * d / 2000));j2 = 1 * (sin(PI * d / 2000));i2 = 1 * (cos(PI * d / 2000));tft.drawLine(i2 + 414, j2 + 240, i + 414, j + 240, White);j = 14 * (sin(PI * (d+300) / 2000));i = 14 * (cos(PI * (d+300) / 2000));j2 = 1 * (sin(PI * (d+300) / 2000));i2 = 1 * (cos(PI * (d+300) / 2000));tft.drawLine(i2 + 414, j2 + 240, i + 414, j + 240, 0x0000);tft.fillRect(402, 285, 30, 30, 0x0000);tft.setTextSize(2);tft.setTextColor(0xffff);tft.setCursor(402, 285);tft.print(d / 40); tft.print("%");d--;}}}
In this template, We just display some images by RGBbitmap and bitmap functions. Just make a code for touchscreen and use this template. Download the.h file and add it to folder of the Arduino sketch.#include "Adafruit_GFX.h" // Core graphics library#include "MCUFRIEND_kbv.h" // Hardware-specific libraryMCUFRIEND_kbv tft;#define BLACK 0x0000#define RED 0xF800#define GREEN 0x07E0#define WHITE 0xFFFF#define GREY 0x8410#include "images.h"#include "Fonts/FreeSans9pt7b.h"#include "Fonts/FreeSans12pt7b.h"#include "Fonts/FreeSerif12pt7b.h"#include "FreeDefaultFonts.h"int a = 3000;int b = 4000;int j, j2;int i, i2;void showmsgXY(int x, int y, int sz, const GFXfont *f, const char *msg){int16_t x1, y1;uint16_t wid, ht;// tft.drawFastHLine(0, y, tft.width(), 0xffff);tft.setFont(f);tft.setCursor(x, y);tft.setTextColor(WHITE);tft.setTextSize(sz);tft.print(msg);delay(1000);}void setup(){Serial.begin(9600);uint16_t ID = tft.readID();tft.begin(ID);tft.invertDisplay(true);tft.setRotation(1);}void loop(void){tft.invertDisplay(true);tft.fillScreen(BLACK);tft.drawRGBBitmap(0, 0, test, 480, 320);tft.drawBitmap(20, 20, Line1, 45, 45, 0xffff);//batterytft.drawBitmap(65, 20, Line2, 45, 45, 0xffff);//wifitft.drawBitmap(125, 25, Line3, 45, 45, 0xffff);//mailtft.drawBitmap(185, 25, Line4, 45, 45, 0xffff);//instagramtft.drawBitmap(245, 25, Line6, 45, 45, 0xffff);//powertft.drawBitmap(20, 260, Line5, 45, 45, 0xffff);//twittertft.drawBitmap(410, 140, Line7, 45, 45, 0xffff);//raintft.setTextSize(6);tft.setTextColor(0xffff);tft.setCursor(280, 210);tft.print("20:45");tft.setTextSize(2);tft.setTextColor(0xffff);showmsgXY(330, 280, 1, &FreeSans12pt7b, "Saturday");showmsgXY(300, 305, 1, &FreeSans12pt7b, "6 October 2018");while (1);}
Final RemarksThe speed of playing all the GIF files are edited and we made them faster or slower for better understanding. The speed of motions depends on the speed of your processor or type of code or size and thickness of elements in the code.
×SPECIAL OFFER (VALID UNTIL NOVEMBER 1ST 2018): If you order the 3.5″ LCD from ElectroPeak, our technical staff will design your desired template for free! Just send an email to info@electropeak.Com containing your order number and requirements ;)
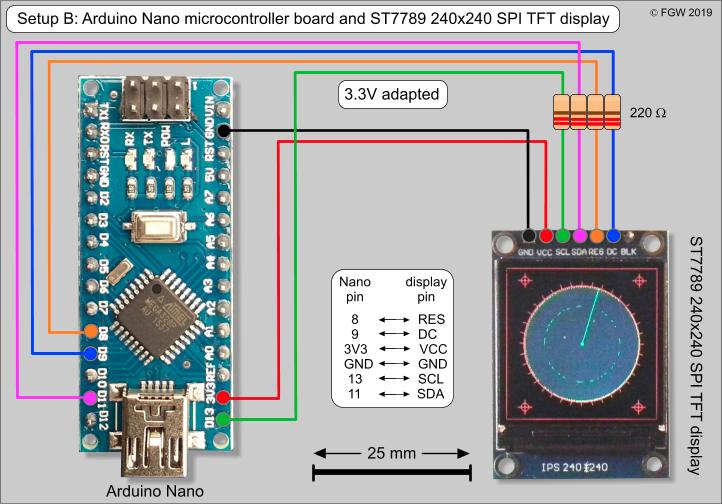
We have used Liquid Crystal Displays in the DroneBot Workshop many times before, but the one we are working with today has a bit of a twist – it’s a circle! Perfect for creating electronic gauges and special effects.
LCD, or Liquid Crystal Displays, are great choices for many applications. They aren’t that power-hungry, they are available in monochrome or full-color models, and they are available in all shapes and sizes.
Today we will see how to use this display with both an Arduino and an ESP32. We will also use a pair of them to make some rather spooky animated eyeballs!
Waveshare actually has several round LCD modules, I chose the 1.28-inch model as it was readily available on Amazon. You could probably perform the same experiments using a different module, although you may require a different driver.
There are also some additional connections to the display. One of them, DC, sets the display into either Data or Command mode. Another, BL, is a control for the display’s backlight.
The above illustration shows the connections to the display. The Waveshare display can be used with either 3.3 or 5-volt logic, the power supply voltage should match the logic level (although you CAN use a 5-volt supply with 3.3-volt logic).
Another difference is simply with the labeling on the display. There are two pins, one labeled SDA and the other labeled SCL. At a glance, you would assume that this is an I2C device, but it isn’t, it’s SPI just like the Waveshare device.
This display can be used for the experiments we will be doing with the ESP32, as that is a 3.3-volt logic microcontroller. You would need to use a voltage level converter if you wanted to use one of these with an Arduino Uno.
The Arduino Uno is arguably the most common microcontroller on the planet, certainly for experiments it is. However, it is also quite old and compared to more modern devices its 16-MHz clock is pretty slow.
The Waveshare device comes with a cable for use with the display. Unfortunately, it only has female ends, which would be excellent for a Raspberry Pi (which is also supported) but not too handy for an Arduino Uno. I used short breadboard jumper wires to convert the ends into male ones suitable for the Arduino.
Once you have everything hooked up, you can start coding for the display. There are a few ways to do this, one of them is to grab the sample code thatWaveshare provides on their Wiki.
The Waveshare Wiki does provide some information about the display and a bit of sample code for a few common controllers. It’s a reasonable support page, unfortunately, it is the only support that Waveshare provides(I would have liked to see more examples and a tutorial, but I guess I’m spoiled by Adafruit and Sparkfun LOL).
Open the Arduino folder. Inside you’ll find quite a few folders, one for each display size that Waveshare supports. As I’m using the 1.28-inch model, I selected theLCD_1inch28folder.
Once you do that, you can open your Arduino IDE and then navigate to that folder. Inside the folder, there is a sketch file namedLCD_1inch28.inowhich you will want to open.
When you open the sketch, you’ll be greeted by an error message in your Arduino IDE. The error is that two of the files included in the sketch contain unrecognized characters. The IDE offers the suggestion of fixing these with the “Fix Encoder & Reload” function (in the Tools menu), but that won’t work.
The error just seems to be with a couple of the Chinese characters used in the comments of the sketch. You can just ignore the error, the sketch will compile correctly in spite of it.
The code is pretty basic, I’m not repeating all of it here, as it consists of several files. But we can gather quite a bit of knowledge from the main file, as shown here.
You can see from the code that after loading some libraries we initialize the display, set its backlight level (you can use PWM on the BL pin to set the level), and paint a new image. We then proceed to draw lines and strings onto the display.
Unfortunately, Waveshare doesn’t offer documentation for this, but you can gather quite a bit of information by reading theLCD_Driver.cppfile, where the functions are somewhat documented.
After uploading the code, you will see the display show a fake “clock”. It’s a static display, but it does illustrate how you can use this with the Waveshare code.
This library is an extension of the Adafruit GFX library, which itself is one of the most popular display libraries around. Because of this, there isextensive documentation for this libraryavailable from Adafruit. This makes the library an excellent choice for those who want to write their own applications.
As with the Waveshare sample, this file just prints shapes and text to the display. It is quite an easy sketch to understand, especially with the Adafruit documentation.
The sketch finishes by printing some bizarre text on the display. The text is an excerpt from The Hitchhiker’s Guide to the Galaxy by Douglas Adams, and it’s a sample of Vogon poetry, which is considered to be the third-worst in the Galaxy!
Here is the hookup for the ESP32 and the GC9A01 display. As with most ESP32 hookup diagrams, it is important to use the correct GPIO numbers instead of physical pins. The diagram shows the WROVER, so if you are using a different module you’ll need to consult its documentation to ensure that you hook it up properly.
The TFT_eSPI library is ideal for this, and several other, displays. You can install it through your Arduino IDE Library Manager, just search for “TFT_eSPI”.
There is a lot of demo code included with the library. Some of it is intended for other display sizes, but there are a few that you can use with your circular display.
To test out the display, you can use theColour_Test sketch, found inside the Test and Diagnostic menu item inside the library samples. While this sketch was not made for this display, it is a good way to confirm that you have everything hooked up and configured properly.
A great demo code sample is theAnimated_dialsketch, which is found inside theSpritesmenu item. This demonstration code will produce a “dial” indicator on the display, along with some simulated “data” (really just a random number generator).
In order to run this sketch, you’ll need to install another library. Install theTjpeg_DecoderLibrary from Library Manager. Once you do, the sketch will compile, and you can upload it to your ESP32.
One of my favorite sketches is the Animated Eyes sketch, which displays a pair of very convincing eyeballs that move. Although it will work on a single display, it is more effective if you use two.
The first thing we need to do is to hook up a second display. To do this, you connect every wire in parallel with the first display, except for the CS (chip select) line.
You can also hook up some optional components to manually control the two “eyeballs”. You’ll need an analog joystick and a couple of momentary contact, normally open pushbutton switches.
The Animated Eyes sketch can be found within the sample files for the TFT_eSPI library, under the “generic” folder. Assuming that you have wired up the second GC9A01 display, you’ll want to use theAnimated_Eyes_2sketch.
The GC9A01 LCD module is a 1.28-inch round display that is useful for instrumentation and other similar projects. Today we will learn how to use this display with an Arduino Uno and an ESP32.




 Ms.Josey
Ms.Josey 
 Ms.Josey
Ms.Josey