set a font in arduino ide for tft display pricelist

This new library is a standalone library that contains the TFT driver as well as the graphics functions and fonts that were in the GFX library. This library has significant performance improvements when used with an UNO (or ATmega328 based Arduino) and MEGA.
Examples are included with the library, including graphics test programs. The example sketch TFT_Rainbow_one shows different ways of using the font support functions. This library now supports the "print" library so the formatting features of the "print" library can be used, for example to print to the TFT in Hexadecimal, for example:
The larger fonts are now Run Length Encoded (RLE) so that they occupy less FLASH space, this frees up space for the rest of the sketch. A byproduct of the RLE approach is that the font drawing is also speeded up so it is a win-win situation.
To use the F_AS_T performance option the ILI9341 based display must be connected to an MEGA as follows:MEGA +5V to display pin 1 (VCC) and pin 8 (LED) UNO 0V (GND) to display pin 2 (GND)
In the library Font 0 (GLCD font), 2, 4, 6 and 8 are enabled. Edit the Load_fonts.h file within the library folder to enable/disable fonts to save space.
TFT_ILI9341 library updated on 1st July 2015 to version 12, this latest version is attached here to step 8:Minor bug when rendering letter "T" in font 4 without background fixed

Hi guys, I"ve managed to solve the issue on my own. I have tried to go with the Adafruit_TFTLCD library, but somehow, it"s just not working. So, I decided to challenge myself to go hack the Adafruit_GFX as well as the MCUFRIEND_kbv library. As it turns out, it"s not too complicated, so I will share what I have done in case someone has a similar challenge.
The very first thing I did was to make the setFont method public and virtual, that way, I can have the option to override it in the child class - MCUFRIEND_kbv class.
Once you have made the above changes, you can now easily set the Font Type you want to use as well as setting the font size. Personally, I think the font size setting made available through UTFTGLUE.h is really more like the 1x, 2x, 3x when you set the size=2 for example. If you want to really maintain a good font display, I would recommend using the relevant Font/[fontnamefile.h] in the Adafruit_GFX library.
P.S. I am not an expert, but I find that I can manage C++ pretty alright. So if anything that I shared seems wrong, please pardon me. My goal is always to just get things to work first. We can always fine tune the coding later.

This website is using a security service to protect itself from online attacks. The action you just performed triggered the security solution. There are several actions that could trigger this block including submitting a certain word or phrase, a SQL command or malformed data.

ER-TFTM070-5-4125 is 7 inch tft lcd display with RA8875 controller board,arduino shield,examples,library.Optional touch panel,arduino mega2560,due or uno board.
When I try to change the font with those provided by the adafruit free library, the text remains with the default font.I read several post and forum, tried several different things in text mode and graphics mode, nothing works, font character remains by default.

Seriously. TFT.h is a complete abortion with totally weird methods that were hooked onto an obsolete version of Adafruit_ST7735. You will have no end of problems if you use it with any proper application.
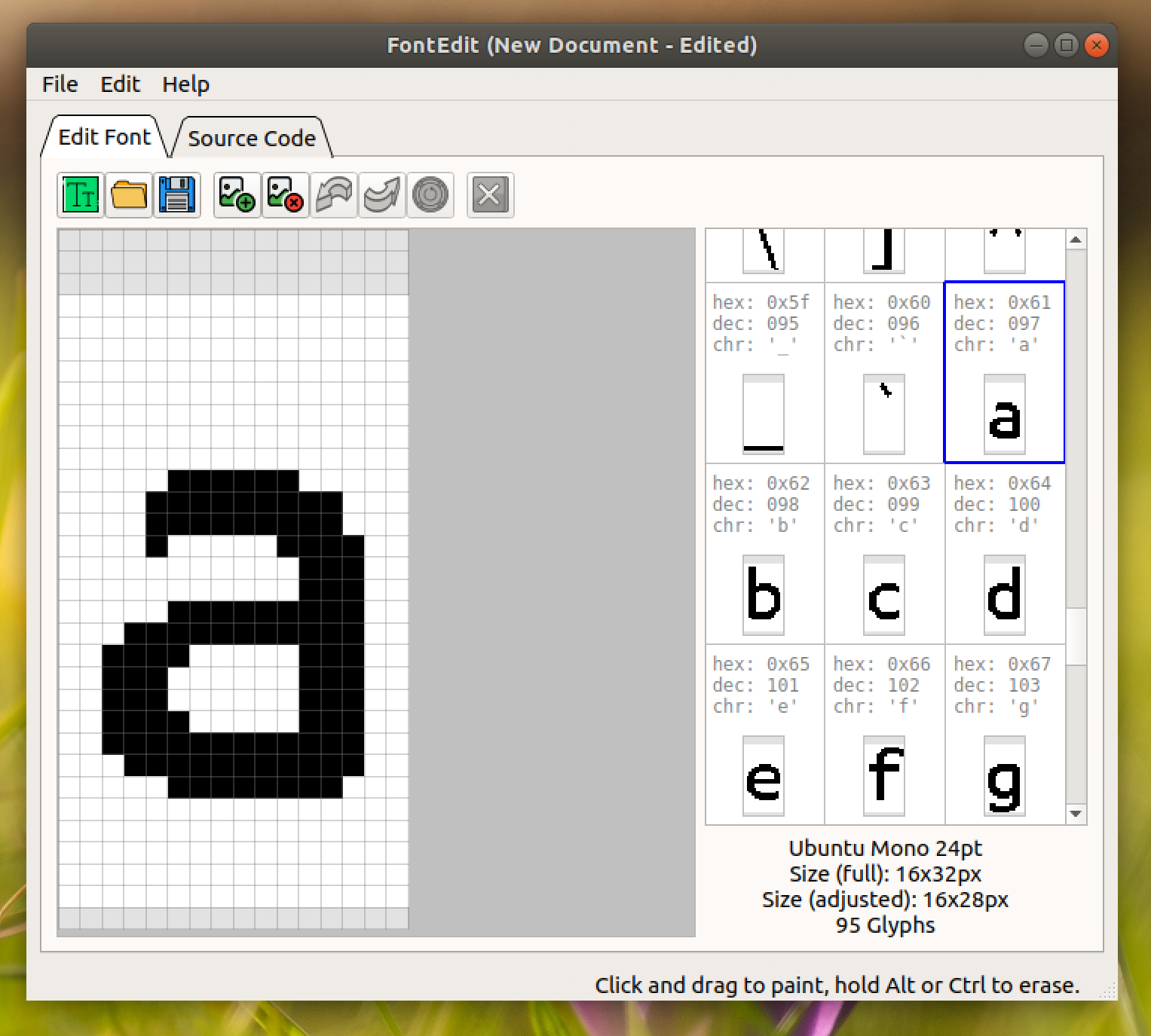
Along 3 years I have been trying several leg mechanism, at first I decided to do a simple desing with tibial motor where placed on femur joint.This design had several problems, like it wasn"t very robust and the most importat is that having the motor (with big mass) that far from the rotating axis, caused that in some movements it generate unwanted dynamics to the robot body, making controlability worse.New version have both motors of femur/tibial limb at coxa frame, this ends with a very simple setup and at the same time, the heaviest masses of the mechanism are centered to the rotating axis of coxa limb, so even though the leg do fast movements, inertias won"t be strong enough to affect the hole robot mass, achieving more agility.Inverse Kinematics of the mechanismAfter building it I notice that this mechanism was very special for another reason, at the domain the leg normally moves, it acts as a diferential mecanism, this means that torque is almost all the time shared between both motor of the longer limbs. That was an improvent since with the old mechanism tibial motor had to hold most of the weight and it was more forced than the one for femur.To visualize this, for the same movement, we can see how tibial motor must travel more arc of angel that the one on the new version.In order to solve this mechanism, just some trigonometry is needed. Combining both cosine and sine laws, we can obtain desired angle (the one between femur and tibia) with respect to the angle the motor must achieve.Observing these equations, with can notice that this angle (the one between femur and tibia) depends on both servos angles, which means both motors are contributing to the movement of the tibia.Calibration of servosAnother useful thing to do if we want to control servo precisely is to print a calibration tool for our set up. As shown in the image below, in order to know where real angles are located, angle protactor is placer just in the origin of the rotating joint, and choosing 2 know angles we can match PWM signal to the real angles we want to manipulate simply doing a lineal relation between angles and PWM pulse length.Then a simple program in the serial console can be wrtten to let the user move the motor to the desired angle. This way the calibration process is only about placing motor at certain position and everything is done and we won"t need to manually introduce random values that can be a very tedious task.With this I have achieved very good calibrations on motors, which cause the robot to be very simetrial making the hole system more predictable. Also the calibration procedure now is very easy to do, as all calculations are done automatically. Check Section 1 for the example code for calibration.More about this can be seen in the video below, where all the building process is shown as well as the new leg in action.SECTION 1:In the example code below, you can see how calibration protocol works, it is just a function called calibrationSecuence() which do all the work until calibration is finished. So you only need to call it one time to enter calibration loop, for example by sending a "c" character thought the serial console.Also some useful function are used, like moving motor directly with analogWrite functions which all the calculations involved, this is a good point since no interrupts are used.This code also have the feature to calibrate the potentiometer coming from each motor.#define MAX_PULSE 2500 #define MIN_PULSE 560 /*---------------SERVO PIN DEFINITION------------------------*/ int m1 = 6;//FR int m2 = 5; int m3 = 4; int m4 = 28;//FL int m5 = 29; int m6 = 36; int m7 = 3;//BR int m8 = 2; int m9 = 1; int m10 = 7;//BL int m11 = 24; int m12 = 25; int m13 = 0;//BODY /*----------------- CALIBRATION PARAMETERS OF EACH SERVO -----------------*/ double lowLim[13] = {50, 30, 30, 50, 30, 30, 50, 30, 30, 50, 30, 30, 70}; double highLim[13] = {130, 150, 150, 130, 150, 150, 130, 150, 150, 130, 150, 150, 110}; double a[13] = { -1.08333, -1.06667, -1.07778, //FR -1.03333, 0.97778, 1.01111, //FL 1.03333, 1.05556, 1.07778, //BR 1.07500, -1.07778, -1.00000, //BL 1.06250 }; double b[13] = {179.0, 192.0, 194.5, //FR 193.0, 5.5, -7.5, //FL 7.0, -17.0, -16.0, //BR -13.5, 191.5, 157.0, //BL -0.875 }; double ae[13] = {0.20292, 0.20317, 0.19904 , 0.21256, -0.22492, -0.21321, -0.21047, -0.20355, -0.20095, -0.20265, 0.19904, 0.20337, -0.20226 }; double be[13] = { -18.59717, -5.70512, -2.51697, -5.75856, 197.29411, 202.72169, 185.96931, 204.11902, 199.38663, 197.89534, -5.33768, -32.23424, 187.48058 }; /*--------Corresponding angles you want to meassure at in your system-----------*/ double x1[13] = {120, 135, 90, 60, 135 , 90, 120, 135, 90, 60, 135, 90, 110}; //this will be the first angle you will meassure double x2[13] = {60, 90, 135, 120, 90, 135, 60, 90, 135, 120, 90, 135, 70};//this will be the second angle you will meassure for calibration /*--------You can define a motor tag for each servo--------*/ String motorTag[13] = {"FR coxa", "FR femur", "FR tibia", "FL coxa", "FL femur", "FL tibia", "BR coxa", "BR femur", "BR tibia", "BL coxa", "BL femur", "BL tibia", "Body angle" }; double ang1[13] = {0, 0, 0, 0, 0, 0, 0, 0, 0, 0, 0, 0, 0}; double ang2[13] = {0, 0, 0, 0, 0, 0, 0, 0, 0, 0, 0, 0, 0}; float xi[500]; float yi[500]; float fineAngle; float fineL; float fineH; int motorPin; int motor = 0; float calibrationAngle; float res = 1.0; float ares = 0.5; float bres = 1.0; float cres = 4.0; float rawAngle; float orawAngle; char cm; char answer; bool interp = false; bool question = true; bool swing = false; int i; double eang; int freq = 100; // PWM frecuency can be choosen here. void connectServos() { analogWriteFrequency(m1, freq); //FR coxa digitalWrite(m1, LOW); pinMode(m1, OUTPUT); analogWriteFrequency(m2, freq); //femur digitalWrite(m2, LOW); pinMode(m2, OUTPUT); analogWriteFrequency(m3, freq); //tibia digitalWrite(m3, LOW); pinMode(m3, OUTPUT); analogWriteFrequency(m4, freq); //FL coxa digitalWrite(m4, LOW); pinMode(m4, OUTPUT); analogWriteFrequency(m5, freq); //femur digitalWrite(m5, LOW); pinMode(m5, OUTPUT); analogWriteFrequency(m6, freq); //tibia digitalWrite(m6, LOW); pinMode(m6, OUTPUT); analogWriteFrequency(m7, freq); //FR coxa digitalWrite(m7, LOW); pinMode(m7, OUTPUT); analogWriteFrequency(m8, freq); //femur digitalWrite(m8, LOW); pinMode(m8, OUTPUT); analogWriteFrequency(m9, freq); //tibia digitalWrite(m9, LOW); pinMode(m9, OUTPUT); analogWriteFrequency(m10, freq); //FR coxa digitalWrite(m10, LOW); pinMode(m10, OUTPUT); analogWriteFrequency(m11, freq); //femur digitalWrite(m11, LOW); pinMode(m11, OUTPUT); analogWriteFrequency(m12, freq); //tibia digitalWrite(m12, LOW); pinMode(m12, OUTPUT); analogWriteFrequency(m13, freq); //body digitalWrite(m13, LOW); pinMode(m13, OUTPUT); } void servoWrite(int pin , double angle) { float T = 1000000.0f / freq; float usec = float(MAX_PULSE - MIN_PULSE) * (angle / 180.0) + (float)MIN_PULSE; uint32_t duty = int(usec / T * 4096.0f); analogWrite(pin , duty); } double checkLimits(double angle , double lowLim , double highLim) { if ( angle >= highLim ) { angle = highLim; } if ( angle <= lowLim ) { angle = lowLim; } return angle; } int motorInfo(int i) { enc1 , enc2 , enc3 , enc4 , enc5 , enc6 , enc7 , enc8 , enc9 , enc10 , enc11 , enc12 , enc13 = readEncoders(); if (i == 0) { rawAngle = enc1; motorPin = m1; } else if (i == 1) { rawAngle = enc2; motorPin = m2; } else if (i == 2) { rawAngle = enc3; motorPin = m3; } else if (i == 3) { rawAngle = enc4; motorPin = m4; } else if (i == 4) { rawAngle = enc5; motorPin = m5; } else if (i == 5) { rawAngle = enc6; motorPin = m6; } else if (i == 6) { rawAngle = enc7; motorPin = m7; } else if (i == 7) { rawAngle = enc8; motorPin = m8; } else if (i == 8) { rawAngle = enc9; motorPin = m9; } else if (i == 9) { rawAngle = enc10; motorPin = m10; } else if (i == 10) { rawAngle = enc11; motorPin = m11; } else if (i == 11) { rawAngle = enc12; motorPin = m12; } else if (i == 12) { rawAngle = enc13; motorPin = m13; } return rawAngle , motorPin; } void moveServos(double angleBody , struct vector anglesServoFR , struct vector anglesServoFL , struct vector anglesServoBR , struct vector anglesServoBL) { //FR anglesServoFR.tetta = checkLimits(anglesServoFR.tetta , lowLim[0] , highLim[0]); fineAngle = a[0] * anglesServoFR.tetta + b[0]; servoWrite(m1 , fineAngle); anglesServoFR.alpha = checkLimits(anglesServoFR.alpha , lowLim[1] , highLim[1]); fineAngle = a[1] * anglesServoFR.alpha + b[1]; servoWrite(m2 , fineAngle); anglesServoFR.gamma = checkLimits(anglesServoFR.gamma , lowLim[2] , highLim[2]); fineAngle = a[2] * anglesServoFR.gamma + b[2]; servoWrite(m3 , fineAngle); //FL anglesServoFL.tetta = checkLimits(anglesServoFL.tetta , lowLim[3] , highLim[3]); fineAngle = a[3] * anglesServoFL.tetta + b[3]; servoWrite(m4 , fineAngle); anglesServoFL.alpha = checkLimits(anglesServoFL.alpha , lowLim[4] , highLim[4]); fineAngle = a[4] * anglesServoFL.alpha + b[4]; servoWrite(m5 , fineAngle); anglesServoFL.gamma = checkLimits(anglesServoFL.gamma , lowLim[5] , highLim[5]); fineAngle = a[5] * anglesServoFL.gamma + b[5]; servoWrite(m6 , fineAngle); //BR anglesServoBR.tetta = checkLimits(anglesServoBR.tetta , lowLim[6] , highLim[6]); fineAngle = a[6] * anglesServoBR.tetta + b[6]; servoWrite(m7 , fineAngle); anglesServoBR.alpha = checkLimits(anglesServoBR.alpha , lowLim[7] , highLim[7]); fineAngle = a[7] * anglesServoBR.alpha + b[7]; servoWrite(m8 , fineAngle); anglesServoBR.gamma = checkLimits(anglesServoBR.gamma , lowLim[8] , highLim[8]); fineAngle = a[8] * anglesServoBR.gamma + b[8]; servoWrite(m9 , fineAngle); //BL anglesServoBL.tetta = checkLimits(anglesServoBL.tetta , lowLim[9] , highLim[9]); fineAngle = a[9] * anglesServoBL.tetta + b[9]; servoWrite(m10 , fineAngle); anglesServoBL.alpha = checkLimits(anglesServoBL.alpha , lowLim[10] , highLim[10]); fineAngle = a[10] * anglesServoBL.alpha + b[10]; servoWrite(m11 , fineAngle); anglesServoBL.gamma = checkLimits(anglesServoBL.gamma , lowLim[11] , highLim[11]); fineAngle = a[11] * anglesServoBL.gamma + b[11]; servoWrite(m12 , fineAngle); //BODY angleBody = checkLimits(angleBody , lowLim[12] , highLim[12]); fineAngle = a[12] * angleBody + b[12]; servoWrite(m13 , fineAngle); } double readEncoderAngles() { enc1 , enc2 , enc3 , enc4 , enc5 , enc6 , enc7 , enc8 , enc9 , enc10 , enc11 , enc12 , enc13 = readEncoders(); eang1 = ae[0] * enc1 + be[0]; eang2 = ae[1] * enc2 + be[1]; eang3 = ae[2] * enc3 + be[2]; eang4 = ae[3] * enc4 + be[3]; eang5 = ae[4] * enc5 + be[4]; eang6 = ae[5] * enc6 + be[5]; eang7 = ae[6] * enc7 + be[6]; eang8 = ae[7] * enc8 + be[7]; eang9 = ae[8] * enc9 + be[8]; eang10 = ae[9] * enc10 + be[9]; eang11 = ae[10] * enc11 + be[10]; eang12 = ae[11] * enc12 + be[11]; eang13 = ae[12] * enc13 + be[12]; return eang1 , eang2 , eang3 , eang4 , eang5 , eang6 , eang7 , eang8 , eang9 , eang10 , eang11 , eang12 , eang13; } void calibrationSecuence( ) { //set servos at their middle position at firstt for (int i = 0; i <= 12; i++) { rawAngle , motorPin = motorInfo(i); servoWrite(motorPin , 90); } // sensorOffset0 = calibrateContacts(); Serial.println(" "); Serial.println("_________________________________SERVO CALIBRATION ROUTINE_________________________________"); Serial.println("___________________________________________________________________________________________"); Serial.println("(*) Don"t send several caracter at the same time."); delay(500); Serial.println(" "); Serial.println("Keyboard: "x"-> EXIT CALIBRATION. "c"-> ENTER CALIBRATION."); Serial.println(" "i"-> PRINT INFORMATION. "); Serial.println(" "); Serial.println(" "n"-> CHANGE MOTOR (+). "b" -> CHANGE MOTOR (-)."); Serial.println(" "m"-> START CALIBRATION."); Serial.println(" "q"-> STOP CALIBRATION."); Serial.println(" "); Serial.println(" "r"-> CHANGE RESOLUTION."); Serial.println(" "p"-> ADD ANGLE. "o"-> SUBTRACT ANGLE. "); Serial.println(" "s"-> SAVE ANGLE."); delay(500); Serial.println(" "); Serial.println("---------------------------------------------------------------------------------------------------"); Serial.print("SELECTED MOTOR: "); Serial.print(motorTag[motor]); Serial.print(". SELECTED RESOLUTION: "); Serial.println(res); while (CAL == true) { if (Serial.available() > 0) { cm = Serial.read(); if (cm == "x") { Serial.println("Closing CALIBRATION program..."); CAL = false; secuence = false; startDisplay(PAGE); angleBody = 90; anglesIKFR.tetta = 0.0; anglesIKFR.alpha = -45.0; anglesIKFR.gamma = 90.0; anglesIKFL.tetta = 0.0; anglesIKFL.alpha = -45.0; anglesIKFL.gamma = 90.0; anglesIKBR.tetta = 0.0; anglesIKBR.alpha = 45.0; anglesIKBR.gamma = -90.0; anglesIKBL.tetta = 0.0; anglesIKBL.alpha = 45.0; anglesIKBL.gamma = -90.0; } else if (cm == "i") { // + Serial.println(" "); Serial.println("---------------------------------------------------------------------------------------------------"); Serial.println("---------------------------------------------------------------------------------------------------"); Serial.println("(*) Don"t send several caracter at the same time."); delay(500); Serial.println(" "); Serial.println("Keyboard: "x"-> EXIT CALIBRATION. "c"-> ENTER CALIBRATION."); Serial.println(" "i"-> PRINT INFORMATION. "); Serial.println(" "); Serial.println(" "n"-> CHANGE MOTOR (+). "b" -> CHANGE MOTOR (-)."); Serial.println(" "m"-> START CALIBRATION."); Serial.println(" "q"-> STOP CALIBRATION."); Serial.println(" "); Serial.println(" "r"-> CHANGE RESOLUTION."); Serial.println(" "p"-> ADD ANGLE. "o"-> SUBTRACT ANGLE. "s"-> SAVE ANGLE."); Serial.println(" "); delay(500); Serial.println(" "); Serial.println("---------------------------------------------------------------------------------------------------"); Serial.println(" "); Serial.print("SELECTED MOTOR: "); Serial.print(motorTag[motor]); Serial.print(". SELECTED RESOLUTION: "); Serial.println(res); Serial.println("Actual parameters of the motor: "); Serial.print("High limit: "); Serial.print(highLim[motor]); Serial.print(" Low limit: "); Serial.print(lowLim[motor]); Serial.print(" Angle 1: "); Serial.print(ang1[motor]); Serial.print(" Angle 2: "); Serial.println(ang2[motor]); Serial.println("---------------------------------------------------------------------------------------------------"); } else if (cm == "m") { // + secuence = true; } else if (cm == "s") { // + } else if (cm == "n") { // + motor++; if (motor >= 13) { motor = 0; } Serial.print("SELECTED MOTOR: "); Serial.println(motorTag[motor]); } else if (cm == "b") { // + motor--; if (motor < 0) { motor = 13 - 1; } Serial.print("SELECTED MOTOR: "); Serial.println(motorTag[motor]); } else if (cm == "r") { // + if (res == ares) { res = bres; } else if (res == bres) { res = cres; } else if (res == cres) { res = ares; } Serial.print("SELECTED RESOLUTION: "); Serial.println(res); } } if (secuence == true) { Serial.print("Starting secuence for motor: "); Serial.println(motorTag[motor]); for (int i = 0; i <= 30; i++) { delay(20); Serial.print("."); } Serial.println("."); while (question == true) { unsigned long currentMicros = micros(); if (currentMicros - previousMicros >= 100000) { previousMicros = currentMicros; if (Serial.available() > 0) { answer = Serial.read(); if (answer == "y") { question = false; interp = true; secuence = true; } else if (answer == "n") { question = false; interp = false; secuence = true; } else { Serial.println("Please, select Yes(y) or No(n)."); } } } } answer = "t"; question = true; if (interp == false) { Serial.println("___"); Serial.println(" | Place motor at 1ts position and save angle"); Serial.println(" | This position can be the higher one"); rawAngle , motorPin = motorInfo(motor); calibrationAngle = 90; //start calibration at aproximate middle position of the servo. while (secuence == true) { /* find first calibration angle */ if (Serial.available() > 0) { cm = Serial.read(); if (cm == "p") { // + Serial.print(" | +"); Serial.print(res); Serial.print(" : "); calibrationAngle = calibrationAngle + res; servoWrite(motorPin , calibrationAngle); Serial.println(calibrationAngle); } else if (cm == "o") { // - Serial.print(" | -"); Serial.print(res); Serial.print(" : "); calibrationAngle = calibrationAngle - res; servoWrite(motorPin , calibrationAngle); Serial.println(calibrationAngle); } else if (cm == "r") { // + if (res == ares) { res = bres; } else if (res == bres) { res = cres; } else if (res == cres) { res = ares; } Serial.print("SELECTED RESOLUTION: "); Serial.println(res); } else if (cm == "q") { // quit secuence secuence = false; Serial.println(" | Calibration interrupted!!"); } else if (cm == "s") { // save angle ang1[motor] = calibrationAngle; secuence = false; Serial.print(" | Angle saved at "); Serial.println(calibrationAngle); } } } if (cm == "q") { Serial.println(" |"); } else { secuence = true; Serial.println("___"); Serial.println(" | Place motor at 2nd position and save angle"); Serial.println(" | This position can be the lower one"); } while (secuence == true) { /* find second calibration angle */ if (Serial.available() > 0) { cm = Serial.read(); if (cm == "p") { // + Serial.print(" | +"); Serial.print(res); Serial.print(" : "); calibrationAngle = calibrationAngle + res; servoWrite(motorPin , calibrationAngle); Serial.println(calibrationAngle); } else if (cm == "o") { // - Serial.print(" | -"); Serial.print(res); Serial.print(" : "); calibrationAngle = calibrationAngle - res; servoWrite(motorPin , calibrationAngle); Serial.println(calibrationAngle); } else if (cm == "r") { // + if (res == ares) { res = bres; } else if (res == bres) { res = cres; } else if (res == cres) { res = ares; } Serial.print("SELECTED RESOLUTION: "); Serial.println(res); } else if (cm == "q") { // quit secuence secuence = false; Serial.println(" | Calibration interrupted!!"); } else if (cm == "s") { // save angle ang2[motor] = calibrationAngle; secuence = false; Serial.print(" | Angle saved at "); Serial.println(calibrationAngle); } } } /*--------------------start calibration calculations------------------*/ if (cm == "q") { Serial.println("___|"); Serial.println("Calibration finished unespected."); Serial.println(" Select another motor."); Serial.print("SELECTED MOTOR: "); Serial.print(motorTag[motor]); Serial.print(". SELECTED RESOLUTION: "); Serial.println(res); } else { Serial.println("___"); Serial.println(" |___"); Serial.print( " | | Interpolating for motor: "); Serial.println(motorTag[motor]); secuence = true; //real angle is calculated interpolating both angles to a linear relation. a[motor] = (ang2[motor] - ang1[motor]) / (x2[motor] - x1[motor]); b[motor] = ang1[motor] - x1[motor] * (ang2[motor] - ang1[motor]) / (x2[motor] - x1[motor]); Serial.println(" | |"); } interp = true; } /*---------------------------make swing movement to interpolate motor encoder-----*/ if (interp == true and secuence == true) { delay(200); double x; int k = 0; int stp = 180; swing = true; i = 0; orawAngle , motorPin = motorInfo(motor); previousMicros = 0; while (swing == true) { // FIRST unsigned long currentMicros = micros(); if (currentMicros - previousMicros >= 10000) { // save the last time you blinked the LED previousMicros = currentMicros; x = x2[motor]; calibrationAngle = a[motor] * x + b[motor]; servoWrite(motorPin , calibrationAngle); rawAngle , motorPin = motorInfo(motor); if ((i % 3) == 0) { yi[k+1] = x; xi[k] = rawAngle; Serial.print(" | | Real ang: "); Serial.print(x); Serial.print(" -> Servo ang: "); Serial.print(calibrationAngle); Serial.print(" Enc: "); Serial.println(rawAngle); k++; } if (i >= stp) { swing = false; } i++; } } swing = true; i = 0; while (swing == true) { // moving unsigned long currentMicros = micros(); if (currentMicros - previousMicros >= 10000) { // save the last time you blinked the LED previousMicros = currentMicros; x = x2[motor] + float(i) * (x1[motor] - x2[motor]) / stp; calibrationAngle = a[motor] * x + b[motor]; servoWrite(motorPin , calibrationAngle); rawAngle , motorPin = motorInfo(motor); if ((i % 6) == 0) { yi[k+1] = x; xi[k] = rawAngle; Serial.print(" | | Real ang: "); Serial.print(x); Serial.print(" -> Servo ang: "); Serial.print(calibrationAngle); Serial.print(" Enc: "); Serial.println(rawAngle); k++; } if (i >= stp) { swing = false; } i++; } } swing = true; i = 0; while (swing == true) { // SECOND unsigned long currentMicros = micros(); if (currentMicros - previousMicros >= 10000) { // save the last time you blinked the LED previousMicros = currentMicros; x = x1[motor]; calibrationAngle = a[motor] * x + b[motor]; servoWrite(motorPin , calibrationAngle); rawAngle , motorPin = motorInfo(motor); if ((i % 3) == 0) { yi[k+1] = x; xi[k] = rawAngle; Serial.print(" | | Real ang: "); Serial.print(x); Serial.print(" -> Servo ang: "); Serial.print(calibrationAngle); Serial.print(" Enc: "); Serial.println(rawAngle); k++; } if (i >= stp) { swing = false; } i++; } } swing = true; i = 0; while (swing == true) { // moving unsigned long currentMicros = micros(); if (currentMicros - previousMicros >= 10000) { // save the last time you blinked the LED previousMicros = currentMicros; x = x1[motor] + float(i) * (x2[motor] - x1[motor]) / stp; calibrationAngle = a[motor] * x + b[motor]; servoWrite(motorPin , calibrationAngle); rawAngle , motorPin = motorInfo(motor); if ((i % 6) == 0) { yi[k+1] = x; xi[k] = rawAngle; Serial.print(" | | Real ang: "); Serial.print(x); Serial.print(" -> Servo ang: "); Serial.print(calibrationAngle); Serial.print(" Enc: "); Serial.println(rawAngle); k++; } if (i >= stp) { swing = false; } i++; } } swing = true; i = 0; while (swing == true) { // FIRST unsigned long currentMicros = micros(); if (currentMicros - previousMicros >= 10000) { // save the last time you blinked the LED previousMicros = currentMicros; x = x2[motor]; calibrationAngle = a[motor] * x + b[motor]; servoWrite(motorPin , calibrationAngle); rawAngle , motorPin = motorInfo(motor); if ((i % 3) == 0) { yi[k+1] = x; xi[k] = rawAngle; Serial.print(" | | Real ang: "); Serial.print(x); Serial.print(" -> Servo ang: "); Serial.print(calibrationAngle); Serial.print(" Enc: "); Serial.println(rawAngle); k++; } if (i >= stp) { swing = false; } i++; } } swing = true; i = 0; while (swing == true) { // moving unsigned long currentMicros = micros(); if (currentMicros - previousMicros >= 10000) { // save the last time you blinked the LED previousMicros = currentMicros; x = x2[motor] + float(i) * (x1[motor] - x2[motor]) / stp; calibrationAngle = a[motor] * x + b[motor]; servoWrite(motorPin , calibrationAngle); rawAngle , motorPin = motorInfo(motor); if ((i % 6) == 0) { yi[k+1] = x; xi[k] = rawAngle; Serial.print(" | | Real ang: "); Serial.print(x); Serial.print(" -> Servo ang: "); Serial.print(calibrationAngle); Serial.print(" Enc: "); Serial.println(rawAngle); k++; } if (i >= stp) { swing = false; } i++; } } swing = true; i = 0; while (swing == true) { // SECOND unsigned long currentMicros = micros(); if (currentMicros - previousMicros >= 10000) { // save the last time you blinked the LED previousMicros = currentMicros; x = x1[motor]; calibrationAngle = a[motor] * x + b[motor]; servoWrite(motorPin , calibrationAngle); rawAngle , motorPin = motorInfo(motor); if ((i % 3) == 0) { yi[k+1] = x; xi[k] = rawAngle; Serial.print(" | | Real ang: "); Serial.print(x); Serial.print(" -> Servo ang: "); Serial.print(calibrationAngle); Serial.print(" Enc: "); Serial.println(rawAngle); k++; } if (i >= stp) { swing = false; } i++; } } Serial.println(" | | Interpolation finished!"); /*-------Calculate linear interpolation of the encoder from 60 meassures done in swing------*/ double sx = 0; double sy = 0; double sx2 = 0; double sy2 = 0; double sxy = 0; double xmean = 0; double ymean = 0; int n = 300; for (int i = 0 ; i < n ; i++) { sx += xi[i+10]; sy += yi[i+10]; sx2 += xi[i+10] * xi[i+10]; sy2 += yi[i+10] * yi[i+10]; sxy += xi[i+10] * yi[i+10]; } ae[motor] = (n * sxy - sx * sy) / (n * sx2 - sx * sx); //sxy / sx2; // be[motor] = (sy - ae[motor] * sx) / n; //ymean - ae[motor] * xmean; Serial.println(" | | Moving back to ZERO position."); // turn the motor back to middle position swing = true; i = 0; while (swing == true) { unsigned long currentMicros = micros(); if (currentMicros - previousMicros >= 10000) { // save the last time you blinked the LED previousMicros = currentMicros; x = x1[motor] + float(i) * (90 - x1[motor]) / 60; calibrationAngle = a[motor] * x + b[motor]; servoWrite(motorPin , calibrationAngle); rawAngle , motorPin = motorInfo(motor); eang = ae[motor] * rawAngle + be[motor]; if ((i % 4) == 0) { Serial.print(" | | Servo ang: "); Serial.print(calibrationAngle); Serial.print(" -> Real ang: "); Serial.print(x); Serial.print(" -> Encoder ang: "); Serial.println(eang); } if (i >= 60) { swing = false; } i++; } } Serial.println("___|___|"); Serial.println(" | "); Serial.println("___"); Serial.println(" | Calibration finished satisfactory. Results data:"); Serial.print(" | HIGH lim: "); Serial.print(highLim[motor]); Serial.print(" LOW lim: "); Serial.println(lowLim[motor]); Serial.print(" | angle 1: "); Serial.print(ang1[motor]); Serial.print(" angle 2 "); Serial.println(ang2[motor]); Serial.print(" | Regression Motor a: "); Serial.print(a[motor], 5); Serial.print(" b: "); Serial.println(b[motor], 5); Serial.print(" | Regression Encoder a: "); Serial.print(ae[motor], 5); Serial.print(" b: "); Serial.println(be[motor], 5); Serial.println(" |"); Serial.println(" | ______________________________________________________________"); Serial.println(" | | |"); Serial.println(" | | This code won"t be able to save the updated parameters |"); Serial.println(" | | once the robot is shutted down. |"); Serial.println(" | | |"); Serial.println(" | | Please, write down the results |"); Serial.println(" | | and save them in the definition of each variable. |"); Serial.println(" | |_____________________________________________________________|"); Serial.println(" |"); Serial.println("___|"); Serial.println(" Select another motor."); Serial.print("SELECTED MOTOR: "); Serial.print(motorTag[motor]); Serial.print(". SELECTED RESOLUTION: "); Serial.println(res); } interp = false; secuence = false; } } SAFE = false; Serial.println("Calibration killed"); } // END OF CALIBRATION

TFT LCD screens combined with Human Machine Interface (HMI) technology result in exciting project ideas applicable to a wide variety of industries. STONE HMI TFT LCD Arduino project ideas. After all, HMI is a smart technology that uses touch to draw out information from both the human user and the display machine.
And when high-quality display screen modules such as STONE Tech’s TFT LCD products are laden with HMI technology, the result is outstanding machine performance capable of bringing out the best in every customer and business.
Now, this article will feature STONE HMI. Furthermore, we will also present some exciting project development initiatives carried out by the company using its vast range of TFT LCD modules paired with HMI technology, and the TFT LCD Arduino project.
What makes HMI a good choice for industrial use is that it is fully flexible and customizable to fit several industrial needs. The TFT LCD screen sizes can be tailor-made to suit the HMI’s application. Furthermore, the software that comes with the machines can be adjusted as well.
STONE Technologies is a proud manufacturer of superior quality TFT LCD modules and LCD screens. The company also provides intelligent HMI solutions that perfectly fit in with its excellent hardware offerings.
STONE TFT LCD modules come with a microcontroller unit that has a cortex-m4 32-bit CPU. Such a module can easily be transformed into an HMI screen. Simple hexadecimal instructions can be used to control the module through the UART port. Furthermore, you can seamlessly develop STONE TFT LCD color user interface modules and add touch control, features to it.
Each customizable TFT-LCD HMI display module comes with free access to STONE’s dedicated design software. STONE TOOLBox software is an easy-to-use program that allows you to set up graphical user interface functions such as:
Intricate and intuitive interfaces will require a bit more steps. Nevertheless, using the TOOLBox program allows you to save time on developing HMI projects due to its ease of use.
HMI projects can quickly be done with Stone’s HMI-ready display modules. As previously mentioned, STONEprovides complete modules that include hardware and a free downloadable GUI design software – everything you need to get started on your HMI concept.
Also, STONE manufactures several TFT LCD touch screen sizes that range from 3.5 to 15.1 inches. Customized options are also available depending on your needs. There are also plenty of options and models for each screen size.
Indeed, STONE produces a plethora of HMI-ready TFT LCD screens. You won’t have a hard time finding the right display module compatible with your microcontroller projects.
Over the years, Stone’s modules have been used to create numerous projects featuring its reputable HMI technology. These project ideas cater to a wide variety of fields and industries.
STONE developed an oxygen monitor for an Italian customer. The monitor uses Stone’s 7-inch TFT LCD screen and was connected to an oxygen tank for medical use.
STONE’s display screen was connected to the Arduino development board through UART. But this required a level conversion achieved by the MAX3232. Meanwhile, the same Arduino board was wired to the MAX30100 module through an IIC interface.
Some modifications to the MAX30100 module were made, specifically to the IIC pull-up resistor. The remainder of the project was finished using Arduino codes to finally create a responsive display for heart rate and blood oxygen monitoring.
This project aims to create a fingerprint door lock that can enter, scan, compare, and delete fingerprints. It utilized an STM32 development board, fingerprint identification module, and Stone’s STVC050WT-01 LCD display.
STONE LCD screen’s role here is to display the fingerprint module’s status. As with all other projects, STONE TOOLBox software was used to generate the user interface flashed on the screen. Meanwhile, Stone’s LCD screen was connected to the development board and fingerprint identification module with MCU through UART-TTL signals.
The idea for this project is a real-time display of pictures collected by the camera on the LCD display screen. The TFT LCD STONE module used for this project is a 7-inch serial display module with 800×480 resolution. A camera module, development board, and some wires are needed to complete the project.
The user interface was designed using STONE TOOLBox and Adobe Photoshop. Then, the hardware parts were wired together; some parts needed welding. After that, a simple program was written following MCU to the command control TFT-LCD module.
This particular project used a STONE serial LCD touch display screen. This functions as the main display for the coffee machine. With the screen installed, you can:
RGB lamps that can be controlled through a touch display – this is the aim of this project idea. STONE’s 7-inch TFT LCD display module in STVC070WT-01 was used to connect and control an RGB lamp.
Last but not least is a basic appliance controller made using STONE’s 7-inch TFT LCD touch screen and an STM32 development board. The touch screen controls lights for various parts of the house. The finished product also collects data about humidity, temperature (indoor and outdoor), and air quality.
STONE’s TFT LCD intelligent touch modules can be paired with Arduino technology to automate a variety of processes. This project clearly demonstrates this.
Here, a sensor directly connected to Arduino Uno is monitored by the display screen in real-time. Moreover, two light bulbs connected to Arduino are directly controlled by the display screen as well.
This project is all about making a car display dashboard using a 10.1-inch STONE LCD touch screen. The on-board display interface for a used car contains the following:
We presented an overview of what HMI technology is, how it works, and which applications use it. Also, we covered Stone’s range of HMI-capable TFT LCD display modules. Furthermore, we discussed a lengthy list of exciting project ideas made using Stone’s superior quality HMI displays.
STONE Technologies is truly your best bet for powering your HMI-driven development ideas(projects based on TFT LCD Arduino, STM32, ESP, etc.). Take inspiration from the actual examples we’ve shown you and build your very own HMI display device today.
To interface TFT LCD Display with Arduino, for designing custom HMI TFT LCD Display provide rich colours, detailed images, and bright graphics with their full-colour RGB mode it comes in different pixels 128 x 160 pixels, 320×240 pixels and many more.
In this tutorial, we’ll interface the 1.8 TFT LCD display with Arduino Uno. You’ll learn how to interface the TFT LCD with Arduino to write text on this LCD. This tutorial presents the coding, wiring diagram and components list required for the LCD display.
Creating an interface between the user and the system is very important. This interface can be created by displaying useful data, and menus. There are several components to achieving this. LEDs, 7-segments, OLEDs, and full-color TFT LCDs. The right component for your projects depends on the amount of data to be displayed, and the type of user interaction.
TFT LCD is a variant of a liquid-crystal display (LCD) that uses thin-film-transistor (TFT) technology to improve image qualities such as addressability and contrast. In the case of Arduino, the processor frequency is low. So it is not possible to display complex and high-speed motions. Therefore, full-colour TFT LCDs can only be used to display simple data and commands. This TFT has 128 x 160 pixels. 1.8 TFT display can load images from an SD card. It has an SD card slot at the back. You can see the front and back views of the TFT LCD in the figures below.
TFT is an abbreviation of “Thin Film Transistor”. It has transistors made up of thin films of Amorphous silicon. It serves as a control valve to provide an appropriate voltage onto liquid crystals for individual sub-pixels. The working principle is very simple the TFT LCD composes of many pixels that can emit light of any colour. The desired image achieves by controlling each pixel to display the corresponding colour. In TFT LCD, the backlight technology is generally used. In order to accurately control the colour and brightness of each pixel, it is necessary to install a shutter-like switch after each pixel. When the “blinds” are opened, light can pass through them. When the shutters are closed, light cannot pass through them.
Connect your PC to Arduino and open Arduino IDE. For the very first steps, you can refer to Connecting Windows PC with Arduino tutorial. You can get the .ino code and libraries from my download area with the following link:
This is the section before setup which uses for globe variables defining and libraries additions. TFT.h is the library for TFT LCD Display and uses for writing and drawing on the display. The TFT display communicates with the Arduino via SPI communication, so you need to include the SPI library.
This is the setup section in which Serial.begin(9600) initialize. TFTscreen.begin() is use to initialize the library. TFTscreen.background(0, 0, 0) is use to customize the screen background color here TFTscreen.background(0, 0, 0) means the background colour is black. TFTscreen.setTextSize(2) is use to set the font size.
In the loop section first, we will print the “Hi_peppe8o!” in the centre of the LCD and this will be in three different colours (Red, Green, Blue) you can choose any colour using the different colour codes. After 300 milliseconds a straight line will be displayed, after 300 milliseconds a square will be displayed, after 300 milliseconds a circle will be displayed, and after 300 milliseconds screen will be black/ erase and these all shapes and the text will be repeated in the void loop.

The effect of two resistors in series can be compared with the single bulb in circuit 1. Notice how the centre position is always at zero volts (green).
With an AC source it is possible to use a transformer to step up or step down) the voltage. In this case the 1V AC source is stepped up to 12V in order to drive the lamp.
Until the switch is closed the PD across the switch equals that across the supply. There is no PD across the bulb. No current is flowing. No energy can be converted to light. When the switch is closed the PD across the bulb equals that across the battery.

Besides the standard C libraries, the CodeVisionAVR compiler features a rich set of libraries designed to fulfil all the needs of the embedded systems programmer.
The CodeVisionAVR libraries are not GPL-ed, therefore you are not obliged to publish the source code of your commercial application or pay us royalties for their commercial usage.
The CodeVisionAVR compiler features an alphanumeric LCD library for the Hitachi HD44780, Samsung KS0073 and Solomon Systech SSD1803 (Electronic Assembly DIP203 displays) controllers, both 8-bit AVR and XMEGA chips being supported. The LCD signals can be allocated to any pin of any I/O port in any order, directly from the CodeVisionAVR IDE, providing maximal flexibility to the designer. Arduino alphanumeric LCD shields with the PCF8574 I/O expander and I2C connection are also supported.
The CodeVisionAVR compiler is supplied with libraries for Capacitive and Resistive Touchscreen controllers, both 8-bit AVR and XMEGA chips being supported. The Capacitive Touchscreen library handles the FocalTech Systems FT5206, FT5306 and FT5406 controllers, connected using the Two Wire (I2C) Interface.
The Resistive Touchscreen library uses the ADS7843 and ADS7846 (XPT2046) industry standard controllers from Texas Instruments. The library features special functions for calibration and noise filtering, ensuring a reliable operation of the touchscreen.
The controller connections can be allocated, directly from the CodeVisionAVR IDE, to any bit of any I/O port in any order, providing maximal flexibility for the designer.
The CodeVisionAVR compiler features an easy to use USB library for operation in Device mode. The library is fully supported by the CodeWizardAVR, allowing to design a fully functional USB application in a matter of minutes.
The CodeVisionAVR compiler features a MMC/SD/SD HC FLASH Memory Card library that uses the SPI bus interface, both 8-bit AVR and XMEGA chips being supported. Both low level and high level FAT12, FAT16 and FAT32 disk access functions are implemented. Some of the card controls signals can be allocated, directly from the CodeVisionAVR IDE, to any pin of any I/O port in any order, providing maximal flexibiliy to the designer.
The CodeVisionAVR compiler features a software bit-banged I2C library that allows operation in master mode. The I2C signals can be allocated, directly from the CodeVisionAVR IDE, to any pin of any I/O port in any order, providing maximal flexibility for the designer.
The CodeVisionAVR compiler features a hardware TWI (I2C) library that allows operation in master and slave modes, both 8-bit AVR, AVR8X, AVR DA and XMEGA chips being supported.
The 1 Wire DATA signal can be allocated, directly from the CodeVisionAVR IDE, to any pin of any I/O port, providing maximal flexibility for the designer.
The CodeVisionAVR compiler features a library for the Microchip ENC28J60 Ethernet controller. The signal allocation for the ENC28J60 chip can be easily set in the project configuration.

Customize what"s available in your Control Center By Sam Costello Sam Costello Writer Ithaca College Sam Costello has been writing about tech since 2000. His writing has appeared in publications such as CNN.com, PC World, InfoWord, and many others. lifewire"s editorial guidelines Updated on December 9, 2019 Tweet Share Email Tweet Share Email
In This Article Expand Jump to a Section Step-by-Step: Customize Control Center Commonly Used Features Optional Features Control Center and 3D Touch How to Hide Control Center Control Center Access Within Apps Control Center is one of the most useful features of iOS. It offers shortcuts to a ton of handy features on your iPhone, iPad, and iPod Touch, such as toggling on or off Bluetooth, or switching on your camera flash to use as a flashlight. Learn how to customize Control Center and find out what features it includes. These instructions work for iOS 12 and iOS 11.
How to Customize Control Center in iOS 11 and Later Apple delivered a great update to Control Center with iOS 11: The ability to customize it. Now, instead of being limited to one set of controls, you can add the ones you find useful and remove the ones you never use (from within a certain set). Here"s how to customize
Control Center on any device with iOS version 11 or later: Tap Settings > Control Center > Customize Controls. To remove items in Control Center, tap the red icon next to an item, then tap Remove. To change the order of the items, tap and hold the three-line icon to the right. When the item rises up, drag it to a new location. To add new controls, tap the green icon to move the item to the Include section. Drag these new controls to the position you prefer. After you"ve made the changes you want, leave the screen. Your changes save automatically.
Commonly Used Control Center Features Reveal the Control Center by swiping up from the bottom of the iPhone screen. To open Control Center on the iPhone X, XS, or XR, swipe down from the upper-right corner. Commonly used Control Center items include: Airplane Mode turns off Wi-Fi and cellular radios on the device. To turn on Airplane Mode, tap the icon. When Airplane mode is on, the icon is orange. Tap it again to turn it off.
Do Not Disturb prevents notifications of any calls or messages while it is activated. If you set up Do Not Disturb, this item toggles the settings you
Optional Control Center Features Control Center offers several other features, not activated by default, that you may find useful: Accessibility Shortcut takes you to the Accessibility app.
Low Power Mode can help you get extra life out of your battery by reducing the amount of power it consumes, through reducing screen brightness and toggling off nonessential features.
Control Center and 3D Touch If you have an iPhone with a 3D Touchscreen (as of this writing, the iPhone 6S series, iPhone 7 series, iPhone 8 series, iPhone X, iPhone XS, and XS Max), several items in Control Center have features that can be accessed by hard-pressing the screen. Networking Panel contains multiple controls: Airplane Mode, Cellular Data, Wi-Fi, Bluetooth, AirDrop, and Personal Hotspot.
How to Hide Control Center When you"re done using Control Center, hide it by swiping down from the top of the screen (or up from the bottom on iPhone X and newer models). Press the Home button to hide Control Center if your iPhone model has the Home button.
Control Center Access Within Apps Tap Settings > Control Center to access a slider to allow or disallow access to the Control Center from within apps. Even when it"s disabled, you can still reach the Control Center from the Home screen. Was this page helpful? Thanks for letting us know! Get the Latest Tech News Delivered Every Day
Subscribe Tell us why! Other Not enough details Hard to understand Submit More from Lifewire How to Use Quick Settings in Windows 11 How to Fix iPhone Stuck in Headphone Mode How to Disable the Control Center on the iPad Lock Screen How to Enter Low Power Mode on the iPad How to Turn Off Driving Mode on iPhone How to Scan a QR Code on iPhone or Android How to Use the iPad Control Panel How to Use the iPhone Camera How to Turn up the Alarm Volume on iPhone How to Use Airplane Mode on iPhone and Apple Watch How to Fix Not Getting Text Notifications on iPhone How to Use the Apple Watch Control Center How to Access AirDrop in the iOS Control Center The History of iOS, from Version 1.0 to 16.0 How to Use iPhone Low Power Mode How to Use Voice Control on iPhone and iPod Touch Newsletter Sign Up Newsletter Sign Up Newsletter Sign Up Newsletter Sign Up
Newsletter Sign Up By clicking “Accept All Cookies”, you agree to the storing of cookies on your device to enhance site navigation, analyze site usage, and assist in our marketing efforts. Cookies Settings Accept All Cookies.
My Hero Academia Season 6 Episode 1 preview features Deku Hawks Mirko and more × Follow Us Create Notifications New User posted their first comment this is comment text Link Approve Reject & ban Delete Log in Manage your profile Editing Story Queue
Rohan Jagannath Modified 29 Sep 2022 Follow Us Comment Share My Hero Academia Season 6 episode 1 preview leaked (Image via Studio Bones) My Hero Academia Season 6 is one of the most anticipated anime releases this year, and fans are hyped to see their favorite characters back in action. Their excitement only increased multifold when popular Twitter user @shonenleaks uploaded a few stills from the first episode of the upcoming season. My Hero Academia Season 6 Episode 1 is set to be released on October 1, 2022, and the latest episodes will be available on Crunchyroll. Let’s look at the preview for the first episode of the upcoming season, along with a few reactions from the fans.
My Hero Academia Season 6 Episode 1 preview is making rounds on Twitter Members of the anime and manga community on Twitter are aware of the veracity of @shonenleaks tweets. In one of their latest tweets, stills from the preview of the first episode sent My Hero Academia fans into a frenzy as it featured some of the best pro heroes in the association, such as Endeavor, Hawks, Shota Aizawa, and Mirko. The preview also featured the main cast, including Midoriya, Bakugo, Iida Tenya, Shoto Todoroki, and Yaoyorozu Momo.
BROADCAST: OCTOBER-140949MY HERO ACADEMIA SEASON-6EPISODE-1 PREVIEWSTITLE: A QUIET BEGINNINGBROADCAST: OCTOBER-1 https://t.co/64WeGx0BCo It’s impossible to judge animation from still pictures, but the studio has done a great job in retaining its art style. The overall rendering and details on the screenshots are top-notch, suggesting that the studio has done an excellent job animating the upcoming season. One of the first reactions that we could see was that the entire fanbase was excited to see Mirko on screen.
[email protected][email protected] [email protected] Mirkooooo She is one of the strongest pro heroes in My Hero Academia and is ranked fifth in the organization. Her quirk, Rabbit, gives ridiculous amounts of strength, allowing her to kick with a ton of force. She can also break parts of the ground by simply stomping, suggesting that her kicks are fatal. Her hearing is another asset, allowing her to react to threats she can’t see in front of her. [email protected] Hero Academia Season-6 Ep-2
92898My Hero Academia Season-6 Ep-2Episode Title: No.5 Mirko-san Endeavour enters Jaku General Hospital & engage in a battle with Brainless Nomu. Mirko goes ahead & pursues the Doctor #MHASpoilers https://t.co/lO9dW2SIgO Twitter user @shonenleaks also shared a short animated preview and a synopsis of the second episode of My Hero Academia Season 6. In this preview, fans can witness one of Mirko’s signature kicks. Endeavor will be engaging in a fight against brainless in Jaku General Hospital. The episode will seemingly focus on Mirko pursuing the doctor as well.
[email protected]@shonenleaks DAM EPISODE 2 WE RIGHT IN IT PLEASE DONT LET ME DOWN PLEASE [email protected] DAM EPISODE 2 WE RIGHT IN IT PLEASE DONT LET ME DOWN PLEASE PLEASE https://t.co/BfSZ4OK9fM Fans are glad that My Hero Academia is getting right into it without a lot of fillers. They hope the series doesn’t let them down and faithfully adapts the manga series without many filler episodes.
The series" upcoming season will be adapting the Paranormal Liberation arc and will be released on October 1, 2022, with Crunchyroll streaming the episodes on a weekly basis. Fans in Japan can watch the episodes on Yomiuri TV.
Stay tuned for more anime and manga updates as the year progresses. Poll : 0 votes Quick Links More from Sportskeeda Edited by Shreya Das × Feedback Thank You! Be the first one to comment Follow Us Share Show More Comments GIF Comment in moderation 0 0 Reply x Edit
Timeless Stories Logout No Results Found Get the free App now Manage notifications Popular Sports (30+) CricketCricket HomeScheduleT20 World CupT20 warm upIND vs SAENG vs PAKAUS vs ENGLegends LeagueECS T10 CroatiaWBBL 2022ECC T10SMAT 2022Bukhatir LeagueNZ T20 Tri-SeriesWomen"s Asia Cup 2022ECT10 FootballFootball HomeNewslettersSK Experts ScheduleEPLNations LeagueLa LigaLigue 1Champions LeagueFIFA WCMLS Bundesliga Serie A WWEWWE HomeNewslettersRumor RoundupRAWSmackDownResultsRosterChampionsWWE Crown Jewel 2022PPV ScheduleAEW EsportsEsports HomeMinecraftOverwatch 2RobloxGenshin ImpactFortniteGTAStreamersFree FirePUBGValorantBGMIPop CultureAnimeGaming TechWiki Guides TennisTennis HomeTennis calendarTennis Results TodayATP RankingsWTA RankingsRoger FedererRafael NadalNovak DjokovicSerena Williams MMAMMA HomeUFC NewsONE ChampionshipUFC Fight NightScheduleRankingsResultsUFC Fights TonightONE Championship ResultsONE Championship ScheduleONE Championship Rankings KabaddiKabaddi HomePKL 2022PKL SchedulePKL Points TableKabaddi Rules WikiWiki HomeMinecraft WikiNaruto WikiTikTok WikiYoutube WikiGTA WikiTerraria WikiOne Piece Wiki MoreSportsBasketballIndian FootballNFLMinecraftFormula 1NascarPop CultureCollege FootballHockeyGolfAthleticsBadmintonGymnasticsWrestlingSwimmingTennisShootingBoxingArcheryWinter SportsRobloxFree PicksSkateboardingKho KhoLifestyle LINKS About Us Write For Us Policies Editorial Standards Journalism Awards Fact Check Affiliate Program Careers CSR Privacy Policy Contact Us Edition: English हिन्दी

Black Friday deals for Monday 20th November Eurogamer.net If you click on a link and make a purchase we may receive a small commission. Read our editorial policy. Black Friday deals for Monday 20th November
Brought to you by Jelly Deals. Deals by Jamie Wallace Contributor Updated on 13 May 2020 22 comments A note from the editor: Jelly Deals is a deals site launched by our parent company, Gamer Network, with a mission to find the best bargains out there. Look out for the Jelly Deals roundup of reduced-price games and kit every Saturday on Eurogamer. Well, here it is: we"ve finally reached the week that culminates with Black Friday 2017 itself. That said, this year more than any before it, retailers have been unable to hold themselves back from putting deals live early; the majority of shops went and launched their respective sale lines last Friday, a full week before the event itself. We now live in a world where Black Friday is the whole latter half of November rather than just a single day of the year. Before Black Friday grows any further out of control, we"ve got a batch of the best deals that we"ve found so far today to present to you. You may find something useful here and at the very least, you won"t be out there fighting with strangers in a 24-hour Asda for a TV. In addition to this roundup, we"ve got guide pages going through PS4 Black Friday offers, Xbox Black Friday deals, Nintendo Black Friday bundles, PC gaming Black Friday discounts, and a whole lot more. You can also find a lot of
UK & US Deals Not all that long after Sony"s price-hike of its PlayStation Plus service, you can pick up a year"s subscription for a nicely discounted amount. The current offer will get you a 12-month PS Plus membership for £37.49 in the UK or $39.99 in the US. PS Plus 12-month membership for £37.49 from Amazon UK
PS Plus 12-month membership for $39.99 from Amazon US Over at Humble, the site"s Fall Sale is now in full swing, with literally thousands of games seeing discounts from a variety of publishers. This one is set to end on November 28th, so there"s still time to grab a bargain. Humble Monthly subscribers will get an extra 10% off the discounted prices, too. Some highlights: Grand Theft Auto 5 for £19.99 / $29.99
offer featuring a PS4 Pro 1TB console along with copies of FIFA 18 and Call of Duty WW2, all for £299.99. That makes it about £50 cheaper than the PS4 Pro regularly costs and you"re getting two of the year"s more recent and high-profile releases for free. PS4 Pro 1TB with FIFA 18 and Call of Duty WW2 for £299.99 from Amazon UK Alternatively, you can opt to pick this one up from GAME and get a 2-month NOW TV pass thrown in. PS4 Pro with FIFA 18, Call of Duty WW2 and NOW TV for £299.99 from GAME Over on the Xbox One S side of things, you can currently grab a rather nice selection of bundles for discounted prices, though most of these are for pay-and-collect only at this point. Stock for home delivery does keep drifting in and out, though, if you"re quick. The current offer lets you pick up an Xbox One S bundle (with either Minecraft, Rocket League, Assassin"s Creed or Forza Horizon 3) with Star Wars Battlefront 2, Fallout 4 and Doom for £199.99. Add Forza Motorsport 7 and you"ll be paying £10 more. Xbox One S bundles from Currys PC World Forza Motorsport 7 is seeing its first major price cut in its boxed form over at Amazon UK right now, bringing the price down to £29.99 for the first time. Forza Motorsport 7 for £29.99 from Amazon UK One of last year"s major Black Friday draws, Titanfall 2, is back for another round. The digital edition of the PC version




 Ms.Josey
Ms.Josey 
 Ms.Josey
Ms.Josey