tft display burn in free sample
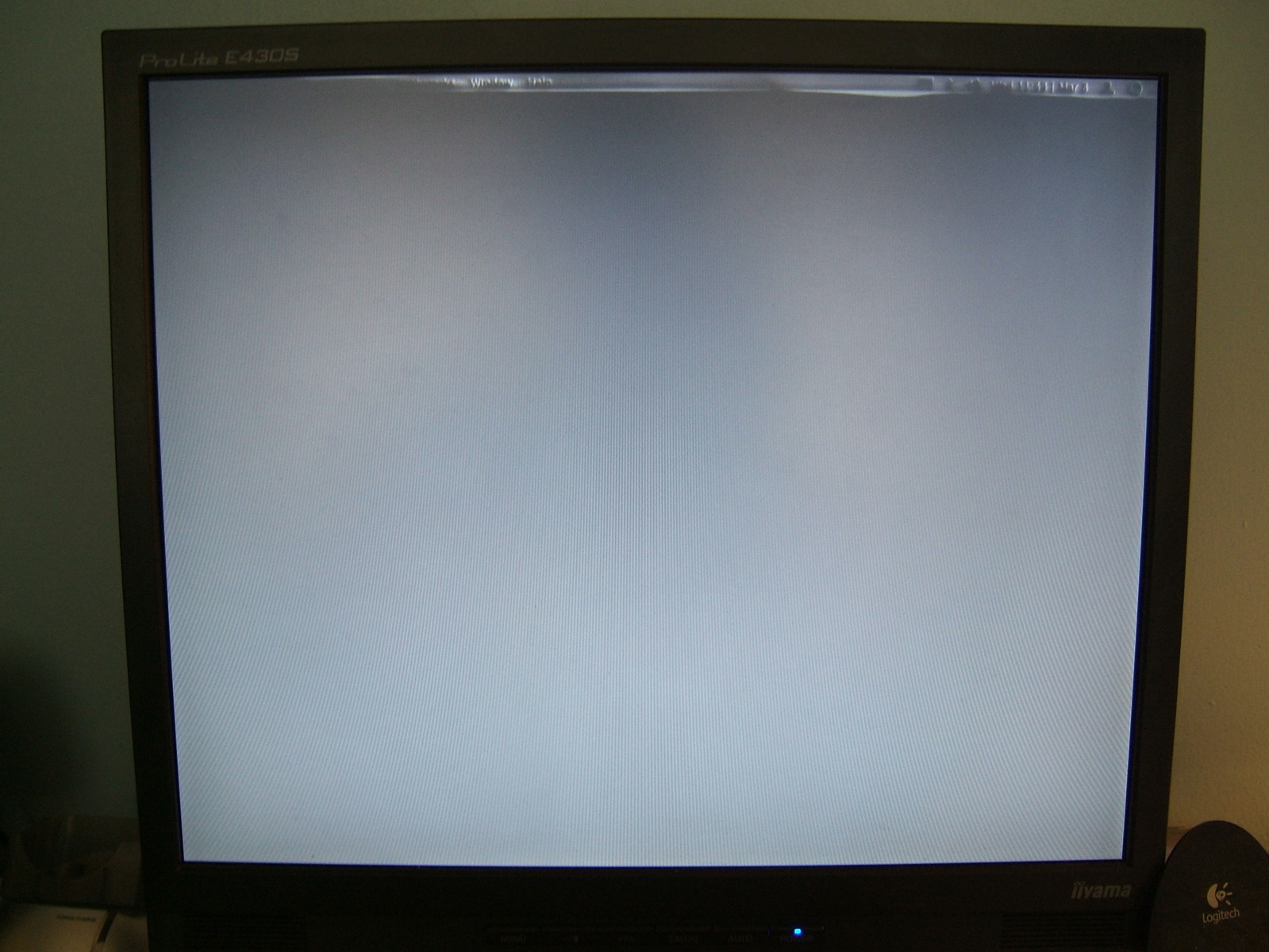
TFT LCD image retention we also call it "Burn-in". In CRT displays, this caused the phosphorus to be worn and the patterns to be burnt in to the display. But the term "burn in" is a bit misleading in LCD screen. There is no actual burning or heat involved. When you meet TFT LCD burn in problem, how do you solve it?
Burn in is a noticeable discoloration of ghosting of a previous image on a display. It is caused by the continuons drive of certain pixels more than other pixels. Do you know how does burn in happen?
When driving the TFT LCD display pixels Continously, the slightly unbalanced AC will attract free ions to the pixels internal surface. Those ions act like an addition DC with the AC driving voltage.
Those burn-in fixers, screen fixer software may help. Once the Image Retention happened on a TFT, it may easy to appear again. So we need to take preventive actions to avoid burn in reappearing.
For normal white TFT LCD, white area presenting minimal drive, black area presenting maximum drive. Free ions inside the TFT may are attracted towards the black area (maximum drive area)
When the display content changed to full screen of 128(50%) gray color, all the area are driving at the same level. Those ions are free again after a short time;
Have you ever left your TV or monitor on for days, stuck on the same image? You return to your screen, only to find an image burned into the display. No matter what you do, it won"t go away. It is a permanent image burn.
Why do monitors and TVs get image burn? Why can"t manufacturers prevent LCDs and plasma screens from a burnt image imprint? Moreover, what can you do to fix an image burn?
In some cases, you can minimize the image burn effect. In others, you can remove the image burn completely, so long as it hasn"t been burning too long.
Before flat-screens and crystal displays, most TVs and monitors featured CRT (Cathode Ray Tube) technology. In CRTs, individual pixels comprise a red, blue, and green phosphor component. Depending on the intensity of each phosphor component, the pixel appears to the human eye as a unique color.
When a particular still image remains for too long, the intensity of each phosphor component diminishes at an uneven rate. The result is a ghost image on the screen, which is known as image burning.
Plasma displays use plasma, a gaseous substance containing free-flowing ions. When the plasma is not in use, the particles in the plasma are uncharged and display nothing. With the introduction of an electric current, the ions become charged and begin colliding, releasing photons of light.
This is a very simplified version of how a plasma screen works. However, the main thing to understand is that plasma screens use phosphor material (like CRTs) to turn those photons into images.
LCD and LED do not work in the same way as CRTs, either. LCD and LED screens use backlit liquid crystals to display colors. Although manufacturers market screens using LED and LCD, an LED screen is still a type of LCD. The white backlight filters through the liquid crystals, which extract particular colors per pixel.
LCD and LED displays don"t suffer from the same type of image burn as CRTs and plasma screens. They"re not completely clear, though. LCD and LED screens suffer from image persistence. Read on to find out more about image persistence.
Before you can fix screen burn-in, take a second to understand why these images burn in the first place. LCDs and LEDs don"t suffer from burn-in as seriously as plasma screens. But static images can leave an imprint on both display types if left alone for too long. So, why does image burn happen?
First, let"s tackle plasma screen burn-in. Remember why CRTs experience image burn? When a still image remains on the screen for too long, the phosphor components in each pixel wear out at different rates. The uneven burn rates leave behind a ghost image, forever etched into the screen.
Plasma screens also suffer from phosphor deterioration. Plasma burning occurs when pixels on the screen are damaged through long exposure. The phosphor loses its intensity and only shows the light it was fed repeatedly. In this case, the still image, which causes the burn.
LCD and LED screens can also experience image burn, though the image burn process can take longer to develop into a permanent issue. In addition, LCD and LED screens suffer from another issue, known as image retention (also known as image persistence or an LCD shadow).
Image retention is a temporary issue that you are more likely to notice before it becomes a permanent issue. However, proper image burn can still affect LCD, LED, and OLED screens.
Image retention is a different issue from image burn (although it is a precursor to image burn). For example, you"re using an image of a steam train as a reference point for a drawing. You have the steam train image on your screen for a few hours before you decide to play a video game instead.
When you load up the video game on the screen, you can still see the faint outline of the steam train on the screen. The steam train image will remain for a short while, but the movement and color changes of the video game (or film, TV show, or other media type) should erase the retained image.
The other thing to consider is that LED and OLED image burn-in, when it happens, is irreversible. That"s because of how LED and OLED screens work. Individual pixels within an LED display decay when they emit light.
Under normal use, an LED, OLED, or QLED screen won"t suffer image burn. However, if you leave your screen on a single channel for hours every day, then burn-in can become an issue, as it would with almost any screen.
Issues arise when a screen shows a single news channel 24 hours a day, every day, causing channel logos to burn-in, along with the outline of the scrolling news ticker and so on. News channels are a well-known source of television burn-in, no matter the screen type.
Image burn-in fixes exist for LCD and plasma screens. How effective an image burn-in fix is depends on the screen damage. Depending on the length and severity of the image burn, some displays may have permanent damage.
The best fix for screen burn is to prevent it in the first place. Okay, that isn"t super useful if your screen is already experiencing image burn. However, you should always try not to leave your screen on a still image for too long. The time it takes for an image to burn-in varies from screen to screen, between manufacturers, sizes, and panel type.
My personal rule of thumb is to turn off the display if I plan on being away for more than 15 minutes. That way, it is difficult to get caught out, plus you save yourself money on electricity costs and monitor or TV wear and tear.
Another prevention method is to reduce screen contrast as much as you can. Unfortunately, most screens aren"t calibrated correctly, often pushing the contrast and brightness settings too high.
Lower contrast means the lighting across your screen is more even. This means less strain on specific areas of the screen, which helps protect against image burning.
If your plasma or LCD screen already has image burn-in, you can try turning on white static for 12 to 24 hours. The constant moving of white-and-black across your screen in random patterns can help remove the ghost image from your screen.
Unfortunately, this won"t work for extreme cases. Some TVs will have a built-in pattern swiping option that basically accomplishes the same thing (filling your screen with random patterns).
Pixel-shift constantly slightly adjusts the image on your screen, which varies the pixel usage to counteract image burn. You might have to enable a pixel or screen shift option in your screen settings. Pixel-shift is a handy feature for LED and OLED screens that cannot recover from image burn and should help counteract an LCD shadow.
Other modern screens feature built-in screen refresh functions that the manufacturer will advise using to remove image retention and image burn issues.
The best tool for fixing ghost images is JScreenFix. The original program helps fix monitors with dead pixels, but the same company also released an "advanced" version of the tool, known as JScreenFix Deluxe.
While the Deluxe version uses advanced algorithms to repair burned screens and prolong plasma and LCD longevity, the official site is no longer up and running, and there is no way to download the full version officially.
You can find the free version of the Deluxe app online, but it is limited to 20 minutes running at a time. Furthermore, we"re not going to link out to the versions you can find online as we cannot verify the security of these installations. If you do use the Deluxe version, you do so at your own risk.
Another option is to set a completely white desktop background and leaving to run for a few hours. The solid color might reset the image burn. A solid color background is more likely to help with image persistence than image burn, but it is still worth trying.
If you have television burn-in, you can attach a laptop to your TV using an HDMI cable, extend your desktop to the television, and share the white screensaver. Hopefully, that will shift your television burn-in.
The team over at ScreenBurnFixer offers a few different ways you can attempt to fix screen burn on your TV or monitor. As with any other screen burn-in fixes, their chance of working depends on the scale of the issue.
You can head to the ScreenBurnFixer Video page and find a video that matches your screen type, then let the video play for as long as possible (we"re talking multiple hours, not a quick half an hour blast). Alternatively, head to the Chart page and find your device or a device that matches your specifications.
There are several ways you can attempt to fix screen burn-in. The results will vary between the screen type and the level of burn-in. A screen with extensive image burn may not clear entirely, although you might see an improvement.
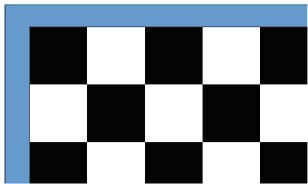
TFT LCD image retention we also call it "Burn-in". In CRT displays, this caused the phosphorus to be worn and the patterns to be burnt in to the display. But the term "burn in" is a bit misleading in LCD screen. There is no actual burning or heat involved. When you meet TFT LCD burn in problem, how do you solve it?
Burn in is a noticeable discoloration of ghosting of a previous image on a display. It is caused by the continuons drive of certain pixels more than other pixels. Do you know how does burn in happen?
When driving the TFT LCD display pixels Continously, the slightly unbalanced AC will attract free ions to the pixels internal surface. Those ions act like an addition DC with the AC driving voltage.
Those burn-in fixers, screen fixer software may help. Once the Image Retention happened on a TFT, it may easy to appear again. So we need to take preventive actions to avoid burn in reappearing.
For normal white TFT LCD, white area presenting minimal drive, black area presenting maximum drive. Free ions inside the TFT may are attracted towards the black area (maximum drive area)
When the display content changed to full screen of 128(50%) gray color, all the area are driving at the same level. Those ions are free again after a short time;
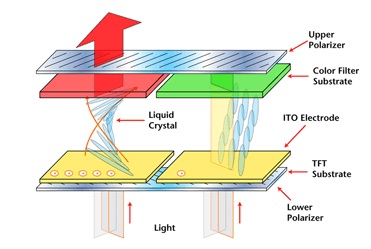
The ST7789 TFT module contains a display controller with the same name: ST7789. It’s a color display that uses SPI interface protocol and requires 3, 4 or 5 control pins, it’s low cost and easy to use. This display is an IPS display, it comes in different sizes (1.3″, 1.54″ …) but all of them should have the same resolution of 240×240 pixel, this means it has 57600 pixels. This module works with 3.3V only and it doesn’t support 5V (not 5V tolerant).
The ST7789 display module shown in project circuit diagram has 7 pins: (from right to left): GND (ground), VCC, SCL (serial clock), SDA (serial data), RES (reset), DC (or D/C: data/command) and BLK (back light).
As mentioned above, the ST7789 TFT display controller works with 3.3V only (power supply and control lines). The display module is supplied with 3.3V (between VCC and GND) which comes from the Arduino board.
To connect the Arduino to the display module, I used voltage divider for each line which means there are 4 voltage dividers. Each voltage divider consists of 2.2k and 3.3k resistors, this drops the 5V into 3V which is sufficient.
The first library is a driver for the ST7789 TFT display which can be installed from Arduino IDE library manager (Sketch —> Include Library —> Manage Libraries …, in the search box write “st7789” and install the one from Adafruit).
testdrawtext("Lorem ipsum dolor sit amet, consectetur adipiscing elit. Curabitur adipiscing ante sed nibh tincidunt feugiat. Maecenas enim massa, fringilla sed malesuada et, malesuada sit amet turpis. Sed porttitor neque ut ante pretium vitae malesuada nunc bibendum. Nullam aliquet ultrices massa eu hendrerit. Ut sed nisi lorem. In vestibulum purus a tortor imperdiet posuere. ", ST77XX_WHITE);
testdrawtext("Lorem ipsum dolor sit amet, consectetur adipiscing elit. Curabitur adipiscing ante sed nibh tincidunt feugiat. Maecenas enim massa, fringilla sed malesuada et, malesuada sit amet turpis. Sed porttitor neque ut ante pretium vitae malesuada nunc bibendum. Nullam aliquet ultrices massa eu hendrerit. Ut sed nisi lorem. In vestibulum purus a tortor imperdiet posuere. ",ST77XX_WHITE);
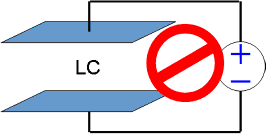
In this Arduino touch screen tutorial we will learn how to use TFT LCD Touch Screen with Arduino. You can watch the following video or read the written tutorial below.
For this tutorial I composed three examples. The first example is distance measurement using ultrasonic sensor. The output from the sensor, or the distance is printed on the screen and using the touch screen we can select the units, either centimeters or inches.
The next example is controlling an RGB LED using these three RGB sliders. For example if we start to slide the blue slider, the LED will light up in blue and increase the light as we would go to the maximum value. So the sliders can move from 0 to 255 and with their combination we can set any color to the RGB LED, but just keep in mind that the LED cannot represent the colors that much accurate.
The third example is a game. Actually it’s a replica of the popular Flappy Bird game for smartphones. We can play the game using the push button or even using the touch screen itself.
As an example I am using a 3.2” TFT Touch Screen in a combination with a TFT LCD Arduino Mega Shield. We need a shield because the TFT Touch screen works at 3.3V and the Arduino Mega outputs are 5 V. For the first example I have the HC-SR04 ultrasonic sensor, then for the second example an RGB LED with three resistors and a push button for the game example. Also I had to make a custom made pin header like this, by soldering pin headers and bend on of them so I could insert them in between the Arduino Board and the TFT Shield.
Here’s the circuit schematic. We will use the GND pin, the digital pins from 8 to 13, as well as the pin number 14. As the 5V pins are already used by the TFT Screen I will use the pin number 13 as VCC, by setting it right away high in the setup section of code.
As the code is a bit longer and for better understanding I will post the source code of the program in sections with description for each section. And at the end of this article I will post the complete source code.
I will use the UTFT and URTouch libraries made by Henning Karlsen. Here I would like to say thanks to him for the incredible work he has done. The libraries enable really easy use of the TFT Screens, and they work with many different TFT screens sizes, shields and controllers. You can download these libraries from his website, RinkyDinkElectronics.com and also find a lot of demo examples and detailed documentation of how to use them.
After we include the libraries we need to create UTFT and URTouch objects. The parameters of these objects depends on the model of the TFT Screen and Shield and these details can be also found in the documentation of the libraries.
Next we need to define the fonts that are coming with the libraries and also define some variables needed for the program. In the setup section we need to initiate the screen and the touch, define the pin modes for the connected sensor, the led and the button, and initially call the drawHomeSreen() custom function, which will draw the home screen of the program.
So now I will explain how we can make the home screen of the program. With the setBackColor() function we need to set the background color of the text, black one in our case. Then we need to set the color to white, set the big font and using the print() function, we will print the string “Arduino TFT Tutorial” at the center of the screen and 10 pixels down the Y – Axis of the screen. Next we will set the color to red and draw the red line below the text. After that we need to set the color back to white, and print the two other strings, “by HowToMechatronics.com” using the small font and “Select Example” using the big font.
Next is the distance sensor button. First we need to set the color and then using the fillRoundRect() function we will draw the rounded rectangle. Then we will set the color back to white and using the drawRoundRect() function we will draw another rounded rectangle on top of the previous one, but this one will be without a fill so the overall appearance of the button looks like it has a frame. On top of the button we will print the text using the big font and the same background color as the fill of the button. The same procedure goes for the two other buttons.
Now we need to make the buttons functional so that when we press them they would send us to the appropriate example. In the setup section we set the character ‘0’ to the currentPage variable, which will indicate that we are at the home screen. So if that’s true, and if we press on the screen this if statement would become true and using these lines here we will get the X and Y coordinates where the screen has been pressed. If that’s the area that covers the first button we will call the drawDistanceSensor() custom function which will activate the distance sensor example. Also we will set the character ‘1’ to the variable currentPage which will indicate that we are at the first example. The drawFrame() custom function is used for highlighting the button when it’s pressed. The same procedure goes for the two other buttons.
drawDistanceSensor(); // It is called only once, because in the next iteration of the loop, this above if statement will be false so this funtion won"t be called. This function will draw the graphics of the first example.
getDistance(); // Gets distance from the sensor and this function is repeatedly called while we are at the first example in order to print the lasest results from the distance sensor
So the drawDistanceSensor() custom function needs to be called only once when the button is pressed in order to draw all the graphics of this example in similar way as we described for the home screen. However, the getDistance() custom function needs to be called repeatedly in order to print the latest results of the distance measured by the sensor.
Here’s that function which uses the ultrasonic sensor to calculate the distance and print the values with SevenSegNum font in green color, either in centimeters or inches. If you need more details how the ultrasonic sensor works you can check my particular tutorialfor that. Back in the loop section we can see what happens when we press the select unit buttons as well as the back button.
Ok next is the RGB LED Control example. If we press the second button, the drawLedControl() custom function will be called only once for drawing the graphic of that example and the setLedColor() custom function will be repeatedly called. In this function we use the touch screen to set the values of the 3 sliders from 0 to 255. With the if statements we confine the area of each slider and get the X value of the slider. So the values of the X coordinate of each slider are from 38 to 310 pixels and we need to map these values into values from 0 to 255 which will be used as a PWM signal for lighting up the LED. If you need more details how the RGB LED works you can check my particular tutorialfor that. The rest of the code in this custom function is for drawing the sliders. Back in the loop section we only have the back button which also turns off the LED when pressed.
In order the code to work and compile you will have to include an addition “.c” file in the same directory with the Arduino sketch. This file is for the third game example and it’s a bitmap of the bird. For more details how this part of the code work you can check my particular tutorial. Here you can download that file:
drawDistanceSensor(); // It is called only once, because in the next iteration of the loop, this above if statement will be false so this funtion won"t be called. This function will draw the graphics of the first example.
getDistance(); // Gets distance from the sensor and this function is repeatedly called while we are at the first example in order to print the lasest results from the distance sensor
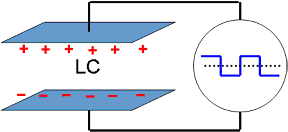
Steven Van Slyke and Ching Wan Tang pioneered the organic OLED at Eastman Kodak in 1979. The first OLED product was a display for a car stereo, commercialized by Pioneer in 1997. Kodak’s EasyShare LS633 digital camera, introduced in 2003, was the first consumer electronic product incorporating a full-color OLED display. The first television featuring an OLED display, produced by Sony, entered the market in 2008. Today, Samsung uses OLEDs in all of its smartphones, and LG manufactures large OLED screens for premium TVs. Other companies currently incorporating OLED technology include Apple, Google, Facebook, Motorola, Sony, HP, Panasonic, Konica, Lenovo, Huawei, BOE, Philips and Osram. The OLED display market is expected to grow to $57 billion in 2026.
AMOLED (Active Matrix Organic Light Emitting Diode) is a type of OLED display device technology. OLED is a type of display technology in which organic material compounds form the electroluminescent material, and active matrix is the technology behind the addressing of individual pixels.
An AMOLED display consists of an active matrix of OLED pixels generating light (luminescence) upon electrical activation that have been deposited or integrated onto a thin-film transistor (TFT) array, which functions as a series of switches to control the current flowing to each individual pixel.
Typically, this continuous current flow is controlled by at least two TFTs at each pixel (to trigger the luminescence), with one TFT to start and stop the charging of a storage capacitor and the second to provide a voltage source at the level needed to create a constant current to the pixel, thereby eliminating the need for the very high currents required for PMOLED.
TFT backplane technology is crucial in the fabrication of AMOLED displays. In AMOLEDs, the two primary TFT backplane technologies, polycrystalline silicon (poly-Si) and amorphous silicon (a-Si), are currently used offering the potential for directly fabricating the active-matrix backplanes at low temperatures (below 150 °C) onto flexible plastic substrates for producing flexible AMOLED displays. Brightness of AMOLED is determined by the strength of the electron current. The colors are controlled by the red, green and blue light emitting diodes. It is easier to understand by thinking of each pixel is independently colored, mini-LED.
IPS technology is like an improvement on the traditional TFT LCD display module in the sense that it has the same basic structure, but with more enhanced features and more widespread usability compared with the older generation of TN type TFT screen (normally used for low-cost computer monitors). Actually, it is called super TFT. IPS LCD display consists of the following high-end features. It has much wider viewing angles, more consistent, better color in all viewing directions, it has higher contrast, faster response time. But IPS screens are not perfect as their higher manufacturing cost compared with TN TFT LCD.
Utilizing an electrical charge that causes the liquid crystal material to change their molecular structure allowing various wavelengths of backlight to “pass-through”. The active matrix of the TFT display is in constant flux and changes or refreshes rapidly depending upon the incoming signal from the control device.
:max_bytes(150000):strip_icc()/Emerson-McDonalds_CNN_Burn-In-5692ad0d3df78cafda81df58-5c619daec9e77c0001d92fc1.jpg)
The wide range of conditions over which LCD monitors are used means that it is desirable to produce displays whose luminance (brightness) can be altered to match both bright and dim environments. This allows a user to set the screen to a comfortable level of brightness depending on their working conditions and ambient lighting. Manufacturers will normally quote a maximum brightness figure in their display specification, but it is also important to consider the lower range of adjustments possible from the screen as you would probably never want to use it at its highest setting. Indeed with specs often ranging up to 500 cd/m2, you will certainly need to use the screen at something a little less harsh on the eyes. As a reminder, we test the full range of backlight adjustments and the corresponding brightness values during each of our reviews. During our calibration process as well we try to adjust the screen to a setting of 120 cd/m2 which is considered the recommended luminance for an LCD monitor in normal lighting conditions. This process helps to give you an idea of what adjustments you need to make to the screen in order to return a luminance which you might actually want to use day to day.
Changing the display luminance is achieved by reducing the total light output for both CCFL- and LED-based backlights. By far the most prevalent technique for dimming the backlight is called Pulse Width Modulation (PWM), which has been in use for many years in desktop and laptop displays. However, this technique is not without some issues and the introduction of displays with high brightness levels and the popularisation of LED backlights has made the side-effects of PWM more visible than before, and in some cases may be a source of visible flicker, eyestrain, eye fatigue, headaches and other associated issues for people sensitive to it. This article is not intended to alarm, but is intended to show how PWM works and why it is used, as well as how to test a display to see its effects more clearly. We will also take a look at the methods some manufacturers are now adopting to address these concerns and provide flicker-free backlights instead. As awareness grows, more and more manufacturers are focusing on eye health with their monitor ranges.
Pulse Width Modulation (PWM) is one method of reducing the perceived luminance in displays, which it achieves by cycling the backlight on and off very rapidly, at a frequency you can’t necessary detect with the naked eye, but which could lead to eye issues, headaches etc. This method generally means that at 100% brightness a constant voltage is applied to the backlight and it is continuously lit. As you lower the brightness control the perceived luminance for the user reduces due to a number of possible controlling factors:
1) Frequency –The backlight is cycled on and off very rapidly, and this cycling typically occurs at a fixed frequency (in Hz). How fast this cycling occurs can impact whether flicker is visible or perceivable to the user, with higher frequencies being potentially less problematic. PWM has been known to operate at low frequencies of 180 – 240Hz for example which are likely to be more problematic than higher frequencies ranging up in to the Kilohertz range (e.g. 18,000Hz).
2) Modulation –The modulation of the cycling has an impact on the perceived brightness, and this describes the difference between the luminance in an “on” and in an “off” state. In some examples the backlight is completely turned off during the cycle so it is literally being turned on/off rapidly across the full brightness adjustment range. In those examples the luminance output is controlled really by the duty cycle only (see point 3). In other examples the backlight is not always being completely turned off but rather the voltage applied to the backlight is being rapidly alternated, resulting in less extreme differences between the on and off states. Often this modulation will be narrow in the high brightness range of the display, but as you reduce further, the modulation becomes wider until it reaches a point where the backlight is being switched completely off. From there, the change in the duty cycle (point 3) controls the further changes in the luminance output.
3) Duty Cycle – The fraction of each cycle for which the backlight is in an “on” state is called the duty cycle. By altering this duty cycle the total light output of the backlight can be changed. As you reduce the brightness to reach a lower luminance, the duty cycle becomes progressively shorter, and the time for which the backlight is on becomes shorter, while the time for which it is off is longer. This technique works visually since cycling the backlight on and off sufficiently fast means the user cannot see this flickering, because it lies above their flicker-fusion threshold (more on this later).
Above we can see graphs of a backlight’s output using “ideal” PWM for several cycles. The maximum output of this backlight in the example is 100 cd/m2, and the perceived luminance for the 90%, 50% and 10% cases are: 90, 50 and 10 cd/m2 respectively. The modulation percentage is the ratio between the minimum and maximum luminance during the cycle, and is 100% here, so it is being completely turned on and off. Note that during the duty cycle the backlight is at its maximum luminance.
The analogue (non-PWM) graphs corresponding to these perceived luminance levels would appear as shown below. In this case there is no modulation. This is the method used for flicker-free backlights which we will discuss more a little later.
The main reasons for the use of PWM is that it is simple to implement, requiring only that the backlight can be switched on and off rapidly, and also gives a large range of possible luminance.
CCFL backlights can be dimmed by reducing the current through the bulb, but only by about a factor of 2 because of their strict current and voltage requirements. This leaves PWM as the only simple method of achieving a large range of luminance. A CCFL bulb is in fact normally driven by the inverter to cycle on and off at a rate in the 10’s of kilohertz and well outside the range of flicker visible to humans. However, the PWM cycling typically occurs at a much lower frequency, around 175Hz, which can produce artefacts visible to humans.
The luminance of LED backlights can be adjusted greatly by altering the current passing through them, though this has the effect of altering the colour temperature slightly. This analogue approach to LED luminance is also undesirable since the accompanying circuits must take into account the heat generated by the LED’s. LED’s heat up when on, which reduces their resistance and further increases the current flowing through them. This can quickly lead to runaway current use in very high-brightness LED’s and cause them to burn out. Using PWM the current can be forced to hold a constant value during the duty cycle, meaning the colour temperature is always the same and current overloads are not a problem.
While PWM is attractive to hardware makers for the reasons outlined above, it can also introduce distracting visual effects if not used carefully. Flicker from LED backlights is typically much more visible than for older CCFL backlights at the same duty cycle because the LED’s are able to switch on and off much faster, and do not continue to “glow” after the power is cut off. This means that where the CCFL backlight showed rather smooth luminance variation, the LED version shows sharper transitions between on and off states. This is why more recently the subject of PWM has cropped up online and in reviews, since more and more displays are moving to W-LED backlighting units now.
Where the effect of flicker can really come into play is any time the user’s eyes are moving. Under constant illumination with no flickering (e.g. sunlight) the image is smoothly blurred and is how we normally perceive motion. However, when combined with a light source using PWM several discrete afterimages of the screen may be perceived simultaneously and reduce readability and the ability of the eyes to lock onto objects. From the earlier analysis of the CCFL backlighting we know that false colour may be introduced as well, even when the original image is monochromatic. Below are shown examples of how text might appear while the eyes are moving horizontally under different backlights.
It is important to remember that this is entirely due to the backlight, and the display itself is showing a static image. Often it is said that humans cannot see more than 24 frames per second (fps), which is not true and actually corresponds to the approximate frame rate needed to perceive continuous motion. In fact, while the eyes are moving (such as when reading) it is possible to see the effects of flicker at several hundred hertz. The ability to observe flicker varies greatly between individuals, and even depends on where a user is looking since peripheral vision is most sensitive.
So how fast is PWM cycling backlights on and off? This seems to depend on the backlight type used, with CCFL-based backlights nearly all cycling at 175Hz or 175 times per second. LED backlights have been reported typically running from 180 – 420Hz, with those at the lower end flickering much more visibly. Some have even faster frequencies of >2000Hz so it really can vary. While this might seem too fast to be visible, keep in mind that 175Hz is not much faster than the 100-120Hz flicker observed in lights connected directly to the mains power.
100-120Hz flickering of fluorescent lights has in fact been linked to symptoms such as severe eye strain and headaches in a portion of the population, which is why high-frequency ballast circuits were developed that provide almost continuous output. Using PWM at low frequencies negates the advantages of using these better ballasts in backlights because it turns an almost constant light source back into one that flickers. An additional consideration is that poor quality or defective ballasts in fluorescent backlights can produce audible noise. In many cases this is exacerbated when PWM is introduced since the electronics are now dealing with an additional frequency at which power usage is changing.
It is also important to distinguish the difference between flicker in CRT displays and CCFL and LED backlit TFT displays. While a CRT may flicker as low as 60Hz, only a small strip is illuminated at any time as the electron gun scans from top to bottom. With CCFL and LED backlit TFT displays the entire screen surface illuminates at once, meaning much more light is emitted over a short time. This can be more distracting than in CRTs in some cases, especially if short duty cycles are used.
The flicker itself in display backlights may be subtle and not easily perceptible for some people, but the natural variation in human vision seems to make it clearly visible to others. With the use of high-brightness LED’s on the rise it is becoming increasingly necessary to use short PWM duty cycles to control brightness, making flicker more of a problem. With users spending many hours every day looking at their monitors, shouldn’t we consider the long term effects of both perceptible and imperceptible flicker?
If you find PWM backlight flickering distracting or just want to see if reducing it makes reading on a monitor easier, I’d encourage you to try the following: Turn the brightness of your monitor up to maximum and disable any automatic brightness adjustments. Now use the colour correction available in your video card drivers or calibration device to reduce the brightness to normal levels (usually by adjusting the contrast slider). This will reduce the luminance and contrast of your monitor while leaving the backlight on as much as possible during PWM cycles. While not a long-term solution for most due to the decreased contrast, this technique can help to discover if a reduction in PWM usage is helpful.
A much better method of course would be to purchase a display not relying on PWM for dimming, or at least one which uses a much higher cycling frequency. Few manufacturers seem to have implemented PWM at frequencies that would limit visible artefacts (well above 500Hz for CCFL and above 2000 Hz for LED). Additionally, some displays using PWM do not use a 100% duty cycle even at full brightness, meaning they will always produce flicker. Several LED-based displays may in fact be currently available which do not use PWM, but until backlight frequency and modulation become listed in specifications it will be necessary to see the display in person. Some manufacturers promote “flicker free” monitors in their range (BenQ, Acer for example) which are designed to not use PWM at all and instead use a Direct Current (DC) method of backlight dimming. Other manufacturers such as Eizo talk about flicker free backlights but also list a hybrid solution for their backlight dimming, where PWM is used for some of the brightness adjustment range at the lower end. In fact it seems an increasingly common practice for a screen to be PWM free down to a certain point, and then fro PWM to be used to really drive down the minimum luminance from there.
An easy method of measuring the PWM frequency of a backlight would be ideal, and luckily it can be done using only a camera which allows manual control of the shutter speed. This can quickly and easily identify PWM frequencies in the lower range, but may not be suitable for high frequency PWM. It should be able to detect PWM up to at least 500Hz though, but anything above that may look like a solid block, suggesting no use of PWM, when in fact it might be just using a higher frequency. Further more complex methods such as our oscilloscope setup would be needed to validate flicker-free status for definite.
(Optional) Set the camera white balance by getting a reading off the screen while displaying only white. If not possible, then manually set the white balance to about 6000K.
Display a single vertical thin white line on a black background on the monitor (1-3 pixels wide should be fine). The image should be the only thing visible. Here is an example you may wish to save and use, show it full screen on your monitor.
Set the camera to use a shutter speed of 1/2 to 1/25 of a second. You may need to set the ISO sensitivity and aperture in order to capture enough light. Make sure the line is in focus at the distance you are holding it (lock the focus if needed).
Hold the camera about 2 feet in front of the monitor and perpendicular to (looking straight at) the front. Press the shutter button as you slowly move it horizontally across the screen (remaining perpendicular). You may need to experiment with moving the camera at different speeds.
Multiply this count by the inverse of the shutter speed. For example, if using a shutter speed of 1/25 of a second and 7 cycles are counted, then the number of cycles per second is 25 * 7 = 175Hz. This is the backlight cycle frequency.
What we are doing with this technique is turning a temporal effect into a spatial one by moving the camera during capture. The only significant source of light during the image capture is the thin line on the display, which is exposed onto consecutive columns on the sensor. If the backlight is flickering, different columns will have different brightness or colour values determined by the backlight at the time it was exposed.
A common problem when first attempting this technique is that the image is too dark. This can be mitigated by using a larger camera aperture (lower f/number) or increasing the ISO value. The shutter speed is not a factor in the exposure since we are using it only to control the total exposure time. The brightness of the image can also be adjusted by changing the speed at which the camera is moved, with a fast speed giving a darker image and more temporal resolution and a slow speed a brighter image with lower resolution. Another problem encountered is unevenly-spaced cycles in the final image, which is caused by the camera changing speed during exposure. Continuing to move the camera before and after the exposure helps to steady this. An image which looks particularly smooth may be due to it being out of focus. This can sometimes be helped by pressing the shutter button halfway to focus on the line target, then proceeding as normal.
Depending on the monitor several additional effects may be visible. CCFL-based backlights often show different colours at the start and end of each cycle, which means the phosphors used respond at different rates. LED-based backlights often use a higher cycling frequency than CCFL-based, and more rapid camera movement may be needed to easily see them. Dark stripes between cycles mean that the PWM duty cycle has been reduced to such an extent that no light is emitted for part of the cycles.
Using our oscilloscope and photosensor equipment it is possible to measure the PWM frequency and patterns far more accurately. While the above photo method is certainly suitable for a casual user, an oscilloscope can reveal more detail about the PWM operation and will be featured in all our reviews moving forward. We measure the luminance output of the screen at brightness settings of 100, 50 and 0%. This allows us to easily identify the backlight dimming technique, and if PWM is being used we can work out its frequency and comment on modulation, duty cycle etc.
Asus PA248Q – W-LED backlight. At 100% brightness we see a constant luminance output and a straight line, as there is no need for the backlight to be cycled. At 50% you can see PWM controls the backlight on and off. The modulation is always 100%, but the luminance reduction is controlled by the duty cycle which becomes progressively shorter. You can see much shorter “on” peaks in the 0% brightness graphs. We measure the frequency at 180Hz which is fairly typical.
BenQ GW2760HS – W-LED backlight. At all brightness settings the luminance output is a flat line, showing no PWM is being used. This is part of BenQ’s flicker free range.
The oscilloscope graphs can also allow us to examine the behaviour of the luminance output. Above is a typical W-LED backlight dimmed to 0% where PWM is used. You can see the changes between on and off are very steep and sudden, as the LED backlight is able to turn on and off very rapidly. As we’ve already discussed this can lead to potentially more noticeable flicker and associated issues as the changes are more pronounced.
The oscillographs for a typical CCFL display using PWM at 0% looks like the above. You can see the transitions from on to off are less sudden as the phosphors don’t go dark as quickly as with LED backlight units. As a result, the use of PWM may be less problematic to users.
As we said at the beginning, this article is not designed to scare people away from modern LCD displays, rather to help inform people of this potential issue. With the growing popularity in W-LED backlit monitors it does seem to be causing more user complaints than older displays, and this is related to the PWM technique used and ultimately the type of backlight selected. Of course the problems which can potentially be caused by the use of PWM are not seen by everyone, and in fact I expect there are far more people who would never notice any of the symptoms than there are people who do. For those who do suffer from side effects including headaches and eye strain there is an explanation at least.
With the long term and proven success of a technology like Pulse Width Modulation, and the many years of use in CCFL displays we can’t see it being widely changed at any time soon to be honest, even with the popular move to W-LED backlit units. It is still a reliable method for controlling the backlight intensity and therefore offering a range of brightness adjustments which every user would want and need. Those who are concerned about its side effects or who have had problems with previous displays should try and consider the frequency of the PWM in their new display, or perhaps even try and find a screen where it is not used at all in backlight dimming. Some manufacturers are proactively addressing this concern through the use of flicker free backlights, and so options are emerging which do not use PWM.

Pulse Width Modulation is something you will hear talked about quite a lot nowadays. We have a full detailed article about PWM which is worth reading through. In simple terms, PWM is a method used for dimming a monitors backlight whereby the backlight is turned off and on rapidly to simulate lower brightness levels. As you decrease the brightness setting of the screen the “off” periods are increased in length progressively and this in turn leads to a lower luminance output for the display (darker image). The problem with PWM is that on modern LED backlights the rapid turning of the backlight off and on can lead to flickering. Sometimes when the frequency of the PWM is low this might even be visible to some users. In other cases, while it might not be visible the user may still experience unwanted side-effects of its use including eye-strain, headaches, eye fatigue and even nausea.
To overcome this, many manufacturers now actively promote their use of flicker-free backlights and have done away with PWM completely. If you are sensitive to the use of PWM or are just worried about your eye health, we would certainly recommend trying to avoid displays where PWM is used.
Dithering and Frame Rate Control (FRC) relate to the colour depth of a monitor panel and are technologies used to boost the colours which the matrix can display. For instance TN Film screens are traditionally more economical than other technologies when it comes to colour depth. In fact, they only display 64 red, 64 blue and 64 true green shades by default through pixel rotations. The maximum amount of colours achievable from liquid crystal rotation alone is 262,144. In order to reach 16 million colours and above, panel manufacturers commonly use two technologies: Dithering and Frame Rate Control (FRC). These terms are often interchanged, but strictly can mean different things.
Spatial Dithering – This dithering method involves assigning appropriate colour values from the available colour palette to close-by pixels in such a way that it gives the impression of a new colour tone which otherwise could not have been created at all. In doing so, there complex mappings according to which the ground colours are mutually assigned, otherwise it could result in colour noise / dithering noise. Dithering can be used to allow 6-Bit panels, like TN Film, to show 16.2 million perceived colours. This can however sometimes be detectable to the user, and can result in chessboard like patterns being visible in some cases. Spatial dithering is rarely used in the modern market and instead Frame Rate Control is more widely utilised.
Frame Rate Control / Temporal Dithering– The other method is Frame-Rate-Control (FRC), also referred to sometimes as temporal dithering. This works by combining four colour frames as a sequence in time, resulting in perceived mixture. In basic terms, it involves flashing between two colour tones rapidly to give the impression of a third tone, not normally available in the palette. This allows a total of 16.2 reproducible million colours in 6-bit TN Film matrices. FRC is also used to enhance the colour depth of 8-bit panels, boosting them from their standard 16.7 million colours to 1.07 billion in the case of “10-bit” panels (8-bit + FRC). There are a number of FRC algorithms which vary in their effectiveness. Sometimes, a twinkling artefact can be seen, particularly in darker shades, which is a side affect of such technologies.
While TFT screens are best run at their native resolutions, it is possible to run them at lower resolutions if need be. In doing so the screen must interpolate the image from below the native resolution, leading commonly to some loss in image clarity and sharpness as the image is stretched across pixels. In office use this can be a problem and can look quite poor, but in gaming, it is generally not so much of a problem. The ability of a TFT to interpolate the image depends on the particular panel and scaler used, and some manufacturers have been able to improve the ability of their panels to run outside the native resolution. Generally though it is not recommended to run outside the native resolution on a TFT if you can help it. Where resolutions are very high (e.g. Ultra HD / 4K) then you will still want to run the display at the full native resolution, but enabled operating system scaling to make everything easier to see.
Where screens are having to handle lower resolutions, the image will normally be interpolated and stretched to fill the screen completely. This can cause problems if your source content does not match the aspect ratio of the screen. One way manufacturers can get round this is with the use of aspect ratio retention methods including what is commonly referred to as 1:1 pixel mapping. This aspect ratio retention can be carried out by the screen in some cases where the options are available, or if not, you can normally achieve it via your graphics card control panel.
This feature refers to the screens ability to maintain an aspect ratio of a source image at the hardware level. For instance, if you tried to play a 4:3 aspect game on a 16:10 format display, the image would normally be stretched to fill the screen, stretching the aspect ratio horizontally. However, if the hardware is capable of maintaining the aspect ratio, the screen can display the source in it’s normal 4:3 ratio, and will add black borders along each side.
This aspect ratio retention can be achieved in two ways. The most reliable and easy to use is through the hardware (monitor) itself and normally involves the availability of preset modes in the OSD. There are often differing options available for aspect ratio control, including:
“fill” the screen ignoring any aspect ratio differences between source and display. A 4:3 source would be stretched to fill the screen regardless for example.
“aspect” or “auto” is used to maintain whatever aspect ratio is sent by the source, but interpolate the image to fill as much of the screen as possible. This would result in black borders along the right and left hand sides on a WS format screen displaying a 4:3 source for example.
4:3, 5:4, 16:9 and 16:10 – often modes are provided to specially control and maintain a defined source aspect ratio such as these. Keep in mind the native aspect ratio of the screen as well.
“1:1 pixel mapping” – this is used to literally map the exact number of pixels specified in the source resolution to pixels on the screen. For instance a 1024 x 768 source resolution would be displayed on a 1920 x 1200 resolution monitor, only using the pixels required and would not be interpolated or stretched. This would result in black borders on all sides of the image. This would be like using a smaller screen within the larger screen and is handy for those wanting to run games at lower resolutions but without losing image quality through interpolation.
The other option for aspect ratio retention is through software. NVIDIA and AMD display drivers for instance can achieve similar settings to above quite easily. However, results can be a little more variable and difficult to achieve. They are of course no use if you are using an external device such as a DVD/Blu-ray player or games console as they are not normally able to control the aspect ratio themselves and would need to rely on the screen to support it at a hardware level.
Backlight leakage refers to the problem some screens exhibit where in a darkly lit room, and with a dark image on the screen, you can clearly see areas particularly around the edges where the backlight shines through. This is a problem with the manufacturing stage and quality of the monitor build and can also sometimes be influenced by transportation and storage. A lot of panels will show slightly uneven backlighting, with perhaps a little light noticeable at the edges of the screen or in the corners. Where it is minor, and only visible on very specific (and unrealistic) test situations it is probably not worth worrying about. Also consider that a screen might need some “bedding in” time to settle in your office before you test this kind of thing. Panel uniformity can vary from one screen to the next and from sample to sample, it is very hard to predict. Where backlight bleed is severe or very distracting, a return to the retailer or manufacturer is suggested.
Note: if you want to test your own screen for backlight bleed and uniformity problems at any point you need to ensure you have suitable testing conditions. Set the monitor to a sensible day to day brightness level, preferably as close to 120 cd/m2 as you can get it (our tests are once the screen is calibrated to this luminance). Don’t just take a photo at the default brightness which is almost always far too high and not a realistic usage condition. You need to take the photo from about 1.5 – 2m back to avoid capturing viewing angle characteristics, especially on IPS-type panels where off-angle glow can come in to play easily. Photos should be taken in a darkened room at a shutter speed which captures what you see reliably and doesn’t over-expose the image. A shutter speed of 1/8 second will probably be suitable for this.
On modern IPS panels when viewing a black image there is typically a characteristic white glow when viewed from an angle, commonly referred to as “IPS-glow”. This is common on most modern IPS-type panels and can be distracting to some users. The level of glow shown here is pretty typical of a modern IPS-type panel. If you view dark content from a normal head-on viewing position, you can actually see this glow slightly as your eyes look towards the edges of the screen if it is of a large size. The wider the screen and the bigger it is, the more likely you are to see some glow from your normal viewing position as you glance towards the edges. A curve to the screen can help reduce this a little as the angle between your eyes and the edges is reduced a little. Some people may find this IPS-glow problematic if they are working with a lot of dark content or solid colour patterns. In normal day to day uses, office work, movies and games you probably wouldn’t really notice this unless you were viewing darker content. If you move your viewing position back, which is probably likely for movies and games, the effect reduces as you do not have such an angle from your eye position to the screen edges.
This is one area where TN Film panel technology is actually better than IPS-type for viewing angles, as there is far less pale glow from an angle on dark content. For dark room conditions, and a lot of dark content some people might prefer to live with the more restrictive viewing angles and less glow of the TN Film panel. Others might want to use the screen for more all-round uses and prefer the IPS panel. It’s down to preference really and your individual uses.
We want to make a point at this stage relating to IPS glow. The above image shows the corners of the screen as observed from a central viewing position, at a normal viewing distance of a couple of feet from the screen. As you look towards the corners of the screen you can see a glow and pale areas on the dark content. This is not backlight bleed! We see many reports of users who mistake IPS glow which is a panel characteristic, for backlight bleed which is a build quality issue. This glow in the corners is caused by your angle of vision when viewing the screen and is because of the pixel structure on the IPS panel. If you view the screen from even wider angles (like the image shown above it) the glow becomes more white and pale. This IPS glow is a “feature” of nearly every IPS-type panel on the market, so as a buyer you should be expecting it. It’s not grounds for a return of the screen as a fault when it is just a feature of the panel technology. The bigger the screen, and the wider the field of view, the more obvious this glowing from the corners will be. On a 34″ ultra-wide screen for instance there are very wide fields of view and so you will notice it when sat up close to the screen and viewing dark content.
If you move your viewing position back a metre or so and view that side of the screen head on as shown above, the glow has disappeared. You can tell there’s barely any clouding or bleed from the backlight in these corners. So what was previously thought of as bleed, actually isn’t at all.
Banding is an issue which you can sometimes spot on a monitor, and involves blocking and gradation of colours to a considerable level. This is most evident when viewing colour gradients, and rather than the colours showing a gradual change in shade as they should, the image appears as blocks with clearly defined steps. A certain degree of gradation in a gradient image can be expected from many monitors, despite the fact that in an ideal world, the gradient would be smooth and all transitions would be transparent. However, it is in the cases where the gradation is more noticeable that it results in what is popularly referred to as “banding”.
Some users think that striped gradients are due to the use of 6-bit matrixes instead of 8-bit ones, but this is not exactly true. The lower colour depth of the matrix may indeed lead to stripes in gradients if the Frame Rate Control is poorly implemented (this is the technology that emulates 16 million colours while the matrix itself is only capable of displaying ~262,000), but the real reason is usually different. Before outputting the image on the screen, the monitor performs a series of calculations and transformations: colour temperature correction, gamma compensation, contrast correction, etc. If the accuracy of those calculations is low, you see striped gradients. The matrix’s colour depth has nothing to do with it. Even an “honest” 8-bit matrix cannot guarantee that the monitor will correctly process the data before sending them to the matrix. Some models will offer technologies which have higher bit internal processing (commonly 10-bit or 12-bit for example) along with higher bit LUT to help provide wider colour palettes and better processing. This can help minimise and avoid banding issues on gradients.
Some monitors have made banding rather infamous and so many potential buyers now cite this as an important test of a screen, and something which can really separate the good from the bad. A lot of this is quite exaggerated however, with far too much concern about even slight gradation across colour gradients. The early releases of the Dell 2xx7 series were a classic example of where colour banding became a concern. The early releases did show some pretty bad banding, which was promptly fixed by Dell with firmware upgrades. However, it has resulted in many users criticising displays for even slight gradation, and not really considering whether it is really an issue in real use. For the majority of users, it would probably not be an issue in practice, and you’d probably be hard pressed to see any adverse affects of this issue in anything other than colour gradient tests. I would advise caution about the talk of banding on displays, and consider whether there is really as much of an issue as some people make out.
The Screen Door effect is so called because sometimes it is possible to clearly see the individual pixels in a panel and the gaps between them. This is quite rare, but can be distracting if you are using a TFT up close. It may be more apparent where pixel pitch is large (e.g. a large screen with a relatively low native resolution / number of pixels in the matrix).
Input lag is described as the lag between the output from a graphics card and the image which is displayed on the screen you are using. For LCD screens this should not be confused with pixel response time which describes the speed at which a pixel can change from one orientation to another. Pixel response times impact aspects such as motion blur and ghosting in moving images. On the other hand input lag is a delay between what is sent to the monitor, and what you actually see. This can have impacts particularly in gaming where if the screen is lagging at all, it can have adverse affects on first person shooter games and the likes where every millisecond counts. Lag is more about the ‘feel’ of delay.
Input lag is sometimes categorised in two ways which can make things a little confusing. One way to describe input lag is to talk about the raw signal processing delay introduced by the electronics of the screen. In some cases this can be measured accurately using an oscilloscope system. However while that might strictly be the “input lag” of the screen it doesn’t account for the overall lag of the display experienced by the user. It is the overall “display lag” which is also important to users and is really the number most regularly referred to as “input lag”. The display lag would be a combination of the signal processing lag and an element of the pixel response times. This overall display lag would then be that seen by the user when comparing against a CRT for instance.
The level of lag really depends on the TFT display, and is controlled by many signal processing factors including, but not limited to the internal electronics and scaling chips. Some manufacturers even take measures to help reduce this, providing modes which bypass scaler chips and options which reduce the input lag. These are often reserved for gamer-orientated screens but the results can be quite noticeable in some cases. Where NVIDIA G-sync modules are used you will tend to see very low levels of lag as well, as the screen does not have a scaler present.
In practice, input lag is unlikely to affect too many general users. There is quite a lot of fuss made about it on forums, but in reality I would doubt many people will see any real issues on the majority of displays. Some professional gamers who rely on being able to match their key presses and mouse movements with what is shown on the screen might suffer in some cases, so it is something to be wary of. Generally though, we would avoid worrying too much about this issue for most average uses.
If you want a full understanding of what a Look Up Table is I’d recommend reading here on Wikipedia. For th




 Ms.Josey
Ms.Josey 
 Ms.Josey
Ms.Josey