tft lcd 2 nodemcu arduino code brands

I have tried david_prentice"s MCUFRIEND_kbv Library with some hacks to no avail. I tried to hack the library for ESP8266 (updated write_8 and read_8 functions in mcufriend_sheild.h and defined SUPPORT_4532) - using these connections
This person ( (146) ESP8266 and 2.4" 8-bit parallel ST7781 TFT Uno Shield - YouTube) got the same display working w/ nodeMCU (albeit their module is 5V one and has hack on the LDO).
The Bodmer/TFT_eSPI: Arduino and PlatformIO IDE compatible TFT library optimised for the Raspberry Pi Pico (RP2040), STM32, ESP8266 and ESP32 that supports different driver chips (github.com) library says 8 bit parallel is not possible w/ ESP8266 because of shortage of GPIOs - but ESP8266 has 16 GPIOs (out of which 4 are SPI). I don"t plan on using touch or SD card functionality anyways. The LCD requires 8(data) + 4 (Control) + 1 = 13 pins, which should fit in the 16 provided by ESP8266 ? Please let me know if I am missing anything.
Anyways - the first question at hand would be - is it possible to run 8 bit parallel tft w/ ESP8266, followed by - which library can do the job if possible.

By these two functions, You can find out the resolution of the display. Just add them to the code and put the outputs in a uint16_t variable. Then read it from the Serial port by Serial.println();. First add Serial.begin(9600); in setup().

In this article, you will learn how to use TFT LCDs by Arduino boards. From basic commands to professional designs and technics are all explained here.
There are several components to achieve this. LEDs, 7-segments, Character and Graphic displays, and full-color TFT LCDs. The right component for your projects depends on the amount of data to be displayed, type of user interaction, and processor capacity.
TFT LCD is a variant of a liquid-crystal display (LCD) that uses thin-film-transistor (TFT) technology to improve image qualities such as addressability and contrast. A TFT LCD is an active matrix LCD, in contrast to passive matrix LCDs or simple, direct-driven LCDs with a few segments.
In Arduino-based projects, the processor frequency is low. So it is not possible to display complex, high definition images and high-speed motions. Therefore, full-color TFT LCDs can only be used to display simple data and commands.
There are several components to achieve this. LEDs, 7-segments, Character and Graphic displays, and full-color TFT LCDs. The right component for your projects depends on the amount of data to be displayed, type of user interaction, and processor capacity.
TFT LCD is a variant of a liquid-crystal display (LCD) that uses thin-film-transistor (TFT) technology to improve image qualities such as addressability and contrast. A TFT LCD is an active matrix LCD, in contrast to passive matrix LCDs or simple, direct-driven LCDs with a few segments.
In Arduino-based projects, the processor frequency is low. So it is not possible to display complex, high definition images and high-speed motions. Therefore, full-color TFT LCDs can only be used to display simple data and commands.
After choosing the right display, It’s time to choose the right controller. If you want to display characters, tests, numbers and static images and the speed of display is not important, the Atmega328 Arduino boards (such as Arduino UNO) are a proper choice. If the size of your code is big, The UNO board may not be enough. You can use Arduino Mega2560 instead. And if you want to show high resolution images and motions with high speed, you should use the ARM core Arduino boards such as Arduino DUE.
In electronics/computer hardware a display driver is usually a semiconductor integrated circuit (but may alternatively comprise a state machine made of discrete logic and other components) which provides an interface function between a microprocessor, microcontroller, ASIC or general-purpose peripheral interface and a particular type of display device, e.g. LCD, LED, OLED, ePaper, CRT, Vacuum fluorescent or Nixie.
The display driver will typically accept commands and data using an industry-standard general-purpose serial or parallel interface, such as TTL, CMOS, RS232, SPI, I2C, etc. and generate signals with suitable voltage, current, timing and demultiplexing to make the display show the desired text or image.
The LCDs manufacturers use different drivers in their products. Some of them are more popular and some of them are very unknown. To run your display easily, you should use Arduino LCDs libraries and add them to your code. Otherwise running the display may be very difficult. There are many free libraries you can find on the internet but the important point about the libraries is their compatibility with the LCD’s driver. The driver of your LCD must be known by your library. In this article, we use the Adafruit GFX library and MCUFRIEND KBV library and example codes. You can download them from the following links.
You must add the library and then upload the code. If it is the first time you run an Arduino board, don’t worry. Just follow these steps:Go to www.arduino.cc/en/Main/Software and download the software of your OS. Install the IDE software as instructed.
By these two functions, You can find out the resolution of the display. Just add them to the code and put the outputs in a uint16_t variable. Then read it from the Serial port by Serial.println(); . First add Serial.begin(9600); in setup().
First you should convert your image to hex code. Download the software from the following link. if you don’t want to change the settings of the software, you must invert the color of the image and make the image horizontally mirrored and rotate it 90 degrees counterclockwise. Now add it to the software and convert it. Open the exported file and copy the hex code to Arduino IDE. x and y are locations of the image. sx and sy are sizes of image. you can change the color of the image in the last input.
Upload your image and download the converted file that the UTFT libraries can process. Now copy the hex code to Arduino IDE. x and y are locations of the image. sx and sy are size of the image.
In this template, We just used a string and 8 filled circles that change their colors in order. To draw circles around a static point ,You can use sin(); and cos(); functions. you should define the PI number . To change colors, you can use color565(); function and replace your RGB code.
In this template, We converted a .jpg image to .c file and added to the code, wrote a string and used the fade code to display. Then we used scroll code to move the screen left. Download the .h file and add it to the folder of the Arduino sketch.
In this template, We used sin(); and cos(); functions to draw Arcs with our desired thickness and displayed number by text printing function. Then we converted an image to hex code and added them to the code and displayed the image by bitmap function. Then we used draw lines function to change the style of the image. Download the .h file and add it to the folder of the Arduino sketch.
In this template, We added a converted image to code and then used two black and white arcs to create the pointer of volumes. Download the .h file and add it to the folder of the Arduino sketch.
In this template, We added a converted image and use the arc and print function to create this gauge. Download the .h file and add it to folder of the Arduino sketch.
while (a < b) { Serial.println(a); j = 80 * (sin(PI * a / 2000)); i = 80 * (cos(PI * a / 2000)); j2 = 50 * (sin(PI * a / 2000)); i2 = 50 * (cos(PI * a / 2000)); tft.drawLine(i2 + 235, j2 + 169, i + 235, j + 169, tft.color565(0, 255, 255)); tft.fillRect(200, 153, 75, 33, 0x0000); tft.setTextSize(3); tft.setTextColor(0xffff); if ((a/20)>99)
while (b < a) { j = 80 * (sin(PI * a / 2000)); i = 80 * (cos(PI * a / 2000)); j2 = 50 * (sin(PI * a / 2000)); i2 = 50 * (cos(PI * a / 2000)); tft.drawLine(i2 + 235, j2 + 169, i + 235, j + 169, tft.color565(0, 0, 0)); tft.fillRect(200, 153, 75, 33, 0x0000); tft.setTextSize(3); tft.setTextColor(0xffff); if ((a/20)>99)
In this template, We display simple images one after each other very fast by bitmap function. So you can make your animation by this trick. Download the .h file and add it to folder of the Arduino sketch.
In this template, We just display some images by RGBbitmap and bitmap functions. Just make a code for touchscreen and use this template. Download the .h file and add it to folder of the Arduino sketch.
The speed of playing all the GIF files are edited and we made them faster or slower for better understanding. The speed of motions depends on the speed of your processor or type of code or size and thickness of elements in the code.

I read in forums and could see that there were some adafruit libraries in the ESP8266 Arduino but now that it is not available and only some TFT_Touch_Shield_V2 are present.

The ILI9341 TFT module contains a display controller with the same name: ILI9341. It’s a color display that uses SPI interface protocol and requires 4 or 5 control pins, it’s low cost and easy to use.
The resolution of this TFT display is 240 x 320 which means it has 76800 pixels. This module works with 3.3V only and it doesn’t support 5V (not 5V tolerant).
The ILI9341 TFT display board which is shown in project circuit diagram has 14 pins, the first 9 pins are for the display and the other 5 pins are for the touch module.
Pins D5 (GPIO14) and D7 (GPIO13) are hardware SPI module pins of the ESP8266EX microcontroller respectively for SCK (serial clock) and MOSI (master-out slave-in).
The first library is a driver for the ILI9341 TFT display which can be installed from Arduino IDE library manager (Sketch —> Include Library —> Manage Libraries …, in the search box write “ili9341” and choose the one from Adafruit).
The ILI9341 TFT display is connected to NodeMCU hardware SPI module pins (clock and data), the other pins which are: CS (chip select), RST (reset) and DC (data/command) are defined as shown below:
Full Arduino code:The following Arduino code is from Adafruit ILI9341 library (graphicstest.ino) with some modifications in order to work with the above circuit diagram.

As a 2inch IPS display module with a resolution of 240 * 320, it uses an SPI interface for communication. The LCD has an internal controller with basic functions, which can be used to draw points, lines, circles, and rectangles, and display English, Chinese as well as pictures.
The 2inch LCD uses the PH2.0 8PIN interface, which can be connected to the Raspberry Pi according to the above table: (Please connect according to the pin definition table. The color of the wiring in the picture is for reference only, and the actual color shall prevail.)
The example we provide is based on STM32F103RBT6, and the connection method provided is also the corresponding pin of STM32F103RBT6. If you need to transplant the program, please connect according to the actual pin.
The LCD supports 12-bit, 16-bit, and 18-bit input color formats per pixel, namely RGB444, RGB565, and RGB666 three color formats, this demo uses RGB565 color format, which is also a commonly used RGB format.
For most LCD controllers, the communication mode of the controller can be configured, usually with an 8080 parallel interface, three-wire SPI, four-wire SPI, and other communication methods. This LCD uses a four-wire SPI communication interface, which can greatly save the GPIO port, and the communication speed will be faster.
2.We use Dev libraries by default. If you need to change to BCM2835 or WiringPi libraries ,please open RaspberryPi\c\Makefile and modify lines 13-15 as follows:
Write Chinese string: in the image buffer, use (Xstart Ystart) as the left vertex, write a string of Chinese characters, you can choose character font, font foreground color, font background color of the GB2312 encoding
2. The module_init() function is automatically called in the INIT () initializer on the LCD, but the module_exit() function needs to be called by itself
Python has an image library PIL official library link, it do not need to write code from the logical layer like C, can directly call to the image library for image processing. The following will take 1.54inch LCD as an example, we provide a brief description for the demo.
The first argument is a tuple of four elements. (20,10) is the coordinate value in the upper left corner of the rectangle, and (70,60) is the coordinate value in the lower right corner of the rectangle. Fill =" WHITE" means BLACK inside, and outline="BLACK" means the color of the outline is black.
The first parameter is a tuple of 2 elements, with (40, 50) as the left vertex, the font is Font2, and the fill is the font color. You can directly make fill = "WHITE", because the regular color value is already defined Well, of course, you can also use fill = (128,255,128), the parentheses correspond to the values of the three RGB colors so that you can precisely control the color you want. The second sentence shows Micro Snow Electronics, using Font3, the font color is white.
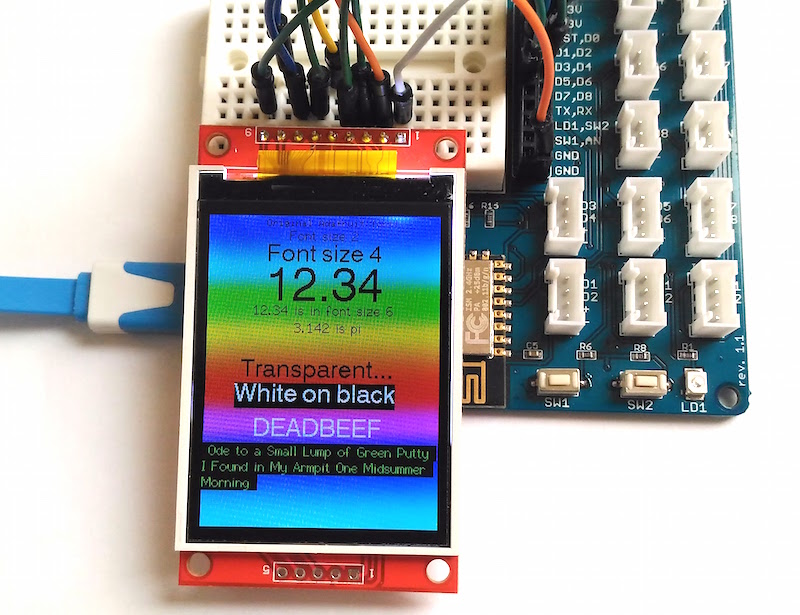
I have two the same brand new displays of this type, several NodeMCU Lolin V3 boards. I checked the wires. Played around with several configuration parameters that I didn"t understand well like ST7735_INITB/ST7735_GREENTAB3/ST7735_REDTAB. etc.

This Live Status tracker will help you to be up to date about the coronavirus outbreak and the situation in India. This project is completely based on Realtime data from thewww.worldometers.info/coronavirus/through API (via Thingspeak) and the stats are displayed on the Nextion TFT Display

The ST7789 TFT module contains a display controller with the same name: ST7789. It’s a color display that uses SPI interface protocol and requires 3, 4 or 5 control pins, it’s low cost and easy to use.
This display is an IPS display, it comes in different sizes (1.3″, 1.54″ …) but all of them should have the same resolution of 240×240 pixel, this means it has 57600 pixels. This module works with 3.3V only and it doesn’t support 5V.
Pins D5 (GPIO14) and D7 (GPIO13) are hardware SPI module pins of the ESP8266EX microcontroller respectively for SCK (serial clock) and MOSI (master-out slave-in).
The first library is a driver for the ST7789 TFT display which can be installed from Arduino IDE library manager (Sketch —> Include Library —> Manage Libraries …, in the search box write “st7789” and install the one from Adafruit).

Recently, I had the idea to make a digital picture frame—one of these kinds which load images from SD cards and show each image for some time. I was remembering myself that I already own a small TFT display, the KMR-1.8 SPI, that works out of the box with an Arduino Uno. When I digged up my KMR-1.8 SPI, I realized that it has also an in-built SD card reader. Moreover, I looked up the Internet and found ready-to-use libraries for the in-built SD card reader as well as showing images on the TFT display. For these reasons, I thought making such an digital picture frame will turn out very easy.
When I started to implement my first lines of codes and started to connect my Arduino Uno to the KMR-1.8 SPI, I ran into two major problems. First, the colors of my image file did not match to the colors displayed by the KMR-1.8 (red and blue were interchanged). Second, my first prototypes stopped to work after about 5 minutes. The application started to freeze and showed the same image forever instead of displaying the next image after a chosen time.
I did some research on the Internet and I found out that many people ran into similar problems. The second problem seemed to be caused by some memory leaks in the code. Nevertheless, I did not came across any example code that worked out of the box for my setup. Therefore, I want to share how I made it work.
There exists various versions of so-called “1.8 TFT displays” from different manufacturers. Not all of them are 100% compatible to each other. Therefore, if you own a TFT display and want to use my tutorial to make it work, please check if your TFT display really matches the version I used in this tutorial:
The source code relies on three header files (and libraries): SPI.h (Link), SD.h (Link) and TFT.h (Link). Please make sure that all of them are correctly installed before trying out my source code (In Arduino IDE: Tools -> Manage Libraries…).
In the introduction of this blog post, I mentioned that I came across two major problems: the colors red and blue were interchanged and my early Arduino programs started to freeze after some time. Luckily, I was able to fix all issues. The following source code works perfect on my setup. My “digital picture frame” does not require to be restarted after some time (my long-term test lasted about two weeks—and no restart was necessary).
I overcame the first problem by not using the default initialization method (“TFTscreen.begin();”) of the TFT library. Instead, I looked up whats inside the “begin”-method. I found a method called “initR” which has a parameter that allows to perform the initialization for a specific chip. Here, the parameter value “INITR_BLACKTAB” worked for me as the colors were then shown correctly. In addition, I call the method “setRotation” with parameter value “1” in order to be conform to the default initialization method. In the end, the code for the setting up the TFT library object looks like this:// ...
I solved the second problem (application freezes after some time) by avoiding any possible memory leak, i.e. to “free” every bit of memory that was reserved before as soon as it is not needed anymore. Therefore, you will find a lot of “close”-method calls as well as some weird string handling. When I wrote the code, I thought I could simplify a few things. However, the memory leak problems came back. So, the code might look weird but it works :)
The code looks for image files (*.BMP) on the SD card and shows each image for 60 seconds. You can change the display time by setting “DELAY_IMAGE_SWAP” to a new value.
Important Note: The image files on the SD card must be stored as BMP with a resolution of 160x128 pixels (width x height). Moreover, long file names and special characters must be avoided.




 Ms.Josey
Ms.Josey 
 Ms.Josey
Ms.Josey