lcd panel hdmi input free sample

This Monitor can be easily used for built-in a display. Justconnect the HDMI and play. The mainboard can optionallycome with extra in-outputs for interactivity, see the optionsbelow.

Compatible with and can be directly connected to any version of Raspberry Pi. (If you are using a Raspberry Pi Zero / Zero 2 W, an additional HDMI cable is required.)
The installation of xserver-xorg-input-evdev and xinput-calibrator in Ubuntu system reports an error, so the touch cannot be used normally. How to solve it?
The installation of xserver-xorg-input-evdev and xinput-calibrator in Kali system reports an error, so the touch cannot be used normally. How to solve it?
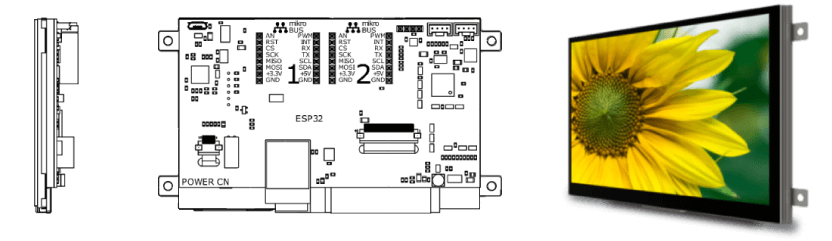
7) Connect the HDMI interface of the LCD to the HDMI port of Raspberry Pi and then power on the Raspberry Pi, it can display normally after waiting for about a few seconds.
Note: If you increase the brightness, it may cause the insufficient power of the LCD by getting power through the USB interface. To solve this problem, you can input 5V/2A power through the Power interface on the back of the LCD.
Since the first-generation Raspberry Pi released, Waveshare has been working on designing, developing, and producing various fantastic touch LCDs for the Pi. Unfortunately, there are quite a few pirated/knock-off products in the market. They"re usually some poor copies of our early hardware revisions, and comes with none support service.

- This might be specific just to me and my computer, but if the display loses power, it won"t automatically pick the HDMI signal back up. You have to re-plug the HDMI in order for it to pick the video signal back up. So basically the display always has to be on unless you want to constantly be unplugging and replugging things.

and connect the other end of the USB cable to the USB port of the LCD; then supply power to Raspberry Pi; after that if the display and touch both are OK,

Alternatively, the VP2785-4K is a powerhouse monitor featuring a stunning 3840 x 2160 resolution (4K) with multiple ports offering connections to USB 3.1 type C, as well as DisplayPort and HDMI. These advanced features and high color standards make it a perfect choice for various design professions, including photography, graphic design, video editing, and print.
DisplayPort was developed to replace VGA, DVI, and FPD-link. With the use of adapters, it also easily connects to other interfaces such as VGA, DVI, and HDMI.
With the right monitor and monitor port, you can serve multiple needs to maximize your productivity at the workplace. For example, the ViewSonic VG2755-2K comes equipped with HDMI ports and a VGA input. It offers versatile connectivity options to PC’s laptops and other multimedia devices, making it an excellent choice for the office.
Capable of carrying signals with the use of inexpensive cables, and very user-friendly, HDMI has been a popular choice among interface connectors. It is now the standard for plugging a computer into a TV monitor.
HDMI ports have their drawbacks, however, which makes other options a better choice at times. The main limitation of the HDMI cable is the distance in which its transmissions can travel (about 15 meters or 50 feet is considered the upper limit). Likewise, they are quite bulky. As technology has advanced, smaller versions of HDMI cables, usually called Micro or Mini, were invented to accommodate our mobile devices and tablets, but the standard size is pretty big as far as modern cables go.
Capable of carrying signals at resolutions as high as 2560 x 1600, it helped maximize the digital quality of flatscreen LCD monitors and modern video graphics cards. It has been a top choice for HDTVs and other high-end video displays for TV, movies, and DVDs, while also supporting both computer monitors and projectors. In recent years, DVI has become the standard digital interface for the computer market.
VGA ports are composed of 15 pins, with three rows of five pins, it can transmit RGBHV video signals: Red, Green, Blue, Horizontal Sync, and Vertical Sync. That said, VGA is limited to carrying analog signals, so it produces lower quality resolutions on screens. In recent years, it has been used far less, being replaced by faster DVI and HDMI ports, which provide higher quality resolutions and displays.
USB-C is a truly powerful port bringing a host of its specific benefits, while also offering compatibility with other ports. Still, DisplayPort, Mini DisplayPort, DVI, HDMI, or VGA can be a better choice depending on what you are trying to achieve with your device.

Before you start shoving wires into ports in the back of your PC or the sides of your laptop, stop and take a closer look at those ports so that you know what you"re looking at. Modern computers handle video via an HDMI port, but older computers feature a variety of other ports:
DisplayPort: A DisplayPort was originally designed as a superior video port to older VGA and DVI ports, but is far less popular on modern computer systems than the HDMI port.
VGA: Older computers typically come with the famous blue VGA port. The 15-pin VGA has been used for computer video for many years, but has been largely replaced by the newer video ports like Thunderbolt and HDMI.
Now, in the Display Settings screen, you should see both monitors detected. You can arrange them to either mirror or extend your desktop. There is also the option to split an HDMI signal to multiple monitors.
A docking station is a great way to add additional ports to your laptop, including ports for external monitors. The Anker PowerExpand Elite 13-In-1 Thunderbolt 3 Dock, for example, lets you hook up two 4K 60Hz monitors using its Thunderbolt 3 and HDMI ports. By using a splitter on your Windows laptop, you could even connect a total of three 4K monitors. Other laptop docking stations feature similar options.
Whichever approach you take to set up a dual monitor setup, you configure it all under Settings (press Windows + I) > System > Display. The example above is a laptop connected to an external monitor using the HDMI port on a USB-C dock.
If you want to close your laptop"s lid, but still use your external monitor, for example, to watch a movie, you have to change your laptop"s power options, which are hidden in the Windows 10 Control Panel.

When it comes to design, ASUS always has customers in mind – ASUS exclusive GamePlus hotkey with Crosshair, Timer, FPS counter and Display Alignment functions to give you in-game enhancements that help you get more out of your game. This function is co-developed with input from pro gamers, allowing them to practice and improve their gaming skills.




 Ms.Josey
Ms.Josey 
 Ms.Josey
Ms.Josey