clear lcd screen arduino in stock

I"m trying to a handle on Arduino programming, since I have a number of ideas to use these for. I"ve started with a rather elaborate display that will connect to the ECM in my car, but decided that it was well beyond my programming skill level, so I decided to do something that should be much simpler, and it is... sort of.
What I have started is something that will display the left and right turn signal display, along with a "CHECK ENGINE" message that can be displayed on the LCD (16x2). The three inputs are triggered right now from a button on a breadboard, using the button example circuit.
My biggest issue is getting the items to display on the screen without appearing to be flashing, or almost scrolling reset, might be more accurate description. I am using "<---" for left turn, "--->" for right turn and "CHECK ENGINE" for, well... check engine. lol What happens is that each item when displayed will flash almost as if each pixel is being reset from left to right. I can stop this by not using the "lcd.clear" command, but then once each item is triggered, they just stay on the LCD, I need them to blank when the input is not present. I would also eventually like to display other messages in the same areas, so writing to the same locations of the LCD with something like " " won"t work in the long run. Eventually I"d like to use some large digits as well, that uses more than one line of the display for an item displayed. I also have an LED illuminating when the "CHECK ENGINE" light pin is triggered.
I have also tried using "lcd.noDisplay" and had nothing displayed on the LCD at all. If I trigger all 3 inputs at the same time, the flashing doesn"t occur, I would suspect this would be due to the "true" IF statements bypassing the "else" statements.

new to the forum, am doing a project and having problems with the LCD. I have tried searching in the forums for a solution but i couldnt find exactly what i was looking for. I am using an RHT03 sensor a 16x2 lcd and arduino uno board with atmega8-p chip. i used the examples to build a code to display the status of the sensor, the humidity and the temperature. The problem is when i remove the sensor wires to check if the code is working correctly (it will show error messages on LCD) the lcd displays the error messages but when everything is back to original position, part of the error messages remain on the blocks which are not being used.
now when the OK condition is fulfilled (everything back to original position) the LCD displays "OKKSM". i tried lcd.clear but it messes up the whole thing. the solution to this problem, which just came to my mind, could be that i change the lcd.print("OK"); to lcd.print("OK "); three spaces will take care of this. But the same thing happens to humidity and temperature readouts and i cannot do the same to them.

ArduinoGetStarted.com is a participant in the Amazon Services LLC Associates Program, an affiliate advertising program designed to provide a means for sites to earn advertising fees by advertising and linking to Amazon.com, Amazon.it, Amazon.fr, Amazon.co.uk, Amazon.ca, Amazon.de, Amazon.es and Amazon.co.jp
The Arduino Reference text is licensed under a Creative Commons Attribution-Share Alike 3.0 License. The content is modified based on Official Arduino References by: adding more example codes and output, adding more notes and warning, rewriting some parts, and re-formating

I"m using serial communication to display the the data to my 4x20 lcd display. When I filled up all the lines of course I need to clear it. I"ve search over the net and found something like:
But it doesn"t work. I also found a solution like Serial.println(); but that solution (cheat as they called it) will only work on a serial monitor. So is there any possible solution to clear the display or delete a single character from the LCD?

This tutorial includes everything you need to know about controlling a character LCD with Arduino. I have included a wiring diagram and many example codes. These displays are great for displaying sensor data or text and they are also fairly cheap.
The first part of this article covers the basics of displaying text and numbers. In the second half, I will go into more detail on how to display custom characters and how you can use the other functions of the LiquidCrystal Arduino library.
As you will see, you need quite a lot of connections to control these displays. I therefore like to use them with an I2C interface module mounted on the back. With this I2C module, you only need two connections to control the LCD. Check out the tutorial below if you want to use an I2C module as well:
These LCDs are available in many different sizes (16×2 1602, 20×4 2004, 16×1 etc.), but they all use the same HD44780 parallel interface LCD controller chip from Hitachi. This means you can easily swap them. You will only need to change the size specifications in your Arduino code.
For more information, you can check out the datasheets below. The 16×2 and 20×4 datasheets include the dimensions of the LCD and in the HD44780 datasheet you can find more information about the Hitachi LCD driver.
Most LCDs have a built-in series resistor for the LED backlight. You should find it on the back of the LCD connected to pin 15 (Anode). If your display doesn’t include a resistor, you will need to add one between 5 V and pin 15. It should be safe to use a 220Ω resistor, but this value might make your display a bit dim. You can check the datasheet for the maximum current rating of the backlight and use this to select an appropriate resistor value.
After you have wired up the LCD, you will need to adjust the contrast of the display. This is done by turning the 10 kΩ potentiometer clockwise or counterclockwise.
Plug in the USB connector of the Arduino to power the LCD. You should see the backlight light up. Now rotate the potentiometer until one (16×2 LCD) or 2 rows (20×4 LCD) of rectangles appear.
In order to control the LCD and display characters, you will need to add a few extra connections. Check the wiring diagram below and the pinout table from the introduction of this article.
We will be using the LCD in 4-bit mode, this means you don’t need to connect anything to D0-D3. The R/W pin is connected to ground, this will pull the pin LOW and set the LCD to WRITE mode.
To control the LCD we will be using the LiquidCrystal library. This library should come pre-installed with the Arduino IDE. You can find it by going to Sketch > Include Library > LiquidCrystal.
The example code below shows you how to display a message on the LCD. Next, I will show you how the code works and how you can use the other functions of the LiquidCrystal library.
After including the library, the next step is to create a new instance of the LiquidCrystal class. The is done with the function LiquidCrystal(rs, enable, d4, d5, d6, d7). As parameters we use the Arduino pins to which we connected the display. Note that we have called the display ‘lcd’. You can give it a different name if you want like ‘menu_display’. You will need to change ‘lcd’ to the new name in the rest of the sketch.
In the loop() the cursor is set to the third column and first row of the LCD with lcd.setCursor(2,0). Note that counting starts at 0, and the first argument specifies the column. If you do not specify the cursor position, the text will be printed at the default home position (0,0) if the display is empty, or behind the last printed character.
Next, the string ‘Hello World!’ is printed with lcd.print("Hello World!"). Note that you need to place quotation marks (” “) around the text. When you want to print numbers or variables, no quotation marks are necessary.
The LiquidCrystal Arduino library has many other built-in functions which you might find useful. You can find an overview of them below with explanation and some code snippets.
Clears the LCD screen and positions the cursor in the upper-left corner (first row and first column) of the display. You can use this function to display different words in a loop.
This function turns off any text or cursors printed to the LCD. The text/data is not cleared from the LCD memory. This means it will be shown again when the function display() is called.
This function turns on automatic scrolling of the LCD. This causes each character output to the display to push previous characters over by one space. If the current text direction is left-to-right (the default), the display scrolls to the left; if the current direction is right-to-left, the display scrolls to the right. This has the effect of outputting each new character to the same location on the LCD.
The following example sketch enables automatic scrolling and prints the character 0 to 9 at the position (16,0) of the LCD. Change this to (20,0) for a 20×4 LCD.
With the function createChar() it is possible to create and display custom characters on the LCD. This is especially useful if you want to display a character that is not part of the standard ASCII character set.
Technical info: LCDs that are based on the Hitachi HD44780 LCD controller have two types of memories: CGROM and CGRAM (Character Generator ROM and RAM). CGROM generates all the 5 x 8 dot character patterns from the standard 8-bit character codes. CGRAM can generate user-defined character patterns.
/* Example sketch to create and display custom characters on character LCD with Arduino and LiquidCrystal library. For more info see www.www.makerguides.com */
After including the library and creating the LCD object, the custom character arrays are defined. Each array consists of 8 bytes, 1 byte for each row. In this example 8 custom characters are created.
In this article I have shown you how to use an alphanumeric LCD with Arduino. I hope you found it useful and informative. If you did, please share it with a friend that also likes electronics and making things!
I would love to know what projects you plan on building (or have already built) with these LCDs. If you have any questions, suggestions, or if you think that things are missing in this tutorial, please leave a comment down below.

i want to preserve video information for long time without communicating with arduino on lcd 1602, i"m tryng to use the command of liquidCrystal library noDisplay() but when i use it,this clear all display. On arduino website here is the description of this command "Turns off the LCD display, without losing the text currently shown on it." but i lose all on screen. Thanks for reply

Do you want your Arduino projects to display status messages or sensor readings? Then these LCD displays can be a perfect fit. They are extremely common and fast way to add a readable interface to your project.
This tutorial will help you get up and running with not only 16×2 Character LCD, but any Character LCD (16×4, 16×1, 20×4 etc.) that is based on Hitachi’s LCD Controller Chip – HD44780.
When current is applied to these crystals, they become opaque, blocking the backlight that resides behind the screen. As a result that particular area will be dark compared to the others. And this is how the characters are displayed on the screen.
True to their name, these LCDs are ideal for displaying only text/characters. A 16×2 character LCD, for example, has an LED backlight and can display 32 ASCII characters in two rows of 16 characters each.
The good news is that all of these displays are ‘swappable’, which means if you build your project with one you can just unplug it and use another size/color LCD of your choice. Your code will have to change a bit but at least the wiring remains the same!
Vo (LCD Contrast) controls the contrast and brightness of the LCD. Using a simple voltage divider with a potentiometer, we can make fine adjustments to the contrast.
RS (Register Select) pin is set to LOW when sending commands to the LCD (such as setting the cursor to a specific location, clearing the display, etc.) and HIGH when sending data to the LCD. Basically this pin is used to separate the command from the data.
R/W (Read/Write) pin allows you to read data from the LCD or write data to the LCD. Since we are only using this LCD as an output device, we are going to set this pin LOW. This forces it into WRITE mode.
E (Enable) pin is used to enable the display. When this pin is set to LOW, the LCD does not care what is happening on the R/W, RS, and data bus lines. When this pin is set to HIGH, the LCD processes the incoming data.
Now we will power the LCD. The LCD has two separate power connections; One for the LCD (pin 1 and pin 2) and the other for the LCD backlight (pin 15 and pin 16). Connect pins 1 and 16 of the LCD to GND and 2 and 15 to 5V.
Most LCDs have a built-in series resistor for the LED backlight. You’ll find this near pin 15 on the back of the LCD. If your LCD does not include such a resistor or you are not sure if your LCD has one, you will need to add one between 5V and pin 15. It is safe to use a 220 ohm resistor, although a value this high may make the backlight a bit dim. For better results you can check the datasheet for maximum backlight current and select a suitable resistor value.
Next we will make the connection for pin 3 on the LCD which controls the contrast and brightness of the display. To adjust the contrast we will connect a 10K potentiometer between 5V and GND and connect the potentiometer’s center pin (wiper) to pin 3 on the LCD.
That’s it. Now turn on the Arduino. You will see the backlight lit up. Now as you turn the knob on the potentiometer, you will start to see the first row of rectangles. If that happens, Congratulations! Your LCD is working fine.
Let’s finish connecting the LCD to the Arduino. We have already made the connections to power the LCD, now all we have to do is make the necessary connections for communication.
We know that there are 8 data pins that carry data to the display. However, HD44780 based LCDs are designed in such a way that we can communicate with the LCD using only 4 data pins (4-bit mode) instead of 8 (8-bit mode). This saves us 4 pins!
The sketch begins by including the LiquidCrystal library. The Arduino community has a library called LiquidCrystal which makes programming of LCD modules less difficult. You can find more information about the library on Arduino’s official website.
First we create a LiquidCrystal object. This object uses 6 parameters and specifies which Arduino pins are connected to the LCD’s RS, EN, and four data pins.
In the ‘setup’ we call two functions. The first function is begin(). It is used to specify the dimensions (number of columns and rows) of the display. If you are using a 16×2 character LCD, pass the 16 and 2; If you’re using a 20×4 LCD, pass 20 and 4. You got the point!
After that we set the cursor position to the second row by calling the function setCursor(). The cursor position specifies the location where you want the new text to be displayed on the LCD. The upper left corner is assumed to be col=0, row=0.
There are some useful functions you can use with LiquidCrystal objects. Some of them are listed below:lcd.home() function is used to position the cursor in the upper-left of the LCD without clearing the display.
lcd.scrollDisplayRight() function scrolls the contents of the display one space to the right. If you want the text to scroll continuously, you have to use this function inside a for loop.
lcd.scrollDisplayLeft() function scrolls the contents of the display one space to the left. Similar to above function, use this inside a for loop for continuous scrolling.
If you find the characters on the display dull and boring, you can create your own custom characters (glyphs) and symbols for your LCD. They are extremely useful when you want to display a character that is not part of the standard ASCII character set.
CGROM is used to store all permanent fonts that are displayed using their ASCII codes. For example, if we send 0x41 to the LCD, the letter ‘A’ will be printed on the display.
CGRAM is another memory used to store user defined characters. This RAM is limited to 64 bytes. For a 5×8 pixel based LCD, only 8 user-defined characters can be stored in CGRAM. And for 5×10 pixel based LCD only 4 user-defined characters can be stored.
Creating custom characters has never been easier! We have created a small application called Custom Character Generator. Can you see the blue grid below? You can click on any 5×8 pixel to set/clear that particular pixel. And as you click, the code for the character is generated next to the grid. This code can be used directly in your Arduino sketch.
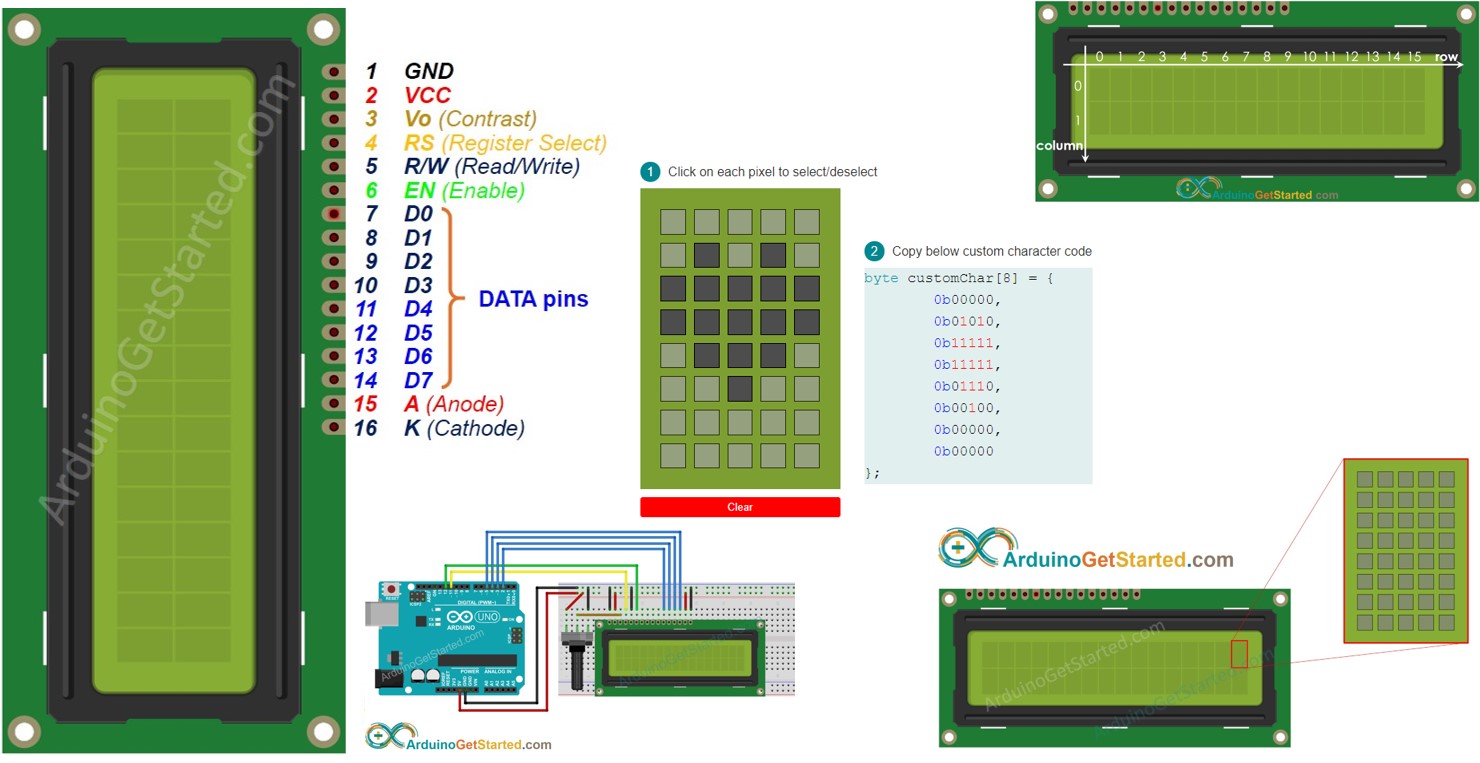
If you’ve ever tried to connect an LCD display to an Arduino, you might have noticed that it consumes a lot of pins on the Arduino. Even in 4-bit mode, the Arduino still requires a total of seven connections – which is half of the Arduino’s available digital I/O pins.
The solution is to use an I2C LCD display. It consumes only two I/O pins that are not even part of the set of digital I/O pins and can be shared with other I2C devices as well.
True to their name, these LCDs are ideal for displaying only text/characters. A 16×2 character LCD, for example, has an LED backlight and can display 32 ASCII characters in two rows of 16 characters each.
At the heart of the adapter is an 8-bit I/O expander chip – PCF8574. This chip converts the I2C data from an Arduino into the parallel data required for an LCD display.
If you are using multiple devices on the same I2C bus, you may need to set a different I2C address for the LCD adapter so that it does not conflict with another I2C device.
An important point here is that several companies manufacture the same PCF8574 chip, Texas Instruments and NXP Semiconductors, to name a few. And the I2C address of your LCD depends on the chip manufacturer.
So your LCD probably has a default I2C address 0x27Hex or 0x3FHex. However it is recommended that you find out the actual I2C address of the LCD before using it.
Connecting an I2C LCD is much easier than connecting a standard LCD. You only need to connect 4 pins instead of 12. Start by connecting the VCC pin to the 5V output on the Arduino and GND to ground.
Now we are left with the pins which are used for I2C communication. Note that each Arduino board has different I2C pins that must be connected accordingly. On Arduino boards with the R3 layout, the SDA (data line) and SCL (clock line) are on the pin headers close to the AREF pin. They are also known as A5 (SCL) and A4 (SDA).
After wiring up the LCD you’ll need to adjust the contrast of the display. On the I2C module you will find a potentiometer that you can rotate with a small screwdriver.
Plug in the Arduino’s USB connector to power the LCD. You will see the backlight lit up. Now as you turn the knob on the potentiometer, you will start to see the first row of rectangles. If that happens, Congratulations! Your LCD is working fine.
To drive an I2C LCD you must first install a library called LiquidCrystal_I2C. This library is an enhanced version of the LiquidCrystal library that comes with your Arduino IDE.
The I2C address of your LCD depends on the manufacturer, as mentioned earlier. If your LCD has a Texas Instruments’ PCF8574 chip, its default I2C address is 0x27Hex. If your LCD has NXP Semiconductors’ PCF8574 chip, its default I2C address is 0x3FHex.
So your LCD probably has I2C address 0x27Hex or 0x3FHex. However it is recommended that you find out the actual I2C address of the LCD before using it. Luckily there’s an easy way to do this, thanks to the Nick Gammon.
But, before you proceed to upload the sketch, you need to make a small change to make it work for you. You must pass the I2C address of your LCD and the dimensions of the display to the constructor of the LiquidCrystal_I2C class. If you are using a 16×2 character LCD, pass the 16 and 2; If you’re using a 20×4 LCD, pass 20 and 4. You got the point!
In ‘setup’ we call three functions. The first function is init(). It initializes the LCD object. The second function is clear(). This clears the LCD screen and moves the cursor to the top left corner. And third, the backlight() function turns on the LCD backlight.
After that we set the cursor position to the third column of the first row by calling the function lcd.setCursor(2, 0). The cursor position specifies the location where you want the new text to be displayed on the LCD. The upper left corner is assumed to be col=0, row=0.
There are some useful functions you can use with LiquidCrystal_I2C objects. Some of them are listed below:lcd.home() function is used to position the cursor in the upper-left of the LCD without clearing the display.
lcd.scrollDisplayRight() function scrolls the contents of the display one space to the right. If you want the text to scroll continuously, you have to use this function inside a for loop.
lcd.scrollDisplayLeft() function scrolls the contents of the display one space to the left. Similar to above function, use this inside a for loop for continuous scrolling.
If you find the characters on the display dull and boring, you can create your own custom characters (glyphs) and symbols for your LCD. They are extremely useful when you want to display a character that is not part of the standard ASCII character set.
CGROM is used to store all permanent fonts that are displayed using their ASCII codes. For example, if we send 0x41 to the LCD, the letter ‘A’ will be printed on the display.
CGRAM is another memory used to store user defined characters. This RAM is limited to 64 bytes. For a 5×8 pixel based LCD, only 8 user-defined characters can be stored in CGRAM. And for 5×10 pixel based LCD only 4 user-defined characters can be stored.
Creating custom characters has never been easier! We have created a small application called Custom Character Generator. Can you see the blue grid below? You can click on any 5×8 pixel to set/clear that particular pixel. And as you click, the code for the character is generated next to the grid. This code can be used directly in your Arduino sketch.
After the library is included and the LCD object is created, custom character arrays are defined. The array consists of 8 bytes, each byte representing a row of a 5×8 LED matrix. In this sketch, eight custom characters have been created.

Adding a display to your Arduino can serve many purposes. Since a common use for microcontrollers is reading data from sensors, a display allows you to see this data in real-time without needing to use the serial monitor within the Arduino IDE. It also allows you to give your projects a personal touch with text, images, or even interactivity through a touch screen.
Transparent Organic Light Emitting Diode (TOLED) is a type of LED that, as you can guess, has a transparent screen. It builds on the now common OLED screens found in smartphones and TVs, but with a transparent display, offers up some new possibilities for Arduino screens.
Take for example this brilliant project that makes use of TOLED displays. By stacking 10 transparent OLED screens in parallel, creator Sean Hodgins has converted a handful of 2D screens into a solid-state volumetric display. This kind of display creates an image that has 3-dimensional depth, taking us one step closer to the neon, holographic screens we imagine in the future.
Crystalfontz has a tiny monochrome (light blue) 1.51" TOLED that has 128x56 pixels. As the technology is more recent than the following displays in this list, the cost is higher too. One of these screens can be purchased for around $26, but for certain applications, it might just be worth it.
The liquid crystal display (LCD) is the most common display to find in DIY projects and home appliances alike. This is no surprise as they are simple to operate, low-powered, and incredibly cheap.
This type of display can vary in design. Some are larger, with more character spaces and rows; some come with a backlight. Most attach directly to the board through 8 or 12 connections to the Arduino pins, making them incompatible with boards with fewer pins available. In this instance, buy a screen with an I2C adapter, allowing control using only four pins.
The screens are capable of a large variety of preset characters which cover most use cases in a variety of languages. You can control your LCD using the Liquid Crystal Library provided by Arduino. The display() and noDisplay() methods write to the LCD, as shown in the official tutorial on the Arduino website.
These simple boards are made up of 7 LEDs (8 if you include the dot), and work much like normal LEDs with a common Anode or Cathode connection. This allows them to take one connection to V+ (or GND for common cathode) and be controlled from the pins of your Arduino. By combining these pins in code, you can create numbers and several letters, along with more abstract designs—anything you can dream up using the segments available!
These tiny LCD screens are monochrome and have a screen size of 84 x 48 pixels, but don"t let that fool you. Coming in at around $2 on AliExpress, these displays are incredibly cheap and usually come with a backlight as standard.
Depending on which library you use, the screen can display multiple lines of text in various fonts. It"s also capable of displaying images, and there is free software designed to help get your creations on screen. While the refresh rate is too slow for detailed animations, these screens are hardy enough to be included in long-term, always-on projects.
For a step up in resolution and functionality, an OLED display might be what you are looking for. At first glance, these screens look similar to the 5110 screens, but they are a significant upgrade. The standard 0.96" screens are 128 x 64 monochrome, and come with a backlight as standard.
They connect to your Arduino using I2C, meaning that alongside the V+ and GND pins, only two further pins are required to communicate with the screen. With various sizes and full color options available, these displays are incredibly versatile.
These displays can be used in the same way as the others we have mentioned so far, but their refresh rate allows for much more ambitious projects. The basic monochrome screen is available on Amazon.
Thin-film-transistor liquid-crystal displays (TFT LCDs) are in many ways another step up in quality when it comes to options for adding a screen to your Arduino. Available with or without touchscreen functionality, they also add the ability to load bitmap files from an on-board microSD card slot.
Arduino have an official guide for setting up their non-touchscreen TFT LCD screen. For a video tutorial teaching you the basics of setting up the touchscreen version, YouTuber educ8s.tv has you covered:
With the touchscreen editions of these screens costing less than $10 on AliExpress, these displays are another great choice for when you need a nice-looking display for your project.
Looking for something a little different? An E-paper (or E-ink depending on who you ask) display might be right for you. These screens differ from the others giving a much more natural reading experience, it is no surprise that this technology is the cornerstone of almost every e-reader available.
This article has covered most options available for Arduino displays, though there are definitely more weird and wonderful ways to add feedback to your DIY devices.
Now that you have an idea of what is out there, why not incorporate a screen into your DIY smart home setup? If retro gaming is more your thing, why not create some retro games on Arduino?
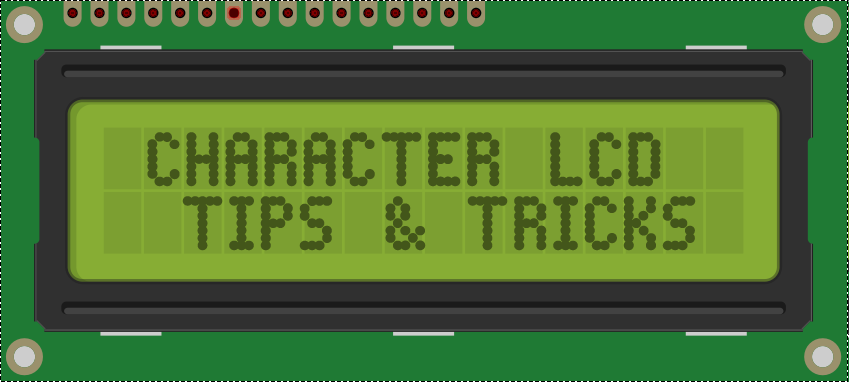
In this Arduino tutorial we will learn how to connect and use an LCD (Liquid Crystal Display)with Arduino. LCD displays like these are very popular and broadly used in many electronics projects because they are great for displaying simple information, like sensors data, while being very affordable.
You can watch the following video or read the written tutorial below. It includes everything you need to know about using an LCD character display with Arduino, such as, LCD pinout, wiring diagram and several example codes.
An LCD character display is a unique type of display that can only output individual ASCII characters with fixed size. Using these individual characters then we can form a text.
The number of the rectangular areas define the size of the LCD. The most popular LCD is the 16×2 LCD, which has two rows with 16 rectangular areas or characters. Of course, there are other sizes like 16×1, 16×4, 20×4 and so on, but they all work on the same principle. Also, these LCDs can have different background and text color.
It has 16 pins and the first one from left to right is the Groundpin. The second pin is the VCCwhich we connect the 5 volts pin on the Arduino Board. Next is the Vo pin on which we can attach a potentiometer for controlling the contrast of the display.
Next, The RSpin or register select pin is used for selecting whether we will send commands or data to the LCD. For example if the RS pin is set on low state or zero volts, then we are sending commands to the LCD like: set the cursor to a specific location, clear the display, turn off the display and so on. And when RS pin is set on High state or 5 volts we are sending data or characters to the LCD.
Next comes the R/W pin which selects the mode whether we will read or write to the LCD. Here the write mode is obvious and it is used for writing or sending commands and data to the LCD. The read mode is used by the LCD itself when executing the program which we don’t have a need to discuss about it in this tutorial.
After all we don’t have to worry much about how the LCD works, as the Liquid Crystal Library takes care for almost everything. From the Arduino’s official website you can find and see the functions of the library which enable easy use of the LCD. We can use the Library in 4 or 8 bit mode. In this tutorial we will use it in 4 bit mode, or we will just use 4 of the 8 data pins.
We will use just 6 digital input pins from the Arduino Board. The LCD’s registers from D4 to D7 will be connected to Arduino’s digital pins from 4 to 7. The Enable pin will be connected to pin number 2 and the RS pin will be connected to pin number 1. The R/W pin will be connected to Ground and theVo pin will be connected to the potentiometer middle pin.
We can adjust the contrast of the LCD by adjusting the voltage input at the Vo pin. We are using a potentiometer because in that way we can easily fine tune the contrast, by adjusting input voltage from 0 to 5V.
Yes, in case we don’t have a potentiometer, we can still adjust the LCD contrast by using a voltage divider made out of two resistors. Using the voltage divider we need to set the voltage value between 0 and 5V in order to get a good contrast on the display. I found that voltage of around 1V worked worked great for my LCD. I used 1K and 220 ohm resistor to get a good contrast.
There’s also another way of adjusting the LCD contrast, and that’s by supplying a PWM signal from the Arduino to the Vo pin of the LCD. We can connect the Vo pin to any Arduino PWM capable pin, and in the setup section, we can use the following line of code:
It will generate PWM signal at pin D11, with value of 100 out of 255, which translated into voltage from 0 to 5V, it will be around 2V input at the Vo LCD pin.
First thing we need to do is it insert the Liquid Crystal Library. We can do that like this: Sketch > Include Library > Liquid Crystal. Then we have to create an LC object. The parameters of this object should be the numbers of the Digital Input pins of the Arduino Board respectively to the LCD’s pins as follow: (RS, Enable, D4, D5, D6, D7). In the setup we have to initialize the interface to the LCD and specify the dimensions of the display using the begin()function.
The cursor() function is used for displaying underscore cursor and the noCursor() function for turning off. Using the clear() function we can clear the LCD screen.
So, we have covered pretty much everything we need to know about using an LCD with Arduino. These LCD Character displays are really handy for displaying information for many electronics project. In the examples above I used 16×2 LCD, but the same working principle applies for any other size of these character displays.
I hope you enjoyed this tutorial and learned something new. Feel free to ask any question in the comments section below and don’t forget to check out my full collection of 30+ Arduino Projects.

*Estimated delivery dates- opens in a new window or tabinclude seller"s handling time, origin ZIP Code, destination ZIP Code and time of acceptance and will depend on shipping service selected and receipt of cleared payment. Delivery times may vary, especially during peak periods.Notes - Delivery *Estimated delivery dates include seller"s handling time, origin ZIP Code, destination ZIP Code and time of acceptance and will depend on shipping service selected and receipt of cleared payment. Delivery times may vary, especially during peak periods.

The platforms mentioned above as supported is/are an indication of the module"s software or theoritical compatibility. We only provide software library or code examples for Arduino platform in most cases. It is not possible to provide software library / demo code for all possible MCU platforms. Hence, users have to write their own software library.
Step 4. Please follow below picture to select example HelloWorld and upload the arduino. If you do not know how to upload the code, please check how to upload code.
Step 1. Using a Grove cable connect Grove - LCD RGB Backlight to Seeeduino"s I2C port. If you are using Arduino, please take advantage of a Base Shield.




 Ms.Josey
Ms.Josey 
 Ms.Josey
Ms.Josey