lcd panel pc free sample
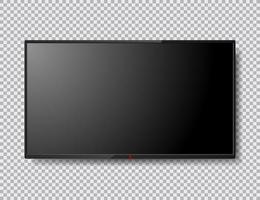
Typical LCDs are edge-lit by a strip of white LEDs. The 2D backlighting system in Pro Display XDR is unlike any other. It uses a superbright array of 576 blue LEDs that allows for unmatched light control compared with white LEDs. Twelve controllers rapidly modulate each LED so that areas of the screen can be incredibly bright while other areas are incredibly dark. All of this produces an extraordinary contrast that’s the foundation for XDR.
With a massive amount of processing power, the timing controller (TCON) chip utilizes an algorithm specifically created to analyze and reproduce images. It controls LEDs at over 10 times the refresh rate of the LCD itself, reducing latency and blooming. It’s capable of multiple refresh rates for amazingly smooth playback. Managing both the LED array and LCD pixels, the TCON precisely directs light and color to bring your work to life with stunning accuracy.

I saw a really cool video of a PC case called "Snowblind", that had a transparent LCD Screen as a side panel. I was amazed over how cool it was. The only problem was that it was really expensive. Therefore, I tried making my own! In this instructables I will go through how I made it, and how you could make your own. The best of all, since it was made from an old monitor that was thrown away, it was basically free! I just added some LED strips on the inside of the case to get better contrast on the screen. You could probably re-use the monitors backlight, but it"s safer and easier to just get some cheap LED strips.
First, remove the frame of the panel. It is fixed with clips, so just bend the frame a little and lift the frame up. Next, separate the front LCD from the backlight. For the next step, you will have to be careful. This step involves removing the anti glare film. It is glued to the panel, and therefore it"s easy to break the LCD when trying to remove it.
Then you are done modding the LCD! Now, you can hook it up to the panel and test it. Just be careful with the ribbon cables going from the LCD PCB to the panel.
The side panel of this case fits the LCD perfectly. Just line it up to the side facing the back, and to the top, and use some tape to tape it to the glass. Then, use some vinyl on the outside where the LCD is not covering the glass.
It"s really important to have lots of lights inside the case, to make it easier to see the LCD. Therefore, try to fill the case with even more LED strips.
Now you can carefully mount the side panel back on the computer. You might have to drill a new hole for the thumb screw in the back to make it fit properly.
Hey I have a little question, I also have a Dell 1905FP, but I think it"s an older model because I don"t have a ribbon cable but a normal cable with a plug. My problem is that I have peeled off one film but it still looks like there is a second film on the back because it is still a little blurry. But I"m afraid that if I try to pull them off, my LCD display will break. Maybe you have an idea. Thanks in advance
Stunning result ! Bought for 10€ a Dell 1907FPc which is fairly similar to yours. I have trouble identifying the pin layout to find the 5V pin. Did you plug in the power supply to your AC while checking with your multimetter ?0
Great tutorial and video! I"m trying my hand at replicating your process and I even got my hands on the exact monitor. I have reached the point where I"ve disassembled the panel and controllers, and discharged the capacitors from the PSU, but I am a little stuck at this point because I don"t know how to wire up the molex header. I watched your video and saw that you had two wires soldered to the power connector. Which connectors are they and where do they go on the molex cable? Thank you!
Terrific job! May I ask why you would need to remove the front polarizer? If my understanding is correct, both the front and back polarizers are needed in order for the LCD to work properly (i.e., the light gets polarized by the back polarizer first, and then passes through the front polarizer)? You comments will be appreciated!
I tried taking some photos, but I have covered the screen PCB with a cover, so it was hard to see in the photos. I basically just laid it inside the case with a 90-degree angle. I tried drawing it here: (view from the front)0
I think you should have more pics and info about the re- mounting the LCD. After all if you don"t do it right all that work is for nothing. While I understand your wiring diagram, I think that it should be explained and a larger part of this Instructible...for example to get white lite your are powering all 3 lanes (red,green,blue) on the RGB tape.
Hello, Wonderfull project, I have the same case and I would love to do it (if I have time and the screen to the right size). Just a question, can you put a photo of the cable connection to see if it"s easy to open the case ? One little suggestion, instead of connecting the panel to the graphic card (which mean to run a cable outside, why don"t you use a USB to VGA or DVI converter (like this https://www.amazon.fr/Adaptateur-convertisseur-adaptateur-Affichage-multi-écrans/dp/B079L81FRD/ref=asc_df_B079L81FRD/?tag=googshopfr-21&linkCode=df0&hvadid=227894524041&hvpos=&hvnetw=g&hvrand=17927658121409960098&hvpone=&hvptwo=&hvqmt=&hvdev=c&hvdvcmdl=&hvlocint=&hvlocphy=9055710&hvtargid=pla-442905712462&psc=1) ?
Thanks! So I actually bought one of those adapters, as well as an internal USB 3.0 to USB A port and tried it that way, but I couldn"t get it to work reliably. You might have better luck than I have, but I found it simpler to just run the cable through the case. I just removed one of the PCIE slot covers, and ran it out through there, so opening and closing the case is not a problem.More CommentsPost Comment

The 21.5 inch of Digital Signage Panel PC is designed with elegant wooden frame and slim outline. It is very suitable stand on counter, embedding on wall or hanging from the ceiling for an immediate selling and cross-promotional purchase information showing.
Based on the system have equipped GigE(LAN) and 2.4/5Ghz Wi-Fi function. The completed advertising contents can broadcast or update in a local network or from a remote Host-PC.

Regularly cleaning your LCD monitor keeps it free of dust, smudges, and germs. Wiping with a dry microfiber cloth is the safest cleaning option and is surprisingly effective at removing germs. You may need to use a dampened microfiber cloth to get rid of stubborn smudges and stuck-on debris, though. If you"re worried about germs, consider using a vinegar and water solution or a Lysol wipe on the screen. Be sure to check the device’s user manual first to make sure it’s okay to use liquids!

With the revival of the “Start Menu” from Windows 8 to Windows 10, this user-friendly desktop UI (user interface) realizes a more operable multi-display function. Let’s take a look at how we can use this multi-display tool on a Windows 10 notebook or desktop PC.
When using Windows 10 in your notebook PC or desktop computer you’ll notice one major change – the revival of the desktop UI. This UI was revived after the complete removal of the Start Menu in Windows 8/8.1 - previously present in Windows 7 and earlier - was met with mixed reactions. The latest UI has become much easier to use, with the modern UI “tile format” being integrated with a virtual desktop feature in order to enhance multitasking and workability.
With the new focus on the desktop UI, Windows 10 has naturally improved the display settings. For example the “multi-display” function (Multiple displays connected to one’s PC for simultaneous use) has been greatly improved. Let’s go through some of these surprisingly not well known Windows 10 multi-display functions found on both notebook PCs and Desktop PCs.
Example: EIZO LCD display FlexScan EV2455 connected to 13.3" 2in1 notebook PC (VAIO Z). Projecting the 13.3" notebook PC display to a 24.1" WUXGA (1920 x 1200 pixels) external display greatly enhances one’s work efficiency.
Example: The expanded display of two EIZO FlexScan EV2455 monitors connected to a desktop PC. Aligning two 24.1" WUXGA (1920 x 1200 pixels) monitors side by side achieves a combined resolution of 3840 x 1200 pixels.
Setting up a multi-display environment on Windows 10 is incredibly simple. When you connect a second display to your PC, Windows automatically detects the display and displays the desktop UI.
From here the two screens’ position relative to each other, display size such as text (expansion rate), display orientation, the previous four display method settings, and the main / sub-display monitor settings can be changed. Additionally, if you cannot see your connected display, click on “detect” to try to find the display (if this doesn’t work we recommend reconnecting the cable and/or restarting your PC).
These days notebook PCs equipped with very high definition displays of pixel densities greater than full HD are growing, but when these units are connected to external displays the character and icon sizes can vary significantly between the original notebook PC and external monitor, making it difficult to work with. If that’s the case, the “Change the size of text, apps, and other items” slider bar can be used to effectively adjust the display sizes close to the each other.
As shown above, Windows 10 has a new settings application installed which we recommend you use. But you can also use the “control panel” found in Windows 8 and earlier. To any familiar PC user, the conventional method of using the control panel to display various settings is still possible.
If you connect an external display to a notebook PC, being able to create a large-screen, high resolution dual-display environment can significantly improve one’s work efficiency. These days products with high density pixel displays larger than full HD are becoming more common, but if a notebook PC with a screen size of 13 or 14 inches is displayed on one of these high resolution displays, the screen will end up shrinking so that it’s difficult to read, and so it has to be enlarged by 150% or 200%. Therefore it’s not that resolution = workspace, but rather that your workspace is limited to the size of your screen.
But an external display with a mainstream 23 – 24" full HD (1920 x 1080 pixels) or WUXGA (1920 x 1200 pixels) model, connected to a notebook PC, will display in a similar size to the notebook PC making it familiar to the user, and providing a lot of work space.
For example you could do things like compare multiple pages at once in a web browser; create a graph on a spreadsheet and paste it into a presentation while reading a PDF document; do work on one screen and watch videos or view a social media timeline on the other; play a game on one screen while reading a walk-through on the other, or use an external color management monitor to check for correct colors. Using an external monitor in addition to your notebook PC allows all of these things to be done seamlessly without having to switch between windows.
Example: An EIZO 24.1 inch WUXGA display (FlexScan EV2455) connected to a high-spec 2in1 VAIO Z notebook PC (from here on the examples will display the same set-up). The VAIO Z notebook display has a high definition resolution of 2560 x 1440 pixels, but because the screen is only a “mobile” 13.3 inches, on Windows it is expanded to 200%. Adding this to the FlexScan EV2455’s 24.1 inch 1920 x 1200 pixel display, gives a vast area of work space. Of course, because the FlexScan EV2455 has a large screen and 1920 x 1200 pixels, the notebook’s display can be displayed at 100% without needing to increase the 1920 x 1200 pixels. This makes for comfortable browsing of multiple web pages as shown.
If you have an external monitor with excellent color display, you can use the graphics software in your notebook PC whilst replicating (mirroring) the display onto the external monitor; creating color-accurate images while you work. The above image is an example of the “Fresh Paint” application.
A word of advice when choosing a monitor to connect to your notebook PC, in a dual display environment — having the two taskbars at the bottom of the screen be uniform makes it easier to use, but a notebook PC’s height cannot be adjusted, so choosing a product that can be easily adjusted is desirable. Furthermore, because a notebook’s display is situated at a fairly low height, an external monitor that can be lowered to the table surface is better.
If an LCD display’s height adjustment range is wide, you can create a vertical multi-display environment like this, reducing the required width of your working space. The image gives the example of a VAIO Z and FlexScan EV2455, but if you tilt the screen of the VAIO Z, the FlexScan EV2455 can be made to not overlap as shown; naturally creating two screens.
If the external display is set in the vertical position, portrait photos and long lists of information can be displayed. The notebook PC cannot be used in the vertical position.
In our examples we used the EIZO 24.1-inch WUXGA display FlexScan EV2455 because it is a monitor with a height adjustment range of 131 mm and the ability to be vertically rotated, so it can be easily combined with a notebook PC. Additionally, because of the narrow “frameless” design, the black border and bezel (i.e. noise) is minimized as much as possible. It’s easy to appreciate how the visual transition from one screen to the other becomes naturally gentler on the eyes. This monitor will also suit any photo-retouching and content creation by correctly displaying the sRGB color gamut; i.e. displaying colors the same as those found in most notebook PCs.
It should be noted that in Windows 10, the “tablet mode” cannot be used in a multi-display environment. In Windows 8/8.1 a notebook PC could display the modern UI start screen while an external display could display the desktop UI, but in Windows 10 the multi-display environment is restricted to only using the desktop UI. This is one of the revived functions that were found to be most useful in Windows 7.
Although the notebook PC has become mainstream in recent years, the desktop PC is still popular for users who require high-performance or work efficient computers. So to these users who want to take advantage of their high-powered PCs and increase their productivity, we recommend the multi-display environment. Using large, high resolution displays in a multi-display environment gives you an unbeatable advantage.
Because there are no screen size or resolution restrictions like in a notebook PC, the desktop multi-display environment can use a flexible combination of screen sizes and resolutions according to your location, budget or application. If so inclined, using the previous EIZO monitor, a resolution of 5760 x 1080 pixels could be made from 3 monitors, 5760 x 2160 pixels from 6 monitors, and many more variations can be made.
The 24.1-inch WUXGA display FlexScan EV2455 that we used, uses an IPS LCD panel with wide viewing angles and a glare reducing screen. Furthermore it has a narrow-frame design of only 6.2 mm (1 mm bezel and 5.2 mm black border). Therefore two monitors side by side will only have a gap of 12.4 mm, so you can make an almost noiseless multi-display environment. Another feature is the automatic dimming function (Auto EcoView) which leads to less eye fatigue, and less power consumption.
Earlier we introduced the set-up procedure for Windows 10 “multi-display,” and also showed some concrete examples. Whether you use a notebook PC or the more conventional desktop PC, if you want to increase the work efficiency of Windows 10, using multi-display is highly effective.
Even compared to a PC, a monitor is still a possible long-term investment. Therefore we recommend that you do not compromise on quality; in the medium to long term if you think of the comprehensive savings made through increased work productivity, reduced burdens on your body, and reduced power consumption, high-quality display products may offer higher value. Considering that, the FlexScan EV2455 that we used from EIZO’s “FlexScan EV” series meets all of these elements and includes a 5 year warranty, making it one of the best products suited to a multi-display environment.

Industrial applications require industrial computers, and there is no question about this. Industrial computers are rugged solutions that offer long life cycle support, the two main requirements for long term mission critical applications. That being said, there are two different implementations that are often considered for these deployments. One solution is an all-in-one touchscreen computer or panel PC. The other option is a two-piece solution consisting of an industrial box PC and touchscreen display. There are benefits with both of these implementations, and I would like to outline the use cases where one may be desirable over the other.
Industrial touchscreen panel PCs arethe most straight forward solution for most VESA mount and panel mount applications. The computer and touchscreen are integrated into one package, so external cables are unnecessary. All-in-one touchscreen computers can be mounted to an arm or stand or hang on a wall using the VESA mounting holes for a clean appearance. All-in-one touchscreen panel PCs can be panel mounted into a cutout in an enclosure, where the screen is flush with the enclosure surface. Stainless steel all-in-one computers can be mounted in areas that are exposed to liquids, and they offer IP66 protection in wash down areas, which is common in many food manufacturing and pharmaceutical applications. These panel PCs and all-in-one computers simplify industrial automation and OEM equipment designs, as they can be easily integrated as a single piece of hardware.
Some factory automation and OEM equipment manufacturer applications prefer a two-piece solution. Separating the industrial computer from the touchscreen display is seen as beneficial in some settings. Industrial computers are by definition reliable, but failures can still happen for a variety of reasons, and sometimes a two-piece solution is preferred. The most common examples of this is when there are known environmental or human threats to the touchscreen interface. A few examples from real world experience are with metal foundry computers, automotive manufacturing computers, and public kiosks. In these applications, the touchscreen user interface is frequently subject to abuse from metals, tools, and rowdy constituents. A two-piece solution may be preferable in these instances, as it is easier and less costly to replace a damaged touchscreen monitor than the entire panel PC. There are other situations where a two-piece solution may be beneficial. One example is related to the required LCD screen size. High performance Core i3/i5/i7 panel PCs are available in screen sizes down to 12.1”. If the application requires a smaller screen size, it is necessary to separate the industrial computer components into a rugged box PC and an industrial touch monitor. Another example of where a two-piece solution may be beneficial is when the highest processing performance is required. Most high-performance industrial panel PCs include i3/i5/i7 mobile processors, and these CPUs are typically limited to dual core performance. Fanless box PCs are available with much higher CPU performance. Teguar’s latest TB-5045/TB-5545 box PCs support 7th generation Kaby Lake i5/i7 desktop processors that offer quad core computing and desktop performance. These high-performance box PCs can be mated with Teguar industrial touchscreen monitors from 7” up to 21.5” to provide the highest performance fanless industrial computers available today.




 Ms.Josey
Ms.Josey 
 Ms.Josey
Ms.Josey