macbook lcd screen flickering free sample
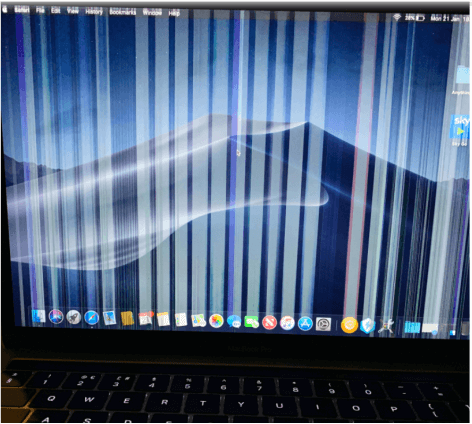
If there’s one thing that you really shouldn’t expect to see when you’re using a $1000+ MacBook, it’s a screen covered in distorted, flickering lines and images. MacBook screen flickering is difficult to diagnose, and while it could point to an internal hardware issue, some simple troubleshooting steps may be enough to cure the problem.Before we start
While this guide can’t cure hardware failure, it can help you recover your MacBook if your screen keeps flickering because of underlying software issues. Here’s what you need to know.
If you want to fix any kind of unusual problem on your MacBook (like a flickering screen), restarting it is a good place to start. Restarting your MacBook is quick, easy, and clears your running memory. If your blinking screen is caused by an underlying software issue, this could resolve it.To start, click the Applelogo in the top left corner of your screen. From the menu, select Restart
Apple regularly releases new system updates for macOS that contain important bug fixes and feature updates. If you aren’t keeping your MacBook up-to-date, you should check for and install any available macOS updates for your device to help fix Mac screen flickering bugs like this one.
If you’re using a MacBook Pro with a standalone graphics chip, then your graphics output might spread across two separate GPUs. The standalone chip might handle more powerful tasks (like gaming or video rendering), while the integrated chip might handle the basics (like web browsing or word processing).
Automatic graphics switching is designed to help reduce overall power consumption, increasing your battery life in the process. It can also cause random MacBook Pro screen flickering, however, so if you can’t diagnose this issue, switching automatic graphics off may help to fix it.
If automatic graphics switching isn’t listed in your MacBook Pro’s settings, your MacBook doesn’t have two GPUs. As a consequence, this feature isn’t available to you and can’t be behind your MacBook Pro display problems, so you’ll need to investigate other possible causes (and fixes).
Your MacBook’s SMC (or System Management Controller) is an important, low-level chip that controls several internal power settings. It handles the process of putting your Mac to sleep and waking it afterward, charging your battery, switching between different graphics modes, and more.
If something is wrong with your SMC, issues (such as a flickering screen) can start to appear. You can quickly reset your MacBook’s SMC, however, which can fix the issue.
If your Mac has an Apple T2 security chip, you’ll need to follow these instructions to reset the SMC.To reset the SMC on your MacBook, switch your MacBook off first and disconnect it from the power adapter. Press and hold the Control + Alt + Shift keys together on your keyboard for at least seven seconds, then press the power button (while also holding the other keys)
After a few moments, press the power button as normal to switch your MacBook back on. If the instructions were followed correctly, your SMC chip should reset
MacBooks released before 2018 don’t have the Apple T2 security chip installed. If your MacBook lacks this chip, you can follow these instructions to reset your SMC instead.Switch off your MacBook and disconnect it from the power adapter. Once the MacBook is switched off, press and hold the Shift + Control + Option keys
The NVRAM (non-volatile random access memory) chip on your MacBook is used by macOS to store some system-critical information, such as the current date and time or your current graphics configuration. Older PowerPC MacBooks use the PRAM (parameter random access memory) chip for the same functions.
Resetting these memory chips can help to reset certain display issues, especially if you’ve messed up your display settings using a non-standard configuration on your MacBook (eg. multiple monitors with different resolutions).To reset either your NVRAM or PRAM chips (depending on your MacBook), shut down your MacBook first
With your MacBook switched off, press the power button to begin the boot-up process, then press and hold the Option + Command + P + R keys. Release these keys after approximately 20 seconds
If the steps above can’t cure your MacBook screen flickering, it might point to a hardware issue that isn’t resolvable without contacting Apple directly. Check that your MacBook is still in warranty, then head to the Apple support pages to request additional technical support.
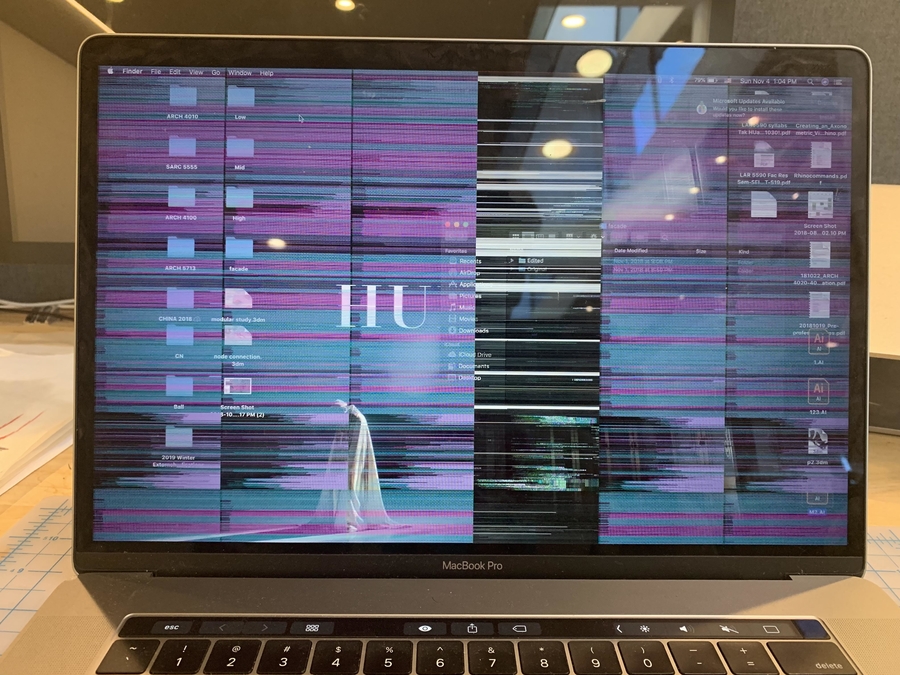
Are you bothered by MacBook screen flickering/flashing? Do you know why does this issue happen and how to solve this issue to make your Mac computer go back to normal? You come to the right place. In this post, MiniTool Software will show you how to fix Mac screen flickering using different methods.
MacBook screen flickering can’t happen on every device. But it is a very common issue that can happen to Mac retina and non-retina screens. Besides, this issue can happen to all Mac computers including MacBook Air, MacBook Pro, and iMac.
The first thing you must want to do is to fix the MacBook screen flickering issue. But you may don’t know how to do this work. In this post, we will introduce some solutions that are proved to be effective.
Perhaps, the Mac screen glitching issue you are facing is just a temporary issue. Thus, you can just reboot your Mac to see whether your Mac screen can go back to normal.
Some users reflect that the Mac screen flickering issue often goes on the top of the Mac screen. Most users are using the Firefox browser. They solve the issue by uninstalling Firefox. So you can also uninstall Firefox from your Mac to see whether the issue can be solved.
Some reports show that the MacBook screen flickering issue is related to Chromium. The developers of Chromium are trying to resolve this issue from their end. But the issue is a little complex and it is not fixed now. So, if you suspect your issue is caused by Chromium, you can uninstall it to have a try.
If the MacBook flickering screen issue is very serious and you can’t see any content on the screen, this method is not suitable for you. Then, you can try the next solution.
True Tone on Mac can make your Mac screen colors more natural. But it may not work normally, causing MacBook screen flickering. So you can disable it to see whether the issue can be solved.
If you are using a wrong display resolution on your Mac, you can also encounter the MacBook Air / MacBook Pro Display flickering issue. Here are the things you can do the correct this issue:
The Automatical Graphics Switching feature allows your Mac computer to automatically switch the graphics when you are using and switching multiple programs at the same time. But this can easily lead to the iMac/MacBook Air/MacBook pro screen blinking issue. You can disable this feature on your Mac computer to see whether your Mac screen can go back to normal.
If your Mac screen goes back to normal in Safe Mode, the issue should be solved. You can restart your Mac as normal (without pressing any key) to make a confirmation.
If all the above methods can’t help you solve the MacBook screen filtering issue, there should be some hardware issues. We think you’d better ask a professional for help. You can contact the local Apple store and send the device to it to let a professional to repair it.
Reading here, you should know the reasons for MacBook screen flickering and how to fix this issue using different methods. Besides, you also get a Mac data recovery software.
MacBook won’t turn on can be causes by many reasons and you can fix it using different menthods. This post will show you more useful information: What to Do If Your MacBook Won’t Turn On? (Multiple Methods).
It is a monitor screen blinking issue. It happens when there is a HDMI cable problem. If this issue happens to you, you can go to check whether the monitor is connected to your CPU correctly. You also need to check whether there is something wrong with the cable. For example, you can use another cable to see whether the issue persists.
When your Windows background and color settings are not correct, or there are incompatible display drivers, the screen flickering on some websites issue can easily happens. When this issue happen to you, you can update the video card drivers and the web browsers to have a try.
Windows 10 screen keeps flashing always happens when there are incompatible apps or display drivers on your computer. You can refer to this post to solve the issue: How to Fix Screen Flickering Windows 10? Try the 2 Methods.

MacBooks are vital devices for many people’s work. They are powerful machines and you may use them for anything as simple as writing a document to running codes and graphical simulations. Check out our guide on How to Fix MacBook Screen Glitching & Flickering for all the details.
In any case, they are extremely useful and one of the selling points of a MacBook is its screen. Apart from being gorgeous and color accurate, it is your primary output device. But what if your display is facing an issue and starts to flicker or glitch?
I had this problem and it was extremely frustrating to put it lightly. I couldn’t work efficiently and it affected my schedule a lot. Upon some research and testing, I found that there were some easy fixes for this problem plaguing many MacBooks.
Once, I got the flickering issue fixed, I got to writing this article so that anyone facing it can also use this guide on How to Fix MacBook Screen Flickering.
There are essentially 18 methods to fix a MacBook Screen that is glitching and flickering. Other than restarting the MacBook, the user can try updating the macOS, disabling automatic graphics switching, turning off true tone, resetting your Mac’s SMC, resetting NVRAM and PRAM on the mac, and restarting Mac into Safe Mode.
This screen flickering issue isn’t particular to a single MacBook model or display tech. It is universal to both Retina and non-Retina displays. Check out our guide on How to Fix MacBook Screen Flickering for all the details.
Another cause for screen flickering issues can be a faulty display, in which case you will need to contact Apple. You can check if it is a faulty display by connecting an external display to your MacBook.
If the flickering still exists then, it’s most probably a bug or incompatibility issue. You can try the following fixes with a step-by-step guide. These are easy fixes for the MacBook screen flickering issue and won’t take more than a couple of minutes for each method.
Whenever something goes wrong with an electronic device, just restarting the device will probably fix it. This is because any bug or issue that crept up while using your MacBook, will just fix itself.
Restarting also fixes any incompatibility issue that’s present. When your MacBook restarts, it will reconnect with all the hardware again and get things back to running smoothly. So restarting might fix MacBook Pro screen flickering issue.
Sometimes, battery issues can cause screen glitching and flickering issues on MacBooks. Some users have noted that draining their MacBooks battery helped with the issue.
This is worth a try if you are facing this issue as it is easy. Just use your MacBook unplugged from a power source. Keep using it until your MacBook shuts down. After this let the MacBook rest for an hour or two, then plug it back in only when you are sure that it is completely dead.
Updates are an essential part of making sure devices run smoothly, this is true in the case of MacBooks too. Updates not only give you new features, and improve security, but they also iron out all the bugs and fix any known issues. So, updating your MacBook timely is vital.
MacBook Pro’s come with two graphics chips. These chips switch between each other so that they can operate efficiently. Check out our guide on How to Fix MacBook Screen Glitching & Flickering for all the details.
This switching is useful as it allows you to conserve battery life and get work done fast at the same time. But, this switching can cause issues if the software gets glitched. So disable Automatic Graphics switching to fix MacBook screen flickering.
MacBook Screen glitches can honestly be due to loads of factors. If it’s not solved by a simple restart. You have no choice but to diagnose it. And it can be a serious pain to do it one by one. Now, while you can take it to a service center, It is going to cost you even if it’s something as simple as an optimizing issue. So, it’s better to rule out all possibilities prior to letting the experts handle it.
What’s really amazing is that programs like CleanMyMac X can even keep track of the other apps and their updates. This is beneficial if there is a malware issue as you can delete it completely with all its files. They can fix the MacBook Pro flickering screen issue.
Since 2018, MacBooks have been shipping with a feature known as True Tone. This feature lets your MacBook automatically adjust the color of your display for the environment, depending on time and lighting conditions.
True Tone is a very useful feature that adjusts intelligently, it is also a lot easier on your eyes. But the downsides are that your GPU is involved which will affect the battery a little, and may also cause the screen flickering issue you are plagued with.
On older MacBooks, you can use an app called f.lux that pretty much does what True Tone does. So if your older MacBook has a screen flickering issue, and if you think f.lux might be the culprit, then just quit the app and restart your MacBook.
If none of the above worked, then maybe the problem is probably deep down at low-level processes. The screen flickering issue might be caused by the System Management Controller (SMC).
The SMC in a MacBook is responsible for a lot of autonomous functions. These functions include battery and power management along with other systemic functions. Check out our guide on How to Fix MacBook Screen Flickering for all the details.
If the SMC got corrupt, then resetting the SMC of your MacBook can fix the screen flickering issue. To reset the SMC of your MacBook, follow these steps carefully:
The cause of the screen flickering issue might be a bugged NVRAM or PRAM. A bugged memory can cause the graphics card to malfunction which in turn could be the reason for the flickering issue.
Any of the above methods should have worked, but if it didn’t, you can give one last try to fix the issue yourself by restarting your MacBook into safe mode. This will activate only the essential Mac features and stabilize your graphics card performance.
If the flickering screen issue is not present when you are in Safe Mode, you can switch off your MacBook and power it back on normally. This should have fixed the screen flickering issue in regular mode too.
Even though this is a useful feature, this can interfere with display modules on your MacBook so disabling it may solve screen glitching. You can disable Shake Mouse Pointer to Locate by,
If the screen glitching issue is caused by a 3rd application, then uninstalling them should fix the screen glitching. Users have reported that the following apps are the ones that cause issues for them,
Consider disabling hardware acceleration for your browser if the flickering screen issue only happens while you’re using the browser to perform tasks like streaming video. Disable Use hardware acceleration when available in Chrome by clicking the three dots symbol, selecting Settings > System, and then clicking OK.
Click on the three-line symbol in Firefox, select Settings, and then scroll down to the Performance area. Now uncheck the boxes next to Use hardware acceleration when available and Use the suggested performance parameters. This is a tested fix for MacBook screen flickering issue.
Another potential cause of screen flickering on your MacBook Pro is a corrupted or outdated program and system cache. Onyx is a tool that assists you in dealing with that by swiftly clearing cached data.
Clearing cache is a tested fix for MacBook screen flickering issue. Check out our comprehensive guide to clearing the system and application cache in macOS for more information.
If your MacBook Pro’s screen is flickering or flashing, Apple Diagnostics can assist identify whether the problem is with the display or graphics processor. On an Intel Mac, you can do that by holding down the D key when it starts up.
If you have an Apple silicon MacBook, shut it down, then restart it while continuing to hold down the Power button until the Startup Options menu appears. Then, on your keyboard, hit Command + D.
Consider reinstalling macOS if Apple Diagnostics indicates that there are no hardware issues with your MacBook. This ought to resolve any serious issues with the system software that are causing the display to flicker or flash.
The MacBook screen glitching/flickering issue is a persisting issue that has plagued many MacBook owners. It can be a frustrating experience but it is what it is. The fix for it is simple unless the problem is hardware level.
While Apple Support is great, always using it is not very feasible or efficient as it can be time-consuming. And when the problem can be a small bug or incompatibility issue, it is best to look at it for yourself. I got my MacBook screen following the above fixes and you can get yours fixed too.
These are easy and simple fixes and take a few minutes at max. Follow the above guide to fix the screen flickering issue on your MacBook and let us know if it worked. Check out our guide on How to Fix MacBook Screen Flickering for all the details.
Unfortunately, there a various issues that can cause your MacBook screen to flicker. So, you need to diagnose what the issue is before you can fix it. Most of these issues have rather simple fixes. For example, restarting it.
However, some require following complicated steps. So, the best thing to do is to stay ahead of potential issues by keeping your eye on the MacBook stats. Doing this regularly can help you prevent these issues before they become huge issues that saps away your time and productivity.
If you do see some irregularities, you can use tools such as CleanMyMac X to get everything back on track. While it can help you fix these issues, it’s not an absolute solution as it cannot help with physical screen damage. In case of a physical display issue, you’ll have no choice but to take it to an Apple Service Center. We also recommend that you get the Extended Apple Warranty for such situations.
The Macbook flickering screen issues are quite common. The majority of MacBook users state that not only does it affect them from navigating or using the terminal but it affects the graphics, making it almost impossible to use. Some users have also noticed their MacBook screen flickering after an update.
Most of the time it’s a software issue. Specifically, compatibility issues between the macOS and the graphics processing unit. This usually happens when you haven’t updated the OS in a while. This flickering can appear on both retina and non-retina screens. The best solution is to simply update the macOS.
You can always try the unique hack of changing the screen resolution. This surprisingly works the majority of the time for flashing screen issues. All you need do is head to displays in system preferences and change the resolutions. Or if you’ve already ramped it up, tone it down by hitting the default option.
If Restarting, Updating, or even formatting doesn’t fix the issue, then it’s probably a hardware issue. Specifically, the screen connector might be loose. If this is the case, we recommend you be extra careful with the hinge and open and close it gently.
If your MacBook screen is flickering or glitching due to physical damage, then you might have to replace your screen. If that’s the case then, you will have to pay at least $99 depending on the model. If you have a recent MacBook, then you might have to pay up to $300.
If the problem is with your MacBooks hardware, you probably won’t see the glitching and flickering on your monitor. But if the issue is software then the issue might extend to your monitor too.
So if you still see flickering issues on the external monitor, then you have to go through our list of fixes one by one. If not, your MacBook’s screen is probably damaged, so you might have to contact Apple for repairs/replacement.
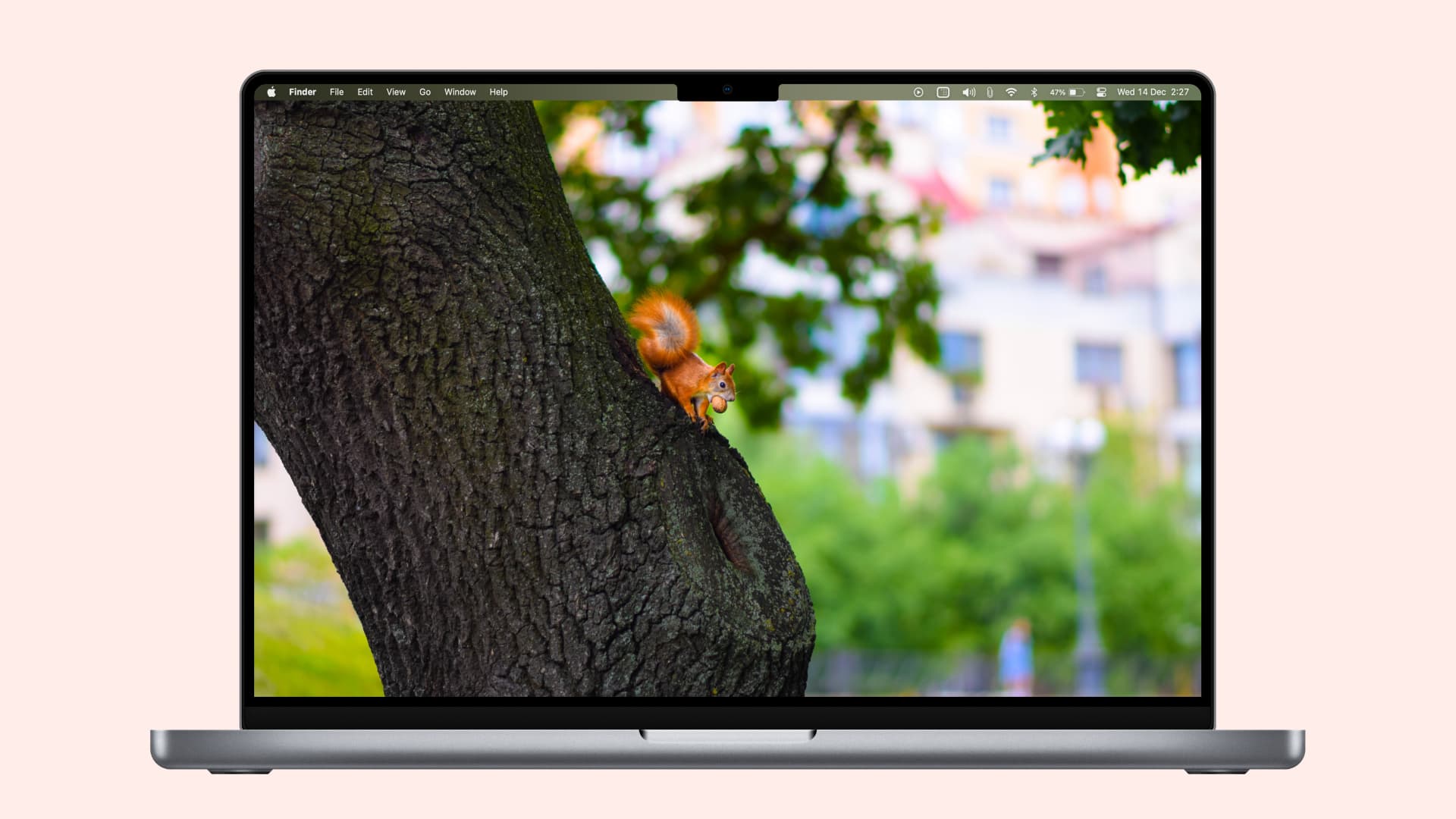
If you"ve ever had a flickering MacBook Pro® screen, you know how easily it can ruin your work day or movie night. Fortunately, there are some simple fixes that can help resolve the problem.
At Asurion, when tech breaks, we fix it—whether your MacBook® won"t turn on or it needs a factory reset. We"ll walk you through what to do if your MacBook Pro screen is flickering so you can get back to what"s important.
There are various ways to try to stop your screen from flickering. Our suggestions go from simple to increasingly more complex, so start at the beginning and work your way down the list.
Updating your MacBook Pro to the latest iOS®version can solve all kinds of issues, including a flickering screen. Here"s how to confirm that your laptop is running the latest version of macOS®.Open System Preferences.
We"re all used to staring at a bright white screen, but Dark Mode offers a darker color scheme that"s easier on our eyes. Meanwhile, True Tone technology adjusts the color and intensity of your retina display to match the light around you, so that what you see on your screen appears more natural. Both features can occasionally lead to screen flickering.
Another cause of screen flickering lines on your MacBook Pro? Recently downloaded applications and files, which may have viruses. To erase them from your computer:Go to the dock and click on the Finder.
Many MacBooks come with two graphics systems. They also come with the automatic graphics switching option turned on to enable your computer to use the best one for whatever you"re doing—and to maximize battery life. But sometimes the two graphics systems can cause screen flickering. To turn off the setting:Go to Apple menu>System Preferences>Battery.
If that acronym looks more like a foreign language than a tech term, you"re not alone. NVRAM stands for non-volatile random-access memory, which stores different kinds of data, including your screen resolution, volume preferences, and time zone information. Screen flickering can start when the NVRAM is cluttered or outdated. Here"s how to reset your NVRAM:Shut down your Mac.
Your MacBook Pro"s System Management Controller (SMC) determines how your computer manages power. Much like restarting and updating, resetting the SMC can resolve various glitches, including a flickering screen. There are different ways to reset the SMC, depending on which model you have.
Doing so will help you figure out whether the software that loads as your Mac starts up is causing your screen to flicker. Keep in mind, your screen resolution may be low and your computer may run slowly—that"s normal in Safe Mode. When you"re ready, check our guide to how to start your computer in Safe Mode. If the flickering stops in Safe Mode, turn off your Mac and then turn it back on as usual—you"re good to go.
If you"ve tried the troubleshooting tips above but the screen flickering continues on your MacBook Pro, it"s time to run Apple Diagnostics. It will help figure out if there"s a hardware issue.Shut down your computer.

The macOS 10.15 Catalina is here and you are eager to upgrade your Mac to this latest OS version and explore the magnificent features that come with it. After upgrading to macOS 10.15 you might incur flickering screen with macOS 10.15. The screen flickering after updating to 10.15 may be evident when you playing YouTube videos, on the Mac menu, or it can even affect your external monitor. While the screen flickering after updating to 10.15, maybe common, it does not mean that you should be comfortable with it. Instead, you need to look for macOS 10.15 screen flicker solution like the one you will be shown in this article.
Regardless of the Mac device that you are using be it Macbook Pro, Macbook Air or iMac, you can encounter screen flickering after updating to 10.15. Worried you could be, you might think of changing the screen of your Mac thinking it is macOS 10.15 screen flicker solution. However, changing the screen of your Mac in a bid to fix a flickering screen issue is not the solution and it might even worsen the situation.
The flickering screen after updating to macOS 10.15 is evident maybe when you use the Terminal when you touch certain keys. You will see random multi-colored lines flash on the screen. The screen flickering 2019 on MacBook pro 10.15 or MacBook Air is characterized by noise on a black and white background. For this case, it often occurs when connecting with a normal adapter VGA or DVI display.
The big question then is what causes this screen flickering on macOS Catalina 10.15? Well, the problem is associated with the macOS Catalina 10.15 update which is more of a software problem. With that in mind, you do you fix screen flickers after upgrade to macOS 10.15?
Step 5. If you are using MacBook Pro, go to "System Preferences" and head to "Energy Saver." Now, search for "Automatic Graphics Switching" option and untick it. Remember this option is not available on Mac Airs.
Step 6. You can diagnose the flickering screen while in safe mode. To enter safe mode, first close all the running apps on your computer and shut down your Mac normally. From there, you need to restart your Mac by pressing and holding the power button and shift the key until the Apple logo appears. Release the power button and keep pressing the shift key until the login window appears. From there, you can release the shift key since you are now in safe mode.
At this point, the flickering screen should have now disappeared. From there, you can restart your computer normally and you will have a fixed flickering screen with macOS 10.15.
Step 7. If the above steps have not stopped the Mac screen from flickering, you can try and uninstall the Firefox application. According to some users, they have reported that uninstalling and reinstalling Firefox browser is macOS 10.15 screen flicker solution.
Step 8. Assuming you have tried all the above macOS 10.15 screen flicker solutions and you Mac screen still flickers then you can try this last option. Try and create a new user account. You can do this by going to "System Preferences," select "Users and Groups" and then click on New user account and create the account. This should stop the screen from flickering, but if you see the error still persists then delete the newly created user account.
If you have tried all the above 8 methods to stop screen flickering after updating to 10.15 and you are not successful. Then the problem is not a software issue but a hardware issue. Visit the nearest Apple shop near you and get help.
Now that have fixed Screen flickering 2019 MacBook pro 10.15, Macbook Air, or any other Mac device, you need to install PDF software to manage your PDF files. The best PDF editor that is affordable and compatible with macOS 10.15 is PDFelement for Mac. This PDF tool is fully tailored to sort you with all PDF needs. It is professional software that allows you to create, edit, convert and share PDF files will colleagues and friends effectively.
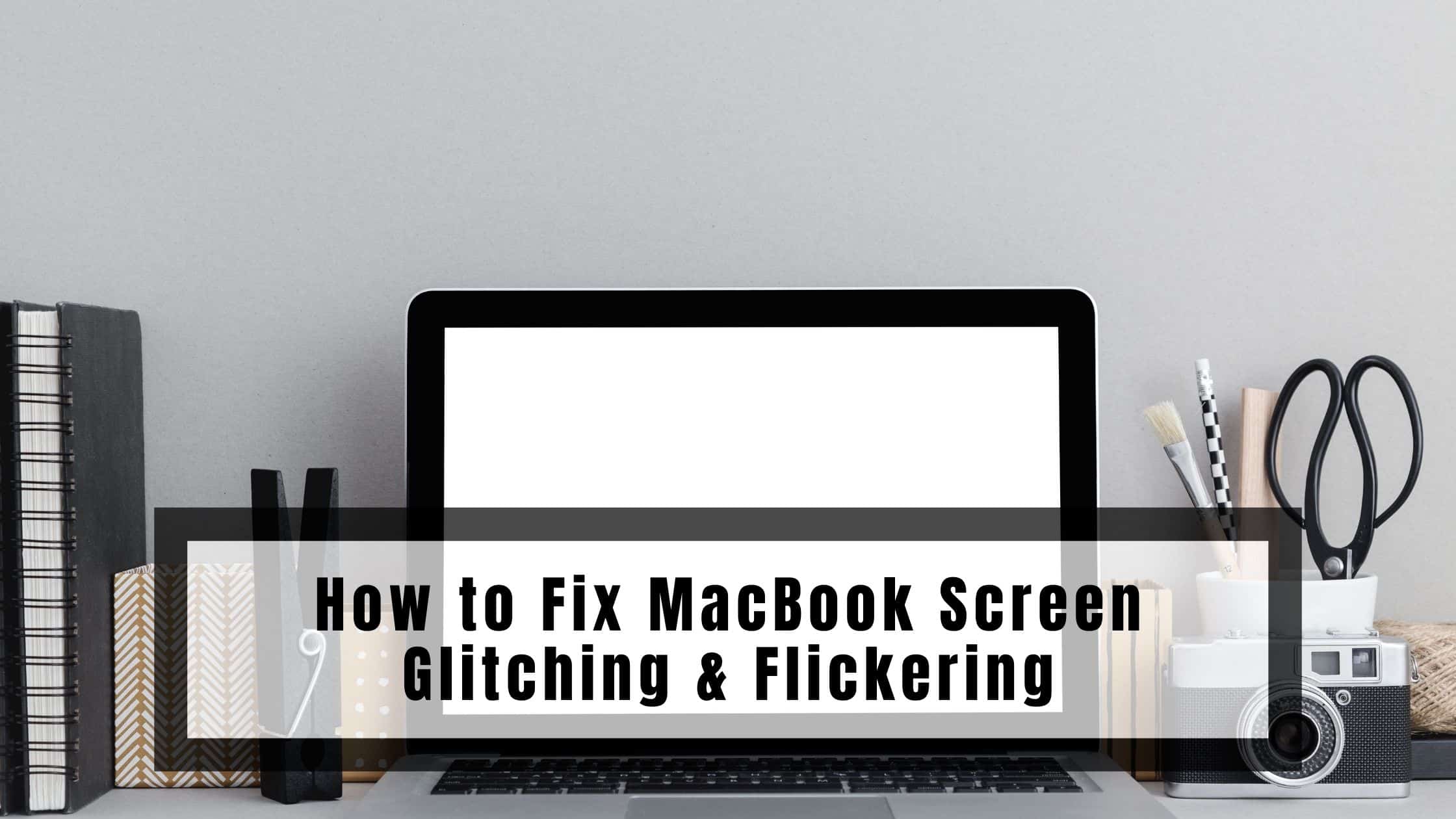
You invested a hefty amount in getting one of the best systems worldwide. But all this goes in vain when after using it for a while, you see the MacBook screen flickering and showing uneven lines on the whole screen.
Don’t worry. It’s a common issue faced by MacBook users. This blog will discuss verified solutions that can help you resolve this problem. Moreover, we’ll share a special tip useful in case of data loss on your Mac system.
There can be multiple reasons responsible for screen flickering on your MacBook. Some prominent causes include anomaly in display resolution, inappropriate working of Energy Saver, etc.
Restarting your MacBook can resolve minor issues. It is the simplest method, and you can start with it in the first place. For example, if your MacBook Pro screen is flickering due to software glitches, restarting might fix it.
If you haven’t updated your MacBook in a while, you should check for the latest macOS updates. Apple releases frequent updates to deal with Mac’s bugs and software issues, and installing these updates can save your time and efforts to fix any problems.
You can directly proceed to update your macOS. However, it’s better to backup your data using Time Machine to be on the safer side. Follow the steps below to update your MacBook.
If you have a MacBook Pro with a dedicated graphics card, it means your graphics output uses two separate GPUs, and your MacBook automatically switches between them.
Note:If the automatic graphics switching isn’t listed in your MacBook Pro battery options, your MacBook doesn’t have dual GPUs. Ignore this method and apply other fixes available below.
True Tone is a built-in feature on Mac systems launched post-2018. It constantly adjusts the color display of your MacBook’s screen with the aid of GPU to suit the changing ambience.
If there is an error in the functioning of True Tone or its communication with the GPU, it may cause the screen flickering problem. You can disable it by following the steps below.
The SMC chip controls the internal power settings on your Mac. It manages Mac’s sleeping and waking up, battery charging, switching graphics mode, and more. Although, if you are using the M1 chip-powered MacBook, you don’t have the option of manually resetting the SMC.
The SMC function is inherent in the M1 chip. So, to reset SMC on your M1 Mac, simply shut down your system and leave it be for at least 30-40 seconds. Now, switch on your MacBook, and the SMC gets automatically reset.
The NVRAM (Non-Volatile Random Access Memory) has replaced the PRAM (Parameter Random Access Memory) in the newer versions of Mac. It manages the peripheral settings on your Mac device like volume, display brightness, screen resolution, time settings, etc.
If you have the M1 Mac, you can reset your NVRAM by shutting down your MacBook completely and restarting it after 20-30 seconds. For other MacBooks, follow the steps below.
As it is difficult to properly see the options and other features on a MacBook with a screen flickering problem, there is a probability of losing data due to accidental deletion.
If, after resolving the flickering screen problem, you realize that some of your important data is missing or permanently deleted by accident. Don’t trouble yourself. You can easily recover your lost data in three simple steps using the DIY Stellar Data Recovery Professional for Mac.
Each of the fixes discussed above is meant for resolving the MacBook screen flickering issue. You should try the methods in the same sequence as listed above to save yourself from getting into complex solutions even if you don’t need them.
Yes, you can get your MacBook screen replaced free of cost if your MacBook is under warranty or covered under AppleCare+. However, if you have exhausted your warranty, you will be charged the standard fee.
Yes. You can easily fix the screen flickering problem of the MacBook using the methods listed in this blog. However, if the problem is caused due to a hardware issue, you need to contact Apple support or visit Apple Repair Store.
Well, my Mac’s screen actually is not flickering however, sometimes it blinks for nanosecond just like eye-blink. So, I wanted to know if the above solutions will be helpful in my case also??
The NVRAM chip on your MacBook is used by macOS to store some system-critical information, such as the current date and time or your current graphics configuration, so it is necessary to reset those in order to avoid future problems.
Sometimes, the Mac screen starts flickering due to specific apps and their usage. Changing the display option from Higher Performance to better battery life is advisable to stop flickering issues.

My Mac book pro have developed a problem in which the screen starts to flicker and it gets worst progressively. It starts with couple of glitches and flicker and it progress to having two or more image of whatever on your screen flickering vertically and if I let it continue further the screen goes blank.
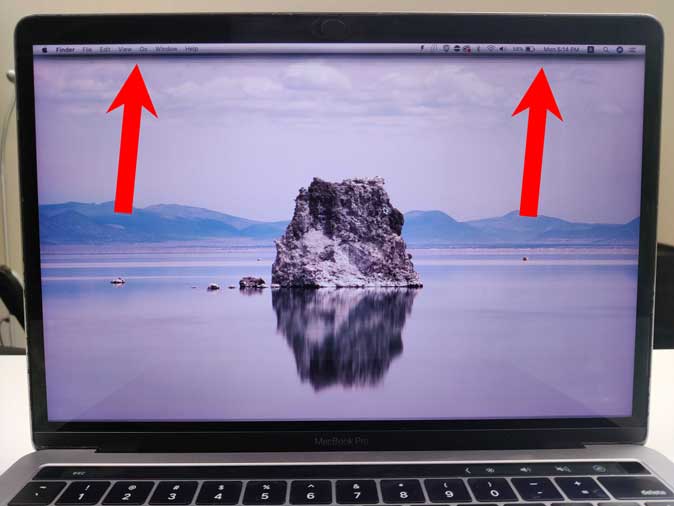
Does the screen on your MacBook flicker or flash randomly? Or does it happen all the time? Although both scenarios could indicate a hardware fault with the display or GPU, multiple software factors can also be at play.
This sounds simple, but a simple restart can quickly eliminate most graphical anomalies that crop up on a MacBook. So, if you haven"t done that already, open the Apple menu and select Restart. For best results, uncheck the box next to Reopen windows when logging back in on the confirmation dialog.
If you use a MacBook Pro that contains both an integrated and a discrete graphics processor, it will automatically switch between them to optimize battery life, depending on the workload. On rare occasions, though, the graphics driver can crash and cause the screen to flicker.
Check if there"s a pending system software update that could hopefully take care of your MacBook Pro"s screen flickering or flashing issues. To do that, open the System Preferences app and select Software Update.
While you"re at it, you should also update the apps on your MacBook since newer versions contain fixes and optimizations that reduce potential screen flickering triggers.
True Tone is a built-in Mac feature that automatically adjusts the color and contrast based on ambient light levels. However, it can also slightly cause the screen to flicker or shimmer.
To disable True Tone on your MacBook, open the Control Center, expand Display, and turn off the True Tone icon. Or, go to System Preferences> Displays and uncheck the box next to True Tone.
If the flickering screen problem only occurs during browser-based activities like streaming video, consider disabling hardware acceleration for your browser. In Chrome, click on the three-dots icon, go to Settings > System, and disable Use hardware acceleration when available.
Try booting your MacBook into Safe Mode next. That action alone clears your Mac"s kernel cache, runs several automatic disk checks, and resolves various underlying problems with the operating system.
To boot an Intel MacBook in Safe Mode, simply turn it off and boot it back up while holding down the Shift key. If your MacBook runs on an Apple silicon chipset, shut down and restart it without releasing the Power button; once you get to the Startup Options screen, hold down the Shift key and selectMacintosh HD >Safe Mode.
A corrupt or obsolete application and system cache are another reason your MacBook Pro may experience screen flickering issues. Onyx is an app that helps you deal with that by flushing cached data quickly.
Running Apple Diagnostics can help determine if your MacBook Pro"s screen flickering or flashing issues stem from a faulty display or graphics processor. Hold down the D key during startup to do that on an Intel Mac.
If you use an Apple silicon MacBook, turn off your Mac and turn it back on while holding down the Power button until you see the Startup Options screen. Then, press Command + D on your keyboard.
Consider performing an NVRAM or PRAM reset if you use an Intel MacBook. That clears various hardware and software preferences your Mac holds in non-volatile memory.
To do that, boot up your MacBook while holding down the Command, Option, P, and Rkeys until you hear it chime twice or see the Apple logo for the second time. If that doesn"t help, perform an SMC reset instead.
If Apple Diagnostics implies there"s nothing wrong with your MacBook"s hardware, consider reinstalling macOS. That should hopefully take care of any severe problems with the system software causing the display to flicker or flash.
If none of the fixes above help and the MacBook Pro screen flickering issues occur even outside macOS (such as at the Apple logo while turning on your MacBook), it"s likely hardware-related.

You are sitting at home comfortably watching a movie on your laptop and next thing you know, your Mac screen is flickering. Worse yet, you are in the middle of finishing an important project and your screen is distorted, paralyzing you from getting any work done.
Sometimes the Mac screen flickering issue can be so frequent and obtrusive that it is incredibly challenging to stare at the screen. Why would this happen to your Mac and what can you do? Here is a guide to help you get your flickering Mac screen fixed and back to normal.
Many Mac users, especially the MacBook Pro owners have reported experiencing this flickering issue on their retina and non-retina screens. This problem can arise from these aspects:
If you"re using a MacBook Pro, it is important to note that your Mac uses two graphics chips for speed and efficiency. The MacBook Pro switches operations between these two graphics chips for tasks that require more energy versus tasks that can be completed on a lower powered chip. Therefore, this constant switching can sometimes cause your Mac screen flickering.
True Tone is a new feature that makes your Mac display appear more natural by adjusting the display to the environment"s lighting and to the time of day. However, enabling True Tone could be quite energy-heavy on your Mac"s graphics processing unit, which could cause a glitch in Mac screen.
Sometimes our Macs need a reboot to resolve its systematic issues, which could be causing its screen to flicker. Get your display back to normal by clicking on the Apple icon in the menu bar and click on Restart.
Over time, your caches and system junk files pile up and can impair the performance of your Mac. To rule out the possibility that the flickering Mac screen may be indirectly affected by those redundant cache, you can clear your system caches manually by going to Finder > Library > Caches folder, and then deleting unimportant or unwanted files.
The Mac screen flickering issue can happen due to a bug issue in the current operating systetm your Mac"s using. In this case, make sure that your Mac runs the newest macOS by going to System Preferences > Software Update and check if your Mac is ready for a system update. If so, click on Update and also check the box that says "Automatically keep my Mac up to date" so that the computer can upgrade its system automatically and immediately when a new version comes out next time.
The SMC (System Management Controller) handles your Mac"s battery, power management and other autonomous systematic functions. A flickering Mac screen could be caused by a glitch in the power system, so let"s troubleshoot this issue by resetting your Mac SMC.
Your parameter RAM (PRAM) and non-volatile random-access memory (NVRAM) are memory systems that are necessary for your Mac"s operations. Occasionally, a bug might be interfering with these memory systems, which could lead to the graphics card"s malfunction and the Mac screen glitching. In order to resolve the issue, resetting both memory systems can help.
Older macs whose operating system is Mac OS X run the risk of collecting log files that consume precious free space and can overburden your hard drive, which could lead to your Mac screen flickering. The easiest way to rid yourself of these cache is to run maintenance scripts by Terminal.
Stabilizing your graphic card"s performance could be helpful to alleviate Mac"s flickering display. You can repair this function by entering Mac Safe Mode.
macOS Recovery Mode can help your Mac repair potential internal disk issues, reinstall the operating system, recover data from Time Machine backup, etc. In our case, the cause of a flickering Mac screen could be triggered by a glitch in the operating system. So let"s boot into macOS Recovery Mode to reinstall the operating system.
What if an error has occurred to your Mac disk and affected its screen performance? Then you may want to try using the First Aid feature in Disk Utility to fix the lurking problem.
Hopefully by trying one of the methods above, you"re able to fix your Mac screen flickering issue now. Whether you remembered to back up your Mac data or not, there"s still a chance that you may find some of the files stored on Mac have got lost or deleted during the system reset. Fortunately, you can try using AnyRecover for Mac to help you retrieve the lost data - for FREE!
A flickering Mac screen interferes in the computer"s operating performance and affects productivity - not to mention that it"s a pain in the eyes. Hopefully by trying these 12 methods you"ll get your Mac screen back to normal. And if you"re ever in need to recover any lost files on your Mac, don"t hesitate to give AnyRecover a go - it"s FREE to try!

Some 2018 MacBook Air (and possibly 2018 MacBook Pro) computers may exhibit seemingly random screen flickering, where the entire display backlight blinks and flickers. This can be alarming, since often screen flickering indicates a hardware issue.
But in this case, the MacBook Air screen flickering may actually be software related, and after some investigation it appears the issue relates some specific settings on these new Macs.
While this is likely an uncommon issue, we’ll discuss how to reproduce the screen flickering issue on impacted 2018 MacBook Air hardware, and also a few workarounds that appear to stop it from happening.
If you have a 2018 MacBook Air that is impacted by the screen flickering issue you have probably already observed it by now, as the display flickers in a non-subtle manner. If not, and you want to test for this on you particular 2018 Mac laptop, here are three different ways to reproduce the problem:
OR: Take the MacBook Air into a brightly lit room, for example where sunlight will reflect on the display. While there is a reflection on the screen, turn the brightness to about half, then crank the brightness all the way to the maximum setting
OR: In a brightly lit room where a light reflection will be cast on the MacBook Air display, turn the brightness up all the way, then open and close the lid (don’t close the lid all the way to cause sleep) or pick up the laptop and wave it around so that the reflection is moving around on the display glass
I personally can reproduce the screen flickering consistently with a flashlight shining off and onto the top of the display, and with the brightly lit room and glare approaches on a 2018 MacBook Air (BTO w/ 16GB RAM 512GB SSD).
Obviously having a display flicker off and on with a brand new Mac is not particularly encouraging, as often display and screen flickering can indicate a hardware issue. But after some investigation it appears this might actually be software related and not a hardware problem at all (nonetheless if you are concerned about a hardware problem, contacting Apple may be wise. A new 2018 MacBook Air or Pro is likely covered the standard Apple warranty, so reaching out Apple support is a valid consideration).
There are two possible workarounds to the screen flickering issue that are worth trying, both of which suggest this could be a software issue rather than a problem with the display hardware or any other hardware component. Note that neither resetting SMC on the 2018 MacBook Air nor resetting PRAM / NVRAM on the machine has any effect on resolving the display flicker. So what does?
If you use a custom calibrated display profile on the 2018 MacBook Air, try using the default “Color LCD” display profile instead. You can change this setting in the ‘Color’ section of the “Displays” preference panel, found in System Preferences.
Disabling ‘Automatically Adjust Brightness’ on the MacBook Air seems to stop the screen flickering from happening, regardless of any bright lighting or screen glare, or using the flashlight method discussed above.
While this is likely not a particularly common problem, it has impacted enough new Retina MacBook Air owners to surface as a discussion topic in various online forums including MacRumors Forums and various Apple Discussions threads (1, 2, 3, etc). You can also find similar threads pertaining to not only the 2018 MacBook Air but also the 2018 MacBook Pro.
Here is a very short (3 second) video showing the screen flickering on a 2018 MacBook Air when an iPhone flashlight is causing screen glare near the top of the display:
And possibly related is a similar issue shown in the video below on a MacBook Pro 2018 model, of which there are various reports found online as well, though it’s unclear if this screen flicker is caused by the same issue, or if it can be reproduced with the flashlight method or screen glare as discussed above.
Anyway, if you have a 2018 model MacBook Air or 2018 MacBook Pro, and you have any experience with the display backlight seemingly randomly flickering, try to reproduce it with the steps above, and try the workarounds offered like disabling automatic backlight adjustment. And if you’ve had this issue but managed it through another method, or if you contacted Apple and they resolved it for you, share that too. Let us know your own experiences in the comments below!

In most cases, if your Mac’s screen flickers unsteadily or randomly, that is because of hardware problems. For example, the cable connecting your MacBook’s lid/screen to the main board may be damages.
If your flickering screen issue Mac is software-related, that can be fixed using the solutions below. However, if it’s a hardware problem, you’ll have to take it to an Apple Store for physical repair.
Just like you can have your iPhone’s LED flash for calls, messages, and notifications, you can set your Mac’s screen to flash for certain macOS alerts. As a result, along with an audio alert, your Mac’s screen also flashes.
If the screen is flickering due to temporary problems, shutting down your Mac and turning it back on can do wonders. Simply click the Apple icon and choose Restart. Once your Mac boots up, it should no longer flicker.
Sometimes, you may have many applications or browser tabs opened, and the RAM isn’t sufficient to keep all of them active. As a result, it may purge some of the loaded data, and when that happens, the screen may flash. To address this, quit intensive apps like a video editor and close extra browser tabs.
My old Intel MacBook Pro’s screen would flicker and show a bunch of random colors. After that, it would entirely freeze the computer, and the only way to exit this was to force press the power button until the machine restarted. Here’s how it looked:
Are you running an old version of macOS? If yes, it may have bugs. Plus, recently updated apps may not gel well with it and cause all sorts of problems, including abnormal screen flashes. To address this, go to System Preferences > Software Update. On macOS Ventura or later, go to System Settings > General > Software Update.
Have you noticed that the screen is flashing only in certain apps? If so, update them from the Mac App Store or look for an update button in that app’s settings.
Was your Mac working fine, but its screen started having issues only after you installed a particular app? If so, then that new addition is most likely the culprit! Delete that newly installed app and see if it fixes the problem.
Have you noticed that your Mac’s screen flashes only inside a particular web browser and not in other apps? For example, it may flicker while watching a video or playing a browser game.
If that’s the case, try turning off hardware acceleration and see if it puts an end to the screen flickers. Here’s how to do that in popular third-party Mac browsers:
Once the test is completed, you’ll see reference codes on the screen. If it’s ADP000, that means there are no issues with your Mac. However, if it says VFD001, VFD002, VFD003, VFD004, VFD005, VFD006, or VFD007, there is a problem with your Mac’s display or graphics processor. You’ll have to contact Apple to fix this. But before doing that, try the remaining solutions below.
Besides the codes mentioned above, if you see some other code on the screen, match it with this list of Apple Diagnostics reference codes to find out the exact problem.
Do you use a MacBook Pro? If yes, it may have two graphics systems: an integrated graphics processor (saves battery) and a discrete graphics processor (offers high performance).
While macOS smartly optimizes the graphics performance between both processors, it may on some occasions cause screen flickers. You can turn it off to see if this fixes the issue:
If your Mac’s screen flashes frequently, start it in Safe Mode. After doing that, if the problem stops, that means an app, extension, or added service on your Mac was causing the problem. Try to find and remove it. In most cases, it may be a newly installed app.
We have separate articles that show you how to reset your Mac’s NVRAM and SMC. Please follow the steps, and if screen flickering is caused by minor anomalies, resetting these should help.
In case none of the above solutions have worked for you, reinstall macOS on your Mac. If the screen flickering is caused by software issues, this is the ultimate step to fix the problem.
Does your Mac laptop have a degraded battery that needs servicing? Take it to an Apple Store and get it replaced. Once you do that, it may eliminate thermal, poor performance, and screen issues.
At last, if nothing works for you, get the machine checked at an Apple Store or an Apple-authorized service center. They can better diagnose the hardware issues causing your Mac’s screen to flicker. Use this link to find the Apple Store nearest to you.

There was this post I found when searching for solutions which said the following: to test whether your hinge is good, you should place you macbook pro base perpendicular to the ground, open the lid 90 degrees (so the lid is parallel to the ground) and see if it falls. If it falls, there"s something wrong with the hinge, cause it should stay firm at 90 degrees, strong enough to hold back gravity.

That would be very unusual. I"d start by adjusting your settings first. Maybe disable nightshift, or if it"s not already on, turn it on and adjust the schedule. The tone of the display shouldn"t change every few minutes --- but, if you have the display set to adjust brightness automatically, you may experience visible dimming and brightening of the screen depending on whether you have the sensor covered and the ambient light.

It happens once, it’s okay. It’s probably just one of those days but if the issue of the MacBook screen flickering keeps happening again and again, then you have to deal with it fast. You can’t ignore it. For starters, it’s irritating for the screen to flicker. How can you work with that?
Now, don’t panic. Your precious Mac Pro is not going to waste. There is hope for it. That issue can be resolved. Before you go on trying the various solutions, we have here for you, you need to know the reason why the issue of MacBook screen flickering is happening.
There are lots of reasons for why your MacBook Pro screen is flickering. Maybe you had spilled some liquid on it, maybe not. In some cases, it just happens. That’s the scary part because it’s the last thing you would expect from an Apple product.
When you’re trying to find out the reasons why your screen keeps flickering, you’re looking at the two major components of your MacBook and these are the hardware and the software. There’s definitely something happening between that’s making your screen flicker. That’s for sure. Of course, that’s a very broad way of looking at the issue but nonetheless, it starts there.
For example, you could be watching a movie on your MacBook and all of a sudden, the screen starts to flicker. If MacBook screen flickering when watching videos issue keeps on happening, then there probably is a compatibility issue with the graphics card.
MacBook screen flickering after cleaning? In some cases, well, the screen flicker could be a cause of liquid spillage leading to water damage. That is, of course, if the spilled liquid was water. If it were something else, it would be worse than just the screen flicker. Here’s the thing, even if you had dried out the water from your Mac with a high-powered fan, there could be a liquid residue that could corrode the inside of your Mac.
If you’re using Chromium, then you would have to uninstall it completely. The use of Chromium, an open-source web browser project by Google, has been linked to the issue of MacBook Pro screen flickering.
If you don’t have Chromium installed but you’re still facing the issue of MacBook screen flickering, then you might want to try clearing out caches and system junk files on your Mac. The good thing about installing PowerMyMac is that you can also use it to clear out caches and system junk files. Hence, is the reason why it’s highly recommended.
Launch Terminal by going to the upper right-hand corner of your Mac screen to the Search area. This is indicated by a magnifying glass. Go ahead and click on that type in the word terminal. The Terminal window should launch on your screen at this point.
Find the app that you think is causing the flickering on your screen. Then replace Slack on the command with the name of the app that’s causing the issue.
This is another option that you can consider doing to fix MacBook screen flickering. Modern Macs have a bit of NVRAM--the NV stands for “non-volatile” --and it stores information like your selected startup disk, speaker volume, screen resolution, and time zone. If you’re having a MacBook Pro screen issue then you might try resetting it Again, it looks like an option for the tech Mac users. Check out the steps below to see how you can do it.
You don’t have to worry about your MacBook screen flickering. There are ways for you to solve the issue. If you’re not a tech person, it’s always safer to resort to using the iMyMac PowerMyMac. It can do so many things for you that you don’t have to type in any commands on the Terminal. You just have to do a couple of clicks on it to clean out our Mac.
Have you ever experienced your MacBook Pro screen flickering? If yes, how did you solve the issue? Please share with our readers some of your tips and tricks to overcome the issue.
/cdn.vox-cdn.com/uploads/chorus_asset/file/22936921/8zIbrHP0R4.jpg)
If you’re using an Apple display with your MacBook or desktop Mac, things are generally flawless. However, non-Apple displays can exhibit weird behavior such as flickering, and it’s not always obvious how to fix it. There are some things you can try, though.
There’s a feature known as Adaptive Sync in macOS that becomes available when you use the right combination of hardware. Specifically, if you have a variable refresh rate monitor and use a DisplayPort connection. What this does is change the refresh rate of the monitor dynamically to match the frame rate of the content on screen.
Unfortunately, not every monitor handles Adaptive Sync with grace. For example, we used a 1440p 165Hz LG Ultragear with an M1 MacBook Air, and the refresh rate shifts are glaringly obvious, manifesting as rapid flicker whenever anything on-screen moves. If you’re seeing this type of motion-based flicker, the best solution is to turn Adaptive Sync off.
Most modern Macs have a paucity of ports, relying on a handful of Thunderbolt ports and adapters to connect peripherals. This works fine in general, but if you’re experiencing screen flicker, it might be down to problems with your HDMI or DisplayPort dongle.
We’ve seen some strange flicker and “crawling” screen pixels when using an external monitor with a Mac, and one reliable fix is to plug the various components in using a specific sequence. Most important seems to be power-cycling the adapter. So unplug the adapter from the Mac, and then the monitor from the adapter. Then plug the adapter in first, then attach the monitor.
Your monitor settings themselves may be causing flicker and this doesn’t have to be Mac-specific. Turning off variable refresh rate features on the monitor is one we’ve mentioned before. However, you should also check to see if Black Frame Insertion is enabled. Few PC monitors have this feature, but it’s common on TVs. So if you’re getting a flickering image when connecting your Mac to a TV, that could be the reason.
A reliable cable that offers flicker-free 4K 60Hz or 1440p 165Hz display output. Available in three lengths up to 10ft, this is an affordable fix to most Mac HDMI output woes if you have a DisplayPort screen.




 Ms.Josey
Ms.Josey 
 Ms.Josey
Ms.Josey