lcd display arduino tinkercad made in china
_C8otB2m8R4.png)
In this project, we will create a smoke detector setup using Arduino in the Tinkercad platform. The setup is simple and can be made by anyone. Also, the components we use are cheap and the hardware setup can be used in our homes, workplaces, etc. So let’s get started with the project and see its simulation.
You can visit the Tinkercad platform by clicking here. If you’re unfamiliar with the Tinkercad platform and want to know more about it, you can click here.
Subsequently, let’s start connecting the components one by one. So, let’s start by looking into the gas sensor connections. The gas sensor provided in Tinkercad has 6 terminals, namely A1, H1, A2, B1, H2, and B2.Connect the terminals A1, H1, and A2 to the power supply. After that, connect terminal B1 to the power supply and the terminals H2 and B2 to the ground. In order to increase the accuracy and sensitivity of the gas sensor, we connect a 22kΩ load resistor between the terminal B2 and the ground.
Here, we can see that when the gas sensor readings are below the threshold value, the LED remains GREEN and the piezo sensor doesn’t make any buzzing noise. The serial monitor continuously displays the gas sensor readings on a real-time basis.
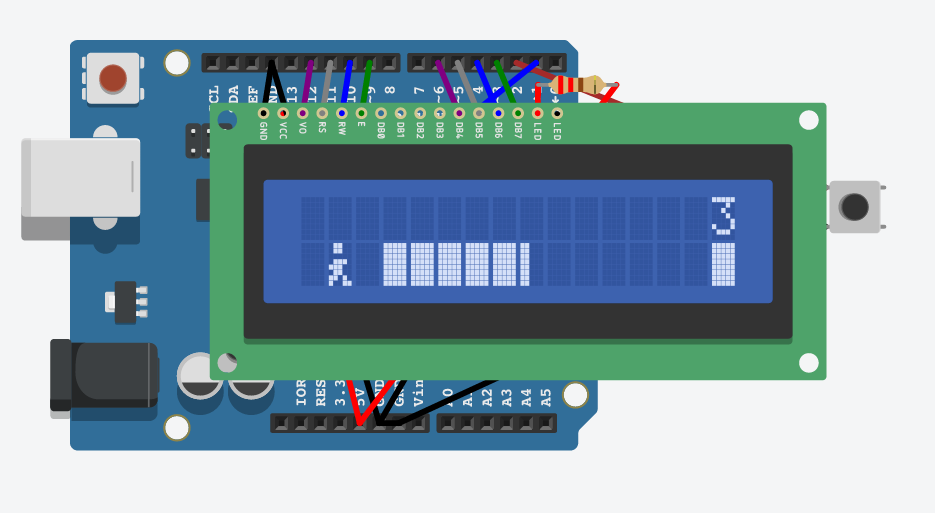
I appreciate your help in getting my LCD to display text, I have tried to watch tutorials and I don"t understand where I went wrong and was directed to this community, hoping someone can help.

Are you on the lookout for a good Arduino simulator? Wondering what an Arduino simulator is? We’ve gotten a lot of questions about Arduino simulators, and if a good simulator exists, so keep watching to find out more!
What does that actually mean? Let’s look at an example. Now some people have different interpretations of what the famous “Hello World” circuit is. Some say it’s your first project where you create a simple blinking LED circuit; others claim it’s when you have an LCD display that says “Hello world!”
So we’ve setup the circuit, we’ve programmed the code in the Arduino IDE, we’ve uploaded it, and now we have a real world, physical circuit that blinks the LED. This took about 6 minutes to construct.
Next we’ll use the free online Arduino simulator software at TinkerCAD. In about 2 minutes we’ve created exactly the same circuit, we’ve used the same exact code, and after hitting the “start simulation button”, we have a virtual version of exactly the same circuit. That is some serious efficiency!
Next we’ll show you exactly how to build the blinking LED circuit from previously. First go toTinkerCAD and setup an account if you don’t already have one. After that you’ll find yourself in the dashboard, this is where we can view previous designs or choose to create a new one.
One thing to note: you can select Components > Starters > Arduino and here you can access a bunch of premade circuits which are called assemblies. You can click and drop the “Blink” assembly, which will provide all the necessary components, as well as the code to make the circuit run.
If you click “Start Simulation” you will see this circuit functions as advertised. So let’s create it from scratch instead. The first thing we will want to do is make sure we have components placed in our project. Type in “Arduino” in the components side menu and then click and drop the UNO3.
Lastly we will wire it up. You do not find wires in the component list, you simply click on either the breadboard or the Arduino pins with the left mouse button and a wire begins.
So that’s how you build the circuit. Let’s look at the code. You can see it’s already preloaded with a sketch because we had previously selected the “Blink” starter assembly. You can also see it’s in a format that may seem a little unusual, “block view“. You can mess around with this view if you want, but we typically like to view the code in “text view” which is the same as the official Arduino IDE.
So that’s how you build a very basic blinking LED circuit in TinkerCAD. There are lots of other really cool things about Tinkercad which we’ll explore now.
Go to your main dashboard by clicking the TinkerCAD logo at the top left of the screen, then click the “Learn” tab at the top right of the screen. Next click the drop down button (which defaults to 3D) and select “Circuits”. Here you can select various start guides and lessons.
If you select “Projects”, then “Show all Arduino”, you can see various projects at the bottom with the green backgrounds. All of these projects correspond to the starter projects that are included in the the official Arduino.CC starter kit, which is super helpful if you have that kit and want to follow along.
You can see how there’s tons of really useful stuff on Tinkercad. It’s not only a great place to design circuits, but also a great place to learn from the community and get inspiration.

Here’s a diagram of the pins on the LCD I’m using. The connections from each pin to the Arduino will be the same, but your pins might be arranged differently on the LCD. Be sure to check the datasheet or look for labels on your particular LCD:
Also, you might need to solder a 16 pin header to your LCD before connecting it to a breadboard. Follow the diagram below to wire the LCD to your Arduino:

In this article, I’ll explain how thermistors work, then I’ll show you how to set up a basic thermistor circuit with an Arduino that will output temperature readings to the serial monitor or to an LCD.
Since the thermistor is a variable resistor, we’ll need to measure the resistance before we can calculate the temperature. However, the Arduino can’t measure resistance directly, it can only measure voltage.
The Arduino will measure the voltage at a point between the thermistor and a known resistor. This is known as a voltage divider. The equation for a voltage divider is:
The manufacturer of the thermistor might tell you it’s resistance, but if not, you can use a multimeter to find out. If you don’t have a multimeter, you can make an Ohm meter with your Arduino by following our Arduino Ohm Meter tutorial. You only need to know the magnitude of your thermistor. For example, if your thermistor resistance is 34,000 Ohms, it is a 10K thermistor. If it’s 340,000 Ohms, it’s a 100K thermsitor.
To output the temperature readings to a 16X2 LCD, follow our tutorial, How to Set Up an LCD Display on an Arduino, then upload this code to the board:

That"s my wiring besides another part of a project ( ultrasonic sensor) which works correctly on the same breadboard, Rs 12 , En 11 , d4 8 , d5 9 , d6 10 , d7 13 I tried to change power of arduino from 5 to 3.3 volt & I tried to use a power adapter

In this article, we will learn about the interfacing of Soil NPK Sensor with Arduino & make our own Arduino Soil NPK Meter. The soil nutrient content can be easily measured using NPK Soil Sensor & Arduino. Measurement of soil content N (nitrogen), P (phosphorus), and K (potassium) is necessary to determine how much additional nutrient content is to be added to soil to increase crop fertility.
So, here we will use a JXCT Soil NPK Sensor to detect the soil nitrogen, phosphorous & Potassium in a soil. The JXCT Soil NPK sensor is a low cost, quick responsive, high precision & portable Sensor that works with Modbus RS485. The advantage of this sensor over a traditional detection method is that it gives very fast measurement & data are highly accurate. All you need is to insert its probe in soil and get the reading using Arduino. So, let’s learn in detail about the interfacing of Soil NPK Sensor with Arduino.
Connect the R0 & DI pin of from the Modbus to D2 & D3 Arduino using Software Serial. Similarly, we have to enable DE & RE high. To do this connect the DE & RE Pins to the D7 & D8 pin of Arduino. The NPK Sensor has 4 wires. The brown one is VCC which needs a 9V-24V Power Supply. The GND pin which is black in color. So connect it to the GND of Arduino. The Blue wire which is the B pin is connected to the B pin of MAX485 & the Yellow Wire which is the A pin is connected to the A pin of MAX485.
The 0.96″ SSD1306 OLED Display is an I2C Module. Connect the OLED Display VCC & GND pins to 3.3V & GND of Arduino. Similarly, connect its SDA & SCL pins to the A4 & A5 of Arduino. You can follow the circuit diagram & assemble the circuit on a breadboard or make a custom PCB.
The source code for interfacing Soil NPK Sensor with Arduino & retrieving Soil Nutrient value from the Sensor via Modbus command is given below. You can send the command and retrieve the value in HEX Code. The HEX code needs to be converted into Decimal to get the Measured Soil Nutrient content data.
Since we are using OLED Display to display the Soil Nutrient values (Nitrogen, Phosphorous & Potassium) in mg/kg, you will need OLED Library. Download the following OLED Library and add it to the Arduino IDE.
Once you upload the code to Arduino Nano Board, the OLED will initialize along with the sensor. The sensor will take some time for stability and the reading may be incorrect initially.
Once the sensor gets becomes stable, you can dip the sensor in the soil to get the NPK Reading. The volume of Nitrogen, Phosphorous & Potassium which are the Ammonium content in the soil will be displayed as mg/Kg.
So this is how you interface Soil Nutrient Sensor Arduino & get the NPK Readings. Similarly, put the sensor in different samples of soil. You will see a variation in the volume of NPK depending upon the type of soil.
Thus, you can make your own Arduino Soil NPK Meter using the above guide & determine the fertility of the soil. You can also check the advanced version of this project. In the advance version, you can combine Soil NPK Sensor, Temperature Sensor & Soil Moisture Sensor with Arduino: IoT Based Soil Nutrient Monitoring.

The thing is that it just lights up without displaying anything, I tried both wiring and unwiring the R/W pin but that doesn"t work either, nothing will be displayed.




 Ms.Josey
Ms.Josey 
 Ms.Josey
Ms.Josey