lcd screen black lines free sample
![]()
TV screen lines are an irritating occurrence, and many different issues with the TV can cause them. This article will go over what causes this, whether or not you can fix it depending on the cause, and how to fix it.
When any part of a TV"s display gets damaged, corrupted, or is defective, it can cause lines to appear on the screen. Some TV parts that can cause horizontal lines to appear are the LCD panel, T-Con board, or row drivers.
Issues with these parts can happen for many reasons, and the way your lines appear can tell you a lot about what"s wrong. If the lines are new, one of these parts was likely damaged.
If you"re seeing colored horizontal lines, it may be because of the T-Con board. If other parts don"t seem to be an issue, this part of the TV could be causing the lines.
If lines appear on your TV, you"ll want to inspect the TV itself. You can fix some issues that cause lines to appear, but others may require a professional or a new TV altogether. Some of the most common causes of horizontal lines are:
LCD screen damage. The LCD provides your TV display with light. If you"re handy, you might be able to fix this by doing a little work with the insides of the TV, which you can read about below.
Knock or tap on the back of your TV. If the issue is with cable connections, this could solve the problem. It could also indicate a problem with your T-Con board. It won"t fix the issue, and the lines may reappear, but it can give some insight into the problem. If it"s your T-Con board, you"ll want to have T-Con replaced.
Take a look at the LCD screen. If it"s damaged, you may want to get the screen repaired or replaced. It may be a less costly option than buying a new TV altogether.
Vertical lines on a TV appear for the same reasons as horizontal lines: loose cables and wires, screen damage, or a faulty T-Con board. Leaving the TV turned on for too long can also cause vertical lines.
The steps for fixing lines on your TV will also work to fix TV glitches like flicker and stutter. For example, check the cables and connectors and ensure there"s no issue with your input device.
If your TV screen looks blue, it could be faulty connections, a defective backlight, or incorrect color settings. Some LED TVs naturally have a blue tint, which you can offset by changing the color temperature.
To fix screen burn on a TV, adjust the brightness settings and enable pixel-shift. Sometimes playing a colorful video with fast-moving action for half an hour might help.

• Perform highly diversified duties to install and maintain electrical apparatus on production machines and any other facility equipment (Screen Print, Punch Press, Steel Rule Die, Automated Machines, Turret, Laser Cutting Machines, etc.).
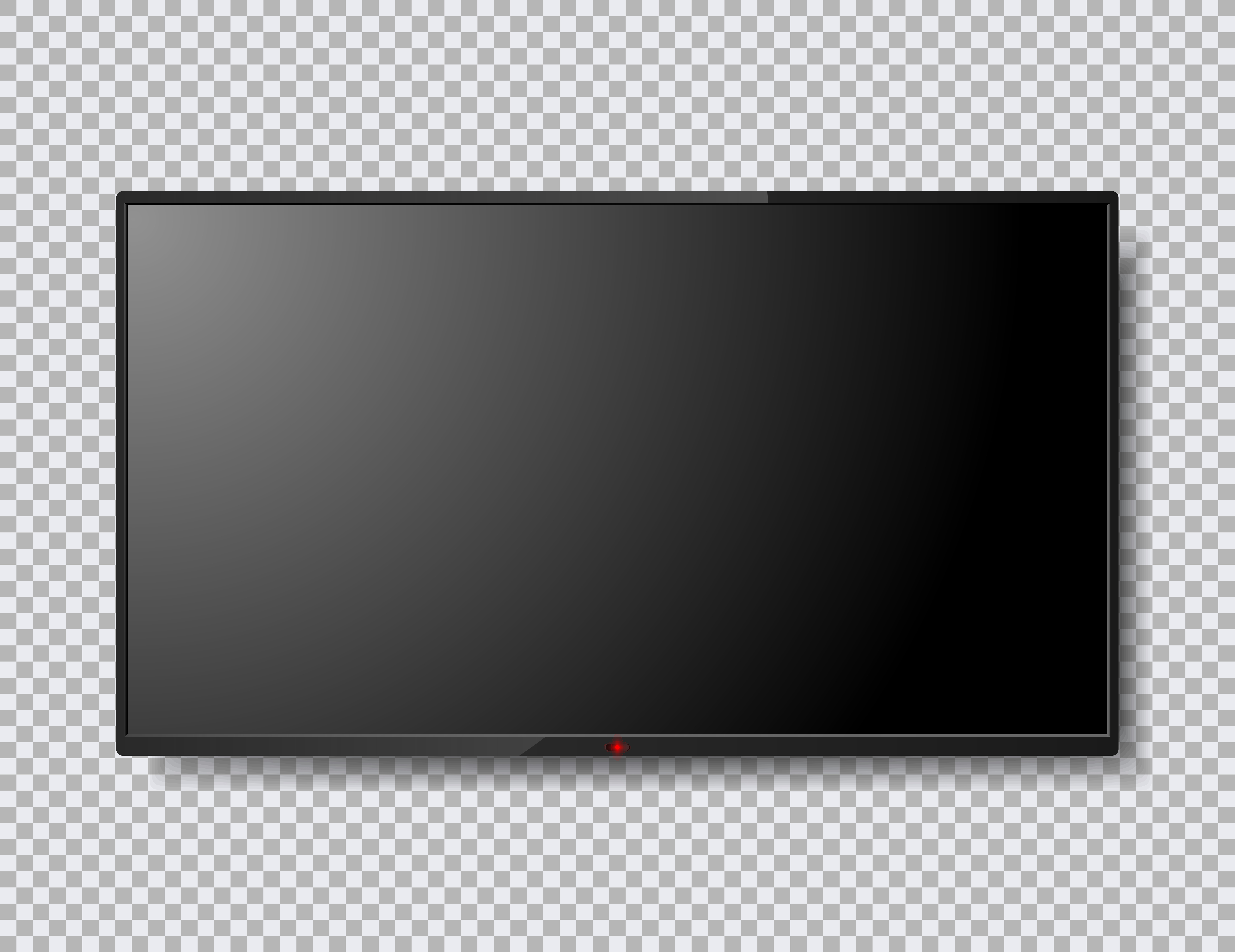
This is the simple and free cause as all you have to do is take the digitiser (screen) off and re-seat the LCD connection. If this fixes the issue i would highly recommend buying some Anti-Static Kapton tape. This tape is high quality electrical tape with strong adhesive and heat tolerance.
This is the harder and more expensive cause as the LCD has been damaged. As per the name LCD (Liquid Crystal Display) if it is knocked or bumped hard enough it causes the "liquid" to displace itself possibly causing those horizontal lines you now see. However all you will need to do is replace the LCD and you will be good to go.

Eight black lines or bars appearing on the LCD indicate that the machine is in the firmware installation mode. This may be accompanied by intermittent beeping.
5. If the black lines still appear on the LCD, the firmware has been corrupted. This occurs as a result of interrupting a firmware update. This cannot be corrected by troubleshooting, but the situation can be quickly resolved by an Authorized Service Center (ASC). The repair cost for this issue will be covered by Brother.
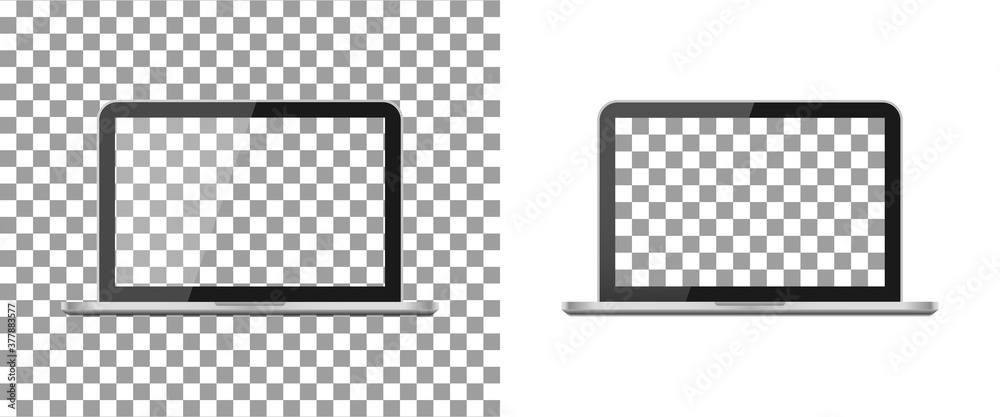
- If the power cord is connected to a surge protector or power switch, remove the cord from that device and connect it directly to the outlet. This is for testing purposes. Removing such devices assists in determining if the black lines are on the LCD is related to the device or the Brother machine.

This problem occurs because of a hardware limitation that is known as "tearing." Tearing is a video artifact in which the top portion of the screen shows a different frame of video than the bottom portion. This is more noticeable during scenes that contain fast motion. There may be a noticeable horizontal line at the point where the two frames meet.
If you experience noticeable cut lines or tearing, and not only when you play a DVD movie, the display may be configured to a refresh rate that one of your monitors does not support. If this is the case, you can resolve the issue by configuring the display to a refresh rate that is supported by all monitors.
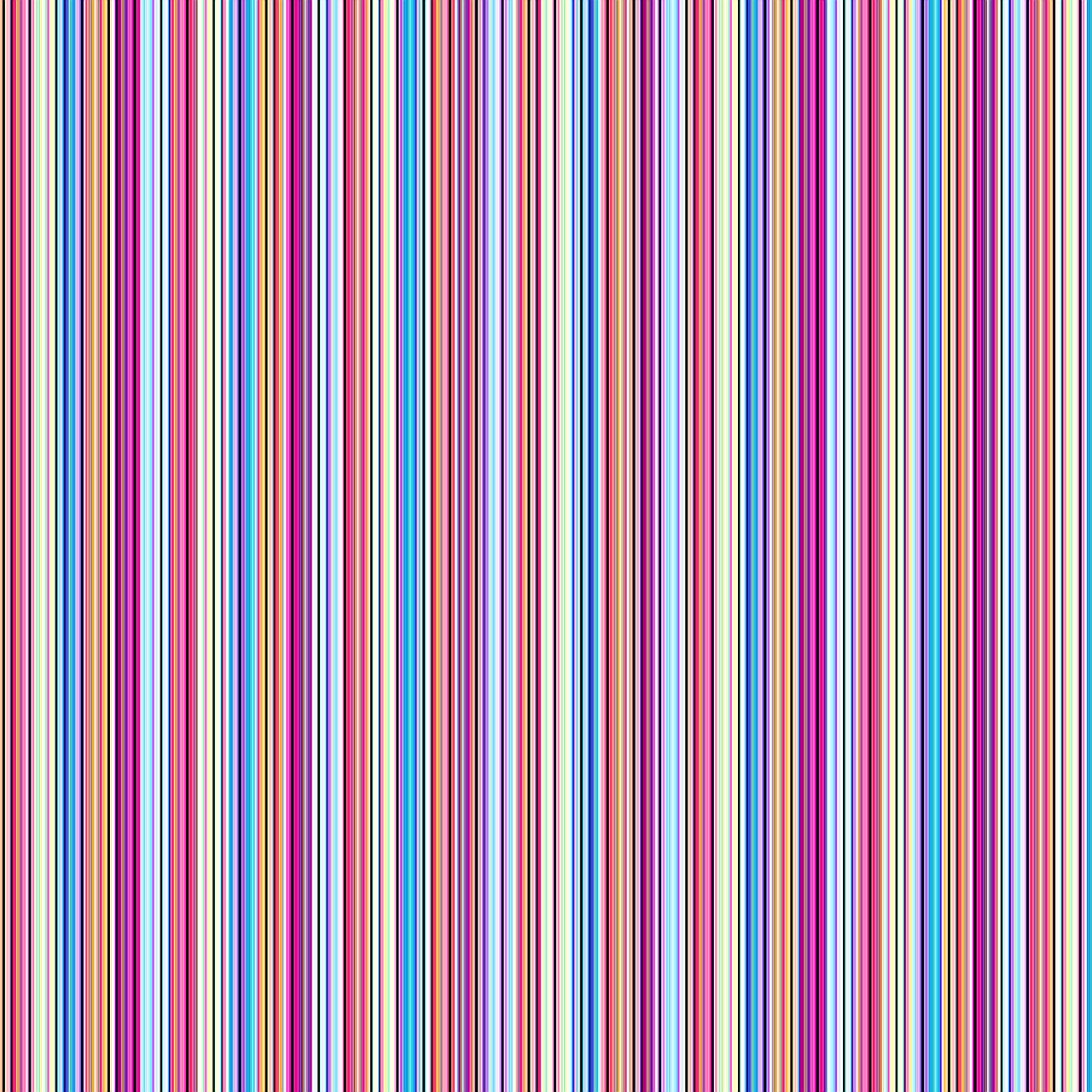
Have you ever left your TV or monitor on for days, stuck on the same image? You return to your screen, only to find an image burned into the display. No matter what you do, it won"t go away. It is a permanent image burn.
Why do monitors and TVs get image burn? Why can"t manufacturers prevent LCDs and plasma screens from a burnt image imprint? Moreover, what can you do to fix an image burn?
Before flat-screens and crystal displays, most TVs and monitors featured CRT (Cathode Ray Tube) technology. In CRTs, individual pixels comprise a red, blue, and green phosphor component. Depending on the intensity of each phosphor component, the pixel appears to the human eye as a unique color.
When a particular still image remains for too long, the intensity of each phosphor component diminishes at an uneven rate. The result is a ghost image on the screen, which is known as image burning.
This is a very simplified version of how a plasma screen works. However, the main thing to understand is that plasma screens use phosphor material (like CRTs) to turn those photons into images.
LCD and LED do not work in the same way as CRTs, either. LCD and LED screens use backlit liquid crystals to display colors. Although manufacturers market screens using LED and LCD, an LED screen is still a type of LCD. The white backlight filters through the liquid crystals, which extract particular colors per pixel.
LCD and LED displays don"t suffer from the same type of image burn as CRTs and plasma screens. They"re not completely clear, though. LCD and LED screens suffer from image persistence. Read on to find out more about image persistence.
Before you can fix screen burn-in, take a second to understand why these images burn in the first place. LCDs and LEDs don"t suffer from burn-in as seriously as plasma screens. But static images can leave an imprint on both display types if left alone for too long. So, why does image burn happen?
First, let"s tackle plasma screen burn-in. Remember why CRTs experience image burn? When a still image remains on the screen for too long, the phosphor components in each pixel wear out at different rates. The uneven burn rates leave behind a ghost image, forever etched into the screen.
Plasma screens also suffer from phosphor deterioration. Plasma burning occurs when pixels on the screen are damaged through long exposure. The phosphor loses its intensity and only shows the light it was fed repeatedly. In this case, the still image, which causes the burn.
LCD and LED screens can also experience image burn, though the image burn process can take longer to develop into a permanent issue. In addition, LCD and LED screens suffer from another issue, known as image retention (also known as image persistence or an LCD shadow).
Image retention is a temporary issue that you are more likely to notice before it becomes a permanent issue. However, proper image burn can still affect LCD, LED, and OLED screens.
Image retention is a different issue from image burn (although it is a precursor to image burn). For example, you"re using an image of a steam train as a reference point for a drawing. You have the steam train image on your screen for a few hours before you decide to play a video game instead.
When you load up the video game on the screen, you can still see the faint outline of the steam train on the screen. The steam train image will remain for a short while, but the movement and color changes of the video game (or film, TV show, or other media type) should erase the retained image.
The other thing to consider is that LED and OLED image burn-in, when it happens, is irreversible. That"s because of how LED and OLED screens work. Individual pixels within an LED display decay when they emit light.
Under normal use, an LED, OLED, or QLED screen won"t suffer image burn. However, if you leave your screen on a single channel for hours every day, then burn-in can become an issue, as it would with almost any screen.
Issues arise when a screen shows a single news channel 24 hours a day, every day, causing channel logos to burn-in, along with the outline of the scrolling news ticker and so on. News channels are a well-known source of television burn-in, no matter the screen type.
Image burn-in fixes exist for LCD and plasma screens. How effective an image burn-in fix is depends on the screen damage. Depending on the length and severity of the image burn, some displays may have permanent damage.
The best fix for screen burn is to prevent it in the first place. Okay, that isn"t super useful if your screen is already experiencing image burn. However, you should always try not to leave your screen on a still image for too long. The time it takes for an image to burn-in varies from screen to screen, between manufacturers, sizes, and panel type.
Another prevention method is to reduce screen contrast as much as you can. Unfortunately, most screens aren"t calibrated correctly, often pushing the contrast and brightness settings too high.
Lower contrast means the lighting across your screen is more even. This means less strain on specific areas of the screen, which helps protect against image burning.
If your plasma or LCD screen already has image burn-in, you can try turning on white static for 12 to 24 hours. The constant moving of white-and-black across your screen in random patterns can help remove the ghost image from your screen.
Unfortunately, this won"t work for extreme cases. Some TVs will have a built-in pattern swiping option that basically accomplishes the same thing (filling your screen with random patterns).
Pixel-shift constantly slightly adjusts the image on your screen, which varies the pixel usage to counteract image burn. You might have to enable a pixel or screen shift option in your screen settings. Pixel-shift is a handy feature for LED and OLED screens that cannot recover from image burn and should help counteract an LCD shadow.
Other modern screens feature built-in screen refresh functions that the manufacturer will advise using to remove image retention and image burn issues.
The best tool for fixing ghost images is JScreenFix. The original program helps fix monitors with dead pixels, but the same company also released an "advanced" version of the tool, known as JScreenFix Deluxe.
While the Deluxe version uses advanced algorithms to repair burned screens and prolong plasma and LCD longevity, the official site is no longer up and running, and there is no way to download the full version officially.
If you have television burn-in, you can attach a laptop to your TV using an HDMI cable, extend your desktop to the television, and share the white screensaver. Hopefully, that will shift your television burn-in.
The team over at ScreenBurnFixer offers a few different ways you can attempt to fix screen burn on your TV or monitor. As with any other screen burn-in fixes, their chance of working depends on the scale of the issue.
You can head to the ScreenBurnFixer Video page and find a video that matches your screen type, then let the video play for as long as possible (we"re talking multiple hours, not a quick half an hour blast). Alternatively, head to the Chart page and find your device or a device that matches your specifications.
There are several ways you can attempt to fix screen burn-in. The results will vary between the screen type and the level of burn-in. A screen with extensive image burn may not clear entirely, although you might see an improvement.
Some screen degradation over time is understandable. However, if you follow the steps in this guide, you"ll protect your screen from image burn before it becomes a permanent issue.

That annoying dead pixel on your TFT, OLED, or LCD screen might just be stuck and easy to fix. We"ll show you how to do it. You can still return your monitor if this doesn"t work; nothing we recommend here will void your warranty.
Yes, you should test any new monitor for bad pixels. You can simply run your screen through a palette of basic colors, as well as black and white in full-screen mode using a tool like EIZO Monitor Test.
To test your screen, check all the boxes you want to include in your test. We recommend the default setting of having all boxes checked. If you"re testing multiple monitors, you can open the test on an additional monitor. When you"re ready, click Start test to launch the full-screen test window.
Below you see the first test pattern. Each screen has an explainer in the bottom right detailing what you should look for. Next, you"ll see a menu that lets you go from one test to the next on the left. Move through the black and white screens and all the solid colors (green, blue, and red) and check our screen. To exit, press the ESC key or the exit symbol in the top right.
Move the mouse to the top of the test window, and a menu will appear. There is an info window that you can turn off with a button in the top right corner of the menu. Then click on the Homogenuity test point and move through the three colors as well as black and white.
In a dead pixel, all sub-pixels are permanently off, which will make the pixel appear black. The cause could be a broken transistor. In rare cases, however, even a black pixel may just be stuck.
The tool will load a black browser window with a square of flashing pixels. Press the green button in the bottom right to go full-screen. Drag the flashing square to where you found the stuck pixel and leave it there for at least 10 minutes.
The PixelHealer lets you flash a combination of black, white, all basic colors, and a custom color in a draggable window with customizable size. You can even change the flashing interval and set a timer to close the app automatically.
Let it run through all colors in Auto mode to spot whether you have any weird pixels on your screen. If you do, start the fix, which will rapidly flash your entire screen with black, white, and basic color pixels.
This works because, in a stuck pixel, the liquid in one or more of its sub-pixels has not spread equally. When your screen"s backlight turns on, different amounts of liquid pass through the pixel to create different colors. When you apply pressure, you"re forcing the liquid out, and when you release the pressure, chances are the liquid will push in, spreading around evenly as it should.
When all attempts to revive your bad pixel fail, the next best thing you can do is to make peace with it. One ugly pixel won"t break your screen, and eventually, you"ll forget about it. If the defect affects more than a single pixel, however, or just bothers you a lot, you can always replace your monitor.
Bright or dark sub-pixels can occur during the production of the LCD Monitor panel but does not affect the LCD Monitor functionality. The customer may notice the bright or dark spots if the film of the liquid crystal does not perform as expected while customers uses the LCD monitor. However, this is not considered a defect unless the number of bright and dark subpixels exceeds the maximum allowable threshold (...)
Should all of these approaches fail to fix your dead pixel warrior, at least you"ll now know it"s not simple to fix, and, you might actually have to replace the screen.
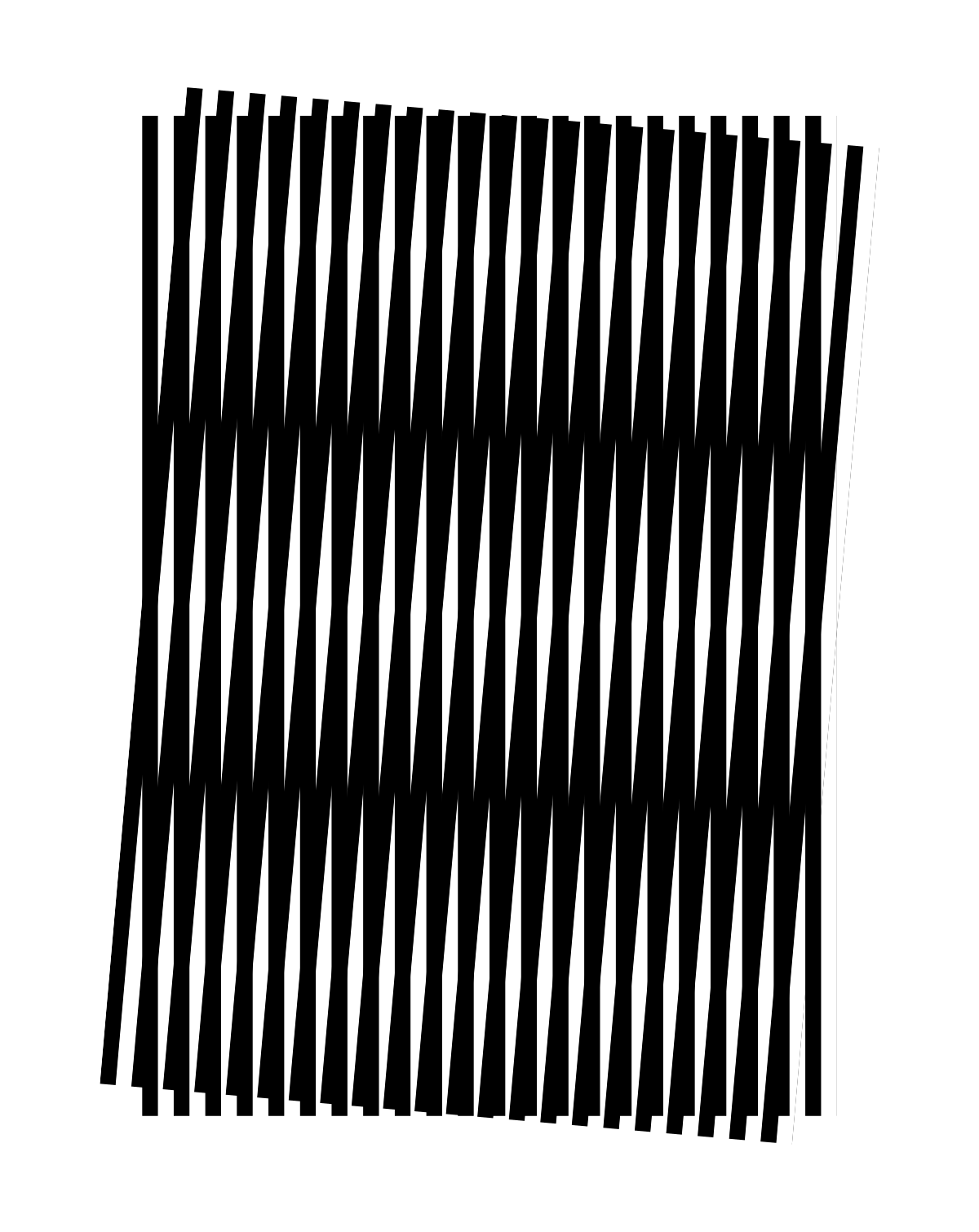
However, if the digitizer or LCD is also damaged during a fall, that screen no longer carries value because it cannot be refurbished. Repair shops cannot sell broken LCDs to refurbishing companies; therefore, they cannot offset the cost of an LCD repair. That is why repair stores often charge a little extra if there is damage to the LCD or digitizer, to make up for that loss. Repair stores that don’t have an additional charge for an LCD repair typically inflate their glass repair price to make up for the loss from damaged LCDs. If they have one price, that means everyone is paying more to cover the cost of customers who have damaged LCDs and customers who only have cracked glass. This is why TCR separates the price of glass and LCD repairs for you! If you only have cracked glass, you only have to worry about paying to replace the cracked glass.
If your phone or tablet’s glass is shattered there will be cracks or chips on the screen itself. If it is just the glass that is damaged, the device may still function and you may be able to use it normally. If this is the case, it is likely that only the glass needs to be replaced. To prevent further damage to your device it is best to get it repaired quickly. For example, if liquids seep through the cracks it could cause permanent damage to the LCD.
Many people may continue to use their touchscreen with shattered glass and delay fixing the glass on their devices; however, if the touchscreen isn’t responsive, it could be a sign of more significant damage to the device’s digitizer which is integrated with the LCD screen.
A pixelated screen can indicate LCD damage. This would look like a patch of multicolored dots, a line or lines of discoloration, or a screen with rainbow colors. For many people, these colors are an easy way to know that their LCD is broken and that they should get it repaired.
Dropping your phone isn’t the only reason you’ll end up with a pixelated screen. Over time, your screen’s LCD may break down through regular use. This happens to other devices aside from your smartphone or tablet. Pixelation can happen to TVs and computers, too. People typically decide to buy a new device when this happens. Fortunately, with an LCD repair, you can fix the device without needing to replace it.
A black screen or black spots on your smartphone or tablet is an indication of a damaged LCD. Often with a bad LCD, a phone may still turn on and make noises, but there is no clear picture. This does not necessarily mean any other part of the phone is damaged and a simple screen replacement will get it functioning again. Sometimes it can mean a battery or other internal component is damaged. It is best to have a highly qualified phone repair technician diagnose what is wrong so the appropriate repair can be made.
Fortunately, your mobile device is fixable whether you cracked the glass or damaged the LCD. Stop by or call TCR: Triangle Cellular Repair at (919) 263-2699 for a free diagnostic and quick, affordable cell phone repair in Chapel Hill and surrounding areas. We’re always happy to help!
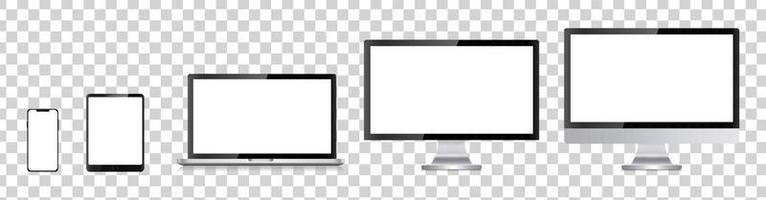
Ever had your TV showing nothing but a black screen even if the audio was working? Unfortunately, that’s a common issue with low/middle-end LCD/LED TVs these days… Even more frustrating, this issue often comes from a rather tiny and cheap component that can be easily replaced. Most common issues are:
The first step into repair is to find the root cause of the issue. As backlight failure is a very common issue, this is the first thing to test. To do so, the easiest way is to power on your screen, put a flashlight very close to it and check if you can see the image through. The image would be very dark, like turning the brightness of the screen very very low.
That implies disassembling the TV to access the backlight which is between the LCD screen in the front and the boards in the rear. In my case, with a Samsung F5000, I had to process as follows:
First we have to remove the back housing to reveal the boards (from left to right: main board, T-CON, power supply) and disconnect the LCD panel from the T-CON board.
Note: Older TVs have neon tubes for backlight, which is thicker and less exposed to this kind of failure. LED backlight is the most common thing these days, but do not mistake an LED TV with an OLED TV. The first one is a classic LCD panel with a LED backlight, whereas the second is an OLED panel that doesn’t need any backlight as it is integrated in each pixels (making the spare parts much more expensive by the way).
There might be a lot of other root causes for similar symptoms, a black screen often looks like something very serious and therefore expensive to repair, but this case is the perfect example that taking some time to look for the root cause can sometime lead to a good surprise: here a 1$ fix!

One day I turned on my laptop and found that there is black line on screen and this line was getting longer day by day, few days after I found one more line. Why this is happening? I am sure that they are not cracks as I handle my laptop witg care.

Some LCD blur or ghosting issues result from electrical interference or faulty surge protectors. To eliminate this as a cause, try plugging your TV directly into the outlet without any power strips or surge suppressors in the chain. If that solves the problem, you can try using a different power strip.
One of the most common causes of a blurry picture on a flat-screen LCD TV (or monitor) is a mismatch between the content’s resolution and the native resolution capability of the screen.
LCD, Mini-LED, microLED, Plasma, OLED, or QD-OLED all use different types of technology to make moving pictures. However, one thing they all have in common is a “native” resolution. This refers to the TV’s grid of physical pixels (picture elements). A 4K UHD TV has a pixel grid of 3840 x 2160 pixels. This is four times as many pixels as a Full HD TV at 1920×1080. So, for every pixel of information in a Full HD image source, the TV must fill four physical pixels’ worth of data.
There are various methods of “upscaling” lower-resolution images to high-resolution displays, and they all have varying levels of success. Going from FHD to UHD is straightforward since it involves making groups of four pixels act as a single pixel. Whenever the resolution of the source image divides evenly into the target screen’s resolution, you’ll get a softer image, but it will still look good.
Various TVs and set-top box devices offer different options regarding how they should scale lower-resolution sources to a higher-resolution screen. We can’t be very specific here because different devices and TVs have other names and menu systems. So you’re better off looking in your manual or online for anything to do with “upscaling” and your devices.
Unlike CRT (cathode ray tube) TVs, all modern flat-screen TVs exhibit a type of motion blur known as sample-and-hold motion blur. In addition, lower-end TVs may have inherent blur as the individual pixels change their state too slowly.
The second feature is something known as Black Frame Insertion (BFI). This inserts a black frame between every frame displayed on the screen. This makes the TV offer motion closer to a pulsed CRT display, thus defeating sample-and-hold blur. However, this comes at the cost of brightness and vibrancy. Newer TVs don’t suffer as much as older models, but either way, you can switch the feature on and decide which image you prefer.
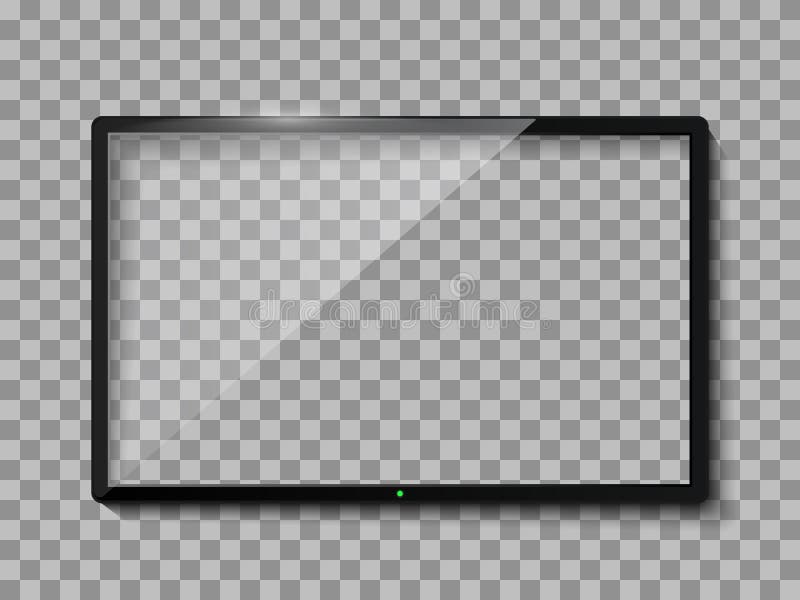
For screen sizes (typically in inches, measured on the diagonal), see Display size. For a list of particular display resolutions, see Graphics display resolution.
One use of the term display resolution applies to fixed-pixel-array displays such as plasma display panels (PDP), liquid-crystal displays (LCD), Digital Light Processing (DLP) projectors, OLED displays, and similar technologies, and is simply the physical number of columns and rows of pixels creating the display (e.g. 1920 × 1080). A consequence of having a fixed-grid display is that, for multi-format video inputs, all displays need a "scaling engine" (a digital video processor that includes a memory array) to match the incoming picture format to the display.
For device displays such as phones, tablets, monitors and televisions, the use of the term display resolution as defined above is a misnomer, though common. The term display resolution is usually used to mean pixel dimensions, the maximum number of pixels in each dimension (e.g. 1920 × 1080), which does not tell anything about the pixel density of the display on which the image is actually formed: resolution properly refers to the pixel density, the number of pixels per unit distance or area, not the total number of pixels. In digital measurement, the display resolution would be given in pixels per inch (PPI). In analog measurement, if the screen is 10 inches high, then the horizontal resolution is measured across a square 10 inches wide.NTSC TVs can typically display about 340 lines of "per picture height" horizontal resolution from over-the-air sources, which is equivalent to about 440 total lines of actual picture information from left edge to right edge.
Some commentators also use display resolution to indicate a range of input formats that the display"s input electronics will accept and often include formats greater than the screen"s native grid size even though they have to be down-scaled to match the screen"s parameters (e.g. accepting a 1920 × 1080 input on a display with a native 1366 × 768 pixel array). In the case of television inputs, many manufacturers will take the input and zoom it out to "overscan" the display by as much as 5% so input resolution is not necessarily display resolution.
The eye"s perception of display resolution can be affected by a number of factors – see image resolution and optical resolution. One factor is the display screen"s rectangular shape, which is expressed as the ratio of the physical picture width to the physical picture height. This is known as the aspect ratio. A screen"s physical aspect ratio and the individual pixels" aspect ratio may not necessarily be the same. An array of 1280 × 720 on a 16:9 display has square pixels, but an array of 1024 × 768 on a 16:9 display has oblong pixels.
An example of pixel shape affecting "resolution" or perceived sharpness: displaying more information in a smaller area using a higher resolution makes the image much clearer or "sharper". However, most recent screen technologies are fixed at a certain resolution; making the resolution lower on these kinds of screens will greatly decrease sharpness, as an interpolation process is used to "fix" the non-native resolution input into the display"s native resolution output.
Most television display manufacturers "overscan" the pictures on their displays (CRTs and PDPs, LCDs etc.), so that the effective on-screen picture may be reduced from 720 × 576 (480) to 680 × 550 (450), for example. The size of the invisible area somewhat depends on the display device. Some HD televisions do this as well, to a similar extent.
Progressive scanning (alternatively referred to as noninterlaced scanning) is a format of displaying, storing, or transmitting moving images in which all the lines of each frame are drawn in sequence. This is in contrast to interlaced video used in traditional analog television systems where only the odd lines, then the even lines of each frame (each image called a video field) are drawn alternately, so that only half the number of actual image frames are used to produce video.
Many personal computers introduced in the late 1970s and the 1980s were designed to use television receivers as their display devices, making the resolutions dependent on the television standards in use, including PAL and NTSC. Picture sizes were usually limited to ensure the visibility of all the pixels in the major television standards and the broad range of television sets with varying amounts of over scan. The actual drawable picture area was, therefore, somewhat smaller than the whole screen, and was usually surrounded by a static-colored border (see image to right). Also, the interlace scanning was usually omitted in order to provide more stability to the picture, effectively halving the vertical resolution in progress. 160 × 200, 320 × 200 and 640 × 200 on NTSC were relatively common resolutions in the era (224, 240 or 256 scanlines were also common). In the IBM PC world, these resolutions came to be used by 16-color EGA video cards.
One of the drawbacks of using a classic television is that the computer display resolution is higher than the television could decode. Chroma resolution for NTSC/PAL televisions are bandwidth-limited to a maximum 1.5MHz, or approximately 160 pixels wide, which led to blurring of the color for 320- or 640-wide signals, and made text difficult to read (see example image below). Many users upgraded to higher-quality televisions with S-Video or RGBI inputs that helped eliminate chroma blur and produce more legible displays. The earliest, lowest cost solution to the chroma problem was offered in the Atari 2600 Video Computer System and the Apple II+, both of which offered the option to disable the color and view a legacy black-and-white signal. On the Commodore 64, the GEOS mirrored the Mac OS method of using black-and-white to improve readability.
The availability of inexpensive LCD monitors made the 5∶4 aspect ratio resolution of 1280 × 1024 more popular for desktop usage during the first decade of the 21st century. Many computer users including CAD users, graphic artists and video game players ran their computers at 1600 × 1200 resolution (UXGA) or higher such as 2048 × 1536 QXGA if they had the necessary equipment. Other available resolutions included oversize aspects like 1400 × 1050 SXGA+ and wide aspects like 1280 × 800 WXGA, 1440 × 900 WXGA+, 1680 × 1050 WSXGA+, and 1920 × 1200 WUXGA; monitors built to the 720p and 1080p standard were also not unusual among home media and video game players, due to the perfect screen compatibility with movie and video game releases. A new more-than-HD resolution of 2560 × 1600 WQXGA was released in 30-inch LCD monitors in 2007.
In 2010, 27-inch LCD monitors with the 2560 × 1440 resolution were released by multiple manufacturers, and in 2012, Apple introduced a 2880 × 1800 display on the MacBook Pro. Panels for professional environments, such as medical use and air traffic control, support resolutions up to 4096 × 21602048 × 2048 pixels).
In this image of a Commodore 64 startup screen, the overscan region (the lighter-coloured border) would have been barely visible when shown on a normal television.
When a computer display resolution is set higher than the physical screen resolution (native resolution), some video drivers make the virtual screen scrollable over the physical screen thus realizing a two dimensional virtual desktop with its viewport. Most LCD manufacturers do make note of the panel"s native resolution as working in a non-native resolution on LCDs will result in a poorer image, due to dropping of pixels to make the image fit (when using DVI) or insufficient sampling of the analog signal (when using VGA connector). Few CRT manufacturers will quote the true native resolution, because CRTs are analog in nature and can vary their display from as low as 320 × 200 (emulation of older computers or game consoles) to as high as the internal board will allow, or the image becomes too detailed for the vacuum tube to recreate (i.e., analog blur). Thus, CRTs provide a variability in resolution that fixed resolution LCDs cannot provide.
As far as digital cinematography is concerned, video resolution standards depend first on the frames" aspect ratio in the film stock (which is usually scanned for digital intermediate post-production) and then on the actual points" count. Although there is not a unique set of standardized sizes, it is commonplace within the motion picture industry to refer to "nK" image "quality", where n is a (small, usually even) integer number which translates into a set of actual resolutions, depending on the film format. As a reference consider that, for a 4:3 (around 1.33:1) aspect ratio which a film frame (no matter what is its format) is expected to horizontally fit in, n is the multiplier of 1024 such that the horizontal resolution is exactly 1024•n points.2048 × 1536 pixels, whereas 4K reference resolution is 4096 × 3072 pixels. Nevertheless, 2K may also refer to resolutions like 2048 × 1556 (full-aperture), 2048 × 1152 (HDTV, 16:9 aspect ratio) or 2048 × 872 pixels (Cinemascope, 2.35:1 aspect ratio). It is also worth noting that while a frame resolution may be, for example, 3:2 (720 × 480 NTSC), that is not what you will see on-screen (i.e. 4:3 or 16:9 depending on the intended aspect ratio of the original material).




 Ms.Josey
Ms.Josey 
 Ms.Josey
Ms.Josey