arduino lcd display wiring diagram manufacturer

In this Arduino tutorial we will learn how to connect and use an LCD (Liquid Crystal Display)with Arduino. LCD displays like these are very popular and broadly used in many electronics projects because they are great for displaying simple information, like sensors data, while being very affordable.
You can watch the following video or read the written tutorial below. It includes everything you need to know about using an LCD character display with Arduino, such as, LCD pinout, wiring diagram and several example codes.
An LCD character display is a unique type of display that can only output individual ASCII characters with fixed size. Using these individual characters then we can form a text.
If we take a closer look at the display we can notice that there are small rectangular areas composed of 5×8 pixels grid. Each pixel can light up individually, and so we can generate characters within each grid.
The number of the rectangular areas define the size of the LCD. The most popular LCD is the 16×2 LCD, which has two rows with 16 rectangular areas or characters. Of course, there are other sizes like 16×1, 16×4, 20×4 and so on, but they all work on the same principle. Also, these LCDs can have different background and text color.
It has 16 pins and the first one from left to right is the Groundpin. The second pin is the VCCwhich we connect the 5 volts pin on the Arduino Board. Next is the Vo pin on which we can attach a potentiometer for controlling the contrast of the display.
Next, The RSpin or register select pin is used for selecting whether we will send commands or data to the LCD. For example if the RS pin is set on low state or zero volts, then we are sending commands to the LCD like: set the cursor to a specific location, clear the display, turn off the display and so on. And when RS pin is set on High state or 5 volts we are sending data or characters to the LCD.
Next comes the R/W pin which selects the mode whether we will read or write to the LCD. Here the write mode is obvious and it is used for writing or sending commands and data to the LCD. The read mode is used by the LCD itself when executing the program which we don’t have a need to discuss about it in this tutorial.
Next is the E pin which enables the writing to the registers, or the next 8 data pins from D0 to D7. So through this pins we are sending the 8 bits data when we are writing to the registers or for example if we want to see the latter uppercase A on the display we will send 0100 0001 to the registers according to the ASCII table. The last two pins A and K, or anode and cathode are for the LED back light.
After all we don’t have to worry much about how the LCD works, as the Liquid Crystal Library takes care for almost everything. From the Arduino’s official website you can find and see the functions of the library which enable easy use of the LCD. We can use the Library in 4 or 8 bit mode. In this tutorial we will use it in 4 bit mode, or we will just use 4 of the 8 data pins.
We will use just 6 digital input pins from the Arduino Board. The LCD’s registers from D4 to D7 will be connected to Arduino’s digital pins from 4 to 7. The Enable pin will be connected to pin number 2 and the RS pin will be connected to pin number 1. The R/W pin will be connected to Ground and theVo pin will be connected to the potentiometer middle pin.
We can adjust the contrast of the LCD by adjusting the voltage input at the Vo pin. We are using a potentiometer because in that way we can easily fine tune the contrast, by adjusting input voltage from 0 to 5V.
Yes, in case we don’t have a potentiometer, we can still adjust the LCD contrast by using a voltage divider made out of two resistors. Using the voltage divider we need to set the voltage value between 0 and 5V in order to get a good contrast on the display. I found that voltage of around 1V worked worked great for my LCD. I used 1K and 220 ohm resistor to get a good contrast.
There’s also another way of adjusting the LCD contrast, and that’s by supplying a PWM signal from the Arduino to the Vo pin of the LCD. We can connect the Vo pin to any Arduino PWM capable pin, and in the setup section, we can use the following line of code:
It will generate PWM signal at pin D11, with value of 100 out of 255, which translated into voltage from 0 to 5V, it will be around 2V input at the Vo LCD pin.
First thing we need to do is it insert the Liquid Crystal Library. We can do that like this: Sketch > Include Library > Liquid Crystal. Then we have to create an LC object. The parameters of this object should be the numbers of the Digital Input pins of the Arduino Board respectively to the LCD’s pins as follow: (RS, Enable, D4, D5, D6, D7). In the setup we have to initialize the interface to the LCD and specify the dimensions of the display using the begin()function.
The cursor() function is used for displaying underscore cursor and the noCursor() function for turning off. Using the clear() function we can clear the LCD screen.
In case we have a text with length greater than 16 characters, we can scroll the text using the scrollDisplayLeft() orscrollDisplayRight() function from the LiquidCrystal library.
We can choose whether the text will scroll left or right, using the scrollDisplayLeft() orscrollDisplayRight() functions. With the delay() function we can set the scrolling speed.
So, we have covered pretty much everything we need to know about using an LCD with Arduino. These LCD Character displays are really handy for displaying information for many electronics project. In the examples above I used 16×2 LCD, but the same working principle applies for any other size of these character displays.
I hope you enjoyed this tutorial and learned something new. Feel free to ask any question in the comments section below and don’t forget to check out my full collection of 30+ Arduino Projects.
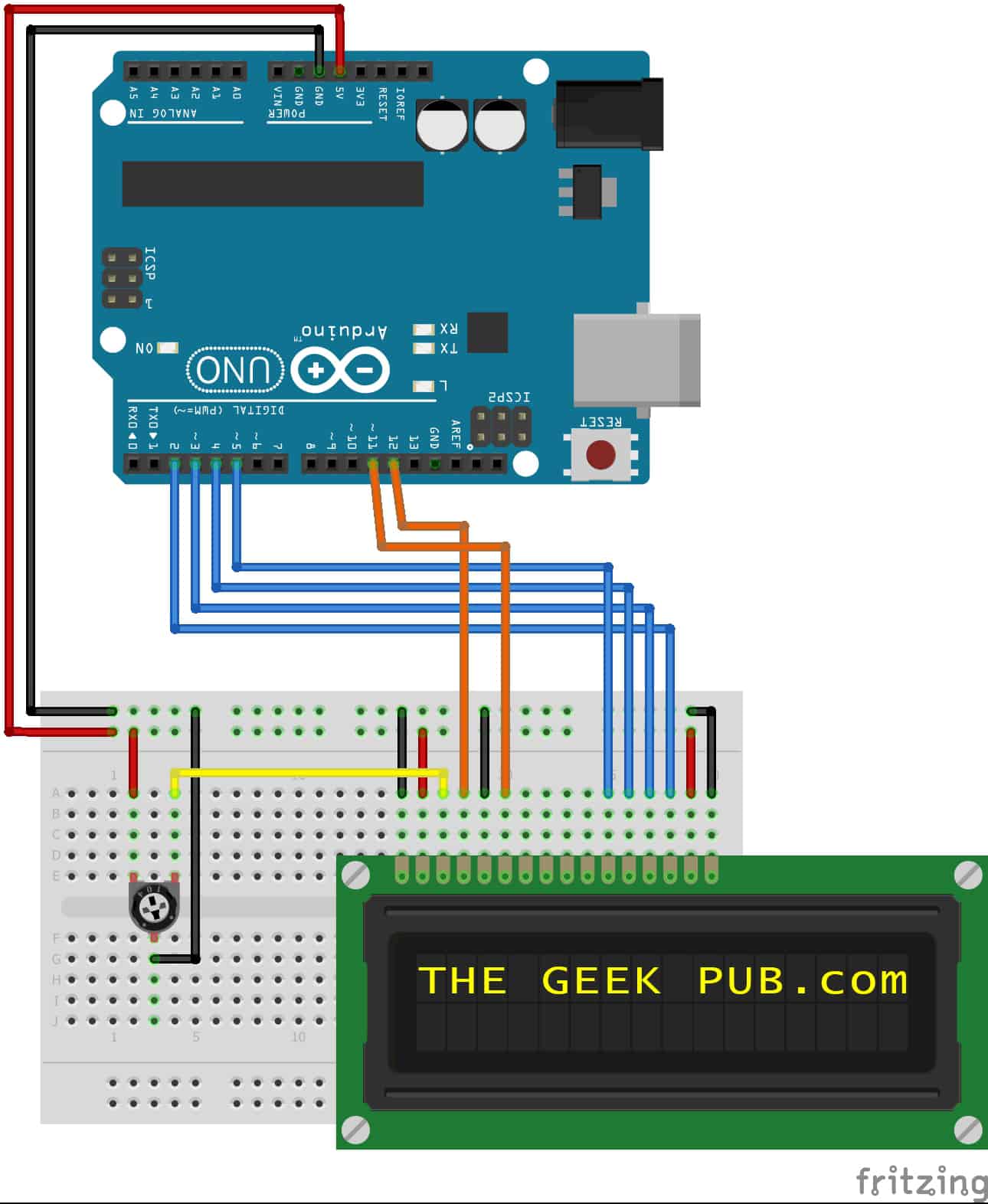
One of the first projects many people like to do with an Arduino is wiring up an LCD display and programming it. This is because LCD screens have so many applications in the real world. You can display information to the user, error and diagnostic codes, and even fun little animations. Creating a game on the LCD also a fun little project. Whether you’re just learning about the Arduino for educational reasons or have a real world project you’d like to accomplish, getting Arduino LCD display wiring and programming under your belt is a great thing to do!
Getting the Arduino LCD display wiring project together relies on just a few simple parts. You’ll of course need an Arduino and the LCD display. You’ll also need a breadboard, some breadboard wires, and 10K potentiometer (pretty close will do in a pinch). The potentiometer is there to adjust the contrast of the screen, so you can’t skip it (though if you knew the exact contrast you wanted you could use a specific fixed resistor, making the contrast static rather than adjustable).
Note that most LCD character displays do not come with the pins soldered on. You can get them about $4 cheaper if you don’t mind soldering. The LCD display linked above is from Adafruit and comes with pre-soldered pins.
The first step in getting the LCD character display working is to wire it up to the Arduino. This is a pretty simple wiring job, so it shouldn’t be too difficult even if its one of your first projects.
The LCD wiring might seem a little confusing at first. You’ll see three of its pins go to ground and two get +5V power. This is because the LCD, backlight, and LCD contrast can be controlled separately for more advanced projects. Other than contrast, we’ll just direct wire everything else.
The great news is that the Arduino IDE already includes an LCD character display control library built-in to use in your Sketches! So much of the work of programming a display is already done for you. In fact, the Arduino IDE includes some sample Sketches to play around with such as the following “Hello World!”, but we’ll change it to display The Geek Pub instead!
We hope by now, you’ve decided understanding the Arduino LCD display wiring isn’t difficult, and your ready to learn the programming steps in a little more detail.
The following line sets up our new display as an object and declares the pins we are using on the Arduino to control it. You could of course create constants and name them as we’ve done in other Sketch examples should you like more meaningful code.
The next bit of code defines the shape and size of our LCD character display. This is important so that the LiquidCrystal.h library knows how to write to your screen. In my case, the display is a 16 column and 2 row display (also called a 16×2) for a total of 32 characters. Be sure to change this line to match your display.
The last bit of code that occupies the loop function is designed to simply count forever once The Geek Pub! has been printed to the screen. lcd.SetCursor(0,1); moves the cursor to character 0, line 1. The second line lcd.print(millis() / 1000); prints the number of seconds since the code started executing (millis() returns milliseconds, so we divide that by 1000 to get seconds).
Now that you know the basics of the Hello World sketch, I am going to show you a few more basic functions you can use in your Sketch’s to make the display a little more useful.
I hope you’ve enjoyed this project! Please leave a comment below with the results of your project! I hope that understanding Arduino LCD display wiring and programming has been easy for you to follow!

To establish a good communication between human world and machine world, display units play an important role. And so they are an important part of embedded systems. Display units - big or small, work on the same basic principle. Besides complex display units like graphic displays and 3D dispays, one must know working with simple displays like 16x1 and 16x2 units. The 16x1 display unit will have 16 characters and are in one line. The 16x2 LCD will have 32 characters in total 16in 1st line and another 16 in 2nd line. Here one must understand that in each character there are 5x10=50 pixels so to display one character all 50 pixels must work together. But we need not to worry about that because there is another controller (HD44780) in the display unit which does the job of controlling the pixels. (you can see it in LCD unit, it is the black eye at the back ).
In this tutorial, we are going to interface a 16x2 LCD with ARDUINO UNO. Unlike normal development boards interfacing an LCD to an ARDUINO is quite easy. Here we don’t have to worry about data sending and receiving. We just have to define the pin numbers and it will be ready to display data on LCD.
Note:We updated this tutorial and added some more additional information along with a step-by-step guide to interface 16x2 LCD withArduino. You can follow the below link for an updated tutorial.
In 16x2 LCD there are 16 pins over all if there is a back light, if there is no back light there will be 14 pins. One can power or leave the back light pins. Now in the 14 pins there are 8 data pins (7-14 or D0-D7), 2 power supply pins (1&2 or VSS&VDD or GND&+5v), 3rd pin for contrast control (VEE-controls how thick the characters should be shown), and 3 control pins (RS&RW&E).
In the circuit, you can observe I have only took two control pins, this gives the flexibility. The contrast bit and READ/WRITE are not often used so they can be shorted to ground. This puts LCD in highest contrast and read mode. We just need to control ENABLE and RS pins to send characters and data accordingly.
The ARDUINO IDE allows the user to use LCD in 4 bit mode. This type of communication enables the user to decrease the pin usage on ARDUINO, unlike other the ARDUINO need not to be programmed separately for using it in 4 it mode because by default the ARDUINO is set up to communicate in 4 bit mode. In the circuit you can see we have used 4bit communication (D4-D7).
First we need to enable the header file (‘#include
Second we need to tell the board which type of LCD we are using here. Since we have so many different types of LCD (like 20x4, 16x2, 16x1 etc.). Here we are going to interface a 16x2 LCD to the UNO so we get ‘lcd.begin(16, 2);’. For 16x1 we get ‘lcd.begin(16, 1);’.
In this instruction we are going to tell the board where we connected the pins. The pins which are connected need to be represented in order as “RS, En, D4, D5, D6, D7”. These pins are to be represented correctly. Since we have connected RS to PIN0 and so on as show in the circuit diagram, we represent the pin number to board as “LiquidCrystal lcd(0, 1, 8, 9, 10, 11);”. The data which needs to be displayed in LCD should be written as “ cd.print("hello, world!");”. With this command the LCD displays ‘hello, world!’.
As you can see we need not to worry about any thing else, we just have to initialize and the UNO will be ready to display data. We don’t have to write a program loop to send the data BYTE by BYTE here.

This tutorial includes everything you need to know about controlling a character LCD with Arduino. I have included a wiring diagram and many example codes. These displays are great for displaying sensor data or text and they are also fairly cheap.
The first part of this article covers the basics of displaying text and numbers. In the second half, I will go into more detail on how to display custom characters and how you can use the other functions of the LiquidCrystal Arduino library.
As you will see, you need quite a lot of connections to control these displays. I therefore like to use them with an I2C interface module mounted on the back. With this I2C module, you only need two connections to control the LCD. Check out the tutorial below if you want to use an I2C module as well:
These LCDs are available in many different sizes (16×2 1602, 20×4 2004, 16×1 etc.), but they all use the same HD44780 parallel interface LCD controller chip from Hitachi. This means you can easily swap them. You will only need to change the size specifications in your Arduino code.
For more information, you can check out the datasheets below. The 16×2 and 20×4 datasheets include the dimensions of the LCD and in the HD44780 datasheet you can find more information about the Hitachi LCD driver.
Most LCDs have a built-in series resistor for the LED backlight. You should find it on the back of the LCD connected to pin 15 (Anode). If your display doesn’t include a resistor, you will need to add one between 5 V and pin 15. It should be safe to use a 220Ω resistor, but this value might make your display a bit dim. You can check the datasheet for the maximum current rating of the backlight and use this to select an appropriate resistor value.
After you have wired up the LCD, you will need to adjust the contrast of the display. This is done by turning the 10 kΩ potentiometer clockwise or counterclockwise.
Plug in the USB connector of the Arduino to power the LCD. You should see the backlight light up. Now rotate the potentiometer until one (16×2 LCD) or 2 rows (20×4 LCD) of rectangles appear.
In order to control the LCD and display characters, you will need to add a few extra connections. Check the wiring diagram below and the pinout table from the introduction of this article.
We will be using the LCD in 4-bit mode, this means you don’t need to connect anything to D0-D3. The R/W pin is connected to ground, this will pull the pin LOW and set the LCD to WRITE mode.
To control the LCD we will be using the LiquidCrystal library. This library should come pre-installed with the Arduino IDE. You can find it by going to Sketch > Include Library > LiquidCrystal.
The example code below shows you how to display a message on the LCD. Next, I will show you how the code works and how you can use the other functions of the LiquidCrystal library.
After including the library, the next step is to create a new instance of the LiquidCrystal class. The is done with the function LiquidCrystal(rs, enable, d4, d5, d6, d7). As parameters we use the Arduino pins to which we connected the display. Note that we have called the display ‘lcd’. You can give it a different name if you want like ‘menu_display’. You will need to change ‘lcd’ to the new name in the rest of the sketch.
In the loop() the cursor is set to the third column and first row of the LCD with lcd.setCursor(2,0). Note that counting starts at 0, and the first argument specifies the column. If you do not specify the cursor position, the text will be printed at the default home position (0,0) if the display is empty, or behind the last printed character.
Next, the string ‘Hello World!’ is printed with lcd.print("Hello World!"). Note that you need to place quotation marks (” “) around the text. When you want to print numbers or variables, no quotation marks are necessary.
The LiquidCrystal Arduino library has many other built-in functions which you might find useful. You can find an overview of them below with explanation and some code snippets.
Clears the LCD screen and positions the cursor in the upper-left corner (first row and first column) of the display. You can use this function to display different words in a loop.
This function turns off any text or cursors printed to the LCD. The text/data is not cleared from the LCD memory. This means it will be shown again when the function display() is called.
Scrolls the contents of the display (text and cursor) one space to the left. You can use this function in the loop section of the code in combination with delay(500), to create a scrolling text animation.
This function turns on automatic scrolling of the LCD. This causes each character output to the display to push previous characters over by one space. If the current text direction is left-to-right (the default), the display scrolls to the left; if the current direction is right-to-left, the display scrolls to the right. This has the effect of outputting each new character to the same location on the LCD.
The following example sketch enables automatic scrolling and prints the character 0 to 9 at the position (16,0) of the LCD. Change this to (20,0) for a 20×4 LCD.
With the function createChar() it is possible to create and display custom characters on the LCD. This is especially useful if you want to display a character that is not part of the standard ASCII character set.
Technical info: LCDs that are based on the Hitachi HD44780 LCD controller have two types of memories: CGROM and CGRAM (Character Generator ROM and RAM). CGROM generates all the 5 x 8 dot character patterns from the standard 8-bit character codes. CGRAM can generate user-defined character patterns.
/* Example sketch to create and display custom characters on character LCD with Arduino and LiquidCrystal library. For more info see www.www.makerguides.com */
After including the library and creating the LCD object, the custom character arrays are defined. Each array consists of 8 bytes, 1 byte for each row. In this example 8 custom characters are created.
In this article I have shown you how to use an alphanumeric LCD with Arduino. I hope you found it useful and informative. If you did, please share it with a friend that also likes electronics and making things!
I would love to know what projects you plan on building (or have already built) with these LCDs. If you have any questions, suggestions, or if you think that things are missing in this tutorial, please leave a comment down below.

This article includes everything you need to know about using acharacter I2C LCD with Arduino. I have included a wiring diagram and many example codes to help you get started.
In the second half, I will go into more detail on how to display custom characters and how you can use the other functions of the LiquidCrystal_I2C library.
Once you know how to display text and numbers on the LCD, I suggest you take a look at the articles below. In these tutorials, you will learn how to measure and display sensor data on the LCD.
Each rectangle is made up of a grid of 5×8 pixels. Later in this tutorial, I will show you how you can control the individual pixels to display custom characters on the LCD.
They all use the same HD44780 Hitachi LCD controller, so you can easily swap them. You will only need to change the size specifications in your Arduino code.
The 16×2 and 20×4 datasheets include the dimensions of the LCD and you can find more information about the Hitachi LCD driver in the HD44780 datasheet.
Note that an Arduino Uno with the R3 layout (1.0 pinout) also has the SDA (data line) and SCL (clock line) pin headers close to the AREF pin. Check the table below for more details.
After you have wired up the LCD, you will need to adjust the contrast of the display. On the I2C module, you will find a potentiometer that you can turn with a small screwdriver.
The LiquidCrystal_I2C library works in combination with the Wire.h library which allows you to communicate with I2C devices. This library comes pre-installed with the Arduino IDE.
To install this library, go to Tools > Manage Libraries (Ctrl + Shift + I on Windows) in the Arduino IDE. The Library Manager will open and update the list of installed libraries.
Note that counting starts at 0 and the first argument specifies the column. So lcd.setCursor(2,1) sets the cursor on the third column and the second row.
Next the string ‘Hello World!’ is printed with lcd.print("Hello World!"). Note that you need to place quotation marks (” “) around the text since we are printing a text string.
The example sketch above shows you the basics of displaying text on the LCD. Now we will take a look at the other functions of the LiquidCrystal_I2C library.
This function turns on automatic scrolling of the LCD. This causes each character output to the display to push previous characters over by one space.
If the current text direction is left-to-right (the default), the display scrolls to the left, if the current direction is right-to-left, the display scrolls to the right.
I would love to know what projects you plan on building (or have already built) with these LCDs. If you have any questions, suggestions or if you think that things are missing in this tutorial, please leave a comment down below.

If you’ve ever tried to connect an LCD display to an Arduino, you might have noticed that it consumes a lot of pins on the Arduino. Even in 4-bit mode, the Arduino still requires a total of seven connections – which is half of the Arduino’s available digital I/O pins.
The solution is to use an I2C LCD display. It consumes only two I/O pins that are not even part of the set of digital I/O pins and can be shared with other I2C devices as well.
True to their name, these LCDs are ideal for displaying only text/characters. A 16×2 character LCD, for example, has an LED backlight and can display 32 ASCII characters in two rows of 16 characters each.
If you look closely you can see tiny rectangles for each character on the display and the pixels that make up a character. Each of these rectangles is a grid of 5×8 pixels.
At the heart of the adapter is an 8-bit I/O expander chip – PCF8574. This chip converts the I2C data from an Arduino into the parallel data required for an LCD display.
If you are using multiple devices on the same I2C bus, you may need to set a different I2C address for the LCD adapter so that it does not conflict with another I2C device.
An important point here is that several companies manufacture the same PCF8574 chip, Texas Instruments and NXP Semiconductors, to name a few. And the I2C address of your LCD depends on the chip manufacturer.
So your LCD probably has a default I2C address 0x27Hex or 0x3FHex. However it is recommended that you find out the actual I2C address of the LCD before using it.
Connecting an I2C LCD is much easier than connecting a standard LCD. You only need to connect 4 pins instead of 12. Start by connecting the VCC pin to the 5V output on the Arduino and GND to ground.
Now we are left with the pins which are used for I2C communication. Note that each Arduino board has different I2C pins that must be connected accordingly. On Arduino boards with the R3 layout, the SDA (data line) and SCL (clock line) are on the pin headers close to the AREF pin. They are also known as A5 (SCL) and A4 (SDA).
After wiring up the LCD you’ll need to adjust the contrast of the display. On the I2C module you will find a potentiometer that you can rotate with a small screwdriver.
Plug in the Arduino’s USB connector to power the LCD. You will see the backlight lit up. Now as you turn the knob on the potentiometer, you will start to see the first row of rectangles. If that happens, Congratulations! Your LCD is working fine.
To drive an I2C LCD you must first install a library called LiquidCrystal_I2C. This library is an enhanced version of the LiquidCrystal library that comes with your Arduino IDE.
The I2C address of your LCD depends on the manufacturer, as mentioned earlier. If your LCD has a Texas Instruments’ PCF8574 chip, its default I2C address is 0x27Hex. If your LCD has NXP Semiconductors’ PCF8574 chip, its default I2C address is 0x3FHex.
So your LCD probably has I2C address 0x27Hex or 0x3FHex. However it is recommended that you find out the actual I2C address of the LCD before using it. Luckily there’s an easy way to do this, thanks to the Nick Gammon.
But, before you proceed to upload the sketch, you need to make a small change to make it work for you. You must pass the I2C address of your LCD and the dimensions of the display to the constructor of the LiquidCrystal_I2C class. If you are using a 16×2 character LCD, pass the 16 and 2; If you’re using a 20×4 LCD, pass 20 and 4. You got the point!
First of all an object of LiquidCrystal_I2C class is created. This object takes three parameters LiquidCrystal_I2C(address, columns, rows). This is where you need to enter the address you found earlier, and the dimensions of the display.
In ‘setup’ we call three functions. The first function is init(). It initializes the LCD object. The second function is clear(). This clears the LCD screen and moves the cursor to the top left corner. And third, the backlight() function turns on the LCD backlight.
After that we set the cursor position to the third column of the first row by calling the function lcd.setCursor(2, 0). The cursor position specifies the location where you want the new text to be displayed on the LCD. The upper left corner is assumed to be col=0, row=0.
There are some useful functions you can use with LiquidCrystal_I2C objects. Some of them are listed below:lcd.home() function is used to position the cursor in the upper-left of the LCD without clearing the display.
lcd.scrollDisplayRight() function scrolls the contents of the display one space to the right. If you want the text to scroll continuously, you have to use this function inside a for loop.
lcd.scrollDisplayLeft() function scrolls the contents of the display one space to the left. Similar to above function, use this inside a for loop for continuous scrolling.
If you find the characters on the display dull and boring, you can create your own custom characters (glyphs) and symbols for your LCD. They are extremely useful when you want to display a character that is not part of the standard ASCII character set.
CGROM is used to store all permanent fonts that are displayed using their ASCII codes. For example, if we send 0x41 to the LCD, the letter ‘A’ will be printed on the display.
CGRAM is another memory used to store user defined characters. This RAM is limited to 64 bytes. For a 5×8 pixel based LCD, only 8 user-defined characters can be stored in CGRAM. And for 5×10 pixel based LCD only 4 user-defined characters can be stored.
Creating custom characters has never been easier! We have created a small application called Custom Character Generator. Can you see the blue grid below? You can click on any 5×8 pixel to set/clear that particular pixel. And as you click, the code for the character is generated next to the grid. This code can be used directly in your Arduino sketch.
After the library is included and the LCD object is created, custom character arrays are defined. The array consists of 8 bytes, each byte representing a row of a 5×8 LED matrix. In this sketch, eight custom characters have been created.

Arduino Wiring Schematic Maker e80 d632 11e8 83ed 4e ca491 we bb Tgap0eT5NZ Arduino LCD Display Wiring 0001 hero scaled We collect plenty of pictures about Arduino Wiring Schema…

Liquid crystal display shows the data when connected with Arduino the data which is shown in the LCD have to you uploaded in Arduino during the coding process.
Don"t worry Arduino is just a simple microcontroller that starts working when any command and programming is installed in it. Simply you have to program the Arduino for desired projects.
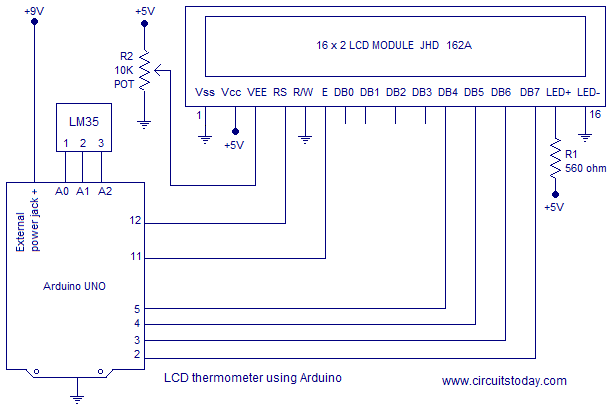
Liquid Crystal displays or LCDs have been used in electronics equipment since the late 1970s. LCD displays have the advantage of consuming very little current And they are ideal for your Arduino projects.
In this article and in the accompanying video I’ll show you how easy it is to add an LCD display to your next Arduino design. I’ll also show you a very popular Arduino Shield that has a keypad which you can use in your projects as well.
Today LCD displays are used in a variety of items from test equipment to televisions. They’re inexpensive and versatile, this makes them ideal for all sorts of designs.
LCD displays do not emit light. Instead they block the passage of light, like little windows which open and shut the let light through. The liquid crystals used inside LCD displays are sandwiched between two layers of polarized material. By changing the orientation of the liquid crystals they allow light to pass or they block the light entirely.
Because transmissive LCD displays (the type we will be using) work by blocking light they require a backlight. Several methods have been used to create back lights including electroluminescent panels and fluorescent tubes. these days the most common form of backlight is an LED, in fact so-called LED televisions are usually just LCD screens with an LED backlight system.
Another type of LCD display, the passive-matrix display, does not require a backlight, it works using reflected light. This type of display is often found in digital watches.
The principles of liquid crystals were discovered in the late 1880s but work on Modern LCD displays did not begin until the mid-1960s. a number of patents were filed in the early 1970s and in 1973 the Sharp Corporation introduced LCD displays for calculators.
The first color LCD displays were developed in the early 1980s but production units were not commonly available until the mid-1990s. By the late 1990s LCD displays were quite common.
A number of LCD displays are available for experimenters. These low-cost monochrome displays are ideal for use with microcontrollers like the Arduino and micro computers like the Raspberry Pi.
These displays are available in a number of different configurations. The part number for the display generally relates to the number of rows and columns in the display.
Common display configurations include 16 x 2, 16 x 4 and 20 x 4. All of these displays are used in a virtually identical fashion the only difference being the number of columns and rows they have.
The LCD1602 display module is a very popular and inexpensive LCD display. It is available in a number of different colors such as blue yellow and green and can easily be connected to an Arduino or Raspberry Pi.
In operation data is sent down the parallel data lines for the display. There are two types of data that can be sent to the display. The first type of data are the ASCII characters which are to be displayed on the display. The other type of data are the control characters that are used to activate the various display functions.
Brightness– This is the input for the brightness control voltage, which varies between 0 and 5 volts to control the display brightness. On some modules this pin is labeled V0.
Because the LCD module uses a parallel data input it requires 8 connections to the host microcontroller for the data alone. Add that to the other control pins and it consumes a lot of connections. On an Arduino Uno half of the I/O pins would be taken up by the display, which can be problematic if you want to use the I/O pins for other input or output devices.
We will begin our experiments by hooking up the LCD1602 to an Arduino Uno and running a few of the example sketches included with the Arduino IDE. This will allow you to get familiar with the display without needing to write any code.
We need to hookup our LCD display to our Arduino. The display can use any of the Arduino digital I/O pins as it has no special requirements, but if you hook it up as I’ve illustrated here you can run the example sketches without needing to make any modifications.
In addition to the LCD1602 display ands the Arduino Uno you will need a 10K trimpot ot potentiometer, this is used a s a brightness control for the display. You’ll also need a 220 ohm resistor to drop the voltage for the displays LED backlight.
The Arduino IDE includestheLiquidCrystallibraryand this library has a number of example sketches. I’ll go over three of them here but you can also try the other ones.
The sketch starts with a number of credits and a description of the required hardware hookup. You’ll note that this is the same hookup you just performed on your Arduino and LCD module.
We then initialize an object that we call “lcd” using the pinouts of the LCD display. If you decide to hook up your display to different pins then you’ll need to modify this section.
That ends the loop, so we start back at the top of the loop and repeat. The result will be a counter on the second line that counts seconds from the htime the Arduino was last reset.
Load the sketch up to your Arduino and observe your display. If you don’t see anything try adjusting the brightness control that you wired to the display.
The second example we will try isthe Scroll sketch. Scrolling is a useful technique when you can’t get your text to fit on one line of the LCD display.
In the loop the code demonstrates the use of thescrollDisplayLeftandscrollDisplayRightfunctions. As their names imply they move the text in a left or right direction.
Finally the last counter moves the text 16 positions to the left again, which will restore it back to the center of the display. The loop then repeats itself.
Custom characters are useful when you want to display a character that is not part of the standard 127-character ASCII character set. Thi scan be useful for creating custom displays for your project.
A character on the display is formed in a 5 x 8 matrix of blocks so you need to define your custom character within that matrix. To define the character you’ll use thecreateCharfunctionof the LiquidCrystal library. You are limited to defining a maximum of eight characters.
The Custom Character demonstration requires one additional component to be wired to the Arduino, a potentiometer (10K or greater) wired up to deliver a variable voltage to analog input pin A0.
As with the previous sketches we examined this one starts by loading theLiquidCrystallibrary and defining an object calledlcdwith the connection information for the display. It then moves on to define the custom characters.
The last two arrays,amsUpandarmsDowndefine the shape of a little “stickman”, or “stickperson” if you want to be politically correct! This is done to show how we can animate a character on the display.
Finally the setup routine ends by printing a line to the first row of the LCD display. The line makes use of two of the custom characters, the “heart” and the “smiley”.
We begin by reading the value of the voltage on pin A0 using the ArduinoanalogReadfunction. As the Arduino has a 10-bit analog to digital converter this will result in a reading ranging from 0 to 1023.
We then use an Arduinomapfunction to convert this reading into a range from 200 to 1000. This value is then assigned to an integer calleddelayTime, which as its name implies represents a time delay period.
One thing you may have noticed about using the LCD display module with the Arduino is that it consumes a lot of connections. Even in 4-wire mode there are still a total of seven connections made to the Arduino digital I/O pins. As an Arduino Uno has only 14 digital I/O pins that’s half of them used up for the display.
In some cases that’s fine as your project may only need a couple of other pins or it might rely exclusively on the analog pins. But still that’s a lot of wiring.
In other cases you would need to resort to using some of the analog pins as digital pins or even moving up to an Arduino Mega which has many more I/O pins.
But there is another solution. Use the I2C bus adapter for the LCD display and connect using I2C. This only consumes two I/O pins and they aren’t even part of the set of digital I/O pins.
The bus has evolved to be used as an ideal method of communicating between microcontrollers, integrated circuits, sensors and micro computers. You can use it to allow multiple Arduinos to talk to each other, to interface numerous sensors and output devices or to facilitate communications between a Raspberry Pi and one or more Arduinos.
In I2C communications there is the concept of Master and Slave devices. There can be multiples of each but there can only be one Master at any given moment. In most Arduino applications one Arduino is designated Master permanently while the other Arduinos and peripherals are the Slaves.
The I2C Adapter for the LCD display is a tiny circuit board with 16 male header pins soldered to it. These pins are meant to be connected directly to the 16-pin connection on the LCD1602 display (or onto other displays that use the same connection scheme).
The device also has a 4-pin connector for connection to the I2C bus. In addition there is a small trimpot on the board, this is the LCD display brightness control.
Most Arduino Unos also have some dedicated pins for I2C, these are internally connected to A4 and A5 and are usually located above the 14 digital I/O pins. Some models of the Uno have additional I2C connectors as well.
Note how much easier it is to use the I2C connection, which does not consume any of the Arduino Unos 14 digital I/O pins. Since A4 and A5 are being used for the I2C bus they can’t be used as analog inputs in this configuration.
Load this sketch into your Arduino then open your serial monitor. You’ll see the I2C address of your I2C LCD display adapter. You can then make note of this address and use it in the sketches we’ll be looking at now.
In order to run the subsequent sketches you’ll need to install another library. This is theNewLiquidCrystallibrarywhich, as its name implies, is an improved version of the LiquidCrystal library packaged with your Arduino IDE.
The sketch starts by loading the ArduinoWirelibrary. This is the Arduino library that facilitates communications over I2C and it’s part of your Arduino IDE installation.
On the next line we define the connections to the LCD display module from the I2C Adapter,. Note that these are NOT the connections from the Arduino, they are the connections used by the chip on the adapter itself.
In setup we set the size of the display and then print “Hello world!” on the first line in the first position. After a short delay we print “How are you?” on the second line.
Load the sketch and run it on your Arduino. If you can’t get it to work check out the address and connection information to be sure you have it right.
We need to make a minor wiring adjustment to the hookup with our I2C adapter, specifically we will need to add a DHT22 temperature and humidity sensor into the circuit. The wiring is shown here:
As you can see the DHT22 is connected with its output tied to pin 7 of the Arduino. The other two connections are 5 volts and ground. Note that pin 3 of the DHT22 is not used.
This sketch also makes use of theDHTlibrary from Adafruit. We used this library in a previous article, “Using the HC-SR04 Ultrasonic Distance Sensor with Arduino” so you may want to take a look at that one in order to get it installed.
The key thing to note is that this library is dependant upon another Adafruit library, theirUnified Sensorlibrary. Both can be installed using the Library Manager in your Arduino IDE.
The sketch is similar to our demo sketch in that it creates an “lcd” object with the I2C and display connection information. It also defines a couple of parameters for the DHT22 sensor, as well as some floating variables to hold the temperature and humidity values.
Note that this displays the temperature in Celsius. If you want to change this to Fahrenheit its a simple matter of using some math. The formula( temp * 1.8 ) + 32will convert the results to Fahrenheit.
So far we have used the LCD1602 display module for all of our experiments. For our final demonstration we’ll switch to a popular Arduino shield that contains a LCD1602 along with some push buttons.
The LCD Keypad Shield is available from several different manufacturers. The device fits onto an Arduino Uno or an Arduino Mega and simplifies adding an LCD display to your project.
The Reset button is simply connected to the Arduino Reset pin and works just like the Reset button on the Arduino itself. This is common on many shields as the shields physically cover the Reset button.
Instead the buttons are connected to a resistor array that acts as a voltage divider. The entire array is connected to the Arduino’s analog A0 pin. One pin for five push buttons.
Note that the LCD is being used in 4-wire mode. The LCD itself is the same one used on the LCD1602 module, so all of the code for that module will work with the LCD Keypad Shield as well.
Now that you know how the LCD Keypad module works and which Arduino pins it uses all that remains is to install it onto your Arduino and load the demo sketch.
One thing – once the shield is installed on the Arduino you won’t have easy access to the unused I/O pins to connect any sensors or output devices you may want to use (although the demo sketch doesn’t need anything else connected). There are a couple of ways to get around this:
Use a shield that exposes the pins for prototyping before you install the LCD Keypad shield. In the video associated with this article I use a “Screw Shield” that brings all of the Arduino I/O pins out to a series of screw connectors. There are other similar shields. Using one of these shields is the easiest way to work with the LCD Keypad shield, as well as other Arduino shields.
The sketch begins by including theLiquidCrystallibrary. You can use the original one or the one includes with theNewLiquidCrystallibrary. We then set up an object with the LCD connections, note that these are just hard-coded as they won’t change.
Next we define a number of constants, one for each of the push buttons. Note that nothing is defined for the Reset button as it simply mimics the Arduino Reset button, however a constant is defined for the “none” condition.
After that we define a function calledread_LCD_buttons(). This function reads the value on analog port A0 and returns an integer corresponding to the button integers we defined earlier. Note that the function adds approximately 50 to each of the manufacturers specified values to account for intolerances in the resistors in the voltage divider.
We start the loop by placing the cursor 9 spaces over on the second line. We then use themillisfunction to display a counter that counts the time since the Arduino was reset. This is to test the Reset button.
We then call ourread_LCD_buttons()function and use it to display the value of the push button, right before the counter. Then we end the loop and do it again.
Load the code onto the Arduino and run it. You should see the value of each button as you press it, along with a counter that increments each second. If you press Reset the counter should reset itself back to zero.
As you can see LCD displays are pretty simple to use thanks to the availability of some excellent libraries for the Arduino. As these displays are also very inexpensive they will make an ideal addition to many of your Arduino projects.
And finally the LCD Keypad Shield is a convenient method of adding both a display and a simple keypad to your project, no wiring or soldering required.

In this project, I will show you how to interface a 128X64 Graphical LCD with Arduino UNO. This particular LCD Module is based ST7920 LCD Controller. So, we will first see a little bit about the Graphical LCD Module and its LCD Controller ST7920.
In the previous Arduino project, I have interfaced a Nokia 5110 LCD Module with Arduino. It is also a graphical LCD which can display some basic bitmap images and graphics. But the issue with Nokia 5110 LCD Module is its resolution.
At 84 x 48 pixels, the Nokia 5110 LCD can be used for implementing a menu-based user interface. Due to its small size, the resulting menu will be limited to 3 or 4 items per page.
If we want a bigger display with more real estate to work with, then the obvious choice is to go for the bigger and better 128×64 Graphical LCD Module.
As a demonstration, after making all the hardware connections, I will display a bitmap image on the Graphical LCD Module. If you are interested in implementing a simple 16×2 Alpha-Numeric LCD with Arduino, then check out this tutorial.
At first glance, the 128×64 Graphical LCD Module seems like a bigger brother to the famous 16×2 LCD or 20×4 LCD Modules, with their similar construction and almost similar pin layout.
But there is a significant difference between those two. 16×2 or 20×4 LCDs are essentially character displays. They can only display alpha-numeric characters and some simple custom characters that are confined to a 5×8 matrix.
By using different combinations of pixels, we can basically display characters of various sizes. But the magic doesn’t end there. You can display images and graphics (small animations) as well. In a 128×64 LCD Module, there are 64 rows and 128 columns.
There are several versions of the Graphical LCD in the market. Even though the usage, application and implementations are almost identical, the main difference lies in the internal LCD Controller used to drive the dot matrix display.
Some of the commonly used LCD Controllers are KS0108, SSD1306, ST7920, SH1106, SSD1322, etc. The pin out of the final LCD Module might vary depending on the LCD Controller used. So, please verify the LCD Controller as well as the pin out before making a purchase.
The Graphical LCD Module I purchased consists of ST7920 Controller. It is manufactured by Sitronix and supports three types of bus interfaces i.e., 8-bit mode, 4-bit mode and Serial interface.
If you have used 16×2 LCD Display earlier, then you might be familiar with both 4-bit as well as 8-bit parallel interfaces. The serial interface is something new and we will explore this option in this project.
As I already mentioned, double-check with the manufacturer about the pinout of the Graphical LCD Module. The following table describes the pinout of the 128×64 LCD Module that I have.
Now that we have seen a little bit about the Graphical LCD and its controller ST7920, let us now proceed with interfacing the 128×64 Graphical LCD with Arduino. I will implement a simple circuit to demonstrate how easy it is to interface the LCD and Arduino using very few external components.
So, connect the RS, RW and E of the LCD to Digital IO pins 10, 11 and 13 of Arduino UNO. Also, in order to select the Serial Interface Mode, the PCB pin must be connected to GND.
The remaining connections are similar to a traditional 16×2 LCD. VCC and GND are connected to 5V and ground of the power supply. VO is connected to the wiper of a 10KΩ POT while the other two terminals of the POT are connected to 5V and GND respectively.
Instead of displaying characters of different fonts (yes, there are libraries using which you can implement various fonts), I will straight away display an image in the form of bitmap. Before writing the code, you need to convert the bitmap image into byte arrays.
I have used the above “The Office” logo. Remember that the resolution of the 128×64 LCD is, well 128×64 pixels. So, the maximum image size should be 128×64. So, using Microsoft Paint, I have brought down the resolution of the above image to 128×64 pixels and also saved it as Monochrome Bitmap Image.
Before writing the code, you need to download a special library called “U8g2”. In the Arduino IDE, go to Tools -> Manage Libraries… Search for “u8g2” and install the latest version. It is a complex library and its github page consists of all the necessary documentation.
A simple project for interfacing the 128×64 Graphical LCD with Arduino is implemented here. Instead of displaying plain characters, I have displayed a bitmap image on the LCD to show its capability.
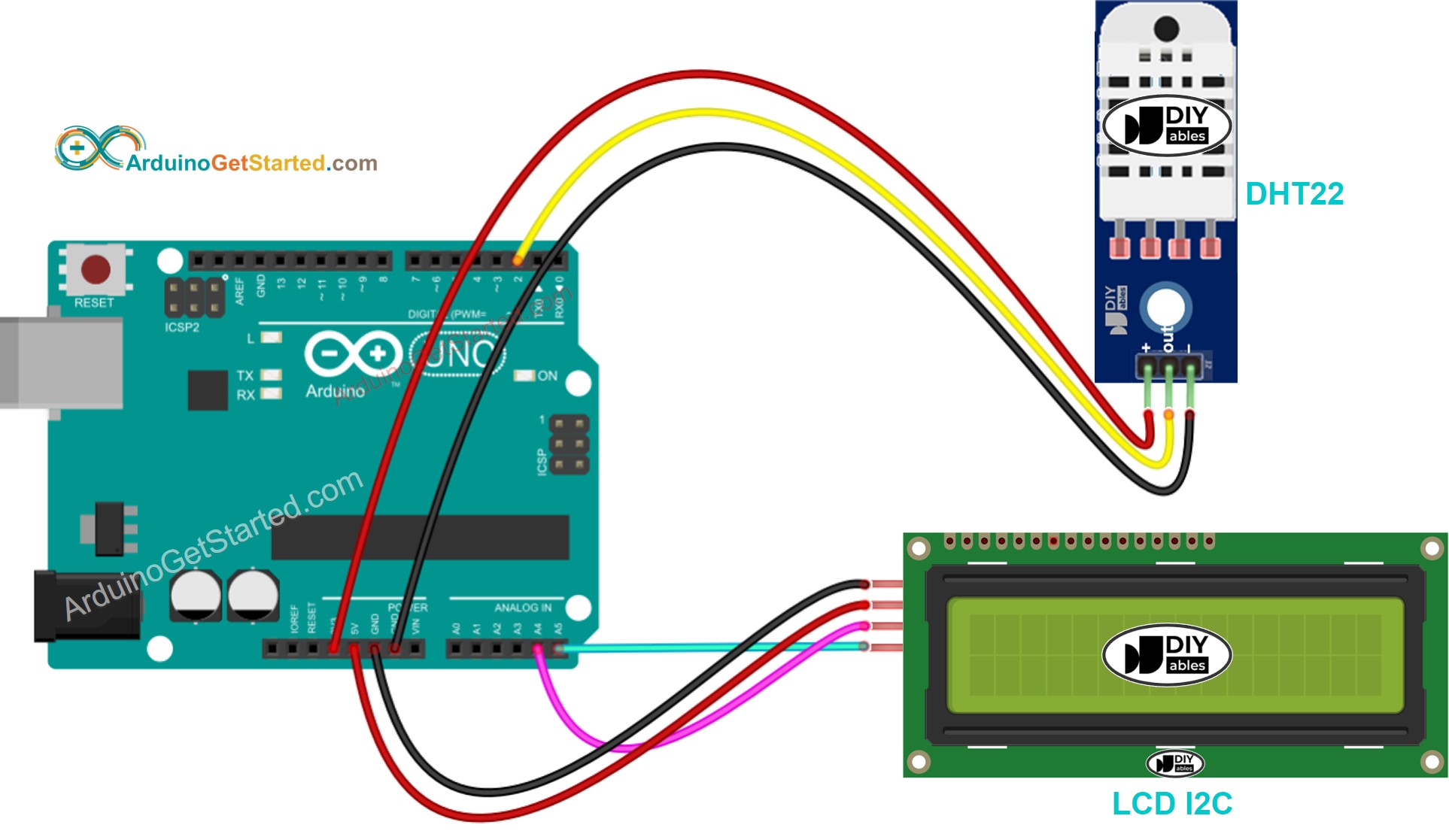
– Arduino is an open-source platform used for building electronics projects. Arduino consists of both a physical programmable microcontroller and a piece of software, or IDE (Integrated Development Environment) that runs on your computer, used to write and upload computer code to the physical board.
– The Arduino platform unlike most previous programmable circuit boards, the Arduino does not need a separate programmer to load new code onto the board — you can simply use a USB cable. Additionally, the Arduino IDE uses a simplified version of C++, making it easier to learn to program.
– The open sources and extensible language: Arduino IDE is based on open source tool. The programming language used can be extended through the C++ library.
– The open source and expandable hardware: Arduino is based on Atmel’s ATMEGA 8-bit microcontrollers and its SAM3X8E and SAMD21 32-bit microcontrollers. Development boards and modules are planned to be released under the premise of following the “Creative Commons License Agreement”, so experienced circuit designers can make their own modules and carry out corresponding expansions and improvements. Even users who are relatively inexperienced can make a trial version of the basic Uno development board, which is easy to understand the principle of its operation and save costs.
– The Arduino hardware and software were designed for artists, designers, hobbyists, hackers, newbies, and anyone interested in creating interactive objects or environments. Arduino can interact with buttons, LEDs, motors, speakers, GPS units, cameras, the internet, and even your smart-phone or your TV.
Arduino Leonardo: Arduino’s first development board to use one microcontroller with built-in USB. It is cheaper and simpler. The code libraries allow the board to emulate a computer keyboard, mouse, and more.
LCD means liquid crystal display. Basically, any displays can be used with Arduino, including alphanumeric character LCD display, monochrome graphic LCD display, color TFT LCD display, IPS LCD display. It can also be used for non LCD displays like: PMOLED display, AMOLED display, E-ink (E-paper) displays. Orient Display developed easy interface (SPI, I2C) displays which can be easily used with Arduino.
LCD displays were first used for watches and calculators. Now, LCD display technology dominants the display world, it can be found in wearables, smart homes, mobile phones, TVs, laptops, monitors, kiosks, aircraft cockpit, digital cameras, lab instrument, power grid etc.
LCD itself can emit light itself. It has to utilize outside light sources. LCD display module normally includes LCD glass (or LCD panel), LCD driving circuitry ( can be COG, COB or TAB) and a backlight.
A LCD display 16*2 is actually a basic and simple to use LCD module. It includes LCD glass, COB (Chip on PCB Board) LCD control board, backlight, zebra to connect LCD glass and control board and a bezel to hold everything together. 16×2 LCD display can display 16 characters per line and there are two lines. Each character has 5×7 dot matrix pixels and the cursor underneath. All 16×2 LCD display originally used standard Hitachi HD44780 driver. Of course the legendary HD44780 controller had EOL long time ago. All the 16×2 LCD displays use HD44780 compatible LCD controllers. Some of them are drop replacement, some of them need to modify the initialization code a little.
Pin5 (Read/Write/Control Pin): This pin toggles the display among the read or writes operation, and it is connected to a microcontroller unit pin to get either 0 or 1 (0 = Write Operation, and 1 = Read Operation).
Pins 7-14 (Data Pins): These pins are used to send data to the display. These pins are connected in two-wire modes like 4-bit mode and 8-bit mode. In 4-wire mode, only four pins are connected to the microcontroller unit like 0 to 3, whereas in 8-wire mode, 8-pins are connected to microcontroller unit like 0 to 7.
A 16×2 LCD has two registers like data register and command register. The RS (register select) is mainly used to change from one register to another. When the register set is ‘0’, then it is known as command register. Similarly, when the register set is ‘1’, then it is known as data register.
Command Register: The main function of the command register is to store the instructions of command which are given to the display. So that predefined tasks can be performed such as clearing the display, initializing, set the cursor place, and display control. Here commands processing can occur within the register.
Data Register: The main function of the data register is to store the information which is to be exhibited on the LCD screen. Here, the ASCII value of the character is the information which is to be exhibited on the screen of LCD. Whenever we send the information to LCD, it transmits to the data register, and then the process will be starting there. When register set =1, then the data register will be selected.
The resistor in the diagram above sets the LED backlight brightness. A typical value is 220 Ohms resistor, but other values will work too. Smaller resistors will make the backlight brighter. The potentiometer is used to adjust the screen contrast. I typically use a 10K Ohm potentiometer, but other values will also work.
All of the code below uses the LiquidCrystal library that comes pre-installed with the Arduino IDE. A library is a set of functions that can be easily added to a program in an abbreviated format. In order to use a library, it needs be included in the program. Line 1 in the code below does this with the command #include
Now we’re ready to get into the programming! I’ll go over more interesting things you can do in a moment, but for now let’s just run a simple test program. This program will print “hello, world!” to the screen. Enter this code into the Arduino IDE and upload it to the board:
There are 19 different functions in the LiquidCrystal library available for us to use. These functions do things like change the position of the text, move text across the screen, or make the display turn on or off. What follows is a short description of each function, and how to use it in a program.
The LiquidCrystal() function sets the pins the Arduino uses to connect to the LCD. You can use any of the Arduino’s digital pins to control the LCD. Just put the Arduino pin numbers inside the parentheses in this order:
This function sets the dimensions of the LCD. It needs to be placed before any other LiquidCrystal function in the void setup() section of the program. The number of rows and number of columns are specified as lcd.begin(columns, rows). For a 16×2 LCD, you would use lcd.begin(16, 2), and for a 20×4 LCD you would use lcd.begin(20, 4).
This function clears any text or data already displayed on the LCD. If you use lcd.clear() with lcd.print() and the delay() function in the void loop() section, you can make a simple blinking text program.
Similar, but more useful than lcd.home() is lcd.setCursor(). This function places the cursor (and any printed text) at any position on the screen. It can be used in the void setup() or void loop() section of your program.
The cursor position is defined with lcd.setCursor(column, row). The column and row coordinates start from zero (0-15 and 0-1 respectively). For example, using lcd.setCursor(2, 1) in the void setup() section of the “hello, world!” program above prints “hello, world!” to the lower line and shifts it to the right two spaces:
This function creates a block style cursor that blinks on and off at approximately 500 milliseconds per cycle. Use it in the void loop() section. The function lcd.noBlink() disables the blinking block cursor.
This function turns on any text or cursors that have been printed to the LCD screen. The function lcd.noDisplay() turns off any text or cursors printed to the LCD, without clearing it from the LCD’s memory.
This function takes anything printed to the LCD and moves it to the left. It should be used in the void loop() section with a delay command following it. The function will move the text 40 spaces to the left before it loops back to the first character. This code moves the “hello, world!” text to the left, at a rate of one second per character.
lcd.noAutoscroll() turns the lcd.autoscroll() function off. Use this function before or after lcd.autoscroll() in the void loop() section to create sequences of scrolling text or animations.
This function sets the direction that text is printed to the screen. The default mode is from left to right using the command lcd.leftToRight(), but you may find some cases where it’s useful to output text in the reverse direction.
This command allows you to create your own custom characters. Each character of a 16×2 LCD has a 5 pixel width and an 8 pixel height. Up to 8 different custom characters can be defined in a single program. To design your own characters, you’ll need to make a binary matrix of your custom character from an LCD character generator or map it yourself. This code creates a degree symbol (°).
The detailed LCD tutorial can be found in the article. ARDUINO LCD SET UP AND PROGRAMMING GUIDE or to check https://github.com/arduino-libraries/LiquidCrystal

The lcd.begin(16,2) command set up the LCD number of columns and rows. For example, if you have an LCD with 20 columns and 4 rows (20x4) you will have to change this to lcd.begin(20x4).
The lcd.print("--message--") command print a message to first column and row of lcd display. The "message" must have maximum length equal to lcd columns number. For example, for 16 columns display max length is equal with 16 and for 20 columns display max length is equal with 20.
Thelcd.setCursor(0,1) command will set cursor to first column of second row. If you have an LCD 20x4 and you want to print a message to column five and third row you have to use: lcd.setCursor(4,2).
Try downloading the codebender plugin and clicking on the Run on Arduino button to program your Arduino with this sketch. And that"s it, you"ve programmed your Arduino board!




 Ms.Josey
Ms.Josey 
 Ms.Josey
Ms.Josey