arduino lcd display wiring diagram in stock

One of the first projects many people like to do with an Arduino is wiring up an LCD display and programming it. This is because LCD screens have so many applications in the real world. You can display information to the user, error and diagnostic codes, and even fun little animations. Creating a game on the LCD also a fun little project. Whether you’re just learning about the Arduino for educational reasons or have a real world project you’d like to accomplish, getting Arduino LCD display wiring and programming under your belt is a great thing to do!
Getting the Arduino LCD display wiring project together relies on just a few simple parts. You’ll of course need an Arduino and the LCD display. You’ll also need a breadboard, some breadboard wires, and 10K potentiometer (pretty close will do in a pinch). The potentiometer is there to adjust the contrast of the screen, so you can’t skip it (though if you knew the exact contrast you wanted you could use a specific fixed resistor, making the contrast static rather than adjustable).
Note that most LCD character displays do not come with the pins soldered on. You can get them about $4 cheaper if you don’t mind soldering. The LCD display linked above is from Adafruit and comes with pre-soldered pins.
The first step in getting the LCD character display working is to wire it up to the Arduino. This is a pretty simple wiring job, so it shouldn’t be too difficult even if its one of your first projects.
The LCD wiring might seem a little confusing at first. You’ll see three of its pins go to ground and two get +5V power. This is because the LCD, backlight, and LCD contrast can be controlled separately for more advanced projects. Other than contrast, we’ll just direct wire everything else.
The great news is that the Arduino IDE already includes an LCD character display control library built-in to use in your Sketches! So much of the work of programming a display is already done for you. In fact, the Arduino IDE includes some sample Sketches to play around with such as the following “Hello World!”, but we’ll change it to display The Geek Pub instead!
We hope by now, you’ve decided understanding the Arduino LCD display wiring isn’t difficult, and your ready to learn the programming steps in a little more detail.
The following line sets up our new display as an object and declares the pins we are using on the Arduino to control it. You could of course create constants and name them as we’ve done in other Sketch examples should you like more meaningful code.
The next bit of code defines the shape and size of our LCD character display. This is important so that the LiquidCrystal.h library knows how to write to your screen. In my case, the display is a 16 column and 2 row display (also called a 16×2) for a total of 32 characters. Be sure to change this line to match your display.
The last bit of code that occupies the loop function is designed to simply count forever once The Geek Pub! has been printed to the screen. lcd.SetCursor(0,1); moves the cursor to character 0, line 1. The second line lcd.print(millis() / 1000); prints the number of seconds since the code started executing (millis() returns milliseconds, so we divide that by 1000 to get seconds).
Now that you know the basics of the Hello World sketch, I am going to show you a few more basic functions you can use in your Sketch’s to make the display a little more useful.
I hope you’ve enjoyed this project! Please leave a comment below with the results of your project! I hope that understanding Arduino LCD display wiring and programming has been easy for you to follow!
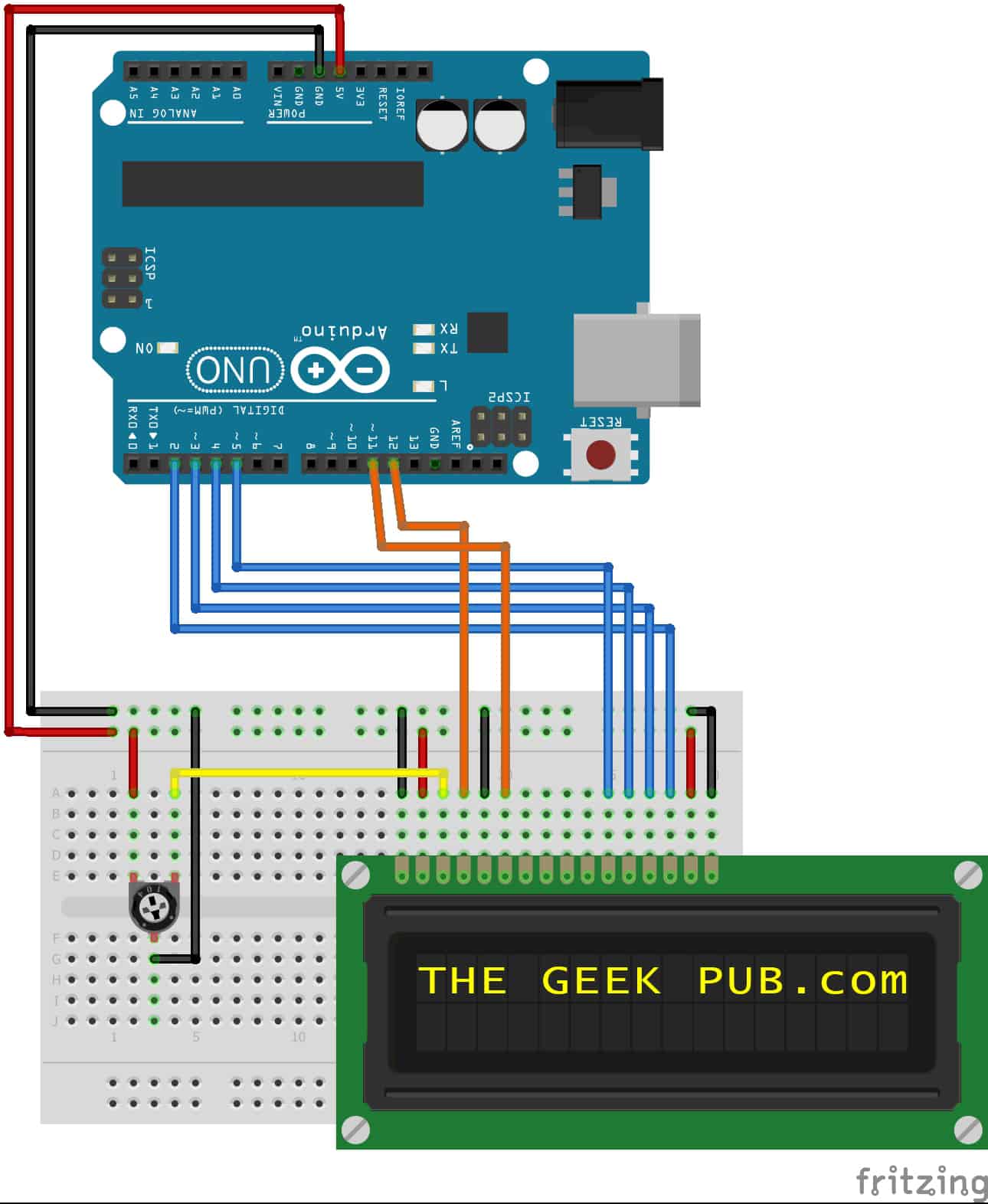
In this Arduino tutorial we will learn how to connect and use an LCD (Liquid Crystal Display)with Arduino. LCD displays like these are very popular and broadly used in many electronics projects because they are great for displaying simple information, like sensors data, while being very affordable.
You can watch the following video or read the written tutorial below. It includes everything you need to know about using an LCD character display with Arduino, such as, LCD pinout, wiring diagram and several example codes.
An LCD character display is a unique type of display that can only output individual ASCII characters with fixed size. Using these individual characters then we can form a text.
If we take a closer look at the display we can notice that there are small rectangular areas composed of 5×8 pixels grid. Each pixel can light up individually, and so we can generate characters within each grid.
The number of the rectangular areas define the size of the LCD. The most popular LCD is the 16×2 LCD, which has two rows with 16 rectangular areas or characters. Of course, there are other sizes like 16×1, 16×4, 20×4 and so on, but they all work on the same principle. Also, these LCDs can have different background and text color.
It has 16 pins and the first one from left to right is the Groundpin. The second pin is the VCCwhich we connect the 5 volts pin on the Arduino Board. Next is the Vo pin on which we can attach a potentiometer for controlling the contrast of the display.
Next, The RSpin or register select pin is used for selecting whether we will send commands or data to the LCD. For example if the RS pin is set on low state or zero volts, then we are sending commands to the LCD like: set the cursor to a specific location, clear the display, turn off the display and so on. And when RS pin is set on High state or 5 volts we are sending data or characters to the LCD.
Next comes the R/W pin which selects the mode whether we will read or write to the LCD. Here the write mode is obvious and it is used for writing or sending commands and data to the LCD. The read mode is used by the LCD itself when executing the program which we don’t have a need to discuss about it in this tutorial.
Next is the E pin which enables the writing to the registers, or the next 8 data pins from D0 to D7. So through this pins we are sending the 8 bits data when we are writing to the registers or for example if we want to see the latter uppercase A on the display we will send 0100 0001 to the registers according to the ASCII table. The last two pins A and K, or anode and cathode are for the LED back light.
After all we don’t have to worry much about how the LCD works, as the Liquid Crystal Library takes care for almost everything. From the Arduino’s official website you can find and see the functions of the library which enable easy use of the LCD. We can use the Library in 4 or 8 bit mode. In this tutorial we will use it in 4 bit mode, or we will just use 4 of the 8 data pins.
We will use just 6 digital input pins from the Arduino Board. The LCD’s registers from D4 to D7 will be connected to Arduino’s digital pins from 4 to 7. The Enable pin will be connected to pin number 2 and the RS pin will be connected to pin number 1. The R/W pin will be connected to Ground and theVo pin will be connected to the potentiometer middle pin.
We can adjust the contrast of the LCD by adjusting the voltage input at the Vo pin. We are using a potentiometer because in that way we can easily fine tune the contrast, by adjusting input voltage from 0 to 5V.
Yes, in case we don’t have a potentiometer, we can still adjust the LCD contrast by using a voltage divider made out of two resistors. Using the voltage divider we need to set the voltage value between 0 and 5V in order to get a good contrast on the display. I found that voltage of around 1V worked worked great for my LCD. I used 1K and 220 ohm resistor to get a good contrast.
There’s also another way of adjusting the LCD contrast, and that’s by supplying a PWM signal from the Arduino to the Vo pin of the LCD. We can connect the Vo pin to any Arduino PWM capable pin, and in the setup section, we can use the following line of code:
It will generate PWM signal at pin D11, with value of 100 out of 255, which translated into voltage from 0 to 5V, it will be around 2V input at the Vo LCD pin.
First thing we need to do is it insert the Liquid Crystal Library. We can do that like this: Sketch > Include Library > Liquid Crystal. Then we have to create an LC object. The parameters of this object should be the numbers of the Digital Input pins of the Arduino Board respectively to the LCD’s pins as follow: (RS, Enable, D4, D5, D6, D7). In the setup we have to initialize the interface to the LCD and specify the dimensions of the display using the begin()function.
The cursor() function is used for displaying underscore cursor and the noCursor() function for turning off. Using the clear() function we can clear the LCD screen.
In case we have a text with length greater than 16 characters, we can scroll the text using the scrollDisplayLeft() orscrollDisplayRight() function from the LiquidCrystal library.
We can choose whether the text will scroll left or right, using the scrollDisplayLeft() orscrollDisplayRight() functions. With the delay() function we can set the scrolling speed.
So, we have covered pretty much everything we need to know about using an LCD with Arduino. These LCD Character displays are really handy for displaying information for many electronics project. In the examples above I used 16×2 LCD, but the same working principle applies for any other size of these character displays.
I hope you enjoyed this tutorial and learned something new. Feel free to ask any question in the comments section below and don’t forget to check out my full collection of 30+ Arduino Projects.

To establish a good communication between human world and machine world, display units play an important role. And so they are an important part of embedded systems. Display units - big or small, work on the same basic principle. Besides complex display units like graphic displays and 3D dispays, one must know working with simple displays like 16x1 and 16x2 units. The 16x1 display unit will have 16 characters and are in one line. The 16x2 LCD will have 32 characters in total 16in 1st line and another 16 in 2nd line. Here one must understand that in each character there are 5x10=50 pixels so to display one character all 50 pixels must work together. But we need not to worry about that because there is another controller (HD44780) in the display unit which does the job of controlling the pixels. (you can see it in LCD unit, it is the black eye at the back ).
In this tutorial, we are going to interface a 16x2 LCD with ARDUINO UNO. Unlike normal development boards interfacing an LCD to an ARDUINO is quite easy. Here we don’t have to worry about data sending and receiving. We just have to define the pin numbers and it will be ready to display data on LCD.
Note:We updated this tutorial and added some more additional information along with a step-by-step guide to interface 16x2 LCD withArduino. You can follow the below link for an updated tutorial.
In 16x2 LCD there are 16 pins over all if there is a back light, if there is no back light there will be 14 pins. One can power or leave the back light pins. Now in the 14 pins there are 8 data pins (7-14 or D0-D7), 2 power supply pins (1&2 or VSS&VDD or GND&+5v), 3rd pin for contrast control (VEE-controls how thick the characters should be shown), and 3 control pins (RS&RW&E).
In the circuit, you can observe I have only took two control pins, this gives the flexibility. The contrast bit and READ/WRITE are not often used so they can be shorted to ground. This puts LCD in highest contrast and read mode. We just need to control ENABLE and RS pins to send characters and data accordingly.
The ARDUINO IDE allows the user to use LCD in 4 bit mode. This type of communication enables the user to decrease the pin usage on ARDUINO, unlike other the ARDUINO need not to be programmed separately for using it in 4 it mode because by default the ARDUINO is set up to communicate in 4 bit mode. In the circuit you can see we have used 4bit communication (D4-D7).
First we need to enable the header file (‘#include
Second we need to tell the board which type of LCD we are using here. Since we have so many different types of LCD (like 20x4, 16x2, 16x1 etc.). Here we are going to interface a 16x2 LCD to the UNO so we get ‘lcd.begin(16, 2);’. For 16x1 we get ‘lcd.begin(16, 1);’.
In this instruction we are going to tell the board where we connected the pins. The pins which are connected need to be represented in order as “RS, En, D4, D5, D6, D7”. These pins are to be represented correctly. Since we have connected RS to PIN0 and so on as show in the circuit diagram, we represent the pin number to board as “LiquidCrystal lcd(0, 1, 8, 9, 10, 11);”. The data which needs to be displayed in LCD should be written as “ cd.print("hello, world!");”. With this command the LCD displays ‘hello, world!’.
As you can see we need not to worry about any thing else, we just have to initialize and the UNO will be ready to display data. We don’t have to write a program loop to send the data BYTE by BYTE here.

This tutorial includes everything you need to know about controlling a character LCD with Arduino. I have included a wiring diagram and many example codes. These displays are great for displaying sensor data or text and they are also fairly cheap.
The first part of this article covers the basics of displaying text and numbers. In the second half, I will go into more detail on how to display custom characters and how you can use the other functions of the LiquidCrystal Arduino library.
As you will see, you need quite a lot of connections to control these displays. I therefore like to use them with an I2C interface module mounted on the back. With this I2C module, you only need two connections to control the LCD. Check out the tutorial below if you want to use an I2C module as well:
These LCDs are available in many different sizes (16×2 1602, 20×4 2004, 16×1 etc.), but they all use the same HD44780 parallel interface LCD controller chip from Hitachi. This means you can easily swap them. You will only need to change the size specifications in your Arduino code.
For more information, you can check out the datasheets below. The 16×2 and 20×4 datasheets include the dimensions of the LCD and in the HD44780 datasheet you can find more information about the Hitachi LCD driver.
Most LCDs have a built-in series resistor for the LED backlight. You should find it on the back of the LCD connected to pin 15 (Anode). If your display doesn’t include a resistor, you will need to add one between 5 V and pin 15. It should be safe to use a 220Ω resistor, but this value might make your display a bit dim. You can check the datasheet for the maximum current rating of the backlight and use this to select an appropriate resistor value.
After you have wired up the LCD, you will need to adjust the contrast of the display. This is done by turning the 10 kΩ potentiometer clockwise or counterclockwise.
Plug in the USB connector of the Arduino to power the LCD. You should see the backlight light up. Now rotate the potentiometer until one (16×2 LCD) or 2 rows (20×4 LCD) of rectangles appear.
In order to control the LCD and display characters, you will need to add a few extra connections. Check the wiring diagram below and the pinout table from the introduction of this article.
We will be using the LCD in 4-bit mode, this means you don’t need to connect anything to D0-D3. The R/W pin is connected to ground, this will pull the pin LOW and set the LCD to WRITE mode.
To control the LCD we will be using the LiquidCrystal library. This library should come pre-installed with the Arduino IDE. You can find it by going to Sketch > Include Library > LiquidCrystal.
The example code below shows you how to display a message on the LCD. Next, I will show you how the code works and how you can use the other functions of the LiquidCrystal library.
After including the library, the next step is to create a new instance of the LiquidCrystal class. The is done with the function LiquidCrystal(rs, enable, d4, d5, d6, d7). As parameters we use the Arduino pins to which we connected the display. Note that we have called the display ‘lcd’. You can give it a different name if you want like ‘menu_display’. You will need to change ‘lcd’ to the new name in the rest of the sketch.
In the loop() the cursor is set to the third column and first row of the LCD with lcd.setCursor(2,0). Note that counting starts at 0, and the first argument specifies the column. If you do not specify the cursor position, the text will be printed at the default home position (0,0) if the display is empty, or behind the last printed character.
Next, the string ‘Hello World!’ is printed with lcd.print("Hello World!"). Note that you need to place quotation marks (” “) around the text. When you want to print numbers or variables, no quotation marks are necessary.
The LiquidCrystal Arduino library has many other built-in functions which you might find useful. You can find an overview of them below with explanation and some code snippets.
Clears the LCD screen and positions the cursor in the upper-left corner (first row and first column) of the display. You can use this function to display different words in a loop.
This function turns off any text or cursors printed to the LCD. The text/data is not cleared from the LCD memory. This means it will be shown again when the function display() is called.
Scrolls the contents of the display (text and cursor) one space to the left. You can use this function in the loop section of the code in combination with delay(500), to create a scrolling text animation.
This function turns on automatic scrolling of the LCD. This causes each character output to the display to push previous characters over by one space. If the current text direction is left-to-right (the default), the display scrolls to the left; if the current direction is right-to-left, the display scrolls to the right. This has the effect of outputting each new character to the same location on the LCD.
The following example sketch enables automatic scrolling and prints the character 0 to 9 at the position (16,0) of the LCD. Change this to (20,0) for a 20×4 LCD.
With the function createChar() it is possible to create and display custom characters on the LCD. This is especially useful if you want to display a character that is not part of the standard ASCII character set.
Technical info: LCDs that are based on the Hitachi HD44780 LCD controller have two types of memories: CGROM and CGRAM (Character Generator ROM and RAM). CGROM generates all the 5 x 8 dot character patterns from the standard 8-bit character codes. CGRAM can generate user-defined character patterns.
/* Example sketch to create and display custom characters on character LCD with Arduino and LiquidCrystal library. For more info see www.www.makerguides.com */
After including the library and creating the LCD object, the custom character arrays are defined. Each array consists of 8 bytes, 1 byte for each row. In this example 8 custom characters are created.
In this article I have shown you how to use an alphanumeric LCD with Arduino. I hope you found it useful and informative. If you did, please share it with a friend that also likes electronics and making things!
I would love to know what projects you plan on building (or have already built) with these LCDs. If you have any questions, suggestions, or if you think that things are missing in this tutorial, please leave a comment down below.

In this tutorial, I’ll explain how to set up an LCD on an Arduino and show you all the different ways you can program it. I’ll show you how to print text, scroll text, make custom characters, blink text, and position text. They’re great for any project that outputs data, and they can make your project a lot more interesting and interactive.
The display I’m using is a 16×2 LCD display that I bought for about $5. You may be wondering why it’s called a 16×2 LCD. The part 16×2 means that the LCD has 2 lines, and can display 16 characters per line. Therefore, a 16×2 LCD screen can display up to 32 characters at once. It is possible to display more than 32 characters with scrolling though.
The code in this article is written for LCD’s that use the standard Hitachi HD44780 driver. If your LCD has 16 pins, then it probably has the Hitachi HD44780 driver. These displays can be wired in either 4 bit mode or 8 bit mode. Wiring the LCD in 4 bit mode is usually preferred since it uses four less wires than 8 bit mode. In practice, there isn’t a noticeable difference in performance between the two modes. In this tutorial, I’ll connect the LCD in 4 bit mode.
BONUS: I made a quick start guide for this tutorial that you can download and go back to later if you can’t set this up right now. It covers all of the steps, diagrams, and code you need to get started.
Here’s a diagram of the pins on the LCD I’m using. The connections from each pin to the Arduino will be the same, but your pins might be arranged differently on the LCD. Be sure to check the datasheet or look for labels on your particular LCD:
Also, you might need to solder a 16 pin header to your LCD before connecting it to a breadboard. Follow the diagram below to wire the LCD to your Arduino:
The resistor in the diagram above sets the backlight brightness. A typical value is 220 Ohms, but other values will work too. Smaller resistors will make the backlight brighter.
All of the code below uses the LiquidCrystal library that comes pre-installed with the Arduino IDE. A library is a set of functions that can be easily added to a program in an abbreviated format.
In order to use a library, it needs be included in the program. Line 1 in the code below does this with the command #include
Now we’re ready to get into the programming! I’ll go over more interesting things you can do in a moment, but for now lets just run a simple test program. This program will print “hello, world!” to the screen. Enter this code into the Arduino IDE and upload it to the board:
There are 19 different functions in the LiquidCrystal library available for us to use. These functions do things like change the position of the text, move text across the screen, or make the display turn on or off. What follows is a short description of each function, and how to use it in a program.
TheLiquidCrystal() function sets the pins the Arduino uses to connect to the LCD. You can use any of the Arduino’s digital pins to control the LCD. Just put the Arduino pin numbers inside the parentheses in this order:
This function sets the dimensions of the LCD. It needs to be placed before any other LiquidCrystal function in the void setup() section of the program. The number of rows and columns are specified as lcd.begin(columns, rows). For a 16×2 LCD, you would use lcd.begin(16, 2), and for a 20×4 LCD you would use lcd.begin(20, 4).
This function clears any text or data already displayed on the LCD. If you use lcd.clear() with lcd.print() and the delay() function in the void loop() section, you can make a simple blinking text program:
Similar, but more useful than lcd.home() is lcd.setCursor(). This function places the cursor (and any printed text) at any position on the screen. It can be used in the void setup() or void loop() section of your program.
The cursor position is defined with lcd.setCursor(column, row). The column and row coordinates start from zero (0-15 and 0-1 respectively). For example, using lcd.setCursor(2, 1) in the void setup() section of the “hello, world!” program above prints “hello, world!” to the lower line and shifts it to the right two spaces:
You can use this function to write different types of data to the LCD, for example the reading from a temperature sensor, or the coordinates from a GPS module. You can also use it to print custom characters that you create yourself (more on this below). Use lcd.write() in the void setup() or void loop() section of your program.
The function lcd.noCursor() turns the cursor off. lcd.cursor() and lcd.noCursor() can be used together in the void loop() section to make a blinking cursor similar to what you see in many text input fields:
Cursors can be placed anywhere on the screen with the lcd.setCursor() function. This code places a blinking cursor directly below the exclamation point in “hello, world!”:
This function creates a block style cursor that blinks on and off at approximately 500 milliseconds per cycle. Use it in the void loop() section. The function lcd.noBlink() disables the blinking block cursor.
This function turns on any text or cursors that have been printed to the LCD screen. The function lcd.noDisplay() turns off any text or cursors printed to the LCD, without clearing it from the LCD’s memory.
This function takes anything printed to the LCD and moves it to the left. It should be used in the void loop() section with a delay command following it. The function will move the text 40 spaces to the left before it loops back to the first character. This code moves the “hello, world!” text to the left, at a rate of one second per character:
Like the lcd.scrollDisplay() functions, the text can be up to 40 characters in length before repeating. At first glance, this function seems less useful than the lcd.scrollDisplay() functions, but it can be very useful for creating animations with custom characters.
lcd.noAutoscroll() turns the lcd.autoscroll() function off. Use this function before or after lcd.autoscroll() in the void loop() section to create sequences of scrolling text or animations.
This function sets the direction that text is printed to the screen. The default mode is from left to right using the command lcd.leftToRight(), but you may find some cases where it’s useful to output text in the reverse direction:
This code prints the “hello, world!” text as “!dlrow ,olleh”. Unless you specify the placement of the cursor with lcd.setCursor(), the text will print from the (0, 1) position and only the first character of the string will be visible.
This command allows you to create your own custom characters. Each character of a 16×2 LCD has a 5 pixel width and an 8 pixel height. Up to 8 different custom characters can be defined in a single program. To design your own characters, you’ll need to make a binary matrix of your custom character from an LCD character generator or map it yourself. This code creates a degree symbol (°):
_GywYEBCrLF.png)
If you’ve ever tried to connect an LCD display to an Arduino, you might have noticed that it consumes a lot of pins on the Arduino. Even in 4-bit mode, the Arduino still requires a total of seven connections – which is half of the Arduino’s available digital I/O pins.
The solution is to use an I2C LCD display. It consumes only two I/O pins that are not even part of the set of digital I/O pins and can be shared with other I2C devices as well.
True to their name, these LCDs are ideal for displaying only text/characters. A 16×2 character LCD, for example, has an LED backlight and can display 32 ASCII characters in two rows of 16 characters each.
If you look closely you can see tiny rectangles for each character on the display and the pixels that make up a character. Each of these rectangles is a grid of 5×8 pixels.
At the heart of the adapter is an 8-bit I/O expander chip – PCF8574. This chip converts the I2C data from an Arduino into the parallel data required for an LCD display.
If you are using multiple devices on the same I2C bus, you may need to set a different I2C address for the LCD adapter so that it does not conflict with another I2C device.
An important point here is that several companies manufacture the same PCF8574 chip, Texas Instruments and NXP Semiconductors, to name a few. And the I2C address of your LCD depends on the chip manufacturer.
So your LCD probably has a default I2C address 0x27Hex or 0x3FHex. However it is recommended that you find out the actual I2C address of the LCD before using it.
Connecting an I2C LCD is much easier than connecting a standard LCD. You only need to connect 4 pins instead of 12. Start by connecting the VCC pin to the 5V output on the Arduino and GND to ground.
Now we are left with the pins which are used for I2C communication. Note that each Arduino board has different I2C pins that must be connected accordingly. On Arduino boards with the R3 layout, the SDA (data line) and SCL (clock line) are on the pin headers close to the AREF pin. They are also known as A5 (SCL) and A4 (SDA).
After wiring up the LCD you’ll need to adjust the contrast of the display. On the I2C module you will find a potentiometer that you can rotate with a small screwdriver.
Plug in the Arduino’s USB connector to power the LCD. You will see the backlight lit up. Now as you turn the knob on the potentiometer, you will start to see the first row of rectangles. If that happens, Congratulations! Your LCD is working fine.
To drive an I2C LCD you must first install a library called LiquidCrystal_I2C. This library is an enhanced version of the LiquidCrystal library that comes with your Arduino IDE.
The I2C address of your LCD depends on the manufacturer, as mentioned earlier. If your LCD has a Texas Instruments’ PCF8574 chip, its default I2C address is 0x27Hex. If your LCD has NXP Semiconductors’ PCF8574 chip, its default I2C address is 0x3FHex.
So your LCD probably has I2C address 0x27Hex or 0x3FHex. However it is recommended that you find out the actual I2C address of the LCD before using it. Luckily there’s an easy way to do this, thanks to the Nick Gammon.
But, before you proceed to upload the sketch, you need to make a small change to make it work for you. You must pass the I2C address of your LCD and the dimensions of the display to the constructor of the LiquidCrystal_I2C class. If you are using a 16×2 character LCD, pass the 16 and 2; If you’re using a 20×4 LCD, pass 20 and 4. You got the point!
First of all an object of LiquidCrystal_I2C class is created. This object takes three parameters LiquidCrystal_I2C(address, columns, rows). This is where you need to enter the address you found earlier, and the dimensions of the display.
In ‘setup’ we call three functions. The first function is init(). It initializes the LCD object. The second function is clear(). This clears the LCD screen and moves the cursor to the top left corner. And third, the backlight() function turns on the LCD backlight.
After that we set the cursor position to the third column of the first row by calling the function lcd.setCursor(2, 0). The cursor position specifies the location where you want the new text to be displayed on the LCD. The upper left corner is assumed to be col=0, row=0.
There are some useful functions you can use with LiquidCrystal_I2C objects. Some of them are listed below:lcd.home() function is used to position the cursor in the upper-left of the LCD without clearing the display.
lcd.scrollDisplayRight() function scrolls the contents of the display one space to the right. If you want the text to scroll continuously, you have to use this function inside a for loop.
lcd.scrollDisplayLeft() function scrolls the contents of the display one space to the left. Similar to above function, use this inside a for loop for continuous scrolling.
If you find the characters on the display dull and boring, you can create your own custom characters (glyphs) and symbols for your LCD. They are extremely useful when you want to display a character that is not part of the standard ASCII character set.
CGROM is used to store all permanent fonts that are displayed using their ASCII codes. For example, if we send 0x41 to the LCD, the letter ‘A’ will be printed on the display.
CGRAM is another memory used to store user defined characters. This RAM is limited to 64 bytes. For a 5×8 pixel based LCD, only 8 user-defined characters can be stored in CGRAM. And for 5×10 pixel based LCD only 4 user-defined characters can be stored.
Creating custom characters has never been easier! We have created a small application called Custom Character Generator. Can you see the blue grid below? You can click on any 5×8 pixel to set/clear that particular pixel. And as you click, the code for the character is generated next to the grid. This code can be used directly in your Arduino sketch.
After the library is included and the LCD object is created, custom character arrays are defined. The array consists of 8 bytes, each byte representing a row of a 5×8 LED matrix. In this sketch, eight custom characters have been created.

This instructable will guide a user step-by-step in wiring and programming a Hitachi HD44780 (or a compatible) chipset LCD screen to an Arduino, using the LiquidCrystal Library. Programming examples are provided for all the Library calls.
The Hitachi HD44780 chipset or compatible LCD"s generally have a very standard pin set. Those without backlights may have only 14 pins, omitting the final two pins powering the light. Please refer to the datasheet for your unit to make sure they match up.
The LiquidCrystal Library is a core library for Arduino - there should be no need to install it. If you need to install it for some reason, visit the Arduino site.
LiquidCrystal(rs, enable, d4, d5, d6, d7)- Creates a variable of type LiquidCrystal. You are asked to define the Ardunio pins the LCD is connected to.
begin(cols, rows)- Specifies the dimensions (width in coolumns and height in rows) of the display. In this example, I am using a 16 Character by 2 line display. We used define statements to set these values and called begin() in the setup() routine.
I finally did it! Thank you man.. I can feel your passion through this post as you"ve made sure, not only to give all of the basic info, but also interesting extra stuff that helps with specific projects. The step by step explanation did me a lot of good, my failure was due to the fact that my LCD doesn"t have backlight implemented and instead of documenting myself on each individual pin I would just blindly try to make it look like in the pictures provided by other guides, ending up connecting data pins 13 and 14 to vcc and ground...
I know this is a bit late, but it appears it will work. According to the link you had in your comment "Pins 4, 5, 6, 7, 8, 9 and 10 are used to interface with the LCD", so you"d just change the code to say "LiquidCrystal lcd(4, 5, 6, 7, 8, 9)". According to the manual linked on the same page, pin 10 is the backlight control, so you"d just set pin 10 high. You could also dim the display by using the analogWrite function on pin 10. Hopefully this helps!0

With the support of LiquidCrystal library, we even can use LCD WITHOUT knowing the meaning of these pins. However, if you are curious or want to know in-depth, let"s see these pins and their functionality:
Vo (LCD Contrast) pin: controls the contrast and brightness of the LCD, can be connected to 5V (the highest contrast and brightness), or connected to a potentiometer (to adjust to the contrast and brightness)
RS (Register Select) pin: There are two kinds of data that need to send to LCD: command (to control LCD) and data. These two are sent on the same data bus. RS pin tells the LCD whether the data on the data bus is the commands or the data.
8-bit mode is faster than the 4-bit mode, but use more pins than 4-bit mode. The mode selection is performed at the initialization process by sending a command to LCD.
Controlling LCD is a quite complicated task. Fortunately, thanks to the LiquidCrystal library, this library simplifies the process of controlling LCD for you so you don"t need to know the low-level instructions. You just need to connect Arduino to LCD and use the functions of the library. The using LCD is a piece of cake.

As a 2inch IPS display module with a resolution of 240 * 320, it uses an SPI interface for communication. The LCD has an internal controller with basic functions, which can be used to draw points, lines, circles, and rectangles, and display English, Chinese as well as pictures.
The 2inch LCD uses the PH2.0 8PIN interface, which can be connected to the Raspberry Pi according to the above table: (Please connect according to the pin definition table. The color of the wiring in the picture is for reference only, and the actual color shall prevail.)
The LCD supports 12-bit, 16-bit, and 18-bit input color formats per pixel, namely RGB444, RGB565, and RGB666 three color formats, this demo uses RGB565 color format, which is also a commonly used RGB format.
For most LCD controllers, the communication mode of the controller can be configured, usually with an 8080 parallel interface, three-wire SPI, four-wire SPI, and other communication methods. This LCD uses a four-wire SPI communication interface, which can greatly save the GPIO port, and the communication speed will be faster.
Note: Different from the traditional SPI protocol, the data line from the slave to the master is hidden since the device only has display requirement.
Framebuffer uses a video output device to drive a video display device from a memory buffer containing complete frame data. Simply put, a memory area is used to store the display content, and the display content can be changed by changing the data in the memory.
2.We use Dev libraries by default. If you need to change to BCM2835 or WiringPi libraries ,please open RaspberryPi\c\Makefile and modify lines 13-15 as follows:
If you need to draw pictures, or display Chinese and English characters, we provide some basic functions here about some graphics processing in the directory RaspberryPi\c\lib\GUI\GUI_Paint.c(.h).
Set points of the display position and color in the buffer: here is the core GUI function, processing points display position and color in the buffer.
The fill color of a certain window in the image buffer: the image buffer part of the window filled with a certain color, usually used to fresh the screen into blank, often used for time display, fresh the last second of the screen.
Display time: in the image buffer,use (Xstart Ystart) as the left vertex, display time,you can choose Ascii visual character font, font foreground color, font background color.;
2. The module_init() function is automatically called in the INIT () initializer on the LCD, but the module_exit() function needs to be called by itself
Python has an image library PIL official library link, it do not need to write code from the logical layer like C, can directly call to the image library for image processing. The following will take 1.54inch LCD as an example, we provide a brief description for the demo.
Note: Each character library contains different characters; If some characters cannot be displayed, it is recommended that you can refer to the encoding set ro used.

Hello friends welcome back to Techno-E-solution, In previous video we see how to interface LCD 16×2 to Arduino Uno, but there are very complicated circuits, so in this tutorial, I"ll show you how to reduce circuitry by using I2C module which is very compact & easy to connection. Simply connect I2C module with LCD parallel & connect I2C modules 4 pins to Arduino. I2C module has 4 output pins which contains VCC, GND, SDA, SCL where 5V supply gives to I2C module through VCC & GND to GND of Arduino. SDA is a data pin & SCL is clock pin of I2C module. To interface LCD and I2C with Arduino we need Liquid Crystal I2C Library in Arduino IDE software.
To make this project we need Arduino Liquidcrystal library in Arduino IDE. Follow following steps to add this library in Arduino IDE software.Open Arduino IDE Software.

In this tutorial you will connect a LCD (Liquid Crystal Display) to the Arduino Uno and then run the Arduino LCD example programs that are built into the Arduino IDE.
Read about Liquid Crystal Displays (LCD). You will also need to prepare your LCD by soldering wires or a pin header to the display unless your LCD already has connections that allow you to connect it to a breadboard. Read the article on soldering irons and on soldering. The article on soldering has a video that shows how to solder a pin header to a LCD display.
Before wiring up your LCD to the Arduino, make sure that your LCD has the same pin numbering as the one in the circuit diagram below. If it does not, you will need to make sure that you make the correct connections between the LCD and Arduino. Also refer to the Arduino Liquid Crystal page for connections to a different LCD that has pins at the top of the LCD instead of at the bottom. The pin numbering on the physical LCD used in this tutorial can be found on the LCD page. When building the circuit, you will need to refer to the diagram or photo showing the physical pin numbering / pin names of the LCD to make sure that you are connecting the LCD correctly.
The 10k potentiometer adjusts the LCD contrast. After powering up the circuit, you will need to adjust the contrast pot. until you can see the dots of the display or characters being displayed if a program (sketch) has been loaded to the Arduino and has written to the LCD.
After preparing your LCD display by soldering a pin header to it, get ready to plug it into the breadboard. Also be sure to check the datasheet for your LCD to see what the pin names are so that you can connect it correctly. Be very careful not to connect the LCD power pins the wrong way around as this will most likely destroy the LCD.
Insert the LCD into the top holes of the top vertical breadboard connecting strips. Do not insert it into either of the top horizontal rails. Get four wire links ready for connecting to the LCD data lines.
Connect the 10k potentiometer so that the centre pin connects to the LCD V0 pin. If using a trimpot, make sure that it is placed across the centre breadboard channel.
Connect the other outer leg of the potentiometer to the bottom GND rail of the breadboard. Connect the LCD VSS pin to GND. Connect the LCD backlight cathode BLC pin to GND if present on your LCD.
After connecting the LCD to the Arduino and checking the connections carefully, connect the Arduino to the PC via a USB cable. If your LCD has a backlight, this should light up. Adjust the contrast potentiometer until you can see the dots that make up the characters of the display. You can make finer adjustments to the contrast after something has been written to the display.
To test the LCD, load the HelloWorld program to the Arduino from the Arduino IDE. It can be found in the Arduino IDE at: File → Examples → LiquidCrystal → HelloWorld. Find the details on the Arduino LiquidCrystal HelloWorld page.
This program displays the text "hello, world!" on the top line of the LCD and then displays an incrementing number on the bottom line of the LCD as shown in the video below. If you do not see the text, try turning the potentiometer to one extreme or the other until you can see the text. If it is still not visible, unplug the USB cable and check your connections again.
If the HelloWorld program worked on your Arduino LCD interface, then the other LCD example programs will also work. They are listed below. Each of these programs can be found under File → Examples → LiquidCrystal.
This program demonstrates drawing custom characters. A smiley face and stick man are displayed. By commenting out the line of code, the heart that is supposed to be displayed after "I" is missing.
Displays text sent from the Arduino Serial Monitor window on the top line of the LCD. After loading this program, open the Serial Monitor window and send some text to the LCD. See the Using the Arduino Serial Port tutorial for instructions on how to use the Arduino Serial Monitor window.
Writes to every character position of the LCD. Fills the entire screen with a single lower case letter starting from "a" through to "z". Starts with "a" again after writing "z".

The LCD 16x2 are often setup to operate at 4-bit mode to save the number of GPIO pins required for interfacing with the LCD. For some reason, you seems to want to use 8-bit mode and choose to explicitly set the mode by your class instantiation. In this case, the function prototype according to the library source code would be:
Noticed that the first argument in the class instantiation specify whether you"d want to setup the display to operate at 4-bit mode or 8-bit mode, so if you want to use the 8-bit mode, the instantiation should be:




 Ms.Josey
Ms.Josey 
 Ms.Josey
Ms.Josey