arduino lcd display wiring diagram made in china

@Railroader Thanks for your advice, although I felt that it was a little patronising. But I guess that since the Arduino is primarily targeted at schoolchildren and for educational purposes, that"s a fair enough assumption of my age and career.
I am aware that there are better alternatives for screens that can be found for under £15. I was curious what was in a £15 quid projector and bought it for that reason. Disassembling it was fun and has already netted me lenses, heatsinks, and LEDs etc. for other projects which is worth more than its cost. The reason I asked was because a) I am loathe to bin the LCD and hence contribute to our electronic waste problems, and b) I am specifically looking for LEDs (most of the displays on eBay and Amazon are OLEDs) as I want to make an ESP32-controlled projector as a project. Non-OLEDs are difficult to find on eBay/Amazon nowadays. Hence I was asking on the off-chance that this screen might be similar to something else in Occidental part of the world that I could use.
From what you say it feels its very unlikely for there to be a shortcut and I"ll have decode the signals manually. Designing and manufacturing (or finding a 30 pin adapter) is not a problem but I can"t justify to myself spending the better part of my weekends in a month to decode the signals just to use it when I can spend £10 buying an SPI LCD from eBay which does the exact same thing. I"ll probably bite the bullet and do that.
Shame about having to bin the screen though. I have found the schematics for the GM8284DD chip and probably with a magnifying glass would be able to make out the LCD connections (RGB input etc.) on the circuit board but again, I"m not sure if its that cost-efficient spending that many weekends working on it...
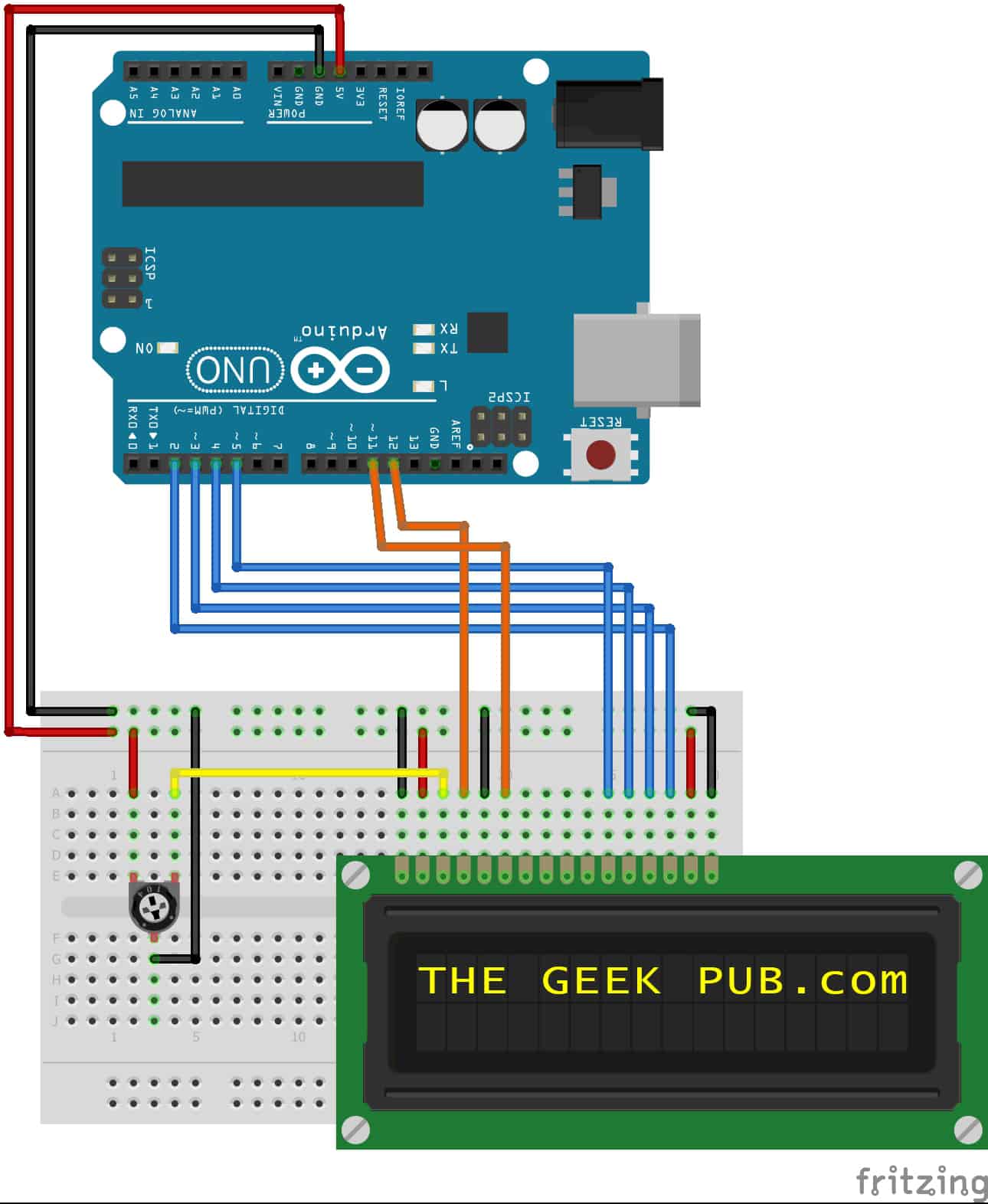
"C:\\Users\\David Prentice\\AppData\\Local\\Arduino15\\packages\\STM32\\tools\\arm-none-eabi-gcc\\6-2017-q2-update/bin/arm-none-eabi-size" -A "C:\\Users\\DAVIDP~1\\AppData\\Local\\Temp\\arduino_build_687817/graphicstest.ino.elf"
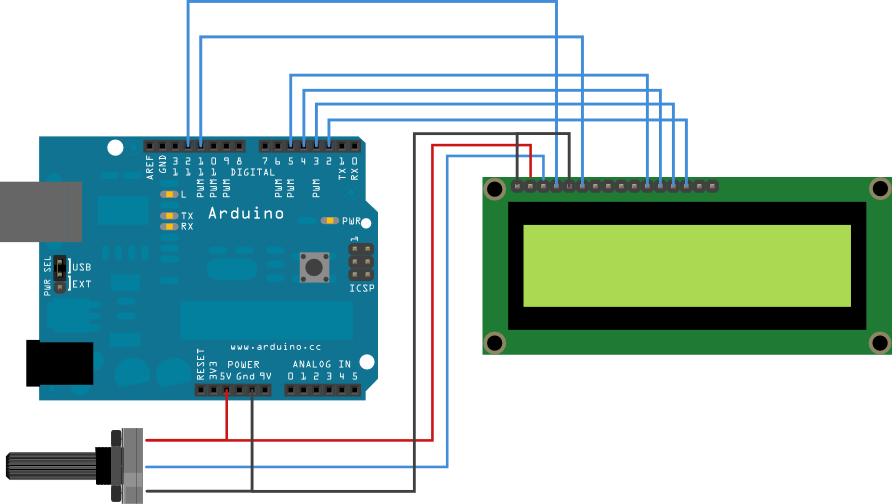
Bookmark the Vilros Raspberry Pi and Arduino Downloads page for future reference. Here you will find PDF versions of Quick Start Guides, Example Arduino Code, and even our downloadable version of NOOBS and RetroPie.
![]()
The display has Arduino written on it, and one should assume that there are saner ways of using it than you propose. I hesitate to buy deeply into this circus, but it rather looks like an absurd exercise in re-inventing the wheel, and I think you should look at finding a shield that enables the display to be plugged straight into a Mega.
Life is much easier when you buy a ready-made Shield and learn how to plug it into a ready-made Arduino. Adafruit, Waveshare, Seeed, ... design shields properly. Mcufriend design badly.

As a 2inch IPS display module with a resolution of 240 * 320, it uses an SPI interface for communication. The LCD has an internal controller with basic functions, which can be used to draw points, lines, circles, and rectangles, and display English, Chinese as well as pictures.
The 2inch LCD uses the PH2.0 8PIN interface, which can be connected to the Raspberry Pi according to the above table: (Please connect according to the pin definition table. The color of the wiring in the picture is for reference only, and the actual color shall prevail.)
The LCD supports 12-bit, 16-bit, and 18-bit input color formats per pixel, namely RGB444, RGB565, and RGB666 three color formats, this demo uses RGB565 color format, which is also a commonly used RGB format.
For most LCD controllers, the communication mode of the controller can be configured, usually with an 8080 parallel interface, three-wire SPI, four-wire SPI, and other communication methods. This LCD uses a four-wire SPI communication interface, which can greatly save the GPIO port, and the communication speed will be faster.
Note: Different from the traditional SPI protocol, the data line from the slave to the master is hidden since the device only has display requirement.
Framebuffer uses a video output device to drive a video display device from a memory buffer containing complete frame data. Simply put, a memory area is used to store the display content, and the display content can be changed by changing the data in the memory.
2.We use Dev libraries by default. If you need to change to BCM2835 or WiringPi libraries ,please open RaspberryPi\c\Makefile and modify lines 13-15 as follows:
If you need to draw pictures, or display Chinese and English characters, we provide some basic functions here about some graphics processing in the directory RaspberryPi\c\lib\GUI\GUI_Paint.c(.h).
Set points of the display position and color in the buffer: here is the core GUI function, processing points display position and color in the buffer.
The fill color of a certain window in the image buffer: the image buffer part of the window filled with a certain color, usually used to fresh the screen into blank, often used for time display, fresh the last second of the screen.
Display time: in the image buffer,use (Xstart Ystart) as the left vertex, display time,you can choose Ascii visual character font, font foreground color, font background color.;
2. The module_init() function is automatically called in the INIT () initializer on the LCD, but the module_exit() function needs to be called by itself
Python has an image library PIL official library link, it do not need to write code from the logical layer like C, can directly call to the image library for image processing. The following will take 1.54inch LCD as an example, we provide a brief description for the demo.
Note: Each character library contains different characters; If some characters cannot be displayed, it is recommended that you can refer to the encoding set ro used.

No! For about the price of a familiar 2x16 LCD, you get a high resolution TFT display. For as low as $4 (shipping included!), it"s possible to buy a small, sharp TFT screen that can be interfaced with an Arduino. Moreover, it can display not just text, but elaborate graphics. These have been manufactured in the tens of millions for cell phones and other gadgets and devices, and that is the reason they are so cheap now. This makes it feasible to reuse them to give our electronic projects colorful graphic displays.
There are quite a number of small cheap TFT displays available on eBay and elsewhere. But, how is it possible to determine which ones will work with an Arduino? And what then? Here is the procedure:ID the display. With luck, it will have identifying information printed on it. Otherwise, it may involve matching its appearance with a picture on Google images. Determine the display"s resolution and the driver chip.
Find out whether there is an Arduino driver available. Google is your friend here. Henning Karlsen"s UTFT library works with many displays. (http://www.rinkydinkelectronics.com/library.php?i...)
Download and install the driver library. On a Linux machine, as root, copy the library archive file to the /usr/share/arduino/libraries directory and untar or unzip it.
Load an example sketch into the Arduino IDE, and then upload it to the attached Arduino board with wired-up TFT display. With luck, you will see text and/or graphics.
For prototyping and testing:A solderless breadboard male-to-male jumpers male-to-female jumpers 22 gauge insulated hookup wire, solid Graph paper, for planning and sketching wiring diagrams and layouts
We"ll begin with a simple one. The ILI9163 display has a resolution of 128 x 128 pixels. With 8 pins in a single row, it works fine with a standard Arduino UNO or with a Mega. The hardware hookup is simple -- only 8 connections total! The library put together by a smart fella, by the name of sumotoy, makes it possible to display text in multiple colors and to draw lines.
Note that these come in two varieties, red and black. The red ones may need a bit of tweaking to format the display correctly -- see the comments in the README.md file. The TFT_ILI9163C.h file might need to be edited.
It is 5-volt friendly, since there is a 74HC450 IC on the circuit board that functions as a level shifter. These can be obtained for just a few bucks on eBay and elsewhere, for example -- $3.56 delivered from China. It uses Henning Karlsen"s UTFT library, and it does a fine job with text and graphics. Note that due to the memory requirement of UTFT, this display will work with a standard UNO only with extensive tweaking -- it would be necessary to delete pretty much all the graphics in the sketch, and just stay with text.
on the far side of the display. It has 220x176 resolution (hires!) and will accept either 3.3 or 5 volts. It will work hooked up to an Uno, and with a few pin changes, also with a Mega. The 11-pin row is for activating the display itself, and the 5-pin row for the SD socket on its back.
This one is a 2.2" (diagonal) display with 176x220 resolution and parallel interface. It has a standard ("Intel 8080") parallel interface, and works in both 8-bit and 16-bit modes. It uses the S6D0164 driver in Henning Karlsen"s UTFT library, and because of the memory requirements of same, works only with an Arduino Mega or Due. It has an SD card slot on its back
This one is a bit of an oddball. It"s a clone of the more common HY-TFT240, and it has two rows of pins, set at right angles to one another. To enable the display in 8-bit mode, only the row of pins along the narrow edge is used. The other row is for the SD card socket on the back, and for 16-bit mode. To interface with an Arduino ( Mega or Due), it uses Henning Karlsen"s UTFT library, and the driver is ILI9325C. Its resolution is 320x240 (hires!) and it incorporates both a touch screen and an SD card slot.
Having determined that a particular TFT display will work with the Arduino, it"s time to think about a more permanent solution -- constructing hard-wired and soldered plug-in boards. To make things easier, start with a blank protoshield as a base, and add sockets for the TFT displays to plug into. Each socket row will have a corresponding row next to it, with each individual hole "twinned" to the adjacent hole in the adjoining row by solder bridges, making them accessible to jumpers to connect to appropriate Arduino pins. An alternative is hard-wiring the socket pins to the Arduino pins, which is neater but limits the versatility of the board.
The key to an effective DIY shield is a neat and logical layout. Sketching the prospective shield on quadrille (graph) paper may be helpful. A multitester or continuity tester might be useful for detecting wiring and soldering errors.
In step 5, you mention that the TFT01 display can"t be used with the UTFT library on an Arduino Uno because of its memory requirements. It can - all you have to do is edit memorysaver.h and disable any display models you"re not using.
I think you should add a disclaimer that the code might make the Arduino Uno unprogrammable afterward (due to use up the two 0 and 1 pin) and link to how to fix it: https://stackoverflow.com/questions/5290428/how-to-reset-an-arduino-board/8453576?sfb=2#84535760
Not at all - it was your Instructable that got me going with the display to begin with! We all build off each other"s work, to the benefit of everyone.0
Tho I realize this is quickly becoming legacy hardware, these 8,16 bit parallel spi with 4 wire controller 3.2in Taft touch display 240x380. It has become very inexpensive with ally of back stock world wide so incorporating them into any project is easier then ever. Sorry to my question. I’m having difficulty finding wiring solution for this lcd. It is a sd1289 3.3 and 5v ,40 pin parallel 8,16 bit. I do not want to use a extra shield,hat or cape or adapter. But there’s a lot of conflicting info about required lvl shifters for this model any help or links to info would be great .. thank you. I hope I gave enough information to understand what I’m adoing
#1 you need a data sheet for the display and pinout and the i/o board attached to the cable.Than before you buy check for a driver for this chip Raydium/RM69071.if no driver lib are you able to write one and do you have the necessary tools to work on this scale to wire it up ..if you answer no than search for an arduino ready product.WCH0
hooking up and adding a lib is no piece of cake insure the screen you buy is arduino ready and sold by a reputable shop with step by step directions...WCH0
I"m sorry that I can"t help you with this. You"ll have to do your own research. See if you can identify the chipset and find out if there"s an Arduino driver for it.0
Thanks for the wealth of knowledge! It is amazing at what is possible with items the average person can easily acquire. I hope to put some of your tips to use this winter as I would like to build sensors and other items for home automation and monitoring. Being able to have small displays around the house in addition to gathering and controlling things remotely will help the family see room conditions without going to the computer. The idea of a touchscreen control for cheap is mind blowing.
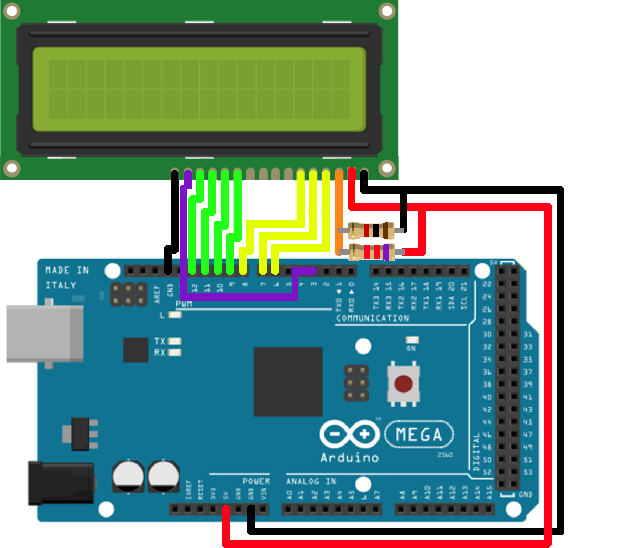
Arduino (open-source hardware and software company, project, and user community that designs and manufactures single-board microcontrollers and microcontroller kits for building digital devices. Its hardware products are licensed under a CC BY-SA license, while software is licensed under the GNU Lesser General Public License (LGPL) or the GNU General Public License (GPL),manufacture of Arduino boards and software distribution by anyone. Arduino boards are available commercially from the official website or through authorized distributors.
Arduino board designs use a variety of microprocessors and controllers. The boards are equipped with sets of digital and analog input/output (I/O) pins that may be interfaced to various expansion boards ("shields") or breadboards (for prototyping) and other circuits. The boards feature serial communications interfaces, including Universal Serial Bus (USB) on some models, which are also used for loading programs. The microcontrollers can be programmed using the C and C++ programming languages, using a standard API which is also known as the Arduino Programming Language, inspired by the Processing language and used with a modified version of the Processing IDE. In addition to using traditional compiler toolchains, the Arduino project provides an integrated development environment (IDE) and a command line tool developed in Go.
The Arduino project began in 2005 as a tool for students at the Interaction Design Institute Ivrea, Italy,sensors and actuators. Common examples of such devices intended for beginner hobbyists include simple robots, thermostats and motion detectors.
The name Arduino comes from a bar in Ivrea, Italy, where some of the founders of the project used to meet. The bar was named after Arduin of Ivrea, who was the margrave of the March of Ivrea and King of Italy from 1002 to 1014.
The Arduino project was started at the Interaction Design Institute Ivrea (IDII) in Ivrea, Italy.BASIC Stamp microcontroller at a cost of $50. In 2003 Hernando Barragán created the development platform Casey Reas. Casey Reas is known for co-creating, with Ben Fry, the Processing development platform. The project goal was to create simple, low cost tools for creating digital projects by non-engineers. The Wiring platform consisted of a printed circuit board (PCB) with an ATmega128 microcontroller, an IDE based on Processing and library functions to easily program the microcontroller.Arduino.
Following the completion of the platform, lighter and less expensive versions were distributed in the open-source community. It was estimated in mid-2011 that over 300,000 official Arduinos had been commercially produced,
At the end of 2008, Gianluca Martino"s company, Smart Projects, registered the Arduino trademark in Italy and kept this a secret from the other co-founders for about two years. This was revealed when the Arduino company tried to register the trademark in other areas of the world (they originally registered only in the US), and discovered that it was already registered in Italy. Negotiations with Martino and his firm to bring the trademark under control of the original Arduino company failed. In 2014, Smart Projects began refusing to pay royalties. They then appointed a new CEO, Federico Musto, who renamed the company Arduino SRL and created the website arduino.org, copying the graphics and layout of the original arduino.cc. This resulted in a rift in the Arduino development team.
At the World Maker Faire in New York on 1 October 2016, Arduino LLC co-founder and CEO Massimo Banzi and Arduino SRL CEO Federico Musto announced the merger of the two companies.
In April 2017, Wired reported that Musto had "fabricated his academic record... On his company"s website, personal LinkedIn accounts, and even on Italian business documents, Musto was, until recently, listed as holding a PhD from the Massachusetts Institute of Technology. In some cases, his biography also claimed an MBA from New York University." Wired reported that neither university had any record of Musto"s attendance, and Musto later admitted in an interview with Wired that he had never earned those degrees.open source licenses, schematics, and code from the Arduino website, prompting scrutiny and outcry.
By 2017 Arduino AG owned many Arduino trademarks. In July 2017 BCMI, founded by Massimo Banzi, David Cuartielles, David Mellis and Tom Igoe, acquired Arduino AG and all the Arduino trademarks. Fabio Violante is the new CEO replacing Federico Musto, who no longer works for Arduino AG.
In October 2017, Arduino announced its partnership with ARM Holdings (ARM). The announcement said, in part, "ARM recognized independence as a core value of Arduino ... without any lock-in with the ARM architecture". Arduino intends to continue to work with all technology vendors and architectures.
Under Violante"s guidance, the company started growing again and releasing new designs. The Genuino trademark was dismissed and all products were branded again with the Arduino name. As of February 2020, the Arduino community included about 30 million active users based on the IDE downloads.
In August 2018, Arduino announced its new open source command line tool (arduino-cli), which can be used as a replacement of the IDE to program the boards from a shell.
Arduino is open-source hardware. The hardware reference designs are distributed under a Creative Commons Attribution Share-Alike 2.5 license and are available on the Arduino website. Layout and production files for some versions of the hardware are also available.
Although the hardware and software designs are freely available under copyleft licenses, the developers have requested the name Arduino to be exclusive to the official product and not be used for derived works without permission. The official policy document on use of the Arduino name emphasizes that the project is open to incorporating work by others into the official product.-duino.
An early Arduino boardRS-232 serial interface (upper left) and an Atmel ATmega8 microcontroller chip (black, lower right); the 14 digital I/O pins are at the top, the 6 analog input pins at the lower right, and the power connector at the lower left.
Most Arduino boards consist of an Atmel 8-bit AVR microcontroller (ATmega8,ATmega328, ATmega1280, or ATmega2560) with varying amounts of flash memory, pins, and features.Arduino Due, based on the Atmel SAM3X8E was introduced in 2012.shields. Multiple and possibly stacked shields may be individually addressable via an I2C serial bus. Most boards include a 5 V linear regulator and a 16 MHz crystal oscillator or ceramic resonator. Some designs, such as the LilyPad,
Arduino microcontrollers are pre-programmed with a boot loader that simplifies uploading of programs to the on-chip flash memory. The default bootloader of the Arduino Uno is the Optiboot bootloader.RS-232 logic levels and transistor–transistor logic (TTL) level signals. Current Arduino boards are programmed via Universal Serial Bus (USB), implemented using USB-to-serial adapter chips such as the FTDI FT232. Some boards, such as later-model Uno boards, substitute the FTDI chip with a separate AVR chip containing USB-to-serial firmware, which is reprogrammable via its own ICSP header. Other variants, such as the Arduino Mini and the unofficial Boarduino, use a detachable USB-to-serial adapter board or cable, Bluetooth or other methods. When used with traditional microcontroller tools, instead of the Arduino IDE, standard AVR in-system programming (ISP) programming is used.
The Arduino board exposes most of the microcontroller"s I/O pins for use by other circuits. The Diecimila,Duemilanove,Unopulse-width modulated signals, and six analog inputs, which can also be used as six digital I/O pins. These pins are on the top of the board, via female 0.1-inch (2.54 mm) headers. Several plug-in application shields are also commercially available. The Arduino Nano, and Arduino-compatible Bare Bones Boardbreadboards.
Many Arduino-compatible and Arduino-derived boards exist. Some are functionally equivalent to an Arduino and can be used interchangeably. Many enhance the basic Arduino by adding output drivers, often for use in school-level education,
Arduino and Arduino-compatible boards use printed circuit expansion boards called shields, which plug into the normally supplied Arduino pin headers.3D printing and other applications, GNSS (satellite navigation), Ethernet, liquid crystal display (LCD), or breadboarding (prototyping). Several shields can also be made do it yourself (DIY).
Some shields offer stacking headers which allows multiple shields to be stacked on top of an Arduino board. Here, a prototyping shield is stacked on two Adafruit motor shield V2s.
A program for Arduino hardware may be written in any programming language with compilers that produce binary machine code for the target processor. Atmel provides a development environment for their 8-bit AVR and 32-bit ARM Cortex-M based microcontrollers: AVR Studio (older) and Atmel Studio (newer).
The Arduino integrated development environment (IDE) is a cross-platform application (for Microsoft Windows, macOS, and Linux) that is written in the Java programming language. It originated from the IDE for the languages brace matching, and syntax highlighting, and provides simple one-click mechanisms to compile and upload programs to an Arduino board. It also contains a message area, a text console, a toolbar with buttons for common functions and a hierarchy of operation menus. The source code for the IDE is released under the GNU General Public License, version 2.
The Arduino IDE supports the languages C and C++ using special rules of code structuring. The Arduino IDE supplies a software library from the Wiring project, which provides many common input and output procedures. User-written code only requires two basic functions, for starting the sketch and the main program loop, that are compiled and linked with a program stub main() into an executable cyclic executive program with the GNU toolchain, also included with the IDE distribution. The Arduino IDE employs the program avrdude to convert the executable code into a text file in hexadecimal encoding that is loaded into the Arduino board by a loader program in the board"s firmware.
From version 1.8.12, Arduino IDE windows compiler supports only Windows 7 or newer OS. On Windows Vista or older one gets "Unrecognized Win32 application" error when trying to verify/upload program. To run IDE on older machines, users can either use version 1.8.11, or copy "arduino-builder" executable from version 11 to their current install folder as it"s independent from IDE.
Most Arduino boards contain a light-emitting diode (LED) and a current-limiting resistor connected between pin 13 and ground, which is a convenient feature for many tests and program functions.Hello, World!, is "blink", which repeatedly blinks the on-board LED integrated into the Arduino board. This program uses the functions pinMode(), digitalWrite(), and delay(), which are provided by the internal libraries included in the IDE environment.
The open-source nature of the Arduino project has facilitated the publication of many free software libraries that other developers use to augment their projects.

We have used Liquid Crystal Displays in the DroneBot Workshop many times before, but the one we are working with today has a bit of a twist – it’s a circle! Perfect for creating electronic gauges and special effects.
LCD, or Liquid Crystal Displays, are great choices for many applications. They aren’t that power-hungry, they are available in monochrome or full-color models, and they are available in all shapes and sizes.
Today we will see how to use this display with both an Arduino and an ESP32. We will also use a pair of them to make some rather spooky animated eyeballs!
Waveshare actually has several round LCD modules, I chose the 1.28-inch model as it was readily available on Amazon. You could probably perform the same experiments using a different module, although you may require a different driver.
There are also some additional connections to the display. One of them, DC, sets the display into either Data or Command mode. Another, BL, is a control for the display’s backlight.
The above illustration shows the connections to the display. The Waveshare display can be used with either 3.3 or 5-volt logic, the power supply voltage should match the logic level (although you CAN use a 5-volt supply with 3.3-volt logic).
Another difference is simply with the labeling on the display. There are two pins, one labeled SDA and the other labeled SCL. At a glance, you would assume that this is an I2C device, but it isn’t, it’s SPI just like the Waveshare device.
This display can be used for the experiments we will be doing with the ESP32, as that is a 3.3-volt logic microcontroller. You would need to use a voltage level converter if you wanted to use one of these with an Arduino Uno.
The Arduino Uno is arguably the most common microcontroller on the planet, certainly for experiments it is. However, it is also quite old and compared to more modern devices its 16-MHz clock is pretty slow.
The Waveshare device comes with a cable for use with the display. Unfortunately, it only has female ends, which would be excellent for a Raspberry Pi (which is also supported) but not too handy for an Arduino Uno. I used short breadboard jumper wires to convert the ends into male ones suitable for the Arduino.
Once you have everything hooked up, you can start coding for the display. There are a few ways to do this, one of them is to grab the sample code thatWaveshare provides on their Wiki.
The Waveshare Wiki does provide some information about the display and a bit of sample code for a few common controllers. It’s a reasonable support page, unfortunately, it is the only support that Waveshare provides(I would have liked to see more examples and a tutorial, but I guess I’m spoiled by Adafruit and Sparkfun LOL).
Open the Arduino folder. Inside you’ll find quite a few folders, one for each display size that Waveshare supports. As I’m using the 1.28-inch model, I selected theLCD_1inch28folder.
Once you do that, you can open your Arduino IDE and then navigate to that folder. Inside the folder, there is a sketch file namedLCD_1inch28.inowhich you will want to open.
When you open the sketch, you’ll be greeted by an error message in your Arduino IDE. The error is that two of the files included in the sketch contain unrecognized characters. The IDE offers the suggestion of fixing these with the “Fix Encoder & Reload” function (in the Tools menu), but that won’t work.
You can see from the code that after loading some libraries we initialize the display, set its backlight level (you can use PWM on the BL pin to set the level), and paint a new image. We then proceed to draw lines and strings onto the display.
Unfortunately, Waveshare doesn’t offer documentation for this, but you can gather quite a bit of information by reading theLCD_Driver.cppfile, where the functions are somewhat documented.
After uploading the code, you will see the display show a fake “clock”. It’s a static display, but it does illustrate how you can use this with the Waveshare code.
This library is an extension of the Adafruit GFX library, which itself is one of the most popular display libraries around. Because of this, there isextensive documentation for this libraryavailable from Adafruit. This makes the library an excellent choice for those who want to write their own applications.
As with the Waveshare sample, this file just prints shapes and text to the display. It is quite an easy sketch to understand, especially with the Adafruit documentation.
The sketch finishes by printing some bizarre text on the display. The text is an excerpt from The Hitchhiker’s Guide to the Galaxy by Douglas Adams, and it’s a sample of Vogon poetry, which is considered to be the third-worst in the Galaxy!
Here is the hookup for the ESP32 and the GC9A01 display. As with most ESP32 hookup diagrams, it is important to use the correct GPIO numbers instead of physical pins. The diagram shows the WROVER, so if you are using a different module you’ll need to consult its documentation to ensure that you hook it up properly.
The TFT_eSPI library is ideal for this, and several other, displays. You can install it through your Arduino IDE Library Manager, just search for “TFT_eSPI”.
There is a lot of demo code included with the library. Some of it is intended for other display sizes, but there are a few that you can use with your circular display.
To test out the display, you can use theColour_Test sketch, found inside the Test and Diagnostic menu item inside the library samples. While this sketch was not made for this display, it is a good way to confirm that you have everything hooked up and configured properly.
A great demo code sample is theAnimated_dialsketch, which is found inside theSpritesmenu item. This demonstration code will produce a “dial” indicator on the display, along with some simulated “data” (really just a random number generator).
One of my favorite sketches is the Animated Eyes sketch, which displays a pair of very convincing eyeballs that move. Although it will work on a single display, it is more effective if you use two.
The first thing we need to do is to hook up a second display. To do this, you connect every wire in parallel with the first display, except for the CS (chip select) line.
The Animated Eyes sketch can be found within the sample files for the TFT_eSPI library, under the “generic” folder. Assuming that you have wired up the second GC9A01 display, you’ll want to use theAnimated_Eyes_2sketch.
The GC9A01 LCD module is a 1.28-inch round display that is useful for instrumentation and other similar projects. Today we will learn how to use this display with an Arduino Uno and an ESP32.

i"m very young in the world of Arduino and i"m having a serious problem with the LCD QC2004A and Arduino Mega because whatever i write in alphanumeric, is translated to chinese language and i really don"t know what to do to change it.
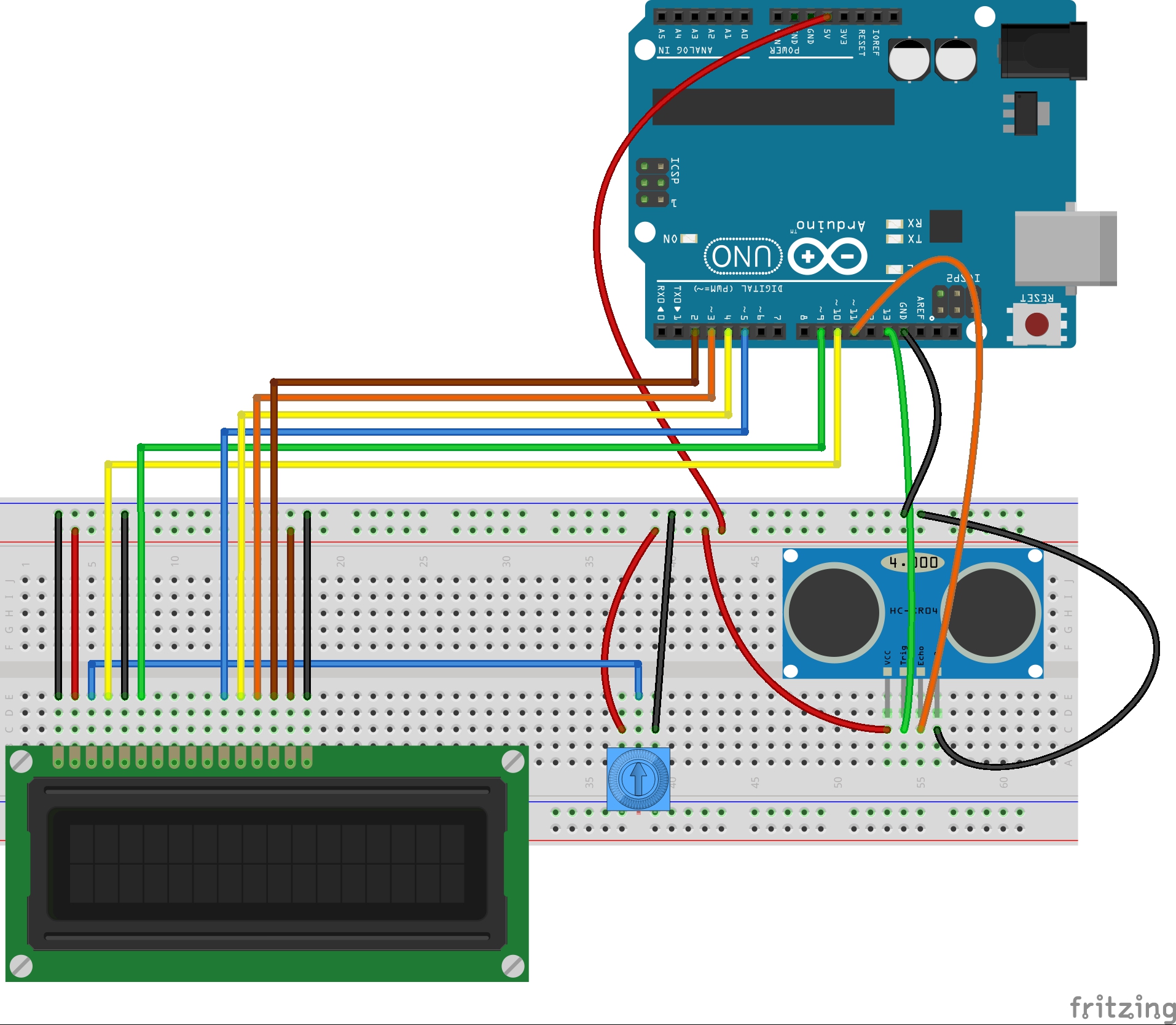
This post is an introduction to the Nextion display with the Arduino. We’re going to show you how to configure the display for the first time, download the needed resources, and how to integrate it with the Arduino UNO board. We’ll also make a simple graphical user interface to control the Arduino pins.
Nextion is a Human Machine Interface (HMI) solution. Nextion displays are resistive touchscreens that makes it easy to build a Graphical User Interface (GUI). It is a great solution to monitor and control processes, being mainly applied to IoT applications.
The Nextion has a built-in ARM microcontroller that controls the display, for example it takes care of generating the buttons, creating text, store images or change the background. The Nextion communicates with any microcontroller using serial communication at a 9600 baud rate.
To design the GUI, you use the Nextion Editor, in which you can add buttons, gauges, progress bars, text labels, and more to the user interface in an easy way. We have the 2.8” Nextion display basic model, that is shown in the following figure.
Connecting the Nextion display to the Arduino is very straightforward. You just need to make four connections: GND, RX, TX, and +5V. These pins are labeled at the back of your display, as shown in the figure below.
You can power up the Nextion display directly from the Arduino 5V pin, but it is not recommended. Working with insufficient power supply may damage the display. So, you should use an external power source. You should use a 5V/1A power adaptor with a micro USB cable. Along with your Nextion display, you’ll also receive a USB to 2 pin connector, useful to connect the power adaptor to the display.
The best way to get familiar with a new software and a new device is to make a project example. Here we’re going to create a user interface in the Nextion display to control the Arduino pins, and display data.
The user interface has two pages: one controls two LEDs connected to the Arduino pins, and the other shows data gathered from the DHT11 temperature and humidity sensor;
We won’t cover step-by-step how to build the GUI in the Nextion display. But we’ll show you how to build the most important parts, so that you can learn how to actually build the user interface. After following the instructions, you should be able to complete the user interface yourself.
Additionally, we provide all the resources you need to complete this project. Here’s all the resources you need (be aware that you may need to change some settings on the user interface to match your display size):
We’ll start by adding a background image. To use an image as a background, it should have the exact same dimensions as your Nextion display. We’re using the 2.8” display, so the background image needs to be 240×320 pixels. Check your display dimensions and edit your background image accordingly. As an example, we’re using the following image:
At this moment, you can start adding components to the display area. For our project, drag three buttons, two labels and one slider, as shown in the figure below. Edit their looks as you like.
All components have an attribute called objname. This is the name of the component. Give good names to your components because you’ll need them later for the Arduino code. Also note that each component has one id number that is unique to that component in that page. The figure below shows the objname and id for the slider.
You should trigger an event for the touchable components (the buttons and the slider) so that the Arduino knows that a component was touched. You can trigger events when you press or when you release a component.
Our second page will display data from the DHT11 temperature and humidity sensor. We have several labels to hold the temperature in Celsius, the temperature in Fahrenheit, and the humidity. We also added a progress bar to display the humidity and an UPDATE button to refresh the readings. The bBack button redirects to page0.
Notice that we have labels to hold the units like “ºC”, “ºF” and “%”, and empty labels that will be filled with the readings when we have our Arduino code running.
Once the GUI is ready, you need to write the Arduino code so that the Nextion can interact with the Arduino and vice-versa. Writing code to interact with the Nextion display is not straightforward for beginners, but it also isn’t as complicated as it may seem.
A good way to learn how to write code for the Arduino to interact with the Nextion display is to go to the examples folder in the Nextion library folder and explore. You should be able to copy and paste code to make the Arduino do what you want.
The first thing you should do is to take note of your components in the GUI that will interact with the Arduino and take note of their ID, names and page. Here’s a table of all the components the code will interact to (your components may have a different ID depending on the order you’ve added them to the GUI).
Finally, you need a function for the bUpdate (the update button). When you click this button the DHT temperature and humidity sensor reads temperature and humidity and displays them on the corresponding labels, as well as the humidity on the progress bar. That is the bUpdatePopCallback() function.
In this post we’ve introduced you to the Nextion display. We’ve also created a simple application user interface in the Nextion display to control the Arduino pins. The application built is just an example for you to understand how to interface different components with the Arduino – we hope you’ve found the instructions as well as the example provided useful.
In our opinion, Nextion is a great display that makes the process of creating user interfaces simple and easy. Although the Nextion Editor has some issues and limitations it is a great choice for building interfaces for your electronics projects. We have a project on how to create a Node-RED physical interface with the Nextion display and an ESP8266 to control outputs. Feel free to take a look.

The ST7789 TFT module contains a display controller with the same name: ST7789. It’s a color display that uses SPI interface protocol and requires 3, 4 or 5 control pins, it’s low cost and easy to use. This display is an IPS display, it comes in different sizes (1.3″, 1.54″ …) but all of them should have the same resolution of 240×240 pixel, this means it has 57600 pixels. This module works with 3.3V only and it doesn’t support 5V (not 5V tolerant).
The ST7789 display module shown in project circuit diagram has 7 pins: (from right to left): GND (ground), VCC, SCL (serial clock), SDA (serial data), RES (reset), DC (or D/C: data/command) and BLK (back light).
As mentioned above, the ST7789 TFT display controller works with 3.3V only (power supply and control lines). The display module is supplied with 3.3V (between VCC and GND) which comes from the Arduino board.
To connect the Arduino to the display module, I used voltage divider for each line which means there are 4 voltage dividers. Each voltage divider consists of 2.2k and 3.3k resistors, this drops the 5V into 3V which is sufficient.
The first library is a driver for the ST7789 TFT display which can be installed from Arduino IDE library manager (Sketch —> Include Library —> Manage Libraries …, in the search box write “st7789” and install the one from Adafruit).




 Ms.Josey
Ms.Josey 
 Ms.Josey
Ms.Josey