arduino lcd display wiring diagram pricelist
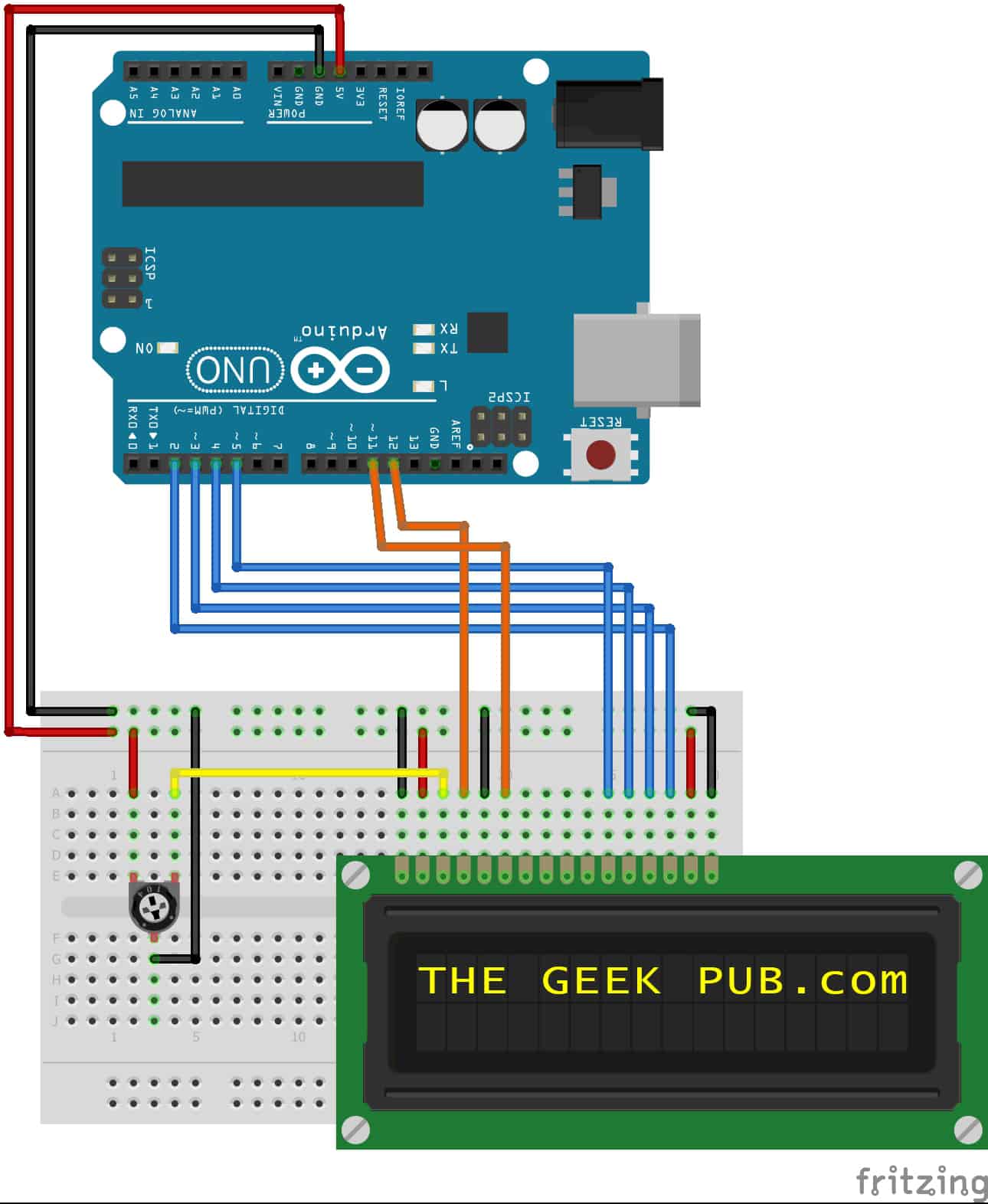
Using a display is a common need to have data visualization for projects including mobile screen. I2C 16X2 Liquid Crystal Character LCD Display is one of most used device and can be interfaced to Arduino Uno by using Arduino IDE
Liquid crystal display is an important part of a system and it helps to display the different constraints of the project. There are many types of LCD displays are available in the market and they can be easily identified by the interface; most of the LCD displays have ten pin interfaces and require appropriate cabling and code. The I2C LCD display has compatible driver circuitry of PCF8574 I2C chip which make simpler the cabling phase.
The most common family of LCD is 16×2 characters LCD which has sixteen columns and two rows of the characters and these can be effectively programmed in an Arduino environment. The pictorial view of the 16×2 LCD is shown in the figure.
In this tutorial, the focus of the work is character LCD. The word characters mean that alphabets (A, B, C… Z, a, b, … z and symbols) and decimals (1,2,3) can be displayed on this LCD. Other graphics like graphs, waveforms are not able to be displayed on it.
I2C LCD contains 4 pins, which are VCC, GND, SCL and SDA. SCL and SDA are dedicated to i2C communication. Every microcontroller has dedicated pins of I2C. For Arduino Uno are A4 (SDA) and A5 (SCL).
Connect your PC to Arduino and open Arduino IDE. For the very first steps, you can refer to Connecting Connecting Windows PC with Arduino tutorial. Download the “arduinoLCD” code and library from this link
Extract the folder from your PC. You will have a folder named “arduinoLCD” containing a file named “arduinoLCD.ino”. Open this file with your Arduino IDE.
This is the section before setup which is used for globe variables defining and libraries additions. Wire.h is the library for I2C two-wire communication, Liquid_crystal_I2C is an LCD library that communicates in the I2C communication protocol. Child of the library is created in the third line, which defines 0x27 as the i2c address, 16 are the columns while 2 are the rows. If you have a 20X4 LCD, just write down 20 by replacing 16 and 4 by changing 2.
This is the setup section in which LCD is initialised by lcd.begin() command, while LCD contains a light that can be turned on and off. When lcd.backlight is initialised, it turns ON the LCD lights. Character LCD comes in blue and yellow backlights.
In the loop section, LCD cursors are defined at which character needs to be written, lcd.setCursor (0,0) means cursor should be at the location of column 0 and row 0. lcd.print(“Seconds”) deals the seconds as a string and directly print it. If what is written is lcd.print(seconds), without double commas, the code will consider it as a variable, which should be defined.
Lcd.print(millis()/1000) where millis() is the time of the program when the Arduino board started, dividing by 1000 means milliseconds converted to seconds.
From your Arduino IDE, compile the code. Once compile operation has finished successfully, load it in your Arduino and the LCD Display will start showing with Arduino as in the following picture:

In this Arduino tutorial we will learn how to connect and use an LCD (Liquid Crystal Display)with Arduino. LCD displays like these are very popular and broadly used in many electronics projects because they are great for displaying simple information, like sensors data, while being very affordable.
You can watch the following video or read the written tutorial below. It includes everything you need to know about using an LCD character display with Arduino, such as, LCD pinout, wiring diagram and several example codes.
An LCD character display is a unique type of display that can only output individual ASCII characters with fixed size. Using these individual characters then we can form a text.
If we take a closer look at the display we can notice that there are small rectangular areas composed of 5×8 pixels grid. Each pixel can light up individually, and so we can generate characters within each grid.
The number of the rectangular areas define the size of the LCD. The most popular LCD is the 16×2 LCD, which has two rows with 16 rectangular areas or characters. Of course, there are other sizes like 16×1, 16×4, 20×4 and so on, but they all work on the same principle. Also, these LCDs can have different background and text color.
It has 16 pins and the first one from left to right is the Groundpin. The second pin is the VCCwhich we connect the 5 volts pin on the Arduino Board. Next is the Vo pin on which we can attach a potentiometer for controlling the contrast of the display.
Next, The RSpin or register select pin is used for selecting whether we will send commands or data to the LCD. For example if the RS pin is set on low state or zero volts, then we are sending commands to the LCD like: set the cursor to a specific location, clear the display, turn off the display and so on. And when RS pin is set on High state or 5 volts we are sending data or characters to the LCD.
Next comes the R/W pin which selects the mode whether we will read or write to the LCD. Here the write mode is obvious and it is used for writing or sending commands and data to the LCD. The read mode is used by the LCD itself when executing the program which we don’t have a need to discuss about it in this tutorial.
Next is the E pin which enables the writing to the registers, or the next 8 data pins from D0 to D7. So through this pins we are sending the 8 bits data when we are writing to the registers or for example if we want to see the latter uppercase A on the display we will send 0100 0001 to the registers according to the ASCII table. The last two pins A and K, or anode and cathode are for the LED back light.
After all we don’t have to worry much about how the LCD works, as the Liquid Crystal Library takes care for almost everything. From the Arduino’s official website you can find and see the functions of the library which enable easy use of the LCD. We can use the Library in 4 or 8 bit mode. In this tutorial we will use it in 4 bit mode, or we will just use 4 of the 8 data pins.
We will use just 6 digital input pins from the Arduino Board. The LCD’s registers from D4 to D7 will be connected to Arduino’s digital pins from 4 to 7. The Enable pin will be connected to pin number 2 and the RS pin will be connected to pin number 1. The R/W pin will be connected to Ground and theVo pin will be connected to the potentiometer middle pin.
We can adjust the contrast of the LCD by adjusting the voltage input at the Vo pin. We are using a potentiometer because in that way we can easily fine tune the contrast, by adjusting input voltage from 0 to 5V.
Yes, in case we don’t have a potentiometer, we can still adjust the LCD contrast by using a voltage divider made out of two resistors. Using the voltage divider we need to set the voltage value between 0 and 5V in order to get a good contrast on the display. I found that voltage of around 1V worked worked great for my LCD. I used 1K and 220 ohm resistor to get a good contrast.
There’s also another way of adjusting the LCD contrast, and that’s by supplying a PWM signal from the Arduino to the Vo pin of the LCD. We can connect the Vo pin to any Arduino PWM capable pin, and in the setup section, we can use the following line of code:
It will generate PWM signal at pin D11, with value of 100 out of 255, which translated into voltage from 0 to 5V, it will be around 2V input at the Vo LCD pin.
First thing we need to do is it insert the Liquid Crystal Library. We can do that like this: Sketch > Include Library > Liquid Crystal. Then we have to create an LC object. The parameters of this object should be the numbers of the Digital Input pins of the Arduino Board respectively to the LCD’s pins as follow: (RS, Enable, D4, D5, D6, D7). In the setup we have to initialize the interface to the LCD and specify the dimensions of the display using the begin()function.
The cursor() function is used for displaying underscore cursor and the noCursor() function for turning off. Using the clear() function we can clear the LCD screen.
In case we have a text with length greater than 16 characters, we can scroll the text using the scrollDisplayLeft() orscrollDisplayRight() function from the LiquidCrystal library.
We can choose whether the text will scroll left or right, using the scrollDisplayLeft() orscrollDisplayRight() functions. With the delay() function we can set the scrolling speed.
So, we have covered pretty much everything we need to know about using an LCD with Arduino. These LCD Character displays are really handy for displaying information for many electronics project. In the examples above I used 16×2 LCD, but the same working principle applies for any other size of these character displays.
I hope you enjoyed this tutorial and learned something new. Feel free to ask any question in the comments section below and don’t forget to check out my full collection of 30+ Arduino Projects.

In this guide we’re going to show you how you can use the 1.8 TFT display with the Arduino. You’ll learn how to wire the display, write text, draw shapes and display images on the screen.
The 1.8 TFT is a colorful display with 128 x 160 color pixels. The display can load images from an SD card – it has an SD card slot at the back. The following figure shows the screen front and back view.
This module uses SPI communication – see the wiring below . To control the display we’ll use the TFT library, which is already included with Arduino IDE 1.0.5 and later.
The TFT display communicates with the Arduino via SPI communication, so you need to include the SPI library on your code. We also use the TFT library to write and draw on the display.
In which “Hello, World!” is the text you want to display and the (x, y) coordinate is the location where you want to start display text on the screen.
The 1.8 TFT display can load images from the SD card. To read from the SD card you use the SD library, already included in the Arduino IDE software. Follow the next steps to display an image on the display:
Note: some people find issues with this display when trying to read from the SD card. We don’t know why that happens. In fact, we tested a couple of times and it worked well, and then, when we were about to record to show you the final result, the display didn’t recognized the SD card anymore – we’re not sure if it’s a problem with the SD card holder that doesn’t establish a proper connection with the SD card. However, we are sure these instructions work, because we’ve tested them.
In this guide we’ve shown you how to use the 1.8 TFT display with the Arduino: display text, draw shapes and display images. You can easily add a nice visual interface to your projects using this display.

Hi guys, welcome to today’s tutorial. Today, we will look on how to use the 1.8″ ST7735 colored TFT display with Arduino. The past few tutorials have been focused on how to use the Nokia 5110 LCD display extensively but there will be a time when we will need to use a colored display or something bigger with additional features, that’s where the 1.8″ ST7735 TFT display comes in.
The ST7735 TFT display is a 1.8″ display with a resolution of 128×160 pixels and can display a wide range of colors ( full 18-bit color, 262,144 shades!). The display uses the SPI protocol for communication and has its own pixel-addressable frame buffer which means it can be used with all kinds of microcontroller and you only need 4 i/o pins. To complement the display, it also comes with an SD card slot on which colored bitmaps can be loaded and easily displayed on the screen.
The schematics for this project is fairly easy as the only thing we will be connecting to the Arduino is the display. Connect the display to the Arduino as shown in the schematics below.
Due to variation in display pin out from different manufacturers and for clarity, the pin connection between the Arduino and the TFT display is mapped out below:
We will use two libraries from Adafruit to help us easily communicate with the LCD. The libraries include the Adafruit GFX library which can be downloaded here and the Adafruit ST7735 Library which can be downloaded here.
We will use two example sketches to demonstrate the use of the ST7735 TFT display. The first example is the lightweight TFT Display text example sketch from the Adafruit TFT examples. It can be accessed by going to examples -> TFT -> Arduino -> TFTDisplaytext. This example displays the analog value of pin A0 on the display. It is one of the easiest examples that can be used to demonstrate the ability of this display.
The second example is the graphics test example from the more capable and heavier Adafruit ST7735 Arduino library. I will explain this particular example as it features the use of the display for diverse purposes including the display of text and “animated” graphics. With the Adafruit ST7735 library installed, this example can be accessed by going to examples -> Adafruit ST7735 library -> graphics test.
The first thing, as usual, is to include the libraries to be used after which we declare the pins on the Arduino to which our LCD pins are connected to. We also make a slight change to the code setting reset pin as pin 8 and DC pin as pin 9 to match our schematics.
Next, we create an object of the library with the pins to which the LCD is connected on the Arduino as parameters. There are two options for this, feel free to choose the most preferred.
Next, we move to the void setup function where we initialize the screen and call different test functions to display certain texts or images. These functions can be edited to display what you want based on your project needs.
The complete code for this is available under the libraries example on the Arduino IDE. Don’t forget to change the DC and the RESET pin configuration in the code to match the schematics.
Uploading the code to the Arduino board brings a flash of different shapes and text with different colors on the display. I captured one and its shown in the image below.
That’s it for this tutorial guys, what interesting thing are you going to build with this display? Let’s get the conversation started. Feel free to reach me via the comment section if you have any questions as regards this project.

In this project we will only be using a LCD, Arduino uno, jumper wires to display text on the LCD. We will use the digital pin 6 to control the contrast value of the LCD. The function to display text on the lcd will be | lcd.print (“Your text here”) |

Since the use of an LCD requires many microcontroller pins, we will reduce that number using serial communication, which is basically sending "packages" of data one after another, using only two pins of our microcontroller , pins SDA and SCL which are the analog pins A4 and A5 of the Arduino NANO or pro mini.
First of all we connect i2c pins module as shown in the schematic. Power the LCD module to 5 volts and connect the ground as well. The SDA pin of the i2c module conected to arduinio A5 and the SCL pin to A4. We connect the arduino to USB and we are ready to program. In order to make the LCD work we need to inport the LCD library for arduino.

In this tutorial, I’ll explain how to set up an LCD on an Arduino and show you all the different ways you can program it. I’ll show you how to print text, scroll text, make custom characters, blink text, and position text. They’re great for any project that outputs data, and they can make your project a lot more interesting and interactive.
The display I’m using is a 16×2 LCD display that I bought for about $5. You may be wondering why it’s called a 16×2 LCD. The part 16×2 means that the LCD has 2 lines, and can display 16 characters per line. Therefore, a 16×2 LCD screen can display up to 32 characters at once. It is possible to display more than 32 characters with scrolling though.
The code in this article is written for LCD’s that use the standard Hitachi HD44780 driver. If your LCD has 16 pins, then it probably has the Hitachi HD44780 driver. These displays can be wired in either 4 bit mode or 8 bit mode. Wiring the LCD in 4 bit mode is usually preferred since it uses four less wires than 8 bit mode. In practice, there isn’t a noticeable difference in performance between the two modes. In this tutorial, I’ll connect the LCD in 4 bit mode.
BONUS: I made a quick start guide for this tutorial that you can download and go back to later if you can’t set this up right now. It covers all of the steps, diagrams, and code you need to get started.
Here’s a diagram of the pins on the LCD I’m using. The connections from each pin to the Arduino will be the same, but your pins might be arranged differently on the LCD. Be sure to check the datasheet or look for labels on your particular LCD:
Also, you might need to solder a 16 pin header to your LCD before connecting it to a breadboard. Follow the diagram below to wire the LCD to your Arduino:
The resistor in the diagram above sets the backlight brightness. A typical value is 220 Ohms, but other values will work too. Smaller resistors will make the backlight brighter.
All of the code below uses the LiquidCrystal library that comes pre-installed with the Arduino IDE. A library is a set of functions that can be easily added to a program in an abbreviated format.
In order to use a library, it needs be included in the program. Line 1 in the code below does this with the command #include
Now we’re ready to get into the programming! I’ll go over more interesting things you can do in a moment, but for now lets just run a simple test program. This program will print “hello, world!” to the screen. Enter this code into the Arduino IDE and upload it to the board:
There are 19 different functions in the LiquidCrystal library available for us to use. These functions do things like change the position of the text, move text across the screen, or make the display turn on or off. What follows is a short description of each function, and how to use it in a program.
TheLiquidCrystal() function sets the pins the Arduino uses to connect to the LCD. You can use any of the Arduino’s digital pins to control the LCD. Just put the Arduino pin numbers inside the parentheses in this order:
This function sets the dimensions of the LCD. It needs to be placed before any other LiquidCrystal function in the void setup() section of the program. The number of rows and columns are specified as lcd.begin(columns, rows). For a 16×2 LCD, you would use lcd.begin(16, 2), and for a 20×4 LCD you would use lcd.begin(20, 4).
This function clears any text or data already displayed on the LCD. If you use lcd.clear() with lcd.print() and the delay() function in the void loop() section, you can make a simple blinking text program:
Similar, but more useful than lcd.home() is lcd.setCursor(). This function places the cursor (and any printed text) at any position on the screen. It can be used in the void setup() or void loop() section of your program.
The cursor position is defined with lcd.setCursor(column, row). The column and row coordinates start from zero (0-15 and 0-1 respectively). For example, using lcd.setCursor(2, 1) in the void setup() section of the “hello, world!” program above prints “hello, world!” to the lower line and shifts it to the right two spaces:
You can use this function to write different types of data to the LCD, for example the reading from a temperature sensor, or the coordinates from a GPS module. You can also use it to print custom characters that you create yourself (more on this below). Use lcd.write() in the void setup() or void loop() section of your program.
The function lcd.noCursor() turns the cursor off. lcd.cursor() and lcd.noCursor() can be used together in the void loop() section to make a blinking cursor similar to what you see in many text input fields:
Cursors can be placed anywhere on the screen with the lcd.setCursor() function. This code places a blinking cursor directly below the exclamation point in “hello, world!”:
This function creates a block style cursor that blinks on and off at approximately 500 milliseconds per cycle. Use it in the void loop() section. The function lcd.noBlink() disables the blinking block cursor.
This function turns on any text or cursors that have been printed to the LCD screen. The function lcd.noDisplay() turns off any text or cursors printed to the LCD, without clearing it from the LCD’s memory.
This function takes anything printed to the LCD and moves it to the left. It should be used in the void loop() section with a delay command following it. The function will move the text 40 spaces to the left before it loops back to the first character. This code moves the “hello, world!” text to the left, at a rate of one second per character:
Like the lcd.scrollDisplay() functions, the text can be up to 40 characters in length before repeating. At first glance, this function seems less useful than the lcd.scrollDisplay() functions, but it can be very useful for creating animations with custom characters.
lcd.noAutoscroll() turns the lcd.autoscroll() function off. Use this function before or after lcd.autoscroll() in the void loop() section to create sequences of scrolling text or animations.
This function sets the direction that text is printed to the screen. The default mode is from left to right using the command lcd.leftToRight(), but you may find some cases where it’s useful to output text in the reverse direction:
This code prints the “hello, world!” text as “!dlrow ,olleh”. Unless you specify the placement of the cursor with lcd.setCursor(), the text will print from the (0, 1) position and only the first character of the string will be visible.
This command allows you to create your own custom characters. Each character of a 16×2 LCD has a 5 pixel width and an 8 pixel height. Up to 8 different custom characters can be defined in a single program. To design your own characters, you’ll need to make a binary matrix of your custom character from an LCD character generator or map it yourself. This code creates a degree symbol (°):
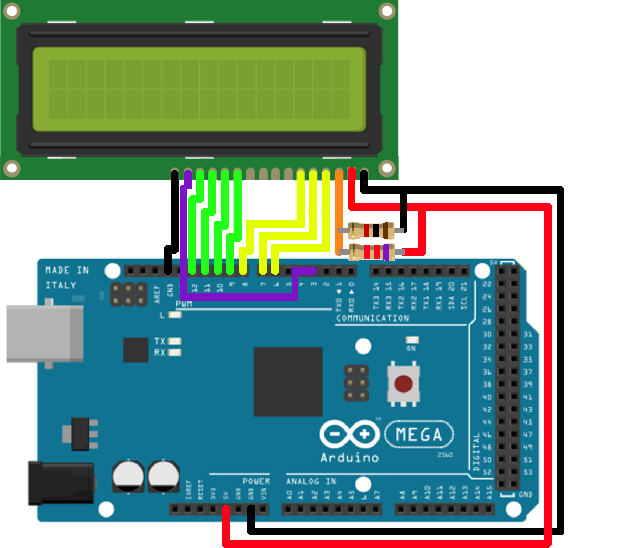
A seven-segment display is a form of electronic display device for displaying decimal numerals that is an alternative to the more complex dot matrix displays.
Seven-segment displays are widely used in digital clocks, electronic meters, basic calculators, and other electronic devices that display numerical information.
Some early seven-segment displays used incandescent filaments in an evacuated bulb; they are also known as numitrons.potted box. Minitrons are filament segment displays that are housed in DIP packages like modern LED segment displays. They may have up to 16 segments.
Many early (c. 1970s) LED seven-segment displays had each digit built on a single die. This made the digits very small. Some included magnifying lenses onto the design in an attempt to make the digits more legible.
For many applications, dot-matrix LCDs have largely superseded LED displays in general, though even in LCDs, seven-segment displays are common. Unlike LEDs, the shapes of elements in an LCD panel are arbitrary since they are formed on the display by photolithography. In contrast, the shapes of LED segments tend to be simple rectangles, reflecting the fact that they have to be physically moulded to shape, which makes it difficult to form more complex shapes than the segments of 7-segment displays. However, the high recognition factor of seven-segment displays, and the comparatively high visual contrast obtained by such displays relative to dot-matrix digits, makes seven-segment multiple-digit LCD screens very common on basic calculators.
The seven-segment display has inspired type designers to produce typefaces reminiscent of that display (but more legible), such as New Alphabet, "DB LCD Temp", "ION B", etc.
Using a restricted range of letters that look like (upside-down) digits, seven-segment displays are commonly used by school children to form words and phrases using a technique known as "calculator spelling".
Seven-segment displays may use a liquid crystal display (LCD), a light-emitting diode (LED) for each segment, an electrochromic display, or other light-generating or controlling techniques such as cold cathode gas discharge (Panaplex), vacuum fluorescent (VFD), incandescent filaments (Numitron), and others. For gasoline price totems and other large signs, vane displays made up of electromagnetically flipped light-reflecting segments (or "vanes") are still commonly used. A precursor to the 7-segment display in the 1950s through the 1970s was the cold-cathode, neon-lamp-like nixie tube. Starting in 1970, RCA sold a display device known as the Numitron that used incandescent filaments arranged into a seven-segment display.electroluminescent display.
In a simple LED package, typically all of the cathodes (negative terminals) or all of the anodes (positive terminals) of the segment LEDs are connected and brought out to a common pin; this is referred to as a "common cathode" or "common anode" device.IC sockets. Integrated displays also exist, with single or multiple digits. Some of these integrated displays incorporate their own internal decoder, though most do not: each individual LED is brought out to a connecting pin as described.
Multiple-digit LED displays as used in pocket calculators and similar devices used multiplexed displays to reduce the number of I/O pins required to control the display. For example, all the anodes of the A segments of each digit position would be connected together and to a driver circuit pin, while the cathodes of all segments for each digit would be connected. To operate any particular segment of any digit, the controlling integrated circuit would turn on the cathode driver for the selected digit, and the anode drivers for the desired segments; then after a short blanking interval the next digit would be selected and new segments lit, in a sequential fashion. In this manner an eight digit display with seven segments and a decimal point would require only 8 cathode drivers and 8 anode drivers, instead of sixty-four drivers and IC pins.
Although to a naked eye all digits of an LED display appear lit, only one digit is lit at any given time in a multiplexed display. The digit changes at a high enough rate that the human eye cannot see the flashing (on earlier devices it could be visible to peripheral vision).
The seven segments are arranged as a rectangle of two vertical segments on each side with one horizontal segment on the top, middle, and bottom. Often the rectangle is hexagons, though trapezoids and rectangles can also be used), though in the case of adding machines, the vertical segments are longer and more oddly shaped at the ends in an effort to further enhance readability. The seven elements of the display can be lit in different combinations to represent the Arabic numerals.
The segments are referred to by the letters A to G, where the optional decimal point (an "eighth segment", referred to as DP) is used for the display of non-integer numbers.gfedcba and abcdefg. In the gfedcba representation, a byte value of 0x06 would turn on segments "c" and "b", which would display a "1".
Four binary bits are needed to specify the numbers 0–9, but can also specify 10–15, so usually decoders with 4 bit inputs can also display Hexadecimal (Hex) digits. Today, a combination of uppercase and lowercase letters is commonly used for A–F;
Short messages giving status information (e.g. "no dISC" on a CD player) are also commonly represented on 7-segment displays. In the case of such messages it is not necessary for every letter to be unambiguous, merely for the words as a whole to be readable.
There are enough patterns to show all the letters but few representations are unambiguous and intuitive at the same time.sixteen-segment and dot matrix displays are better choices than seven-segment displays.
For "6" and "9", the CD4511B, MC14558B, TC5002, SN74x46/SN74x47/SN74x48/SN74x49 displays both numbers without a "tail", where "x" is the TTL logic family.
Soviet programmable calculators like the Б3–34 used the symbols "−", "L", "C", "Г", "E", and " " (space), allowing the error message EГГ0Г to be displayed.
There are also fourteen- and sixteen-segment displays (for full alphanumerics); however, these have mostly been replaced by dot matrix displays. Twenty-two-segment displays capable of displaying the full ASCII character set
"Advert for RCA NUMITRON Display Devices". Electronic Design. Hayden. 22 (12): 163. 1974-06-07. Archived from the original on 2014-03-31. Retrieved 2012-06-22.
"Application Note 3210 – Quick-Start: Driving 7-Segment Displays with the MAX6954" (PDF) (Application note) (3 ed.). Maxim Integrated. March 2008 [2004-06-25]. Archived (PDF) from the original on 2017-03-20. Retrieved 2013-05-06.
"DL-3422 4-digit 22-segment alphanumeric Intelligent Display preliminary data sheet". Internet Archive. Litronix 1982 Optoelectronics Catalog. p. 82. Retrieved 2016-09-03.




 Ms.Josey
Ms.Josey 
 Ms.Josey
Ms.Josey