arduino lcd display wiring diagram for sale

I"ve been unable to find accurate or appropriate wiring to allow me to link it to the board after numerous searches, or even coding to go with it, and what have found is difficult to understand because of (no offence intended) hard to read comments be it due to language differences or just unfortunate structure.
below is a link to the product from the store it was purchased, located on the page beneath the downloads tab is a data sheet, with it"s own wiring suggestion, but among other issues the uno board only has one 5V output pin.

I didn"t realize this instructable was for Visuino before I started breadboarding it and I almost had it completed before realizing there wasn"t a traditional code sample here I could use to complete it because I"m not into Visuino and never heard of it. I finished wiring my LCD to my nano using the circuit here but I didn"t have the same color wires as BoianM had used so it was a little confusing for me scrolling up and down this page to get the wires wired correctly so I decided to post this chart (below the LCD code) I made up for others to use to make it easier. And also I got some code up and running and it works!! and so I thought I"d post it as well for guys like me that might be looking for traditional arduino code. The code is by David A. Mellis and all I did was change Davids LiquidCrystal to this one "LiquidCrystal lcd(2, 3, 4, 5, 6, 7);".

This tutorial includes everything you need to know about controlling a character LCD with Arduino. I have included a wiring diagram and many example codes. These displays are great for displaying sensor data or text and they are also fairly cheap.
The first part of this article covers the basics of displaying text and numbers. In the second half, I will go into more detail on how to display custom characters and how you can use the other functions of the LiquidCrystal Arduino library.
As you will see, you need quite a lot of connections to control these displays. I therefore like to use them with an I2C interface module mounted on the back. With this I2C module, you only need two connections to control the LCD. Check out the tutorial below if you want to use an I2C module as well:
These LCDs are available in many different sizes (16×2 1602, 20×4 2004, 16×1 etc.), but they all use the same HD44780 parallel interface LCD controller chip from Hitachi. This means you can easily swap them. You will only need to change the size specifications in your Arduino code.
For more information, you can check out the datasheets below. The 16×2 and 20×4 datasheets include the dimensions of the LCD and in the HD44780 datasheet you can find more information about the Hitachi LCD driver.
Most LCDs have a built-in series resistor for the LED backlight. You should find it on the back of the LCD connected to pin 15 (Anode). If your display doesn’t include a resistor, you will need to add one between 5 V and pin 15. It should be safe to use a 220Ω resistor, but this value might make your display a bit dim. You can check the datasheet for the maximum current rating of the backlight and use this to select an appropriate resistor value.
After you have wired up the LCD, you will need to adjust the contrast of the display. This is done by turning the 10 kΩ potentiometer clockwise or counterclockwise.
Plug in the USB connector of the Arduino to power the LCD. You should see the backlight light up. Now rotate the potentiometer until one (16×2 LCD) or 2 rows (20×4 LCD) of rectangles appear.
In order to control the LCD and display characters, you will need to add a few extra connections. Check the wiring diagram below and the pinout table from the introduction of this article.
We will be using the LCD in 4-bit mode, this means you don’t need to connect anything to D0-D3. The R/W pin is connected to ground, this will pull the pin LOW and set the LCD to WRITE mode.
To control the LCD we will be using the LiquidCrystal library. This library should come pre-installed with the Arduino IDE. You can find it by going to Sketch > Include Library > LiquidCrystal.
The example code below shows you how to display a message on the LCD. Next, I will show you how the code works and how you can use the other functions of the LiquidCrystal library.
After including the library, the next step is to create a new instance of the LiquidCrystal class. The is done with the function LiquidCrystal(rs, enable, d4, d5, d6, d7). As parameters we use the Arduino pins to which we connected the display. Note that we have called the display ‘lcd’. You can give it a different name if you want like ‘menu_display’. You will need to change ‘lcd’ to the new name in the rest of the sketch.
In the loop() the cursor is set to the third column and first row of the LCD with lcd.setCursor(2,0). Note that counting starts at 0, and the first argument specifies the column. If you do not specify the cursor position, the text will be printed at the default home position (0,0) if the display is empty, or behind the last printed character.
Next, the string ‘Hello World!’ is printed with lcd.print("Hello World!"). Note that you need to place quotation marks (” “) around the text. When you want to print numbers or variables, no quotation marks are necessary.
The LiquidCrystal Arduino library has many other built-in functions which you might find useful. You can find an overview of them below with explanation and some code snippets.
Clears the LCD screen and positions the cursor in the upper-left corner (first row and first column) of the display. You can use this function to display different words in a loop.
This function turns off any text or cursors printed to the LCD. The text/data is not cleared from the LCD memory. This means it will be shown again when the function display() is called.
Scrolls the contents of the display (text and cursor) one space to the left. You can use this function in the loop section of the code in combination with delay(500), to create a scrolling text animation.
This function turns on automatic scrolling of the LCD. This causes each character output to the display to push previous characters over by one space. If the current text direction is left-to-right (the default), the display scrolls to the left; if the current direction is right-to-left, the display scrolls to the right. This has the effect of outputting each new character to the same location on the LCD.
The following example sketch enables automatic scrolling and prints the character 0 to 9 at the position (16,0) of the LCD. Change this to (20,0) for a 20×4 LCD.
With the function createChar() it is possible to create and display custom characters on the LCD. This is especially useful if you want to display a character that is not part of the standard ASCII character set.
Technical info: LCDs that are based on the Hitachi HD44780 LCD controller have two types of memories: CGROM and CGRAM (Character Generator ROM and RAM). CGROM generates all the 5 x 8 dot character patterns from the standard 8-bit character codes. CGRAM can generate user-defined character patterns.
/* Example sketch to create and display custom characters on character LCD with Arduino and LiquidCrystal library. For more info see www.www.makerguides.com */
After including the library and creating the LCD object, the custom character arrays are defined. Each array consists of 8 bytes, 1 byte for each row. In this example 8 custom characters are created.
In this article I have shown you how to use an alphanumeric LCD with Arduino. I hope you found it useful and informative. If you did, please share it with a friend that also likes electronics and making things!
I would love to know what projects you plan on building (or have already built) with these LCDs. If you have any questions, suggestions, or if you think that things are missing in this tutorial, please leave a comment down below.

Using a display is a common need to have data visualization for projects including mobile screen. I2C 16X2 Liquid Crystal Character LCD Display is one of most used device and can be interfaced to Arduino Uno by using Arduino IDE
Liquid crystal display is an important part of a system and it helps to display the different constraints of the project. There are many types of LCD displays are available in the market and they can be easily identified by the interface; most of the LCD displays have ten pin interfaces and require appropriate cabling and code. The I2C LCD display has compatible driver circuitry of PCF8574 I2C chip which make simpler the cabling phase.
The most common family of LCD is 16×2 characters LCD which has sixteen columns and two rows of the characters and these can be effectively programmed in an Arduino environment. The pictorial view of the 16×2 LCD is shown in the figure.
In this tutorial, the focus of the work is character LCD. The word characters mean that alphabets (A, B, C… Z, a, b, … z and symbols) and decimals (1,2,3) can be displayed on this LCD. Other graphics like graphs, waveforms are not able to be displayed on it.
I2C LCD contains 4 pins, which are VCC, GND, SCL and SDA. SCL and SDA are dedicated to i2C communication. Every microcontroller has dedicated pins of I2C. For Arduino Uno are A4 (SDA) and A5 (SCL).
Connect your PC to Arduino and open Arduino IDE. For the very first steps, you can refer to Connecting Connecting Windows PC with Arduino tutorial. Download the “arduinoLCD” code and library from this link
Extract the folder from your PC. You will have a folder named “arduinoLCD” containing a file named “arduinoLCD.ino”. Open this file with your Arduino IDE.
This is the section before setup which is used for globe variables defining and libraries additions. Wire.h is the library for I2C two-wire communication, Liquid_crystal_I2C is an LCD library that communicates in the I2C communication protocol. Child of the library is created in the third line, which defines 0x27 as the i2c address, 16 are the columns while 2 are the rows. If you have a 20X4 LCD, just write down 20 by replacing 16 and 4 by changing 2.
This is the setup section in which LCD is initialised by lcd.begin() command, while LCD contains a light that can be turned on and off. When lcd.backlight is initialised, it turns ON the LCD lights. Character LCD comes in blue and yellow backlights.
In the loop section, LCD cursors are defined at which character needs to be written, lcd.setCursor (0,0) means cursor should be at the location of column 0 and row 0. lcd.print(“Seconds”) deals the seconds as a string and directly print it. If what is written is lcd.print(seconds), without double commas, the code will consider it as a variable, which should be defined.
Lcd.print(millis()/1000) where millis() is the time of the program when the Arduino board started, dividing by 1000 means milliseconds converted to seconds.
From your Arduino IDE, compile the code. Once compile operation has finished successfully, load it in your Arduino and the LCD Display will start showing with Arduino as in the following picture:
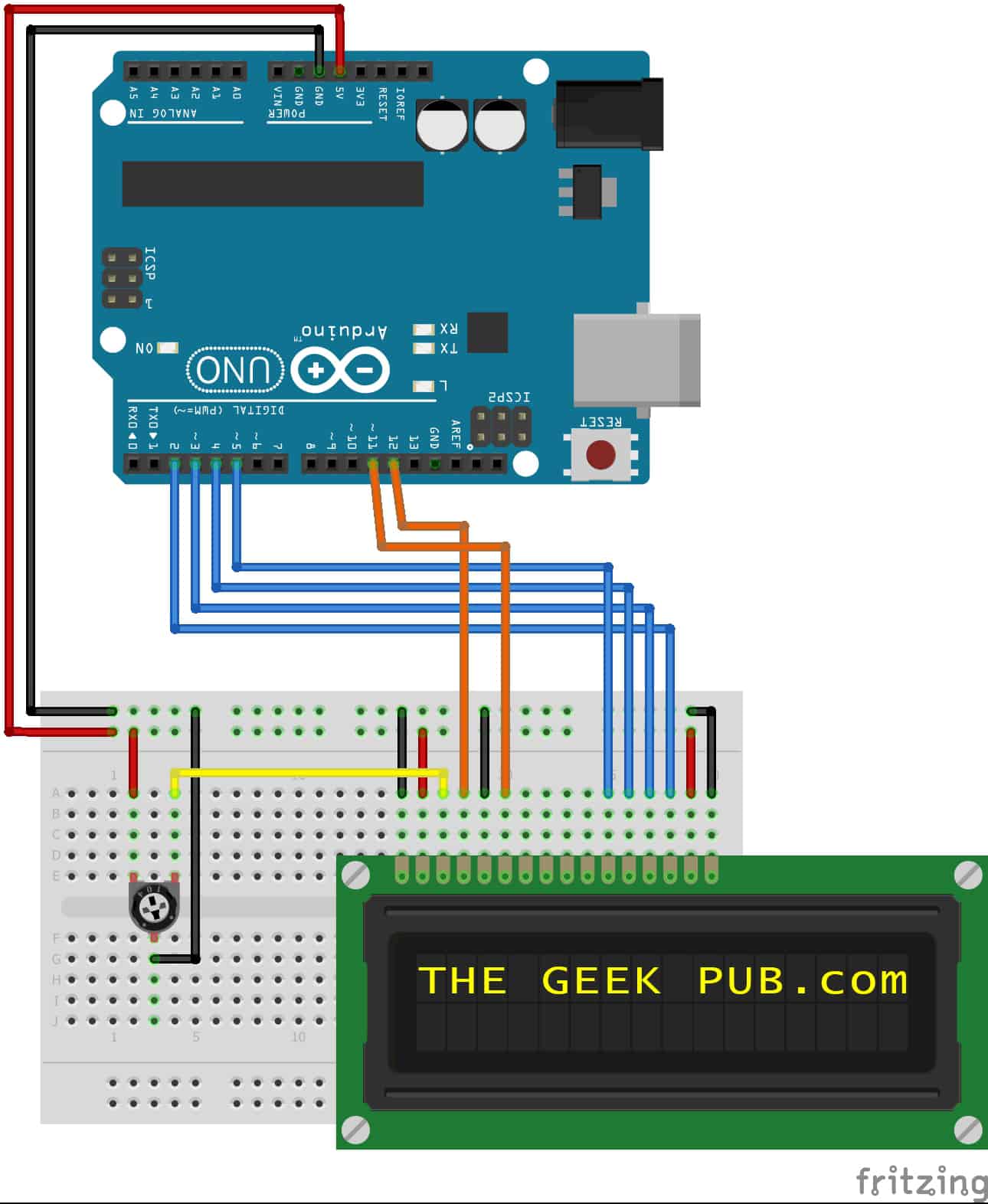
In this project, I will show you how to interface a 128X64 Graphical LCD with Arduino UNO. This particular LCD Module is based ST7920 LCD Controller. So, we will first see a little bit about the Graphical LCD Module and its LCD Controller ST7920.
In the previous Arduino project, I have interfaced a Nokia 5110 LCD Module with Arduino. It is also a graphical LCD which can display some basic bitmap images and graphics. But the issue with Nokia 5110 LCD Module is its resolution.
At 84 x 48 pixels, the Nokia 5110 LCD can be used for implementing a menu-based user interface. Due to its small size, the resulting menu will be limited to 3 or 4 items per page.
If we want a bigger display with more real estate to work with, then the obvious choice is to go for the bigger and better 128×64 Graphical LCD Module.
As a demonstration, after making all the hardware connections, I will display a bitmap image on the Graphical LCD Module. If you are interested in implementing a simple 16×2 Alpha-Numeric LCD with Arduino, then check out this tutorial.
At first glance, the 128×64 Graphical LCD Module seems like a bigger brother to the famous 16×2 LCD or 20×4 LCD Modules, with their similar construction and almost similar pin layout.
But there is a significant difference between those two. 16×2 or 20×4 LCDs are essentially character displays. They can only display alpha-numeric characters and some simple custom characters that are confined to a 5×8 matrix.
By using different combinations of pixels, we can basically display characters of various sizes. But the magic doesn’t end there. You can display images and graphics (small animations) as well. In a 128×64 LCD Module, there are 64 rows and 128 columns.
There are several versions of the Graphical LCD in the market. Even though the usage, application and implementations are almost identical, the main difference lies in the internal LCD Controller used to drive the dot matrix display.
Some of the commonly used LCD Controllers are KS0108, SSD1306, ST7920, SH1106, SSD1322, etc. The pin out of the final LCD Module might vary depending on the LCD Controller used. So, please verify the LCD Controller as well as the pin out before making a purchase.
The Graphical LCD Module I purchased consists of ST7920 Controller. It is manufactured by Sitronix and supports three types of bus interfaces i.e., 8-bit mode, 4-bit mode and Serial interface.
If you have used 16×2 LCD Display earlier, then you might be familiar with both 4-bit as well as 8-bit parallel interfaces. The serial interface is something new and we will explore this option in this project.
As I already mentioned, double-check with the manufacturer about the pinout of the Graphical LCD Module. The following table describes the pinout of the 128×64 LCD Module that I have.
Now that we have seen a little bit about the Graphical LCD and its controller ST7920, let us now proceed with interfacing the 128×64 Graphical LCD with Arduino. I will implement a simple circuit to demonstrate how easy it is to interface the LCD and Arduino using very few external components.
So, connect the RS, RW and E of the LCD to Digital IO pins 10, 11 and 13 of Arduino UNO. Also, in order to select the Serial Interface Mode, the PCB pin must be connected to GND.
The remaining connections are similar to a traditional 16×2 LCD. VCC and GND are connected to 5V and ground of the power supply. VO is connected to the wiper of a 10KΩ POT while the other two terminals of the POT are connected to 5V and GND respectively.
Instead of displaying characters of different fonts (yes, there are libraries using which you can implement various fonts), I will straight away display an image in the form of bitmap. Before writing the code, you need to convert the bitmap image into byte arrays.
I have used the above “The Office” logo. Remember that the resolution of the 128×64 LCD is, well 128×64 pixels. So, the maximum image size should be 128×64. So, using Microsoft Paint, I have brought down the resolution of the above image to 128×64 pixels and also saved it as Monochrome Bitmap Image.
Before writing the code, you need to download a special library called “U8g2”. In the Arduino IDE, go to Tools -> Manage Libraries… Search for “u8g2” and install the latest version. It is a complex library and its github page consists of all the necessary documentation.
A simple project for interfacing the 128×64 Graphical LCD with Arduino is implemented here. Instead of displaying plain characters, I have displayed a bitmap image on the LCD to show its capability.

One of the first projects many people like to do with an Arduino is wiring up an LCD display and programming it. This is because LCD screens have so many applications in the real world. You can display information to the user, error and diagnostic codes, and even fun little animations. Creating a game on the LCD also a fun little project. Whether you’re just learning about the Arduino for educational reasons or have a real world project you’d like to accomplish, getting Arduino LCD display wiring and programming under your belt is a great thing to do!
Getting the Arduino LCD display wiring project together relies on just a few simple parts. You’ll of course need an Arduino and the LCD display. You’ll also need a breadboard, some breadboard wires, and 10K potentiometer (pretty close will do in a pinch). The potentiometer is there to adjust the contrast of the screen, so you can’t skip it (though if you knew the exact contrast you wanted you could use a specific fixed resistor, making the contrast static rather than adjustable).
Note that most LCD character displays do not come with the pins soldered on. You can get them about $4 cheaper if you don’t mind soldering. The LCD display linked above is from Adafruit and comes with pre-soldered pins.
The first step in getting the LCD character display working is to wire it up to the Arduino. This is a pretty simple wiring job, so it shouldn’t be too difficult even if its one of your first projects.
The LCD wiring might seem a little confusing at first. You’ll see three of its pins go to ground and two get +5V power. This is because the LCD, backlight, and LCD contrast can be controlled separately for more advanced projects. Other than contrast, we’ll just direct wire everything else.
The great news is that the Arduino IDE already includes an LCD character display control library built-in to use in your Sketches! So much of the work of programming a display is already done for you. In fact, the Arduino IDE includes some sample Sketches to play around with such as the following “Hello World!”, but we’ll change it to display The Geek Pub instead!
We hope by now, you’ve decided understanding the Arduino LCD display wiring isn’t difficult, and your ready to learn the programming steps in a little more detail.
The following line sets up our new display as an object and declares the pins we are using on the Arduino to control it. You could of course create constants and name them as we’ve done in other Sketch examples should you like more meaningful code.
The next bit of code defines the shape and size of our LCD character display. This is important so that the LiquidCrystal.h library knows how to write to your screen. In my case, the display is a 16 column and 2 row display (also called a 16×2) for a total of 32 characters. Be sure to change this line to match your display.
The last bit of code that occupies the loop function is designed to simply count forever once The Geek Pub! has been printed to the screen. lcd.SetCursor(0,1); moves the cursor to character 0, line 1. The second line lcd.print(millis() / 1000); prints the number of seconds since the code started executing (millis() returns milliseconds, so we divide that by 1000 to get seconds).
Now that you know the basics of the Hello World sketch, I am going to show you a few more basic functions you can use in your Sketch’s to make the display a little more useful.
I hope you’ve enjoyed this project! Please leave a comment below with the results of your project! I hope that understanding Arduino LCD display wiring and programming has been easy for you to follow!

Hello friends welcome back to Techno-E-solution, In previous video we see how to interface LCD 16×2 to Arduino Uno, but there are very complicated circuits, so in this tutorial, I"ll show you how to reduce circuitry by using I2C module which is very compact & easy to connection. Simply connect I2C module with LCD parallel & connect I2C modules 4 pins to Arduino. I2C module has 4 output pins which contains VCC, GND, SDA, SCL where 5V supply gives to I2C module through VCC & GND to GND of Arduino. SDA is a data pin & SCL is clock pin of I2C module. To interface LCD and I2C with Arduino we need Liquid Crystal I2C Library in Arduino IDE software.
To make this project we need Arduino Liquidcrystal library in Arduino IDE. Follow following steps to add this library in Arduino IDE software.Open Arduino IDE Software.

This tutorial shows how to use the I2C LCD (Liquid Crystal Display) with the ESP32 using Arduino IDE. We’ll show you how to wire the display, install the library and try sample code to write text on the LCD: static text, and scroll long messages. You can also use this guide with the ESP8266.
Additionally, it comes with a built-in potentiometer you can use to adjust the contrast between the background and the characters on the LCD. On a “regular” LCD you need to add a potentiometer to the circuit to adjust the contrast.
Before displaying text on the LCD, you need to find the LCD I2C address. With the LCD properly wired to the ESP32, upload the following I2C Scanner sketch.
After uploading the code, open the Serial Monitor at a baud rate of 115200. Press the ESP32 EN button. The I2C address should be displayed in the Serial Monitor.
Displaying static text on the LCD is very simple. All you have to do is select where you want the characters to be displayed on the screen, and then send the message to the display.
The next two lines set the number of columns and rows of your LCD display. If you’re using a display with another size, you should modify those variables.
Then, you need to set the display address, the number of columns and number of rows. You should use the display address you’ve found in the previous step.
To display a message on the screen, first you need to set the cursor to where you want your message to be written. The following line sets the cursor to the first column, first row.
Scrolling text on the LCD is specially useful when you want to display messages longer than 16 characters. The library comes with built-in functions that allows you to scroll text. However, many people experience problems with those functions because:
The messageToScroll variable is displayed in the second row (1 corresponds to the second row), with a delay time of 250 ms (the GIF image is speed up 1.5x).
In a 16×2 LCD there are 32 blocks where you can display characters. Each block is made out of 5×8 tiny pixels. You can display custom characters by defining the state of each tiny pixel. For that, you can create a byte variable to hold the state of each pixel.
In summary, in this tutorial we’ve shown you how to use an I2C LCD display with the ESP32/ESP8266 with Arduino IDE: how to display static text, scrolling text and custom characters. This tutorial also works with the Arduino board, you just need to change the pin assignment to use the Arduino I2C pins.
We hope you’ve found this tutorial useful. If you like ESP32 and you want to learn more, we recommend enrolling in Learn ESP32 with Arduino IDE course.
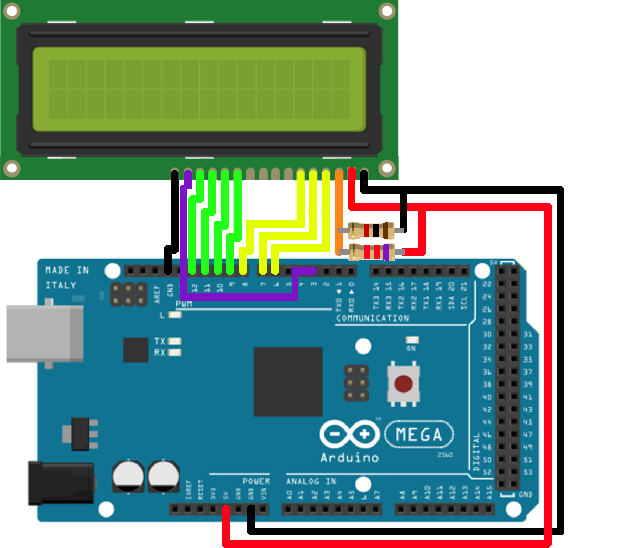
With the support of LiquidCrystal library, we even can use LCD WITHOUT knowing the meaning of these pins. However, if you are curious or want to know in-depth, let"s see these pins and their functionality:
Vo (LCD Contrast) pin: controls the contrast and brightness of the LCD, can be connected to 5V (the highest contrast and brightness), or connected to a potentiometer (to adjust to the contrast and brightness)
RS (Register Select) pin: There are two kinds of data that need to send to LCD: command (to control LCD) and data. These two are sent on the same data bus. RS pin tells the LCD whether the data on the data bus is the commands or the data.
8-bit mode is faster than the 4-bit mode, but use more pins than 4-bit mode. The mode selection is performed at the initialization process by sending a command to LCD.
Controlling LCD is a quite complicated task. Fortunately, thanks to the LiquidCrystal library, this library simplifies the process of controlling LCD for you so you don"t need to know the low-level instructions. You just need to connect Arduino to LCD and use the functions of the library. The using LCD is a piece of cake.
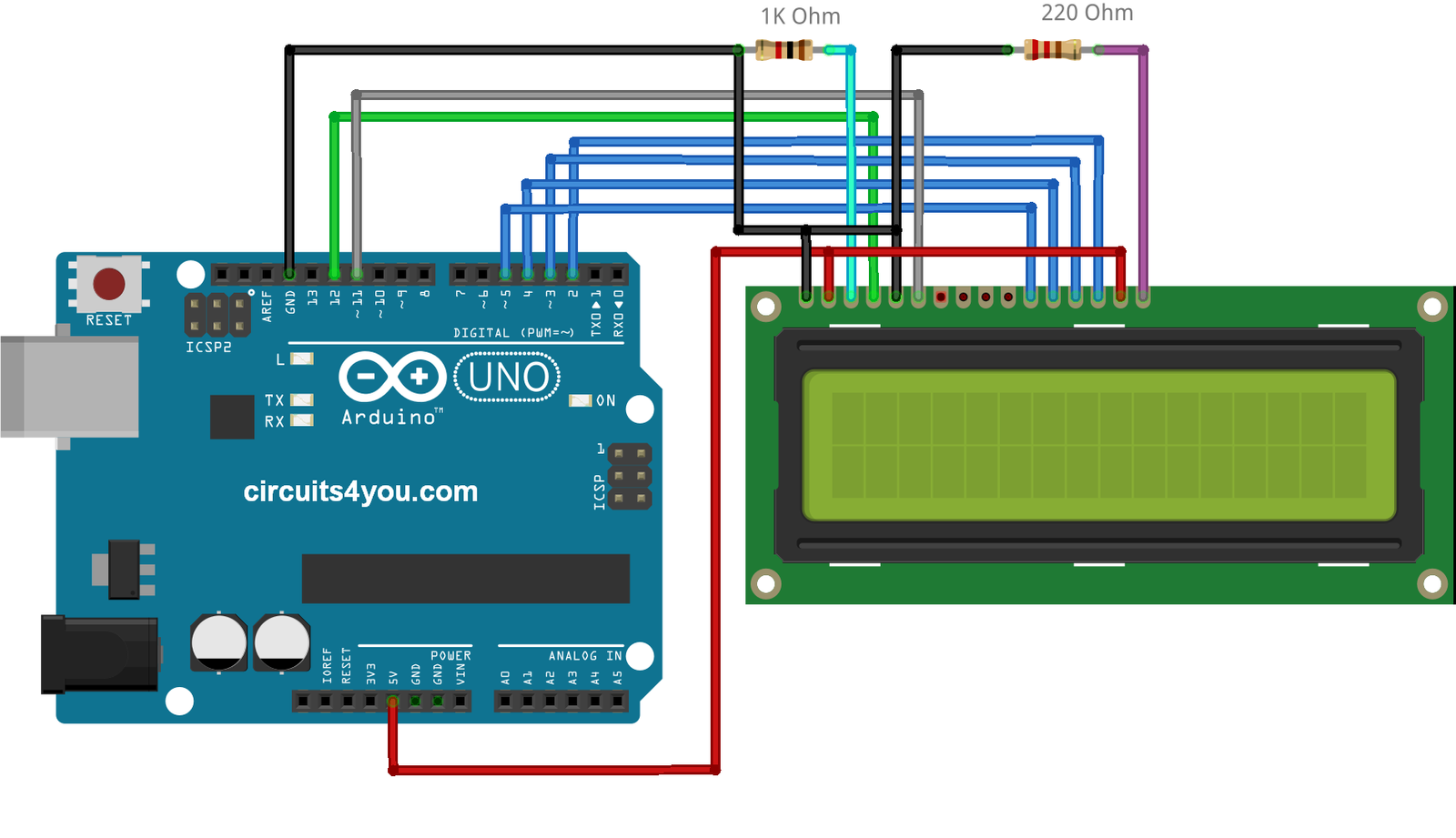
Printing “Hello, world!” is usually the first thing that programming tutorials will have you do in a new language. This guide starts by blinking an LED, but now we’re going to print out real text using a Liquid Crystal Display (LCD).
Character LCDs are designed to show a grid of letters, numbers and a few special characters. This makes them great for printing data and showing values. When current is applied to this special kind of crystal, it turns opaque. This is used in a lot of calculators, watches and simple displays. Adding an LCD to your project will make it super portable and allow you to integrate up to 32 characters (16 x 2) of information.
Pin 3 on the LCD controls the contrast and brightness of the LCD. Using a simple voltage divider with a potentiometer, the contrast can be adjusted. As you rotate the knob on the potentiometer, you should notice that the screen will get brighter or darker and that the characters become more visible or less visible. The contrast of LCDs is highly dependent on factors such as temperature and the voltage used to power it. Thus, external contrast knobs are needed for displays that cannot automatically account for temperature and voltage changes.
If you look closely at the characters on the LCD, you will notice that they are actually made up of lots of little squares. These little squares are called pixels. The size of displays is often represented in pixels. Pixels make up character space, which is the number of pixels in which a character can exist.
The LCD has 16 pins, and it is polarized. The pins are numbered from left to right, 1 through 16. The LCD utilizes an extremely common parallel interface LCD driver chip from Hitachi called the HD44780. Thankfully, the Arduino community has developed a library to handle a great deal of the software-to-hardware interface. Below is a list of each of the pins on the LCD.
If you are not seeing any characters, are seeing barely visible characters, or see just white rectangles, then you need to adjust the contrast. Twist the potentiometer very slowly until you can clearly read the display. If you reach the end of the potentiometer"s rotation, try twisting in the opposite direction.
“Begin” the LCD. This sets the dimensions of the LCD that you are working with (16 x 2). It needs to be called before any other commands from the LCD library are used.
Move the cursor to the first space of the lower line lcd.setCursor(0,1);, then print the number of seconds that have passed since the RedBoard was last reset.
LiquidCrystal LCD_name(RS_pin, enable_pin, d4, d5, d6, d7);As with servos, you need to create an LCD object and give it a name (you can make more than one). The numbers in the brackets are pins on the RedBoard that connect to specific pins on the LCD.
lcd.setCursor(0,0);Move the cursor to a point on the 16x2 grid of characters. Text that you write to the LCD will start from the cursor. This line is starting back at position (0,0).
Show hours, minutes and secondsTry adding some code so that the display shows the hours, minutes and seconds that have passed since the RedBoard was last reset.
Count button pressesBy adding a button to the circuit, you can count the number of times the button was pressed or have the button change what the LCD is displaying. There could be many pages of information.
Rectangles in first rowIf you see 16 rectangles (like “█”) on the first row, it may be due to the jumper wires being loose on the breadboard. This is normal and can happen with other LCDs wired in parallel with a microcontroller. Make sure that the wires are fully inserted into the breadboard, then try pressing the reset button and adjusting the contrast using the potentiometer.

– Arduino is an open-source platform used for building electronics projects. Arduino consists of both a physical programmable microcontroller and a piece of software, or IDE (Integrated Development Environment) that runs on your computer, used to write and upload computer code to the physical board.
– The Arduino platform unlike most previous programmable circuit boards, the Arduino does not need a separate programmer to load new code onto the board — you can simply use a USB cable. Additionally, the Arduino IDE uses a simplified version of C++, making it easier to learn to program.
– The open sources and extensible language: Arduino IDE is based on open source tool. The programming language used can be extended through the C++ library.
– The open source and expandable hardware: Arduino is based on Atmel’s ATMEGA 8-bit microcontrollers and its SAM3X8E and SAMD21 32-bit microcontrollers. Development boards and modules are planned to be released under the premise of following the “Creative Commons License Agreement”, so experienced circuit designers can make their own modules and carry out corresponding expansions and improvements. Even users who are relatively inexperienced can make a trial version of the basic Uno development board, which is easy to understand the principle of its operation and save costs.
– The Arduino hardware and software were designed for artists, designers, hobbyists, hackers, newbies, and anyone interested in creating interactive objects or environments. Arduino can interact with buttons, LEDs, motors, speakers, GPS units, cameras, the internet, and even your smart-phone or your TV.
Arduino Leonardo: Arduino’s first development board to use one microcontroller with built-in USB. It is cheaper and simpler. The code libraries allow the board to emulate a computer keyboard, mouse, and more.
LCD means liquid crystal display. Basically, any displays can be used with Arduino, including alphanumeric character LCD display, monochrome graphic LCD display, color TFT LCD display, IPS LCD display. It can also be used for non LCD displays like: PMOLED display, AMOLED display, E-ink (E-paper) displays. Orient Display developed easy interface (SPI, I2C) displays which can be easily used with Arduino.
LCD displays were first used for watches and calculators. Now, LCD display technology dominants the display world, it can be found in wearables, smart homes, mobile phones, TVs, laptops, monitors, kiosks, aircraft cockpit, digital cameras, lab instrument, power grid etc.
LCD itself can emit light itself. It has to utilize outside light sources. LCD display module normally includes LCD glass (or LCD panel), LCD driving circuitry ( can be COG, COB or TAB) and a backlight.
A LCD display 16*2 is actually a basic and simple to use LCD module. It includes LCD glass, COB (Chip on PCB Board) LCD control board, backlight, zebra to connect LCD glass and control board and a bezel to hold everything together. 16×2 LCD display can display 16 characters per line and there are two lines. Each character has 5×7 dot matrix pixels and the cursor underneath. All 16×2 LCD display originally used standard Hitachi HD44780 driver. Of course the legendary HD44780 controller had EOL long time ago. All the 16×2 LCD displays use HD44780 compatible LCD controllers. Some of them are drop replacement, some of them need to modify the initialization code a little.
Pin5 (Read/Write/Control Pin): This pin toggles the display among the read or writes operation, and it is connected to a microcontroller unit pin to get either 0 or 1 (0 = Write Operation, and 1 = Read Operation).
Pins 7-14 (Data Pins): These pins are used to send data to the display. These pins are connected in two-wire modes like 4-bit mode and 8-bit mode. In 4-wire mode, only four pins are connected to the microcontroller unit like 0 to 3, whereas in 8-wire mode, 8-pins are connected to microcontroller unit like 0 to 7.
A 16×2 LCD has two registers like data register and command register. The RS (register select) is mainly used to change from one register to another. When the register set is ‘0’, then it is known as command register. Similarly, when the register set is ‘1’, then it is known as data register.
Command Register: The main function of the command register is to store the instructions of command which are given to the display. So that predefined tasks can be performed such as clearing the display, initializing, set the cursor place, and display control. Here commands processing can occur within the register.
Data Register: The main function of the data register is to store the information which is to be exhibited on the LCD screen. Here, the ASCII value of the character is the information which is to be exhibited on the screen of LCD. Whenever we send the information to LCD, it transmits to the data register, and then the process will be starting there. When register set =1, then the data register will be selected.
The resistor in the diagram above sets the LED backlight brightness. A typical value is 220 Ohms resistor, but other values will work too. Smaller resistors will make the backlight brighter. The potentiometer is used to adjust the screen contrast. I typically use a 10K Ohm potentiometer, but other values will also work.
All of the code below uses the LiquidCrystal library that comes pre-installed with the Arduino IDE. A library is a set of functions that can be easily added to a program in an abbreviated format. In order to use a library, it needs be included in the program. Line 1 in the code below does this with the command #include
Now we’re ready to get into the programming! I’ll go over more interesting things you can do in a moment, but for now let’s just run a simple test program. This program will print “hello, world!” to the screen. Enter this code into the Arduino IDE and upload it to the board:
There are 19 different functions in the LiquidCrystal library available for us to use. These functions do things like change the position of the text, move text across the screen, or make the display turn on or off. What follows is a short description of each function, and how to use it in a program.
The LiquidCrystal() function sets the pins the Arduino uses to connect to the LCD. You can use any of the Arduino’s digital pins to control the LCD. Just put the Arduino pin numbers inside the parentheses in this order:
This function sets the dimensions of the LCD. It needs to be placed before any other LiquidCrystal function in the void setup() section of the program. The number of rows and number of columns are specified as lcd.begin(columns, rows). For a 16×2 LCD, you would use lcd.begin(16, 2), and for a 20×4 LCD you would use lcd.begin(20, 4).
This function clears any text or data already displayed on the LCD. If you use lcd.clear() with lcd.print() and the delay() function in the void loop() section, you can make a simple blinking text program.
Similar, but more useful than lcd.home() is lcd.setCursor(). This function places the cursor (and any printed text) at any position on the screen. It can be used in the void setup() or void loop() section of your program.
The cursor position is defined with lcd.setCursor(column, row). The column and row coordinates start from zero (0-15 and 0-1 respectively). For example, using lcd.setCursor(2, 1) in the void setup() section of the “hello, world!” program above prints “hello, world!” to the lower line and shifts it to the right two spaces:
This function creates a block style cursor that blinks on and off at approximately 500 milliseconds per cycle. Use it in the void loop() section. The function lcd.noBlink() disables the blinking block cursor.
This function turns on any text or cursors that have been printed to the LCD screen. The function lcd.noDisplay() turns off any text or cursors printed to the LCD, without clearing it from the LCD’s memory.
This function takes anything printed to the LCD and moves it to the left. It should be used in the void loop() section with a delay command following it. The function will move the text 40 spaces to the left before it loops back to the first character. This code moves the “hello, world!” text to the left, at a rate of one second per character.
lcd.noAutoscroll() turns the lcd.autoscroll() function off. Use this function before or after lcd.autoscroll() in the void loop() section to create sequences of scrolling text or animations.
This function sets the direction that text is printed to the screen. The default mode is from left to right using the command lcd.leftToRight(), but you may find some cases where it’s useful to output text in the reverse direction.
This command allows you to create your own custom characters. Each character of a 16×2 LCD has a 5 pixel width and an 8 pixel height. Up to 8 different custom characters can be defined in a single program. To design your own characters, you’ll need to make a binary matrix of your custom character from an LCD character generator or map it yourself. This code creates a degree symbol (°).
The detailed LCD tutorial can be found in the article. ARDUINO LCD SET UP AND PROGRAMMING GUIDE or to check https://github.com/arduino-libraries/LiquidCrystal




 Ms.Josey
Ms.Josey 
 Ms.Josey
Ms.Josey