marks on lcd screen in stock
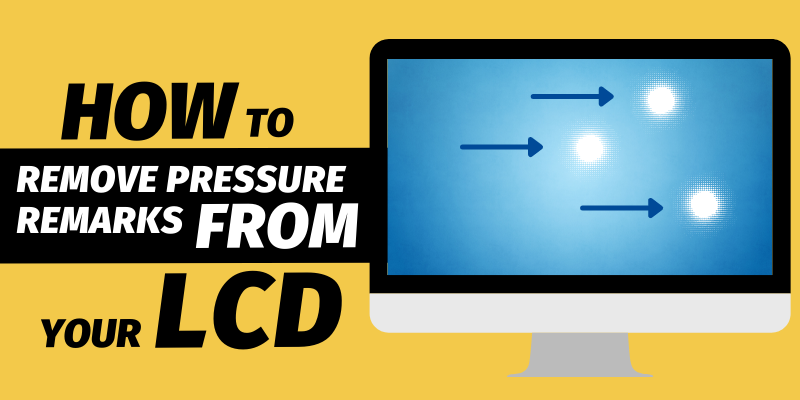
Are you looking for how to get rid of those irritating spots on your phone screen? This article shows you everything you need to know on how to fix pressure spots on LCD screens and how to prevent them in the future.
One of the deadliest and most frustrating issues you could have with your mobile phone is screen damages. And for pressure spots on LCD screens, it"s somewhat annoying than breaking the whole screen itself, as it requires going for replacement in most cases.
As its name implies, pressure spots on phone screens can render the display useless (or irritating, based on how you see it) by creating spots of different shapes and styles on the screen. These spots show continually, and most times, permanently on the display and can obstruct your viewing or cause other problems such as dead pixels, flickering, or blurriness.
When you apply too much pressure on your phone’s display – whether accidentally, intentionally, or carelessly, it damaged the LCD components, hence creating different spots on the display.
Pressure spots on LCD screens can come in different forms and shapes depending on the density of pressure applied. Sometimes, the spots can be whitish, deep black, or come in various colors depending on what’s currently showing on the screen.
Unfortunately, learning how to fix pressure spots on LCD screens isn"t the same as learning how to fix simple hardware and software issues. Simply put, there is no way to repair a phone screen that was damaged by pressure.
Attempting to get rid of pressure spots on LCD screens can cause more harm than good. Hence, you had better find a professional phone repairer to help you with screen replacement.
Meanwhile, some users reported that the pressure spots on their phone screen got healed after a few years. But do you want to keep seeing the same issue on your screen for years? So, a screen replacement is the only way out.
Fortunately, if you use a TECNO, Infinix, or itel smartphone, Carlcare Service is the best bet for you when it comes to replacing your damaged screen and fixing other issues on the device. We"re the official after-sales service provider to render professional repair and customer services for these brands.
And if you’ve bought our extra Screen Protection Plan for your TECNO, Infinix, or itel device earlier, you might be able to replace your screen for free, or better still, get huge discounts on-screen replacement at Carlcare.
Also, if you notice pressure spots on your Syinix TV, the best thing to do is bring it down to our service centre for proper screen replacement with genuine stock parts.
Paying for screen replacement from your own pocket (especially when you don’t have any form of screen insurance or protection plan), can be a pain in the ass. However, there’s probably nothing you could have done better than learning how to protect your phone screen from pressure spots in the future.
Pressure spots on LCD screens (or any screen in general) occur accidentally or carelessly. The only way to avoid such damage in the future is to handle your phone carefully. Try as much to shun applying much pressure on the screen while playing games and performing other tasks.
When inserting your phone into your pocket, purse or bag, ensure there"s enough space to accommodate it. Also, ensure there are no other objects inside the pocket, purse, or bag.
Equally important, if you"re wearing a dress with tight pockets, we recommend you keep your phone somewhere else rather than forcing it inside the pocket, as it may be pressurized when you move your body.
Overall, the only way to prevent your phone screen from getting pressure spots in the feature is to handle it carefully whenever and wherever possible. If you ever come across the need to drop your phone somewhere, ensure you don’t place anything on it.
Taking these few things into consideration would help you protect your phone screen from pressure spots in the future, rather than looking for how to fix pressure spots on LCD screen when it happens.
Now, if you’ve accidentally applied much pressure on your phone’s screen and some spots are showing on it when you turn it on, the best thing you can do is to visit the official service provider for your device for a screen replacement. Trying to shift the spots away or performing some DIY tricks may cause more harm than good.
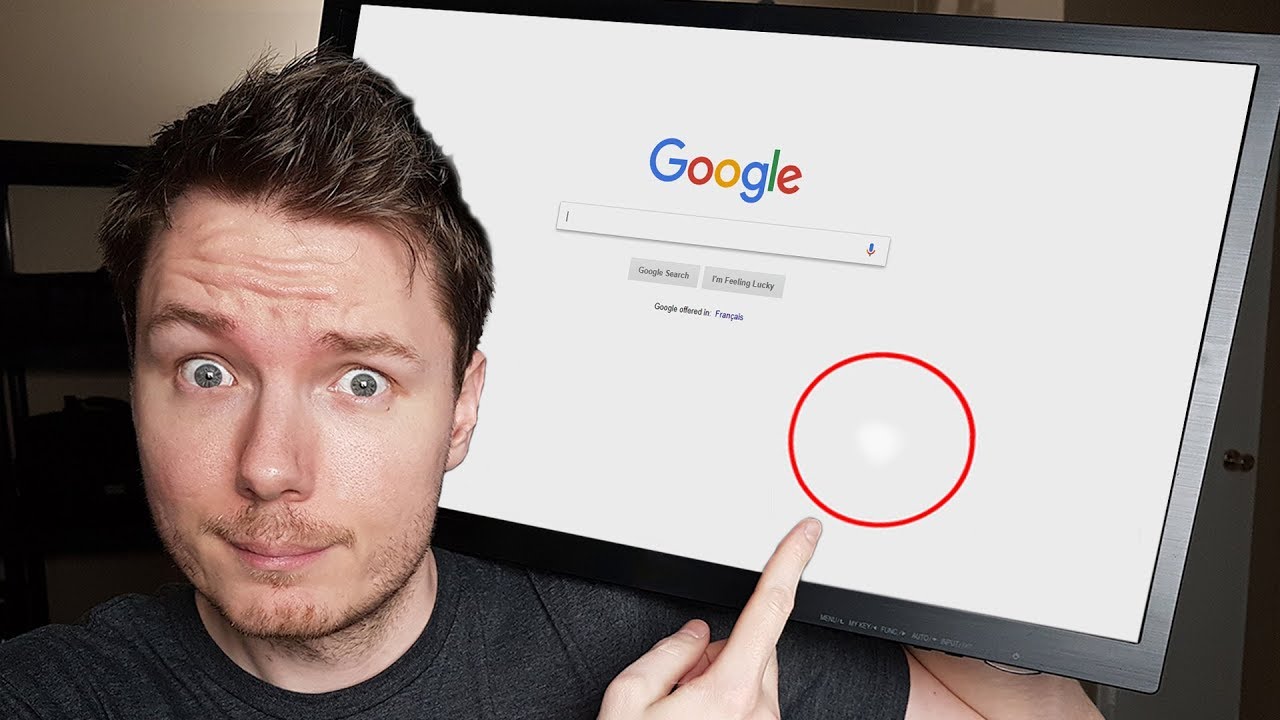
The most annoying thing about laptop damage is having a problem with its screen. It is not enough to have the laptop in good working condition. Rather, it is best if the laptop looks perfect on the outside too.
Some laptop problems do not need an expert to fix, you can do it as a DIY project. Find out how to remove pressure marks on LCD screens as explained in this article.
Pressure marks, despite how nasty they can be, unfortunately, have no specific fixing techniques. You might be lucky if you manage to remove the damage without interfering with your laptop’s part.
Liquid crystal displayis a technology used in making many electronics’ screens. Mostly found on monitors, TV screens, and even phone screens, the technology creates images by illuminating light through multiple liquid crystals.
Pressure application is the major cause of damage to these screens. This is because these screens are very sensitive. The liquid crystal, in the LCD screen, is fixed between two glass sheets.
After purchasing a good LCD screen, usually, you feel so contented; not knowing with time some problems may arise. The most common issues experienced are:
When you turn on the monitor, you may realize sudden flashes are appearing. On most occasions, the major reason for this to happen is having a loose video cable.
Tightening the cable will resolve this problem perfectly. Make sure you’re not using a cable that is faulty. Suppose the cable is damaged, buy a new one to replace it.
The mark does not damage your screen, although it can be frustrating seeing it there. There is software to solve this. They work by forcing the area with the dead pixel to experience a rapid change of colors.
This is a layer of a crushed crystal, found between two glasses that makes the screen. They form due to physical pressure exerted on the screen. The pressure forces the crystal to lose its solid properties.
Therefore, it makes the computer not manipulate the crystals to filter the backlight. This at times even pushes the crystals out of their fixed position. They either tend to rotate or get twisted.
To prevent it, you will require less pressing of the screen. Avoid unnecessary holding of the screen, not unless it’s a touch screen that is designed to withstand pressure.
This should also apply when you are wiping the screen or other sensitive laptop parts like the touchpad. Ensure you do it lightly and gently. While traveling, ensure your laptop is closed properly without having any object that will exert pressure between the keyboard and screen.
Pressure marks are a result of physical force that occurs when a laptop is mishandled, example when you bring the laptop to a plane. Therefore it will require physical fixing attention.
Physically fixing the screen also is not a 100 percent guarantee of solving the problem. It may even result in worse damages since it will require opening the laptop parts.
If the spot does not obstruct you from working well, then you can ignore it. It will help you save on the cost of getting a new laptop after an unsuccessful attempt to repair the problem.

Responsible for performing installations and repairs (motors, starters, fuses, electrical power to machine etc.) for industrial equipment and machines in order to support the achievement of Nelson-Miller’s business goals and objectives:
• Perform highly diversified duties to install and maintain electrical apparatus on production machines and any other facility equipment (Screen Print, Punch Press, Steel Rule Die, Automated Machines, Turret, Laser Cutting Machines, etc.).
• Provide electrical emergency/unscheduled diagnostics, repairs of production equipment during production and performs scheduled electrical maintenance repairs of production equipment during machine service.

Any TV with a liquid crystal coating, even the most expensive and proven as a reliable technology, may be malfunctioning or quickly deteriorate if used improperly. In this article, we will try to figure it out and find out what needs to be done if a dark spot appears on the LCD TV screen.
Such “blots” and dots are often first slightly visible and invisible, and then grow and interfere with viewing TV shows, distorting or closing the panel. In this section, we will try to understand the causes of the malfunction.
Often a dark spot formed on the liquid crystal coating indicates a malfunction of the most important part - the matrix. Basically, these are factory defects.
The defect appeared at the factory itself. If you purchased an LCD device and found a dark growing spot on it, immediately bring the device back to the store, provided that the warranty has not expired.
The appearance of a dark unpleasant spot on the plasma TV screen indicates a problem with the blocks themselves, the image being edited. Most likely, these blocks have already worn out. Also, in rare cases, the device manufacturers themselves are to blame.
Important! During operation, scratches can form on any item, and the TV screen is no exception. In our separate review, we described in detail howremove screen scratches.
Such “blots” often appear on such a model; the most common cause is the shedding of the phosphor deposited on the inside of the monitor. It also provides viewing of TV channels.
This defect occurs as a result of shock, pressure, falling of the picture tube or its wear. Here only the replacement of the tube itself can help, but it costs a lot of money. It happens that it is impossible to change it. Only buying a new TV will help.
Important! Remember that if the warranty for the equipment has not yet been issued and may still be valid for some time, then immediately contact a service center in your city and hand over the equipment according to the warranty sheet.
If the warranty is over, try to write a letter with claims to the manufacturers. In extremely rare cases, in order not to lose their reputation, factories can replace faulty equipment.
Important! For the future: for the warranty period and the manufacturer’s obligations to work for sure, buy the equipment of reputable companies. These are mainly brands such as SAMSUNG, LG, SONY, PHILIPS.
Important! Some owners of Smart TV have problems connecting the Internet to the TV. Our site of useful tips will help you solve this problem, read the special post “How to connect the Internet to Smart TV?”
It also happens that for no reason color stripes and “blots” appear on the monitor, which terribly distort the image. Such a story only happens with old picture tubes.
When you witness the appearance of such spots on the TV screen, do not rush to run to the store, take the equipment or write angry letters to the manufacturers, because such a problem is very simple to fix yourself.
So, we figured out the reasons, but what to do to make the strange glow disappear? It’s not necessary to call the master to the house, the whole problem can be eliminated independently:
The most popular and easiest way is to unplug the appliance for several hours and turn it on again. If the problem persists, try again. For prevention, this procedure can be carried out once a month.
If the method presented above did not work, most likely your posistor burned out. In this case, you need to replace the thermistor with a working one, but this is not an easy task. We recommend involving a master in this, so as not to break through your technique.
In the proposed article, we figured out the causes and methods of eliminating various spots on TV screens of any shape and size. Remember that even a well-proven technique requires special vigilance.
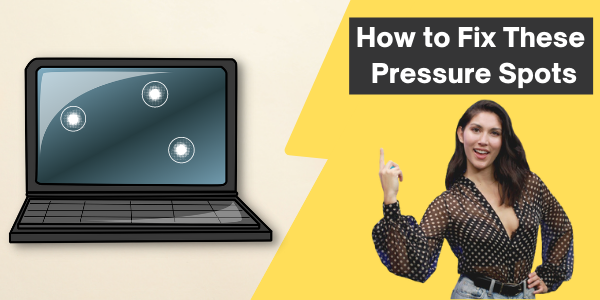
Even if you don"t have snot-nosed kids or wet-nosed pets, your computer monitor or HDTV panel will eventually accumulate a collection of annoying smudges and stains. My household happens to contain both of the aforementioned creatures and, thus, I"ve developed a method for wiping down the HDTV in the living room and the LCD monitor in my office, as well as the screen of my laptop and iPad.
If you take a quick survey of LCD or HDTV manufacturers about the recommended method for cleaning the surface of your monitor or TV screen, you"ll discover more don"ts than dos, often in conflict with one another.
In the don"t column:Don"t use aerosol sprays, solvents, or abrasives. (This means don"t reach for the Windex under the kitchen sink, as tempting as it may be.)
First, attempt to clean your screen with a dry, lint-free cloth. If you can"t find the cleaning cloth that came with your screen in question, then it"s likely you have one laying around from a laptop, iPad, or iPhone purchase.
After removing any dust from your screen with a dry cloth, dip the other cloth in your dish soap solution, wring it out, and gently wipe your display. Next, rinse out your soapy cloth, wring it out again, and wipe your display to remove any soap residue. Finally, take your dry cloth and wipe the display to remove any streaking.

Knowing how to fix dead pixels is a good skill to know. If you’ve noticed unusual spots on your display, you might be dealing with stuck or dead pixels. Fortunately, these pixels are usually harmless and can be detected using special pixel tests.
Dead and stuck pixels can appear on LCD screens of all kinds. This includes monitors, phones, and camera displays. It’s easier to spot them on larger displays, though.
If you’re using a camera, carefully look at your LCD display as you take photos. Are there any spots that stay in the same place no matter how much you move your camera? Those spots are dead or stuck pixels.
There’s a distinct difference between stuck and dead pixels. If you’re completely sure that the pixels on your screen aren’t dust, you need to identify them.
Stuck pixels are usually red, green, blue, or yellow. Dead pixels are black. No matter how much your screen changes, those pixels will remain fixed in one spot and won’t change their color.
Keep in mind that stuck pixels can also be black or very dark in color. You might accidentally mistake them for dead pixels. To make sure that they’re not dead, you need to use a dead pixel test. More on this later.
Stuck pixels are much easier to remove than dead pixels. If you’re sure that there’s a dead pixel on your screen, you’ll probably have to hire a specialist or replace your display.
Here are a few simple websites that let you check for dead pixels using solid colors. They basically do the same thing, but one of them might be more compatible with your device/browser than the other.
You need to be in full-screen mode. Make sure you wipe your screen beforehand so that you don’t accidentally mistake a speck of dust for a dead pixel!
Click on each color. If you don’t notice any unusual spots (black or any other color) on your screen, it’s likely that you don’t have an issue with dead or stuck pixels.
Some users recommend rubbing a dead pixel using a cloth to get rid of it. This might work temporarily, but it will damage your display in the long run.
Too much rubbing can damage even more pixels on your screen and lead to serious problems. If none of the solutions work, the best way out is to contact a specialist.
As mentioned previously, dead pixels are usually impossible to remove without professional help. However, you need to make sure that those dead pixels aren’t secretly stuck pixels or simply dust particles.
This is a very simple and seemingly straightforward method. But it might be the best solution to your problem. If your screen appears glitchy, it might simply need to be refreshed.
Use a screen-cleaning spray and a cloth to wipe your display. Make sure you don’t apply too much pressure or else you might damage your screen. A few gentle swipes might get rid of the problem.
If the options above don’t work, JScreenFix might be your best solution. This is a website that anyone can use for free. You don’t need to download any programs or extensions to use it. Best of all, it promises to remove stuck pixels in less than 10 minutes.
What JScreenFix does is fix stuck pixels. If you think you have a dead pixel, you can try this method as well. For this to work effectively, you need to know where exactly your stuck pixels are located.
Your job is to find the stuck pixel and drag the box to it. Leave it there for a few minutes. This should get rid of any unusual pixels on your display.
If you’re sure that the pixel is dead (and not stuck), then you’ll need to see a specialist. There are a few methods for fixing dead pixels, but most of them don’t seem to work effectively.
Dead pixels usually don’t spread. They’re usually a small fault in a display. If they do spread, you might need to hire a specialist or replace your screen.
Make sure you clean your display, take a dead pixel test, and use JScreenFix to get rid of the pixels. It’s likely that this will fix the problem and prevent you from consulting a specialist.
:max_bytes(150000):strip_icc()/Emerson-McDonalds_CNN_Burn-In-5692ad0d3df78cafda81df58-5c619daec9e77c0001d92fc1.jpg)
Regularly cleaning your LCD monitor keeps it free of dust, smudges, and germs. Wiping with a dry microfiber cloth is the safest cleaning option and is surprisingly effective at removing germs. You may need to use a dampened microfiber cloth to get rid of stubborn smudges and stuck-on debris, though. If you"re worried about germs, consider using a vinegar and water solution or a Lysol wipe on the screen. Be sure to check the device’s user manual first to make sure it’s okay to use liquids!

Having black spots on a TV screen can be very confusing and annoying for most TV owners. If you just spotted a black spot on your TV screen, you are probably worried that you’ll need to replace the entire set. But this should not be the case, especially since you spent a handsome figure getting the best TV available.
Perhaps the most common cause of black spots is dirt and debris that have accumulated on the surface of the TV screen over time. If ignored, it will lead to black spots.
Most TV owners would consider sending their TVs back to their manufacturer when they spot a black spot, like sending your best Vizio TV back to Vizio. Unfortunately, this can be time-consuming and expensive, especially if you’ve invested in one of the highest-rated OLED TVs and/or large models like the top 70-inch TV. While most new TVs sold are smart TVs, you can still buy what is referred to now as “dumb TVs”. If you want a TV without apps and an internet connection, this is the TV for you. If that interests you, check out these top-rated dumb TVs. But keep in mind, unlike most new TVs, dumb TVs will usually be smaller like a 24-inch size TV for example. Regardless if the TV is smart or dumb it can develop black spots, however. Fortunately, fixing a black spot is relatively easy. As a result, we have compiled a guide on how to fix a black spot on a TV screen.
Black spots can be a pain, especially if you just bought a wide color gamut TV and are looking to have enjoyable weekends. Regardless of where the black spot is located on your TV screen, it will stand out like a sore thumb. It’ll be the first thing you spot when your TV screen lights up. Black spots on your TV screen are caused by debris, dead pixels, or stuck pixels. This can be especially annoying if you invested in the best anti-glare TV and depend on good visuals for a good TV experience.Dirt or Debris: Perhaps the most common cause of black spots. Dirt and debris accumulate on the surface of the TV screen over time, and if ignored, will lead to black spots. If you have the best outdoor TV, be sure to keep up with maintenance and regularly clean it.
Manufacturer defect: Black spots will appear due to a violation of the assembly. They don’t appear immediately and often lead to damage to the display matrix. Black spots caused by manufacturer defects are usually covered by a warranty.
Stuck Pixel: A stuck pixel is a pixel on the TV display that cannot change color. Display pixels are designed to change color depending on the image projected on display. When the color doesn’t change, it’s called a stuck pixel.
Dead pixel: It’s pretty different from a stuck pixel but often gets confused for one. While a stuck pixel will light up when the TV is turned on but does not change color, a dead pixel doesn’t light up at all. This is because all of their sub-pixels are turned off permanently, and since they don’t light up, they look like black spots on the TV screen. You can read our article on how to fix dead pixels on a TV to learn more about dead pixels.
Fixing black spots on your TV screen is quite simple.First, turn off your television and unplug it from the power source for a few hours. Sometimes, turning off the power on your TV will force the stuck pixel to become unstuck when you finally plug your TV back to the mains.
Next, verify that the black spot issues aren’t caused by any devices plugged into your TV, like a console or cable box. Remove all cables connecting your TV to components, and then plug them back in. Sometimes, loose connections cause distorted images that look like dead pixels.
If a black spot is still visible, contact your manufacturer or repair shop for repair service. Depending on the time and nature of the black spot, The TV manufacturer might cover the repair under warranty. You can also try the clouding LED TV fix, which solves the black spot problem that is common among new TVs but often disappears as time goes by.
Regardless of where the black spot is located on your TV screen, it will stand out like a sore thumb. It’ll be the first thing you spot when your TV screen lights up.
While a stuck pixel will light up when the TV is turned on but does not change color, a dead pixel doesn’t light up at all. This is because all of their sub-pixels are turned off permanently, and since they don’t light up, they look like black spots on the TV screen.
Perhaps the most common cause of black spots is dirt and debris that have accumulated on the surface of the TV screen over time. If ignored, it will lead to black spots.

The LCD liquid crystal display screen brought a massive change in the latest technology because we left the TV and monitor screens and got a sleek design screen.
The main problem with LCD screens and LCD pressure marks is that they get pressure spots; here in this article, we will explain what the pressure spots and black dots are and how to get rid of them.
It is not easy to remove pressure marks from the LCD screen, as you think that if your screen got damaged, you could easily replace it by changing your hardware or software spare parts.
So there is no permanent method to get rid of these pressure spots; you only need to change your screen; however, you can follow some things to free your screen from the pressure spot.
If you try to fix your screen pressure, your screen gets harmed, so be careful while selecting your pressure spots on your screen. The only way to fix this issue is to ask a professional repairer to change the screen.
Some people say that their screen automatically after a long time, but what can you wait for a long time? If you do not change it otherwise, it will also increase the pressure spot area.
Some common problems with LCD screens appear on your screen due to negligence and careless use. Here we discuss some of these problems and proven ways how to remove pressure marks from your LCD screen.
The reason behind this issue is a loose video cable connection from your system or monitor. You can fix this problem by tightening the cable connection.
Another cause of this problem is the incorrect refresh rate setting because you play heavy games, and they require a more refreshing rate, but it depends on the quality of the device.
Some people also said that applying pressure on the dotted area can solve this issue, but this is not working for all the screens; maybe your screen gets more damage, so don’t use these tricks.
The crack is also a common issue that we face because of the physical damage; the screen is falling from the table, and you’re accidentally through the liquid on your screen.
Sometimes the child hits a sharp thing on the screen, so you need to change your screen in these situations because there is no way to fix this issue.
Did you notice you are working on your computer or laptop and hear some sounds from the screen’s backside? This problem mostly happens with the old computers because they used fluorescent lighting tubes and caused the sounds.
So you need to check the main power supply of your home. Overheating the device is also a significant cause of this problem because of the faulty fan installed on your laptop or computer.
There is also a big reason for these white dots: when the micromirrors are stuck in between the screen and stop the signals from reflecting, sometimes they become permanent if you did not repair this issue in time.
Sometimes the stains are also a hurdle between you and the TV screen. But this problem is not as serious as the others. You can get rid of this problem by cleaning your screen. You can use a soft cloth and chemical cleaner to clean laptops, mobiles, and computer screens.
You can only prevent your screen from getting pressure, white dots, or vertical lines is care because many of us use the laptop without any attention and keep heavy things on the computer screen.
Yes, you can fix and remove pressure marks from LCD screen, laptop and phone screen by using wipes and chemical cleaners which are available in market.
You can also use the same method and treatment which you use for LCD, laptop and phone screen. Use wipes and chemical cleaners available in market to get rid of marks and spots on your TV.
If you are facing pressure marks on phone screen, you don’t need worry. Use wipes and chemical cleaners to remove pressure marks on phone screen as well.
Bruising screen of phone, laptop and LCD may happen when glass of screen is cracked and there are spots of different colors. This is difficult to fix bruising screen as the damage may be permanent and difficult to repair.
If you have pressure marks on monitor and want to remove spots, You can also use wipes with dry and anti-static LCD cleaning cloth to remove the dust and the stain. You can also use wipes and chemical cleaner as well.
Getting pressure marks, and white and black dots on your screen is a ubiquitous thing nowadays, and this is the only reason for our use. Some laptops getheat when we overuse them, and heat-affected screens in different ways.
Here in this article, we discuss some of the common problems of screen issues and ways how to remove pressure marks from LCD screens. We also highlight some methods and techniques that you can follow to prevent these issues.These methods will help you out to get pressure marks from the screen.
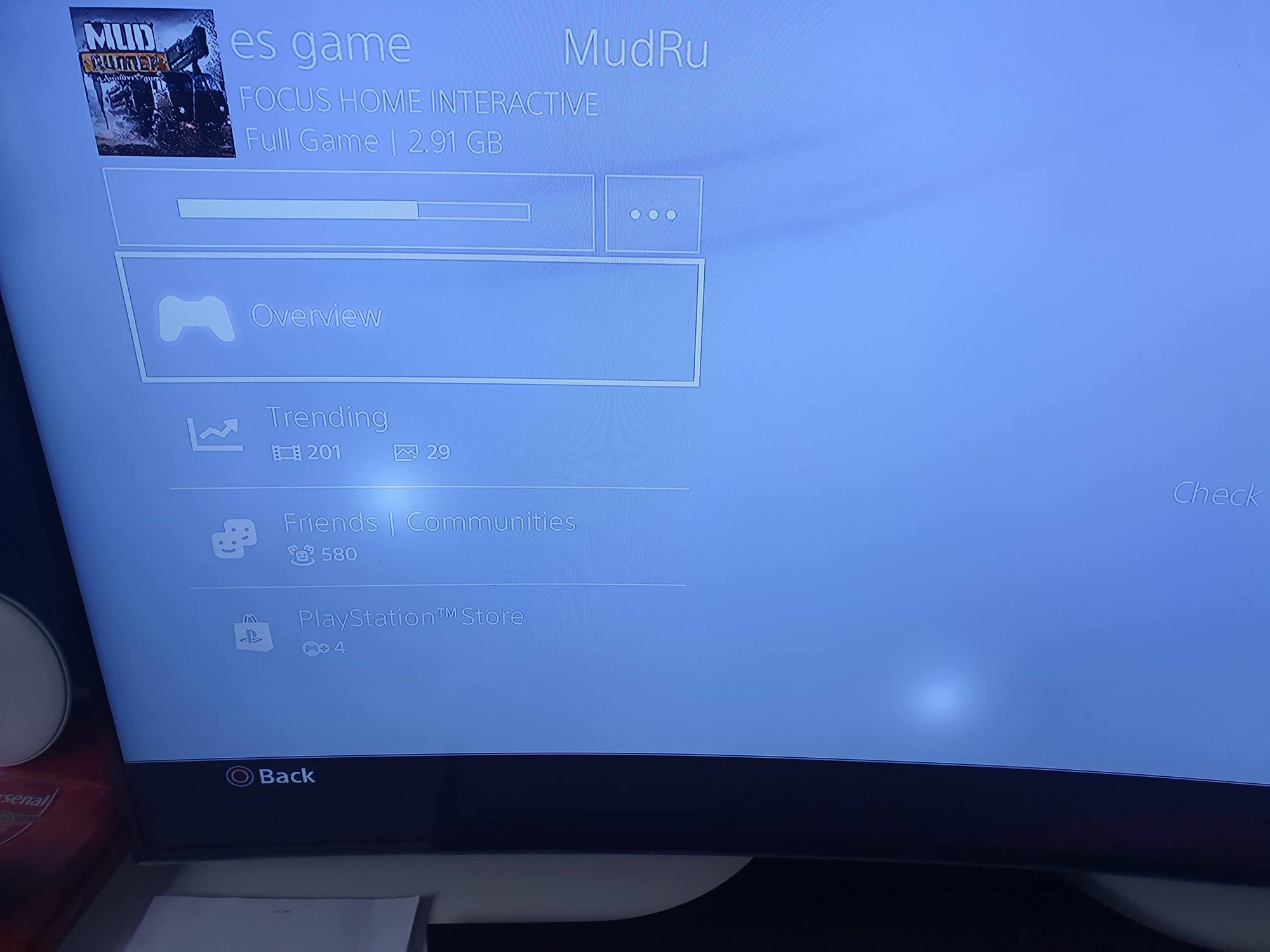
New: A brand-new, unused, unopened, undamaged item in its original packaging (where packaging is applicable). Packaging should be the same as what is found in a retail store, unless the item is handmade or was packaged by the manufacturer in non-retail packaging, such as an unprinted box or plastic bag. See the seller"s listing for full details.See all condition definitionsopens in a new window or tab

Dell recommends ensuring that the device drivers and BIOS are up to date using the SupportAssist application for optimal video performance and to help resolve common video-related issues.
NOTE: When SupportAssist does not show up in the search results, go to the SupportAssist for PCs and tablets page for information about downloading and installing SupportAssist.
To learn how to manually download and install a device driver such as Chipset, Video card (GPU), and Monitor driver (if required, most monitor drivers are delivered automatically through Windows Update) on your Dell computer, see the Dell knowledge base article How to Download and Install Dell Drivers.
We must verify whether the problem is the display screen of the laptop, video card (GPU), or video settings on the computer. A straightforward way to identify this is to connect the laptop to an external monitor or TV.
If the issue persists on the external monitor, it may be an issue with the video card (GPU) or video settings and not the laptop LCD panel. Go to verify display or video issues in Windows Safe Mode. Otherwise, go to the next step.
Performance issues may occur if there is any damage to the LCD screen. The display may stop working, work intermittently, flicker, display horizontal or vertical lines, and so on, if there is damage to the display screen.
If you notice a physical damage, contact Dell Technical Support to learn more about repair options that are available in your region. If there is no damage, go to the next step.
Dell laptops have integrated diagnostic tools that can determine if the screen abnormality is an inherent problem with the LCD screen of the Dell laptop or with the video card (GPU) and computer settings.
When you notice screen abnormalities like flickering, distortion, clarity issues, fuzzy or blurry images, horizontal or vertical lines, color fade, running a diagnostic test on the LCD helps identify if the issue is with the LCD panel.
Press and hold the D key and turn on the computer to enter the LCD built-in self-test (BIST) mode. Continue to hold the D key until you see the entire screen change colors.
If you do not detect any screen abnormalities in the integrated self-test mode, the LCD panel of the laptop is functioning properly. Go to the Update the video card (GPU) driver, monitor driver, and BIOS section.
If you notice any abnormalities in the LCD built-in self-test mode, contact Dell Technical Support to learn more about repair options that are available in your region.
Windows Safe Mode does not load any drivers, startup applications, third-party services. This will help us identify if the issue is related to the operating system, video settings, device drivers, or third-party software. To learn how to boot your computer into Safe Mode, see the Dell knowledge base article below based on the operating system that is installed on the computer:
Windows updates can support your Windows operating system in many ways. Windows updates can solve specific problems, provide security patches and protection from malicious attacks, or even add new features to the operating system.
Display settings like brightness, refresh rate, resolution, and power management may affect the performance of the LCD screen on your Dell laptop. Changing or adjusting the display settings can help resolve several types of video issues.
NOTE: Depending on the model of the Dell laptop, the shortcut keys to adjust or change the brightness may differ. See the User Guide or User Manual of your Dell laptop for model-specific information.
If you find that the Dell laptop is unresponsive to touch, touch stops working entirely, or other touch-related issues, you can try some common troubleshooting steps to help fix the touch-related issue.
Stress Test can thoroughly diagnose the video card (GPU) on your computer and report any potential hardware problem. Running a stress test on your computer can verify if the hardware components are stable and thus reliable.
System Restore is an integrated Windows tool that is designed to protect and repair the operating system. When something goes wrong with your computer, System Restore must be used before you try to restore the operating system to factory default settings.
If the diagnostic tests on the LCD panel and the video card (GPU) passed, it is most definitely an issue that is related to software that is installed on the computer. If the above troubleshooting steps did not resolve the issue, you may try to restore the computer to factory default settings as a last resort.
WARNING: Restoring or resetting the computer to factory default settings will erase all personal data on the computer. Back up all important data like documents, images, music files, spreadsheets, videos to an external hard drive or a cloud-based backup like Microsoft OneDrive.
Dell computers are built with a small amount of hard disk space that is reserved for reinstalling the operating system. This method is the easiest way to restore the computer to factory condition. The restoration process deletes all user data from the computer, so be sure to back up all your files before starting this process.

A pressure mark is a sign of physical damage to the inside of an LCD screen. It is related to, but not always synonymous with, the problem of dead or stuck pixels. Usually it is not financially viable to repair pressure marks.
Virtually all laptops have a liquid crystal display screen, mainly because the technology lends itself to light and thin screens. LCD involves shining light through a sheet of crystals which combine properties of a solid and a liquid. These crystals are red, green and blue and can be electrically controlled to be "on" (meaning they let light through) and "off" (meaning they block light.) The combination of the different colored crystals across the screen being either on or off and the backlight passing through creates the colored image on the screen.
A pressure mark is where physical pressure on the screen has led to the layer of crystal being crushed between the two layers of glass that surround it in the screen. This could cause crystals to lose either their liquid or solid properties, meaning they can no longer be manipulated by the computer to act as a filter for the back lighting. Another problem is that the crystal may be pushed out of position, for example by being twisted or rotated. These forms of damage may be visible in the screen by showing the wrong colors, or the image may be blurred or distorted, looking a little like if a drop of water fell on a painting that hadn"t yet dried.
A stuck or defective pixel is a specific problem with a laptop screen. It may be a symptom of the damage that caused a pressure mark, but may also be the result of unrelated problems such as electrical failure. A stuck pixel is one in which at least one of its three sub-pixels (which are colored red, green and blue) remains permanently on or off, meaning the pixel will often appear to be the wrong color. A dead pixel has all three sub-pixels permanently off, meaning the pixel is continually black. The fact that pixels are extremely small means that most pressure marks will involve numerous pixels being affected, whereas other causes can lead to a single pixel being dead or stuck.
To reduce the risk of pressure marks, avoid pressing or holding the screen wherever possible (unless of course it is a touchscreen, which is designed for such pressure.) Take particular care not to press down when wiping the screen. When transporting the laptop, make sure it is securely closed and that you have not left any objects such as a pen or a magazine between the keyboard and screen.
Some online resources claim the ability to fix dead or stuck pixels through techniques such as repeatedly flashing the screen dark and light. While the success of these techniques is debatable, they are not relevant to pressure damage as they are attempting to fix an electrical fault. Pressure marks are a sign of physical damage which cannot be undone without physical attention to the layer of crystals -- and even this is not a guaranteed fix. As physically dealing with the crystals involves taking apart the laptop screen -- a tricky and intricate task -- it is rarely if ever economical to fix a pressure mark compared to replacing the screen (if that is possible with a particular laptop) or replacing the entire laptop. If you do get a pressure mark on your screen, generally you will have to decide if the visual annoyance outweighs the cost of replacing the screen or laptop.
A professional writer since 1998 with a Bachelor of Arts in journalism, John Lister ran the press department for the Plain English Campaign until 2005. He then worked as a freelance writer with credits including national newspapers, magazines and online work. He specializes in technology and communications.

I used to have this same problem, but not any more. I came up with the perfect method of cleaning the LCD panel. First of all, I had no idea that alcohol would damage the LCD. I normally use 90% Isopropyl Alcohol for cleaning everything on the smartphones and tablets that I repair. I might change that back to a pre-mixed 50% solution, but the 50% does not remove grease as well. I honestly don"t think a 1-time cleaning using the 90% will cause a problem. I could believe that continued cleaning with the alcohol could cause damage, however.
What works best for me is to follow this 3-step procedure. And take note, scrubbing an LCD with a back-and-forth motion will only get you frustrated, just as the previous poster had mentioned. I"ve been there, rubbing on an LCD for upwards of an hour, only ending with the same grease smudges that I started with. Well anyway, here"s my 3-step process:
1. Using a micro fiber or dust-free cloth, or even a soft toilet paper, put a liberal amount of the alcohol on your cleaning cloth and use "flood-strokes" on the LCD in one direction ONLY. Wipe down the LCD in as few strokes as possible, as wide of a stroke as you can with your cleaning cloth or TP. You should use enough alcohol that it leaves a wet film on the LCD.
2. Blow dry (with your mouth or a heat gun on low) the alcohol. It will disappear very quickly. If you see any spots, repeat step 1, and then do this again. You will see residue on the screen, but it should be very uniform, and in the direction that your flood strokes were in step 1. If you do this right, you may not see any streaks at all.
3. Using your hot breath (hopefully your breath isn"t so bad that you melt the LCD, so be careful here), steam up the surface of the LCD and use the lint-free cloth to wipe the steam. This will get rid of all the residue left behind by the alcohol. It"s okay to wipe in a back-and-forth motion when using the hot-steamy-breath application of moisture. In only 5 minutes, your LCD should be completely free of streaks, grease, and dirt. Blow away any excess lint, and get the glass digitizer put on it as quickly as you can before your LCD attracts dust out of the air.
One thing I would also recommend is that you have a good filter in your HVAC system. Some people I know of actually use a hood that forces air through a filter, and into the hood. This way, you don"t have any ambient air coming into contact with your LCD, because you are operating in a positive-pressure environment with incoming air that is filtered, and thus exhausting into the room after leaving the hood.
I will be writing a post on this and possibly doing a video for my blog site, which is the Carlton Zone Blog. Check the site soon. I would be glad to post videos and advice for repairs, because I do a lot of this.

You have discovered a black spot on your laptop screen, and you are not alone! Finding a black mark on your LCD can be disheartening, but there are steps you can take to get rid of it. So, if you are here to know how to fix black spots on a laptop, do not skip any part of this article and read until the end.
The black spots are just surface blemishes that appear when dirt or other particles lie on the glass of your screen or due to some defects with the LCD pixels. They are not cracks or tears that may cause the display to fail in the near future, and it’s certainly not an indication of broken glass. Although these can easily be fixed, it is crucial to have a proper understanding of what causes the spots so you can take measures to prevent them from appearing again in the future.
A laptop or LCD monitor’s screen is like a mirror, and it reflects the light from your computer’s display back at you. Black spots on display occur when small amounts of dirt and dust or smudges gather and are stuck to the surface.
Sometimes, dirt or debris may accumulate on your laptop screen, which leads to black spots that become visible to the naked eye and grow larger over time and can cause problems with screen resolution if left untreated.
These spots are typically easy to remove without damaging the monitor. However, failing to clean the dirt or debris on a regular basis, more of them will appear and gradually obscure more of your laptop’s screen, making the rest of the screen appear duller by comparison.
Though such black marks will not reduce the quality of the display of your LCD screen and cause any damage to the internal circuit of the monitor, they are very annoying.
The easy solution to get rid of these spots is to clean your screen with a moderately dampened microfiber cloth or soft eraser. Make sure you do not apply pressure while rubbing the display; instead, wipe it with gentle and circular strokes to avoid scratches and leftover marks.
Different types of pixel defects happen on LCD screens, including dead pixels and stuck pixels. Identifying the problem correctly will help you to choose the right methods to fix it that will not result in damaging the screen any further.
Most laptops have some pixel problems in them. The number of defective pixels you see depends on the screen resolution – the smaller the resolution, the larger they seem. In most cases, they are not noticeable during regular use as they are not bright spots, and if your laptop is free from pixel issues when you buy it, consider yourself lucky.
LCD manufacturing technology has improved dramatically over the years, and today’s panels almost don’t come with any such problem. However, as earlier as a few years back, there were times when defective pixels or vertical/horizontal lines would be let out into the market for lower-cost models.
When a pixel gets permanently damaged, it fails to receive power, resulting in a dark or black spot on your laptop display. This specific malfunction can occur during the manufacturing process of LCD monitors, and it is sort of permanent, which does not recover over time.
However, one can rarely experience such defects on their laptop screens out of the box since manufacturers strive to follow stringent quality control processes to make sure they deliver a flawless product. On the other hand, it’s quite normal to notice dead pixels appearing on the screen over time, depending on multiple usage factors.
Unlike dead pixels, stuck pixels are able to be powered on, which leads to a permanently colored pixel. They can be any of these three colors – red, blue, or green. While dead pixels are pretty much a permanent condition, a stuck pixel might just go away on its own.
Every modern laptop comes with a built-in LCD diagnostic mode that can successfully identify any pixel malfunction on your laptop’s screen. Follow the step-by-step method as below –
Now, turn the laptop on while pressing and holding the D key at the same time, and you will be taken to the self-test mode. Do not release the D key until the color bars appear on the LCD.
The monitor should display multiple color bars that constantly change from one color to another, which you want to inspect carefully in order to find out any distortion or irregular pixels.
On the contrary, stuck pixels are not dead and can receive power like other normal pixels; however, they get stuck on a single color always (hence, the name), which is either red, blue, or green.
However, it’s tricky to differentiate between dead and stuck pixels by naked eyes; therefore, you may want to look for other ways. If you are using a Windows laptop, install a free software named “InjuredPixels” – you can Google for its official website and download from there. Or if it’s a Mac, “LCD DeadPixel Test” is a browser-based tool (so nothing to download or install) that can help.
Spotting any defective pixel is relatively easy using these apps. They run single solid colors on your display so that you can quickly find out the malfunctioning pixel that doesn’t match the color of the rest of the screen real estate. You can further ensure whether it is a dead or stuck pixel before you attempt to fix it.
The common causes of an LCD monitor having a bad pixel are the following: extremely high or low temperature, a sudden drop in voltage, high levels of humidity, and static display over an extended period.
Keeping your laptop unprotected close to a heating source can force the pixels on the LCD to get solidified. Even lower temperatures below the allowed limit can lead to the same result.
Read the user manual for the ideal range of humidity levels within which you should operate your laptop. Keeping your LCD screen powered on in a high level of humidity may cause tiny droplets of moisture to enter the inside exposed areas of your display, resulting in a pixel malfunction.
Alternatively, you can let the laptop be turned off for about an hour and then turn it on. Repeat the process a few times and check for any changes in the pixels. This simple method is especially beneficial in case the stuck pixel shows when running a specific program and not other times.
In contrast, a black spot due to dead pixels is a more complex problem and hard to fix. You can find the few expert-recommended methods with comparatively higher success rates below.
If you find that your LCD panel display has dead pixels, there are a few things you can try. One of the simplest things to try is rubbing it gently, particularly if the dead pixel is on the edge of your screen where it is barely noticeable.
Before you try this technique, your LCD panel must be clean and free of dust and debris. Simply wiping with a soft cloth should remove most dirt and smudges. Also, using an object with a circular end, such as a smartphone stylus, and placing a soft microfiber cloth over the problem spot during the process will greatly reduce the risk of causing more harm to the screen.
JScreenFix is a website that can help you with your dead or stuck pixel issues. No expensive equipment or software is required as using the site is 100% free. All you need is just your laptop and an internet connection, and you are good to go. Below is a step-by-step guide that will walk you through the steps to solve the problem!
Once you have it on your laptop – open it up, move the red box to the area where you marked the dead pixel, set the timer, and click the “Start Flashing” button.
You would be in luck if your laptop was still under warranty period when you noticed the pixel defect. Take the unit to the official service center or the retailer you purchased it from and ask about the warranty claim process. In the majority of cases, any such pixel damages are considered manufacturing defects, and the company will simply replace the LCD.
No, both are different conditions. While dead pixels mean literally dead or not able to be activated or powered on and hence display no color, a stuck pixel does turn on and sticks to a single color instead of constantly shifting to red, green, and blue as required like a healthy and working pixel.
It depends. If you are experiencing a stuck pixel problem on your screen, it will likely recover by itself after a while in the majority of cases, without any user input. On the other hand, a dead pixel is more or less a permanent condition.
For stuck pixels, you have little to worry about as they usually disappear over time. However, dead pixels are mostly not user repairable. With that’s being said, JScreenFix and PixelHealer are two incredibly effective software solutions that you can use to restore your stuck and dead pixels – experts found their success rates pretty high.
Before you start looking for how to fix black spots on a laptop, it’s crucial to figure out exactly what caused the condition. Typically the issues people face are minor, and the black spots on their screens are a result of dust and dirt accumulation, which can be fixed with a simple cleaning.
However, sometimes it might be a symptom of a larger problem, including dead and stuck pixels that may require professional help. Unless you know what you are doing, we recommend you take your laptop to an authorized repair shop or claim a replacement from the brand if it’s still under the warranty period.




 Ms.Josey
Ms.Josey 
 Ms.Josey
Ms.Josey