tft lcd screen fritzing supplier

I don’t think inkscape is quirky, I get along with it quite well considering I am a newbie at it. I think the inkscape to Fritzing interaction needs work and I think most of the problems can be solved on the inkscape side of things.
This is slightly misleading in that copper1 is actually under copper0 not silkscreen, but the order should be silkscreen, copper1 with copper0 as a group under copper1 (at present copper1 and copper0 are reversed.) I don’t know of any problem this causes other than Fritzing will prefer to select silkscreen if it is the lowest group (thus a warning rather than an error.)
While this shows as an error (because in schematic it likely is one), in this case it is ignorable, because Fritzing will use the center of the pin as the termination point as was intended. Technically you can and should remove the connectorxterminal elements in breadboard, but it won’t hurt anything. repeats for all the pins on breadboard.
With that done and no major problems, load the part in to Fritzing and test it. This is to catch errors that the script can not (such as a terminalId existing but being in the wrong place). Here is a sketch of a typical test:

Last time, we continued learning about Fritzing — a novice-friendly electronics hardware design package — useful for things like designing shields for an Arduino.
In this installment, we are going to finish our Fritzing workshops by tying up a few loose ends and then introducing some practical applications with a couple of very useful new kits that will let us easily implement Fritzing designs.
One of the main problems with photographs of wired-up breadboards is that the wiring can be incomprehensible and quite daunting to a novice. How on earth can you figure out where all those wires go and what is connected to what? One of the things that Fritzing is good at is allowing you to highlight a set of common connections on the board to help you see where things are located.
When you open Fritzing, you"ll see the full size breadboard in the breadboard view window. To change the full-sized board to a mini breadboard, go to the Part Inspector and select the size “mini” as shown in Figure 5.
The mini breadboard has 170 tie points and no power bus. In my opinion, it has a problem — it is too darn dark and hardly stands out against the background. So, I decided to lighten it up a bit and in so doing, show yet another example of how to modify a part by directly editing the .svg (scaled vector graphic) file. I opened the file Fritzing\parts\svg\core\breadboard\miniBreadboard.svg in Programmer"s NotePad and changed the fill value from #D9D9D9 to #F9F9F9:
I suggest making a backup copy first; then for each little change you make, save the change and open the .svg file in a browser to see what you really did (drag and drop, then refresh to see the changes). You can learn a lot this way. You might also want to take a look at http://weblogs.asp.net/bleroy/archive/2011/08/09/building-a-simple-fritzing-component.aspx.
To use this in Fritzing, you add the shield to the breadboard view, then right-click the board, and select "Raise and Lower" \ "Send Backward as shown in Figure 8.
As I said at the beginning, the actual PCB is a bit different from what we show in Fritzing in that it has pads on the board that match the connections on the mini breadboard, and it has an extra set of connection points for the Arduino pins. This is shown in the photo in Figure 10.
I didn"t produce a Fritzing version of the final PCB showing all the holes under the breadboard area because it was just too darn difficult. The part editor kept messing up (but they do warn you that it is buggy) when I was trying to add all the pads to match the mini breadboard connections. I finally gave up and just used another CAD package that I"m competent with (Eagle) to design the PCB.
Let"s say we take all we"ve learned recently about Fritzing and real time clocks, and build an Arduino alarm clock like the one back in Figure 2. This is far cooler than an ordinary alarm clock because it can talk to a PC over the Arduino USB port. This allows us to set the time with great accuracy from Internet sources, and it lets us set up alarms using a PC terminal interface (instead of a few buttons like you"d see on a regular alarm clock).
Over the past several Workshops, we"ve seen how to build a DS1307-based real time clock, so let"s apply that here and add a feature we haven"t seen yet: an audible alarm. We will use the Fritzing piezo buzzer part we created last time; let"s test that first.
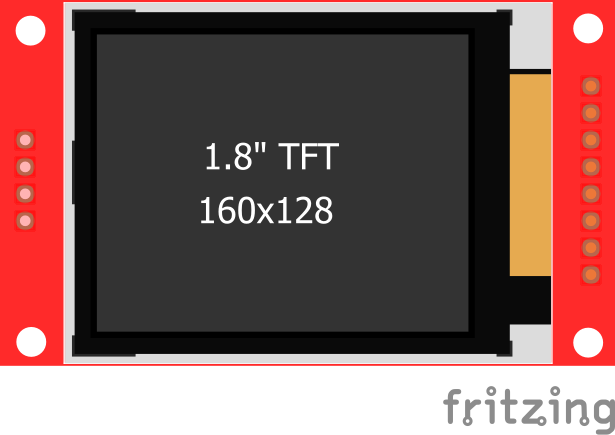
Hi guys, over the past few tutorials, we have been discussing TFT displays, how to connect and use them in Arduino projects, especially the 1.8″ Colored TFT display. In a similar way, we will look at how to use the 1.44″ TFT Display (ILI9163C) with the Arduino.
The ILI9163C based 1.44″ colored TFT Display, is a SPI protocol based display with a resolution of 128 x 128 pixels. It’s capable of displaying up to 262,000 different colors. The module can be said to be a sibling to the 1.8″ TFT display, except for the fact that it is much faster and has a better, overall cost to performance ratio when compared with the 1.8″ TFT display. Some of the features of the display are listed below;
TheTFT Display, as earlier stated, communicates with the microcontroller over SPI, thus to use it, we need to connect it to the SPI pins of the Arduino as shown in the schematics below.
Please note that the version of the display used for this tutorial is not available on fritzing which is the software used for the schematics, so follow the pin connection list below to further understand how each pin of the TFT display should be connected to the Arduino.
In order to allow the Arduino to work with the display, we need two Arduino libraries; the sumotoy TFT ILI9163C Arduino library which can be downloaded from this link and the popular Adafruit GFX Arduino library which we have used extensively in several tutorials. Download these libraries and install them in the Arduino IDE.
For today’s tutorial, we will be using the bigtest example which is one of the example codes that comes with the sumotoy ILI9163C Arduino library to show how to use the TFT display.
The example can be opened by going to File–>Examples–>TFT_ILI9163c–>bigtest as shown in the image below. It should be noted that this will only be available after the sumotoy library has been installed.
Next, an object of the ILI9163c library named “display” was created with CS and DC parameter as inputs but due to the kind of display being used, we need to include the pin of the Arduino to which the A0 pin of the TFT display is connected which is D8.
With this done, we move to the void setup() function. Under this function, we issue the commands that initialize the display then create a time variable updated by millis, after which we issue a command to clear the screen and display some random text on it.
Some of the functions which perform actions ranging from displaying fastlines, drawing rectangles etc are then called with a delay after each function so the text or graphics stays long enough on the screen to be visible.
Up next is the void loop function. The void loop function also calls some of the same functions called under the void setup() function to display circles, rectangles etc including the testline function which is essentially used to test the screen.
With the libraries installed, open an instance of the Arduino IDE, open the examples as described initially, don’t forget to make the A0 pin (D8) correction to the code then upload to the Arduino board. You should see different kind of text and graphics being displayed on the screen. I captured the screen in action and its shown in the image below.

Adafruit_ST7735 is the library we need to pair with the graphics library for hardware specific functions of the ST7735 TFT Display/SD-Card controller.
Basically, besides the obvious backlight, we tell the controller first what we are talking to with the CS pins. CS(TFT) selects data to be for the Display, and CS(SD) to set data for the SD-Card. Data is written to the selected device through SDA (display) or MOSI (SD-Card). Data is read from the SD-Card through MISO.
You can name your BMP file “parrot.bmp” or modify the Sketch to have the proper filename (in “spitftbitmap” line 70, and in “soft_spitftbitmap” line 74).
#define SD_CS 4 // Chip select line for SD card#define TFT_CS 10 // Chip select line for TFT display#define TFT_DC 9 // Data/command line for TFT#define TFT_RST 8 // Reset line for TFT (or connect to +5V)
#define SD_CS 4 // Chip select line for SD card#define TFT_CS 10 // Chip select line for TFT display#define TFT_DC 9 // Data/command line for TFT#define TFT_RST 8 // Reset line for TFT (or connect to +5V)
However, if your application needs your screen sideways, then you’d want to rotate the screen 90 degrees, effectively changing the display from a 128×160 pixel (WxH) screen to a 160×128 pixel display. Valid values are: 0 (0 degrees), 1 (90 degrees), 2 (180 degrees) and 3 (270 degrees).
tft.print("Lorem ipsum dolor sit amet, consectetur adipiscing elit. Curabitur adipiscing ante sed nibh tincidunt feugiat. Maecenas enim massa, fringilla sed malesuada et, malesuada sit amet turpis. Sed porttitor neque ut ante pretium vitae malesuada nunc bibendum. Nullam aliquet ultrices massa eu hendrerit. Ut sed nisi lorem. In vestibulum purus a tortor imperdiet posuere. ");

Fritzingdiagram is a pictorial style of a circuit diagram. Conventionally people use symbols and wires to represent a component of a circuit. But for a beginner, it is difficult to understand any circuit and document his work properly in a conventional way. Fritzing makes the things easy. All the components have a realistic look which makes it very easy for beginners to understand.
Click here to visit the download page for fritzing (click here) and download the appropriate version of the software. In this tutorial, we are showing Windows installation.
In the folder, you can find Fritzing.exe application file. This is the file to run the software and you can create a shortcut to your desktop according to your need.




 Ms.Josey
Ms.Josey 
 Ms.Josey
Ms.Josey