lcd module 1602 python code manufacturer

Raspberry Pi 16×2 LCD I2C Interfacing and Python Programming– I have been using 16×2 LCD for quite a long time in different Arduino and IoT related projects. You know we have two types of the 16×2 LCD, the normal one used more wires and the other one is based on the I2C interface which needs only two wires.
The backpack module uses the I-squred-C (or I2C) protocol to communicate with the Raspberry Pi, which uses only two wires: SDA and SCL (data and clock). Please note that the display is a 5 volt device, and it is powered by 5 volts, but due to design of the I2C protocol, and the fact that the Raspberry Pi is the controlling device, it is safe to connect such display to the Raspberry Pi directly.
I suggest using wires of different colors to connect the LCD display. This minimizes the risk of damage due to incorrect connections. For example, I’m using
Before you start using the I2C 16×2 LCD display with Python, you need to make sure that the I2C protocol is enabled on your Raspberry Pi. You can use the sudo raspi-config utility to take care of that. This program is navigated using keyboard arrows, tab and the Enter key. Look for I2C in the interfacing options and enable it. Enabling I2C requires a reboot.
The 27 hexadecimal addresses happen to be the most common, but your display’s address may be different. For example, it could be 3f. This will depend on the chip version of the backpack module. As long as the i2cdetect command shows the display is connected, you are good to go.
The easiest way to program this 16×2 I2C LCD display in Python is by using a dedicated library. There are many to choose from. I like things simple, so the library I recommend is rpi_lcd.
This library has the default 27 address hard-coded. If your display has a different address you will need to change it. You need to find the library on your system and the following command should do that for you.
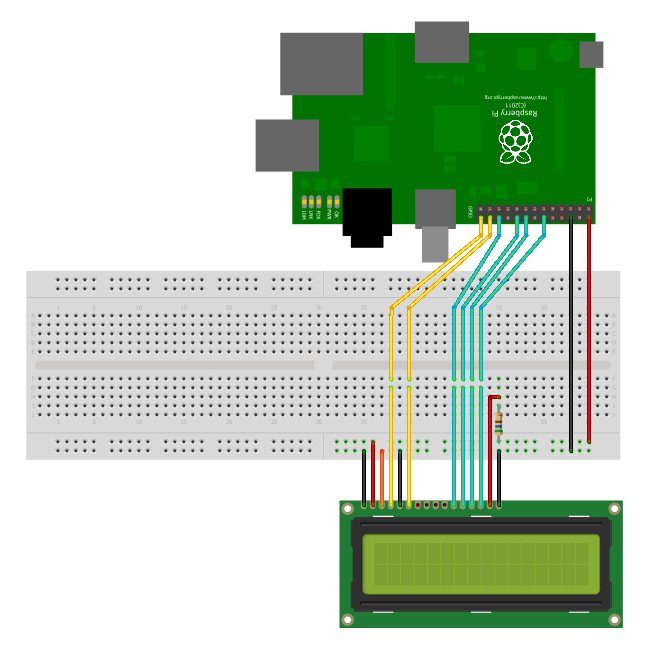
Once you’ve played with LEDs, switches and stepper motors the next natural step is 16×2 alphanumeric LCD modules. These modules are cheap (less than $10) and easy to interface to the Raspberry Pi. They have 16 connections but you only need to use 6 GPIO pins on your Pi.
Most of the 16×2 modules available are compatible with the Hitachi HD44780 LCD controller. This allows you to buy almost any device and be sure it is going to work in much the same way as any other. There are loads to choose from on eBay with different coloured backlights. The one I purchased had a blue backlight.
You can control a HD44780 style display using any programming environment you like but my weapon of choice is Python. I use the RPi.GPIO library to provide access to the GPIO.
This script can be downloaded using this link or directly to your Pi using the following command :wget https://bitbucket.org/MattHawkinsUK/rpispy-misc/raw/master/python/lcd_16x2.py
If you use this code the only thing you will need to change is the GPIO pin mapping depending on what pins you use on your Pi GPIO header. Here are some photos :
Additional Notes : RS is low when sending a command to the LCD and high when sending a character. RW is always low to ensure we only ever input data into the module. 8 bit bytes are sent 4 bits at a time. Top 4 bits first and the last 4 bits second. Delays are added between certain steps to ensure the module can react to the signal before it changes.
The code above was inspired by code submitted by ‘texy’ on the RaspberryPi.org forum. I changed the way the bytes are broken down to bits as this significantly increased the response time of the display.

LCD1602 is a character type liquid crystal display, which can display 32 (16*2) characters at the same time. It has 16 pins, of which at least 7 would be used each time. You can use a PCF8574 I2C chip to expand I/O ports so only two GPIO ports would be occupied.
In this experiment, I2C is used to configure LCD so that you can control the LCD1602 to display characters. The I2C slave address of I2C LCD1602 here is 0x27.

If your display is equipped with an IC2 module, it’s not that difficult to connect an LCD display to a Raspberry Pi. Learn with this tutorial how to connect and to program an 1602 LCD with a Raspberry Pi.
There are many types of LCD displays. In this tutorial we are using the popular and affordable 1602 LCD. The LCD has an IC2 module soldered on it (see the pictures below). If your LCD is of the same type, but has a different size, it won’t be a problem to continue with this tutorial. You’ll just have to correct some parameters in the Python script. But if it is from a different type or it has no I2C module, you better look for another tutorial.Prepare the hardware
– First, you need to have a Raspberry Pi running on the latest version of Raspberry Pi OS. This version includes “Thonny”. We’ll use this user-friendly IDE to write our Python code. If you’re not familiar with Python or with Thonny or GPIO-pins, I suggest to have a look at our tutorials “How to write your first Python program on the Raspberry Pi” and/or “How to use the Raspberry Pi GPIO pins” to have a quick introduction.
In this tutorial we are using the popular and quite basic 16×2 or 1602 LCD. It can display 16 characters per line on 2 lines. Each character is made from a matrix with 5×7 dots. It is equipped with a backlight for easy reading. Besides sending text, thanks to specific commands, we can give instructions to the display, as to switch on/off the backlight for example.
The display we use in this tutorial is equipped with a I2C-module (black part on the picture below). I2C is a communication protocol which allows an easier connection between the display and the Raspberry Pi. Indeed, instead of having to wire all the pins on the top of the screen, we only have to connect the display with 4 wires to our Raspberry Pi.
If you bought one of our kits, the hexadecimal address of the LCD is ‘0x27’. We will need the I2C address from the display to insert it in our Python code.
To avoid extensive and complicated code writing, libraries are often used. For our LCD, we will also be using a library. We found the most appropriate library at GitHub from Dave Hylands . As these files from this quite specific library don’t come automatically with Python, we have to install them ourselves.
So, before writing the code, we’ll have to upload the files to our Raspberry Pi. You can download a ZIP-folder containing the 2 files to be installed here.
Download and unzip the files. If you did this operation on your computer, upload the files to your Raspberry Pi. And if you don’t know how to do that, have a look at our tutorial ‘How to transfer files between Raspberry Pi and PC‘. Make sure you upload them in the same folder as the new file we will create for our main code. And don’t change the filenames of the library of course.
And before running the script, it’s important to adjust the contrast of your LCD. If the contrast isn’t adjusted well, it’s possible you don’t see appearing anything. You can adjust it by turning with a small screwdriver at the blue potentiometer at the back of your LCD (see the pictures here above). Make sure the backlight of the display is on to see the result. If the LCD’s contrast is adjusted right, you can just see the darker rectangles for the characters appear.
Besides the commands we used in the last lines of our script, there are more possibilities to communicate with the LCD. If you want to learn more about, have a look at this Github webpage.

i have a d-series pyboard with an lcd1602 display... i am following the documentation at https://pybd.io/hw/pybd_sfxw.html, and http://docs.micropython.org/en/latest/library/pyb.I2C.html, but i am not getting any results.

In this tutorial we"ll take you through how to connect a 16x2 LCD display up to your Raspberry Pi using GPIO pins. Being able to display a message on the LCD is not only very cool but can be pretty useful too, for example in this tutorial we"ll cover how to get your LCD display to display the IP address of your raspberry Pi.
For this exercise we are going to control the LCD display using 4-bit mode. Whilst is is possible to connect to it in other ways using I2C or the UART this is the most direct method. In order to control the display in this way will we need to use 6 pins on the GPIO port, 4 data pins and 2 control pins.
Register Select – This toggles the Lcd display between two modes, Command mode (high) and Data mode (low). Command mode gives a Instruction to the LCD. Example – “Clear the display” , “Move cursor to home” etc and Data tells the LCD to display characters.
In order for the LCD to work we will wire the circuit up in a fashion similar to the diagram above, but hold off connecting everything together for now! The list below tells you exactly what the pins on the LCD connect to:
Begin assembling the circuit by inserting the Adafruit cobbler into the breadboard. Remember to straddle the cobbler over the centre of the breadboard so that no two pin is in the same row. Next insert the LCD display into the breadboard. Connect the 5V and GND pins from the cobbler to the top of breadboard and also connect Pins 1, 2, 15 on the LCD and 16 to their respective power rails. Your circuit should look similar to the picture below:
Connect the GPIO ribbon cable from the cobbler to the Pi, if everything is working correctly the back light on the LCD should turn on like on the picture above. If it doesn"t work check everything is wired up correctly
Next wire up the potentiometer. The middle pin of the potentiometer is connected to Pin 3 on the LCD display and the other two pins are connected to ground and 5V (it doesn"t matter which way round). Check the potentiometer is working by twisting the nob until you see boxes appear in the first line of the display like in the picture below:
In order to utilize the GPIO pins within Python you will need to Install the GPIO python library. Instructions on how to install the GPIO Python library can be found here.
To get the Python code to run the LCD display we are going to "grab" it from adafruit using GitHub. Make sure your Rasp berry Pi is connected to internet and we"ll use the git command to clone the python code. Run the following commands in the terminal to download the files.
Now we can test the display is working and it is wired up correctly. One of the files we downloaded Adafruit_CharLCD.py contains python class for LCD display control. It also contains a small piece of code so when the program is run it will display a message on the LCD.
If you are using Version 2 of the Raspberry pi you will need to edit the program slightly since pin #21 has now been changed to pin #27. Open the file Adafruit_CharLCD.py with Python or use nano Adafruit_CharLCD.py command to edit the program within the terminal. Go to line 57 of the code and replace:
Feel free to dive into the code of the program and change what"s displayed on the LCD. To do so open the program to edit like before and scroll to the last line of the code:
Simply change what is typed in the brackets after lcd.message() to display the text you want. The command is used to wrap the text onto a new line. A neater way of doing this is to change the last part of the program to look like the following:
This way when you run the program you will be prompted by "type your message here" to enter a message via your keyboard, which will then be displayed on the LCD. This was done by defining a new variable "message" that is equal to the command raw_input(), which allows the user to manually enter text. The part within the brackets of the raw_input() command is simply printed on the computer screen to prompt you what to write.
Getting the LCD display to display some text of your choosing is cool but not that useful. Running the program Adafruit_CharLCD_IPclock_example.py will display the date/time and the IP address of the Pi on the LCD. The program calls upon the methods from the previous program Adafruit_CharLCD.py. Feel free to open the program to look at the coding. To do so open the program in python or use the command sudo nano Adafruit_CharLCD_IPclock_example.pyin the terminal.

This tutorial shows how to use the I2C LCD (Liquid Crystal Display) with the ESP32 using Arduino IDE. We’ll show you how to wire the display, install the library and try sample code to write text on the LCD: static text, and scroll long messages. You can also use this guide with the ESP8266.
Additionally, it comes with a built-in potentiometer you can use to adjust the contrast between the background and the characters on the LCD. On a “regular” LCD you need to add a potentiometer to the circuit to adjust the contrast.
Before displaying text on the LCD, you need to find the LCD I2C address. With the LCD properly wired to the ESP32, upload the following I2C Scanner sketch.
After uploading the code, open the Serial Monitor at a baud rate of 115200. Press the ESP32 EN button. The I2C address should be displayed in the Serial Monitor.
Displaying static text on the LCD is very simple. All you have to do is select where you want the characters to be displayed on the screen, and then send the message to the display.
In this simple sketch we show you the most useful and important functions from the LiquidCrystal_I2C library. So, let’s take a quick look at how the code works.
The next two lines set the number of columns and rows of your LCD display. If you’re using a display with another size, you should modify those variables.
Scrolling text on the LCD is specially useful when you want to display messages longer than 16 characters. The library comes with built-in functions that allows you to scroll text. However, many people experience problems with those functions because:
In a 16×2 LCD there are 32 blocks where you can display characters. Each block is made out of 5×8 tiny pixels. You can display custom characters by defining the state of each tiny pixel. For that, you can create a byte variable to hold the state of each pixel.
In summary, in this tutorial we’ve shown you how to use an I2C LCD display with the ESP32/ESP8266 with Arduino IDE: how to display static text, scrolling text and custom characters. This tutorial also works with the Arduino board, you just need to change the pin assignment to use the Arduino I2C pins.

This new 3.3V serial character LCD is a good display tool to output information from microcontroller platforms such as Raspberry Pi Pico, microbit, or 3.3V Arduino.
It comes with both Inter IC (I2C or IIC) and Serial Peripheral Interface (SPI) interface. With 2 lines x 16 characters display and 5×8 dots with cursor surely the best choice for many makers to display their data. The power supply required is 3.3V+ and compatible with most of the MCU available in the market. So in this tutorial, we will demonstrate the setup and program of the Raspberry Pi Pico to display on this LCD. Let’s go!
If you are new and have a fresh Pi Pico, you might need this step to help you. You can refer to this tutorial How to Set Up and Program Raspberry Pi Pico to help you set up your new Raspberry Pi Pico. If you confirmed that your Pi Pico is already been installed with MicroPython, you can skip this STEP and go straight to the next step.
Boot up the computer to program the display. In this tutorial, I am using Raspberry Pi 400 as my computer to access Thonny Python IDE for coding. You can use any computer or laptop as long as it has Thonny Python IDE to program the Pi Pico. To program the display, we need the library or the “driver” of this LCD. You can get the library at this GitHub LCM1602-14_LCD_Library created by Bhavithiran. The following picture will show you on how to download the file from GitHub:
I2C or Inter-Integrated Circuit is the communication protocol that only uses two wires for the communication which are data (SDA) and another, the clock (SCL). The communication address between this LCD and the device is 62 (DEC)or0x3E. First, let’s program to display “Hello World” on this LCD with I2C protocol using MicroPython. Below shows the circuit diagram to set up the LCD display with I2C protocol on Pi Pico :
Right click under MicroPython devices file location and click the New directory to create the library folder for storing the files. Enter any name and the folder will created. For me, I used lib as the name for the library folder.
Enter the lib folder underMicroPython devices section. At the ‘This computer’ files location, find the LCD_I2C.py name then right click it and click the Upload to /lib.We can see that the file was copied under the MicroPython device section.
Right click the hello_world_i2c.py file under This computer section and click the Upload to / to upload the file into Pi Pico. We can see the file was copied under the MicroPython device section.
If you want to maintain LCD text display in Pi Pico without needed to always execute with Thonny Python IDE, you need to save the file name as main.py . Find ‘file’ at the right above of the Thonny Python IDE, click it and find the ‘save as’.
SPI or Serial Peripheral Interface is the four wire-based full-duplex communication protocol that consists of four wires for the communication which are MOSI (master out slave in), MISO (master in slave out), SCL(serial clock that produces by the master) and SS(slave select line which use to select specific slave during the communication). Here, we will learn on how to display “Hello World” on this LCD with SPI protocol using MicroPython. Below show the circuit diagram to setup the LCD display with SPI protocol on Pi Pico :
Open the Thonny Python IDE, then plug the Pi Pico onto the computer. If the system does not detect, click the Stop/Restart Backened button. Make sure that lib folder already been created. If the lib folder does not created yet, you can go to STEP 1 under I2C protocol steps for assisting.
Enter the lib folder under MicroPython devices section. Under the ‘This computer’ files location, find the LCD_SPI.py name then right click it and click the Upload to /lib.We can see that the file was copied under the MicroPython device section.
Exit the lib folder under MicroPython device section, then enter the Examples folder under This Computer section for us to upload the program in Pi Pico.
Right click the hello_world_spi.py file at This computer section and click the Upload to / to upload the file into Pi Pico. We can see the file was copied under the MicroPython device section.
Find the hello_world_spi.py file under MicroPython device section then click it. Find the Run current script the green look play button to execute the program.
If you want to maintain LCD text display in Pi Pico without needed to always execute with Thonny Python IDE, you need to save the file name as main.py. Find ‘file’ at the right above of the Thonny Python IDE, click it and find the ‘save as’.
As we know, Pi Pico was coming with a temperature sensor built-in. So, how about we make some application with it and display the temperature on LCD. This could help us to revise what we learnt from above. Below I included the code for both protocols, you may modify, improve and it is good for you to code by yourself. The explanation of how the code works are been included in the code(comment view).
In the conclusion, this 3V3 Serial character LCD is an amazing display device because of available in two types of serial communication. This could ease people who want to use SPI communication at the same time experiment with I2C. The table below shows the simple comparison between two communication protocols for this product.
hello_world_spi.pyand hello_world_i2c.pyare only the example code for you to try to run and see whether the display is working or not. You may improve, modify, update or create your own code. However, always include the library due to the hardware instruction set so that the display can work.

The second library uses I²C Serial communication, and i used a 1602 display with a I²C module with it. I know that the hardware is OK because i can easily program it with C++ or Python. However, in Node Red the following happens
When I deploy the code everything seams fine. No erros appear. In the debug output the msg.payload of the first line is shown. But as i look in the Display two diferrent things happen

I had one of these cheap 16 x 2 LCD display modules hanging around that I bought to go with some Arduino or Raspberry Pi project that I never finished – in fact I couldn’t get the thing to work at all.
I used this project as the basis, which includes a Python program to drive the display (registration required). You don’t need to download MicroPython to program a micro:bit, you can use the online editor – the beta Python editor will even allow you to flash programs straight to your micro:bit over webUSB if you’re using Chrome.
It would be nice if someone made an adaptor to allow you to plug one of these common LCD modules straight into a micro:bit, with a USB input for 5v display power, maybe back-powering the micro:bit with 3v?




 Ms.Josey
Ms.Josey 
 Ms.Josey
Ms.Josey