lcd module 1602 python code factory

This is a 2X16 character RGB LCD+Keypad shield for Raspberry Pi. We made improvements in the wiring connection based on the previous LCD display as well as left out the contrast adjustment function, so the product can be pretty easy to use, and users can spend time focusing on the most important projects.
The RGB LCD1602 display is integrated on the shield. It leads out Raspberry Pi’s GPIO ports for connecting more device. Besides, the shield adopts IIC interface, so you can realize the 16 million color combination of the LCD, backlight brightness adjustment, display control etc. To convenient your use on Raspberry Pi, there are 5 push-buttons integrated on the board to help you to switch display and configure functions, then you can easily build up your data monitor and small operating platform.
Step 1. Install RGB LCD KeyPad HAT onto Raspberry Pi board. The IIC interface of Raspberry Pi board is disabled by default, we have to enable it manually first:
Step 3 When finishing the above two steps, we can start to use RGB LCD KeyPad HAT now. To begin with, we must copy the library files into Raspberry Pi Board, and there are two ways to realize that:
b. If your Raspberry Pi is connected to network, you can directly use git command to get files through Raspberry Pi terminal, input the command: git clone https://github.com/DFRobot/DFRobot_RGB1602_RaspberryPi.git
To check or edit codes, you can download them to Windows and then open directly, or input the command vim SetColor.cpp under the catelogue DFRobot_RGB1602_RaspberryPi/DFRobot_RGBLCD/cpp/SetColor in Raspberry Pi system.
To check or edit the codes, you can download them to Windows and open directly, or input the command vim Button.py under the catelogue DFRobot_RGB1602_RaspberryPi/DFRobot_RGBLCD/python3/Button in raspberry pi system.
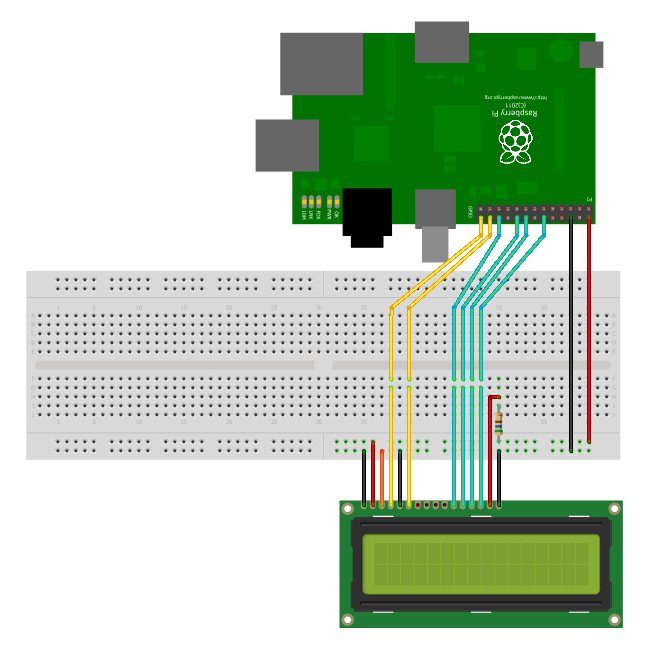
If you plan on using an LCD with your Raspberry Pi, there’s a good chance you’ll need to program it in Python at some point. Python is probably the most popular programming language for coding on the Raspberry Pi, and many of the projects and examples you’ll find are written in Python.
In this tutorial, I’ll show you how to connect your LCD and program it in Python, using the RPLCD library. I’ll start with showing you how to connect it in either 8 bit mode or 4 bit mode. Then I’ll explain how to install the library, and provide examples for printing and positioning text, clearing the screen, and controlling the cursor. I’ll also give you examples for scrolling text, creating custom characters, printing data from a sensor, and displaying the date, time, and IP address of your Pi.
BONUS: I made a quick start guide for this tutorial that you can download and go back to later if you can’t set this up right now. It covers all of the steps, diagrams, and code you need to get started.
You can also connect the LCD via I2C, which uses only two wires, but it requires some extra hardware. Check out our article, How to Setup an I2C LCD on the Raspberry Pi to see how.
There are two ways to connect the LCD to your Raspberry Pi – in 4 bit mode or 8 bit mode. 4 bit mode uses 6 GPIO pins, while 8 bit mode uses 10. Since it uses up less pins, 4 bit mode is the most common method, but I’ll explain how to set up and program the LCD both ways.
Each character and command is sent to the LCD as a byte (8 bits) of data. In 8 bit mode, the byte is sent all at once through 8 data wires, one bit per wire. In 4 bit mode, the byte is split into two sets of 4 bits – the upper bits and lower bits, which are sent one after the other over 4 data wires.
Theoretically, 8 bit mode transfers data about twice as fast as 4 bit mode, since the entire byte is sent all at once. However, the LCD driver takes a relatively long time to process the data, so no matter which mode is being used, we don’t really notice a difference in data transfer speed between 8 bit and 4 bit modes.
If this is your first time writing and running a Python program, you might want to read How to Write and Run a Python Program on the Raspberry Pi, which will explain everything you need to know to run the examples below.
The RPLCD library can be installed from the Python Package Index, or PIP. It might already be installed on your Pi, but if not, enter this at the command prompt to install it:
The example programs below use the Raspberry Pi’s physical pin numbers, not the BCM or GPIO numbers. I’m assuming you have your LCD connected the way it is in the diagrams above, but I’ll show you how to change the pin connections if you need to.
Let’s start with a simple program that will display “Hello world!” on the LCD. If you have a different sized LCD than the 16×2 I’m using (like a 20×4), change the number of columns and rows in line 2 of the code. cols= sets the number of columns, and rows= sets the number of rows. You can also change the pins used for the LCD’s RS, E, and data pins. The data pins are set as pins_data=[D0, D1, D2, D3, D4, D5, D6, D7].
The text can be positioned anywhere on the screen using lcd.cursor_pos = (ROW, COLUMN). The rows are numbered starting from zero, so the top row is row 0, and the bottom row is row 1. Similarly, the columns are numbered starting at zero, so for a 16×2 LCD the columns are numbered 0 to 15. For example, the code below places “Hello world!” starting at the bottom row, fourth column:
The RPLCD library provides several functions for controlling the cursor. You can have a block cursor, an underline cursor, or a blinking cursor. Use the following functions to set the cursor:
Text will automatically wrap to the next line if the length of the text is greater than the column length of your LCD. You can also control where the text string breaks to the next line by inserting \n\r where you want the break to occur. The code below will print “Hello” to the top row, and “world!” to the bottom row.
This program will print the IP address of your ethernet connection to the LCD. To print the IP of your WiFi connection, just change eth0 in line 19 to wlan0:
Each character on the LCD is an array of 5×8 of pixels. You can create any pattern or character you can think of, and display it on the screen as a custom character. Check out this website for an interactive tool that creates the bit array used to define custom characters.
First we define the character in lines 4 to 12 of the code below. Then we use the function lcd.create_char(0-7, NAME) to store the character in the LCD’s CGRAM memory. Up to 8 (0-7) characters can be stored at a time. To print the custom character, we use lcd.write_string(unichr(0)), where the number in unichr() is the memory location (0-7) defined in lcd.create_char().
In general, you take the input variable from your sensor and convert it to an integer to perform any calculations. Then convert the result to a string, and output the string to the display using lcd.write_string(sensor_data()):
Well, that about covers most of what you’ll need to get started programming your LCD with Python. Try combining the programs to get some interesting effects. You can display data from multiple sensors by printing and clearing the screen or positioning the text. You can also make fun animations by scrolling custom characters.

I think the Wire.begin() syntax is Wire.begin(SDA, SCL);. So, for the code to match the diagram it would be Wire.begin(4,3);. I also connected my display"s LCD Vcc to Vin on the NodeMCU which differs from the diagram. It works for me with these changes.
i know it"s late but..i"ve found some solution for this problem..at least it was for me..try change "lcd.backlight();" to "lcd.setBacklight((uint8_t)1);0
he copiado el programa en un nodemcu v3 de lolin en el IDE y cuando lo clequeo me aparece el siguiente error: Tampoco me funciona lo de dar corriente a traves del pin Vin a la lcd, le proporciono corriente a traves de un pin 3,3V

Hitachi HD44780 based 16x2 character LCD are very cheap and widely available, and is a essential part for any projects that displays information. Using the I2C bus on Raspberry Pi ,PCF8574 IC, and Python characters/strings can be displayed on the LCD. The PCF8574 is an general purpose bidirectional 8 bit I/O port expander that uses the I2C protocol.
Coming to the software part, Python is used to drive the logic.I have written a simple library to communicate with the LCD using the I2C bus. For this code to work python-smbus package must be installed (sudo apt-get install python-smbus). Save the below code as pylcdlib.py.
self.lcd_device.write((0x01 | (charvalue >> 4)<<4 0x0f="" 2:="" charvalue="" if="" self.lcd_device.write="" self.lcd_strobe="" self.reverse="=" x01="" x04="" x0="">> 4)<<4 0x0f="" charvalue="" else:="" self.lcd_device.write="" self.lcd_strobe="" x04="" x0="" x40="">> 4)))
My code assumes that the first 4 bits of the LCD(11,12,13,14) are connected to P0,P1,P2,P3 ports on PCF8574. The next 3 ports on PCF8574(P4,P5,P6) should be connected to 4-RS, 5-R/W, 6-E.However there are other serial backpack lcd"s with different pinouts. According to the wiring of your serial backpack LCD you can override the default mapping during initialization.There are 3 modes available-
(Update):-If you have a Raspberry Pi with a revision 2.0 board, you need to use I²C bus 1, not bus 0, so you will need to change the bus number used. In this case, the linelcd = pylcdlib.lcd(0x21,0)would becomelcd = pylcdlib.lcd(0x21,1).

MicroPython is a lean and efficient implementation of the Python 3 programming language that includes a small subset of the Python standard library and is optimised to run on microcontrollers and in constrained environments.
Other places you can look for MicroPython Libraries: PyPi - This filter shows just the MicroPython libraries on PyPi. Note: You cannot pip install micropython libraries. See MicroPython docs for more information on upip.
ucrypto - Micropython package for doing fast rsa and elliptic curve cryptography, specifically digital signatures. ECDSA API design inspired from fastecdsa and implementation based on tomsfastmath.
MicroDNSSrv - A micro DNS server for MicroPython to simply respond to A queries on multi-domains with or without wildcards (used on Pycom modules & ESP32).
sensor-mqtt-homeassistant - An esp8266/32 MicroPython based sensor platform for gpio, dht, analog, led and more. Includes remote updates for .py code from web server and MQTT/Homeassistant integration.
Web MicroWebSrv - A micro HTTP Web server that supports WebSockets, html/python language templating and routing handlers, for MicroPython (used on Pycom modules & ESP32).
MicroWebSrv2 - The last Micro Web Server for IoTs (MicroPython) or large servers (CPython), that supports WebSockets, routes, template engine and with really optimized architecture (mem allocations, async I/Os).
micropython-nano-gui - A tiny display-only GUI with a limited set of GUI objects (widgets) for displays whose display driver is subclassed from the framebuf class. With drivers for TFT, ePaper and OLED displays.
micro-gui Derived from nano-gui and supporting the same displays and hosts, this provides for user input via pushbuttons or a navigation joystick and an optional rotary encoder.
micropython-rgbled - This wrapper module aims to reduce the work needed to work with NeoPixel (WS2812) and DotStar (APA102) RGB LED strips and matrixes.
MicroPython-SN74HCS264 - MicroPython Driver for SN74HCS264 8-Bit Parallel-Out Serial Shift Registers With Schmitt-Trigger Inputs and Inverted Outputs.
ADXL345_spi_micropython - Library for interacting through the SPI protocol with an "Analog Devices ADXL345" accelerometer from an MCU flashed with MicroPython.
Threading MicroWorkers - A micro workers class that easily manages a pool of threads to optimise simultaneous jobs and jobs endings, for MicroPython (used on Pycom modules & ESP32).
micropython-package-template - GitHub workflow supported MicroPython package template with deploys to the Python Package Index on a push to the main branch and test deploys to the Test Python Package Index on PRs.
IDEs BIPES - Web based IDE for MicroPython with file manager, editor, code generation from blocks, IoT dashboard and Serial/USB/Bluetooth/WebREPL console on the web browser! Source: https://github.com/BIPES.
mpremote - Powerful official shell that supports mounting the host"s current directory on the target. Run code without changing the target"s filesystem.
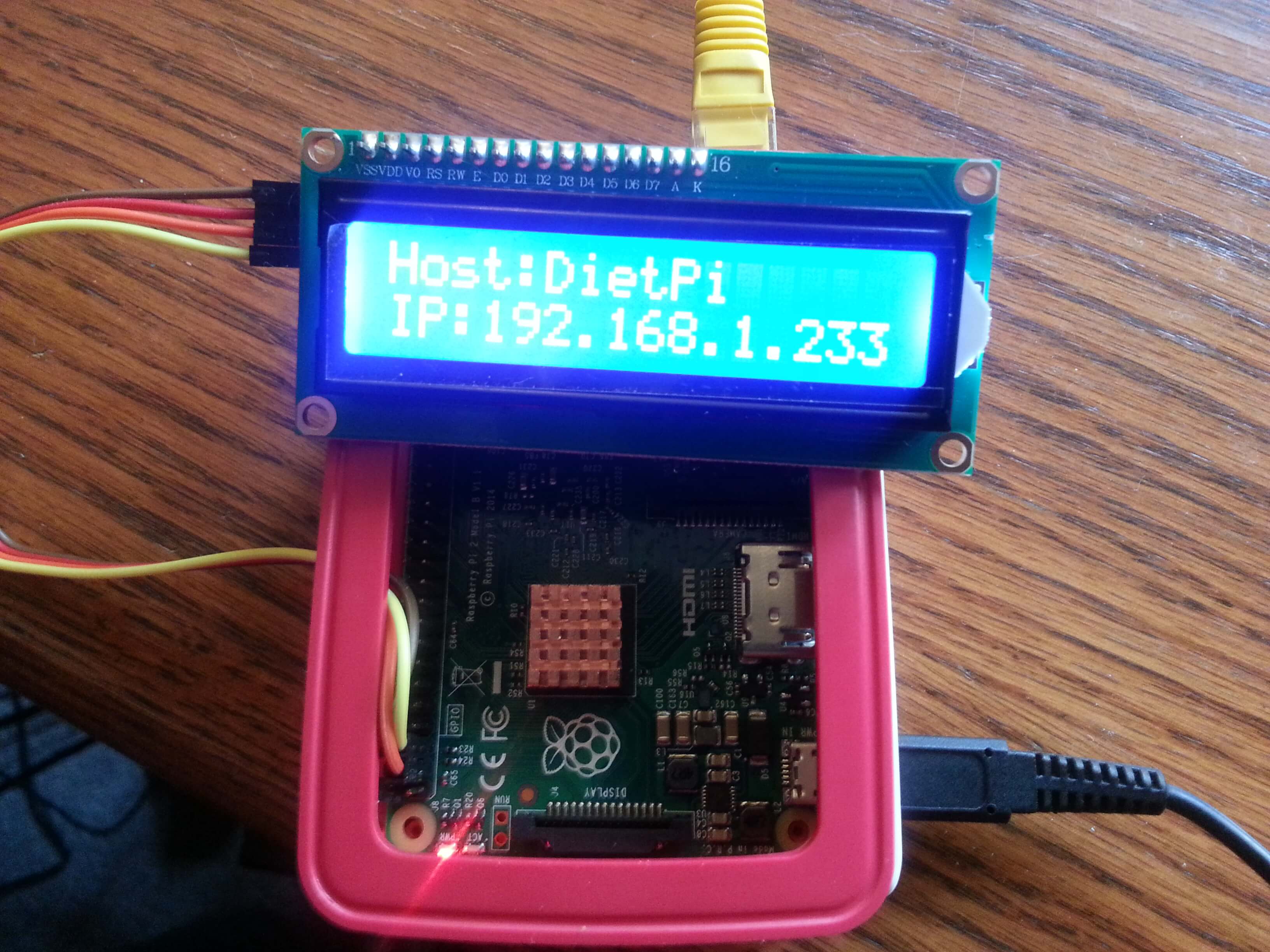
micro: bit is a powerful hand-held, fully programmable, computer designed by the BBC. It is only half size of a credit card, available for children’s programming education. Onboard comes with Bluetooth, accelerometer, compass, three buttons, 5x5 LED matrix, USB interface, connection pins. In order to learn micro bit more easier, we particularly make this kit, in which includes a keyestudio sensor shield fully compatible with micro bit and other commonly used sensor modules. In addition, this sensor kit also provides various learning projects for you, including wiring diagram, source code and more. It can help you make learning easy and fun to enjoy the programming.
When doing experiment with latest micro:bit, you need to transfer code into Makecode online editor first, save code again then download it to micro:bit.
After mastering the basic information of BBC micro:bit, in the following part let’s move on to programming projects. Use this small board with keyestudio micro bit sensor shield and other sensor modules to make some interactive experiments. Play it and learn it. Enjoy your wonderful time!
If you are not familiar to make code, don"t worry. Firstly, you can enter this link:https://makecode.microbit.org/reference to know more about microbit blocks.
Then you can directly enter the https://makecode.microbit.org/ to edit your project program. Below is an example code we have done for you as reference.
The LED blink is one of the more basic experiments. In the above example use of micro:bit, we have mentioned the 25 LED display of micro:bit. In this project, you will learn how to control an LED blink using a keyestudio digital white LED module and micro:bit sensor shield. Before testing, you should first turn off the 5*5 LED function of micro:bit.
This shield is very easy for microbit wiring. It breaks out the PI0 ports in the form of 3Pin (GND, VCC, PI0), easy to connect other sensor modules. Also with communication interfaces, like serial port、I2C and SPI pin headers.
You can power the shield via USB connection or external DC power jack (DC7-9V). If power the sensor module, you can control it via two cap V1 and V2 on the shield, with DC3.3V and 5V.
when connect external sensor module to the shield for working,the operating current of AMS1117-3.3V and NCP1117ST50T3G chip is too large, so it is easy to get hot. Pay special attention to avoid touching the two chips and causing burns.
Insert the micro:bit into keyestudio micro:bit sensor V2 shield.Then connect LED module to microbit sensor shield, connect the S pin to S pin header, + pin to V1 header, - pin to ground header.
If you are not familiar to make code, don"t worry. Firstly, you can enter this link:https://makecode.microbit.org/reference to know more about microbit blocks.
Then you can directly enter the https://makecode.microbit.org/ to edit your project program. Below is an example code we have done for you as reference.
The light breath experiment is a little bit similar to the previous project. This time we connect the keyestudio LED module to the sensor shield. Connect the Signal pin of LED module to P0 of micro:bit. From the Pinout diagram of microbit, you can get the P0 can be used as Analog IN. This lesson you will learn how to control the brightness of LED on the module, gradually becoming brighter and dimming, just like the LED is breathing.
This keyestudio red LED module has 3 Pins; - pin is connected to ground, + pin is connected to VCC(3.3-5V), S pin is for signal control; you can set the High or Low level to control the LED on and off.
If you are not familiar to make code, don"t worry. Firstly, you can enter this link:https://makecode.microbit.org/reference to know more about microbit blocks.
Then you can directly enter the https://makecode.microbit.org/ to edit your project program. Below is an example code we have done for you as reference.
Done wiring and powered up, send the code to MICROBIT, you should finally see an LED on the module gradually become brighter, then gradually dim, circularly just like the LED is breathing.
In this project, we combine the project 2 and project 3. You will learn how to control the LED on the module blink for two times, then breath for two times, circularly. This time we use keyestudio 3W LED module, which has high brightness and can be used as illumination.
This LED module is of high brightness because the lamp beads it carries is 3w. You can apply this module to Arduino or other projects, ideal for Robot or search and rescue application. For example, intelligent robots can use this module for illumination purpose.
Insert the micro:bit into keyestudio micro:bit sensor V2 shield.Then connect 3W LED module to micro:bit sensor shield, connect the S pin to S pin header, + pin to V1 header, - pin to ground header.
If you are not familiar to make code, don"t worry. Firstly, you can enter this link:https://makecode.microbit.org/reference to know more about microbit blocks.
Then you can directly enter the https://makecode.microbit.org/ to edit your project program. Below is an example code we have done for you as reference.
Done wiring and powered up, send the code to MICROBIT, you should see the LED on the module firstly blink two times, then breath two times, circularly.
In this project, you will learn how to generate a sound with keyestudio digital active buzzer module. Here you can refer to LED blink, in this lesson control the buzzer on and off circularly.
Buzzers can be categorized as active and passive ones. The difference between the two is that an active buzzer has a built-in oscillating source, so it will generate a sound when electrified. The buzzer on this module is an active buzzer.
Insert the micro:bit into keyestudio micro:bit sensor V2 shield.Then connect buzzer module to micro:bit sensor shield, connect the S pin to S7 pin header (P7 of micro:bit), + pin to V1 header, - pin to ground header.
If you are not familiar to make code, don"t worry. Firstly, you can enter this link:https://makecode.microbit.org/reference to know more about microbit blocks.
Then you can directly enter the https://makecode.microbit.org/ to edit your project program. Below is an example code we have done for you as reference.
Done wiring and powered up, send the code to MICROBIT, you should hear the buzzer module sound and then stop, circularly. It seems like the sound is interrupted.
One is to directly control the High and Low level input of micro:bit P0 end, set two square waves to control the buzzer sound. The other is to use the software"s own function, input the square waves of different frequencies and different lengths on the P0 end. Finally make the buzzer module play the song "Ode to Joy".
Buzzers can be categorized as active and passive ones. The difference between the two is that an active buzzer has a built-in oscillating source, so it will generate a sound when electrified. The buzzer used on this module is a passive buzzer. A passive buzzer does not have such a source, so DC signal cannot drive it beep. Instead, you need to use square waves whose frequency is between 2K and 5K to drive it. Different frequencies produce different sounds. You can use micro:bit to code the melody of a song, quite fun and simple.
Insert the micro:bit into keyestudio micro:bit sensor V2 shield.Then connect passive buzzer module to micro:bit sensor shield, connect the S pin to S0 pin header, + pin to V1 header, - pin to ground header.
If you are not familiar to make code, don"t worry. Firstly, you can enter this link:https://makecode.microbit.org/reference to know more about microbit blocks.
Then you can directly enter the https://makecode.microbit.org/ to edit your project program. Below is an example code we have done for you as reference.
Done wiring and powered up, send the code 1 to MICROBIT, you should hear two sounds produced from passive buzzer circularly. If send the code 2 to MICROBIT, the buzzer will play the song Ode To Joy! Really amazing. Right? You can try to change the tone to play other music.
In this project, we will use a keyestudio RGB LED module. This Common Anode RGB LED module is a fun and easy way to add some color to your projects. In our program, we will connect the RGB module to micro:bit, then control the P0, P1, P2 Analog Input of micro:bit main board. You will learn how to control the RGB LED on the module firstly show three colors (Red, Green and Blue), then quickly change the color state.
This keyestudio RGB LED module is Common Anode. It can be seen as separate LEDs. LEDs have three different color-emitting diodes that can combined to create all sorts of colors. This RGB LED module is very easy for wiring, with a fixed hole that you can mount it on your any devices..
Insert the micro:bit into keyestudio micro:bit sensor V2 shield.Then connect RGB LED module to micro:bit sensor shield, separately connect the B, R,G pin to P0, P1, P2 Analog Input header, ground pin to ground.
If you are not familiar to make code, don"t worry. Firstly, you can enter this link:https://makecode.microbit.org/reference to know more about microbit blocks.
Then you can directly enter the https://makecode.microbit.org/ to edit your project program. Below is an example code we have done for you as reference.
Done wiring and powered up, send the code to MICROBIT, you should see the RGB module firstly show three colors, separately red, green and blue light. Then change the color quickly and circularly.
When design the circuit, button switch is a commonly used component. The micro:bit main board has two built-in buttons, however, sometimes still need to use external button when design the circuit. So in this project, you will learn how to use our push button module to control 5*5 LED of micro:bit display different images.
This is a basic button module. Buttons are a type of commonly used components to control electronic devices. Usually they are used as switches to connect or disconnect circuits to control the operation of electronic devices or other devices. This module integrates a push button on it and with three connection pins. It is very convenient for you connect it to other IO shields.
Insert the micro:bit into keyestudio micro:bit sensor V2 shield.Then connect button module to micro:bit sensor shield, connect S pin to S0 pin header, + pin to V1 header, - pin to ground. Shown below.
If you are not familiar to make code, don"t worry. Firstly, you can enter this link:https://makecode.microbit.org/reference to know more about microbit blocks.
Then you can directly enter the https://makecode.microbit.org/ to edit your project program. Below is an example code we have done for you as reference.
Insert the micro:bit into keyestudio micro:bit sensor V2 shield.Then connect tilt module to micro:bit sensor shield, connect S pin to S0 pin header, + pin to V1 header, - pin to ground. Shown below.
If you are not familiar to make code, don"t worry. Firstly, you can enter this link:https://makecode.microbit.org/reference to know more about microbit blocks.
Then you can directly enter the https://makecode.microbit.org/ to edit your project program. Below is an example code we have done for you as reference.
In daily life, we often need to implement the function of counting and speed measurement. How to achieve these functions? You can easily match photo-interrupter module with microcontroller via code debugging. In this lesson, we connect a keyestudio photo-interrupter module to micro:bit sensor shield, then control 5*5 LED of micro:bit show different images.
During the test, if let an object continue to block the notch of photo-interrupter sensor, the module’s signal end will continuously appear High and Low level changes, then we can get the motion state of object through calculating the signal data, thus implement the counting and Speed measurement function.
Insert the micro:bit into keyestudio micro:bit sensor V2 shield.Then connect light interrupter module to micro:bit sensor shield, connect S pin to S0 pin header, + pin to V1 header, - pin to ground. Shown below.
If you are not familiar to make code, don"t worry. Firstly, you can enter this link:https://makecode.microbit.org/reference to know more about microbit blocks.
Then you can directly enter the https://makecode.microbit.org/ to edit your project program. Below is an example code we have done for you as reference.
The module is based on a touch detection IC. This module allows you to remove the troubles of conventional push-type buttons. It has low power consumption and wide working voltage.
Powered on, the module requires the stable time about 0.5sec, at the moment all functions are banned to conduct self-calibration, do not touch the key, the calibration cycle is about 4.0sec.
If you are not familiar to make code, don"t worry. Firstly, you can enter this link:https://makecode.microbit.org/reference to know more about microbit blocks.
Then you can directly enter the https://makecode.microbit.org/ to edit your project program. Below is an example code we have done for you as reference. You can change the icon as you like.
When walking at the crossroad, you can see the traffic light command the orderly movement of pedestrians and vehicles. So how is the traffic light controlled to operate? In this project, we will connect a traffic light module to our sensor shield, controlling traffic light blink with micro:bit. You will learn how to simulate the running of traffic light.
When learning the microcontroller, you may usually use three separate LEDs (red, green and yellow) to simulate the traffic light blinking. In this way you may need more wire connection. We specially design this traffic light module, which is very convenient for wiring. It has integrated three LEDs (red, green and yellow) together on the module. Also breaks out four pin interfaces. There are two positioning holes for easy installation.
Insert the micro:bit into keyestudio micro:bit sensor V2 shield.Then connect traffic light module to micro:bit sensor shield, separately connect R, Y,G pin to S2, S1,S0 pin header, GND pin to ground. Shown below.
If you are not familiar to make code, don"t worry. Firstly, you can enter this link:https://makecode.microbit.org/reference to know more about microbit blocks.
Then you can directly enter the https://makecode.microbit.org/ to edit your project program. Below is an example code we have done for you as reference. You can change the icon as you like.
Done wiring and powered up, send the code to MICROBIT, eventually you should see the green LED lights 5 seconds then off, and yellow LED starts to blink 3 times with an interval of 0.5 second, then off, followed by red LED lights up for 5 seconds then off. Up to this moment, green LED lights again, forming a loop cycle.
If you are not familiar to make code, don"t worry. Firstly, you can enter this link:https://makecode.microbit.org/reference to know more about microbit blocks.
Then you can directly enter the https://makecode.microbit.org/ to edit your project program. Below is an example code we have done for you as reference. In the code, you can change the icon as you like.
If you are not familiar to make code, don"t worry. Firstly, you can enter this link:https://makecode.microbit.org/reference to know more about microbit blocks.
Then you can directly enter the https://makecode.microbit.org/ to edit your project program. Below is an example code we have done for you as reference. You can change the icon as you like.
Done wiring and powered up, send the code to MICROBIT. When sensor detects no object or detects a black line, the infrared rays are not emitted or the intensity of emitted ray back are not sufficiently strong, so that the sensor’s signal terminal will output a High level, LED on the micro:bit will show the number 1. Or else show the number 0.
If you are not familiar to make code, don"t worry. Firstly, you can enter this link:https://makecode.microbit.org/reference to know more about microbit blocks. Then you can directly enter the https://makecode.microbit.org/ to edit your project program. Below is an example code we have done for you.
Done wiring and powered up, send the code to MICROBIT. When sensor detects an object ahead, its signal terminal will output a Low level, and LED matrix on the micro:bit will show the number 0. Or else show the number 1.
If you are not familiar to make code, don"t worry. Firstly, you can enter this link:https://makecode.microbit.org/reference to know more about microbit blocks.
If you are not familiar to make code, don"t worry. Firstly, you can enter this link:https://makecode.microbit.org/reference to know more about microbit blocks.
Done wiring and powered up, send the code to MICROBIT. When flame sensor detects the fire nearby, the buzzer module will sound immediately. If no fire detected, the buzzer not beeps.
Keyestudio crash sensor is a limit switch, available for 3D printer. It is in essence the same as button module. When printer reaches the top to crash the spring plate of module, module outputs Low level. If loosen the spring plate, module outputs High.
If you are not familiar to make code, don"t worry. Firstly, you can enter this link:https://makecode.microbit.org/reference to know more about microbit blocks.
Done wiring and powered up, send the code to MICROBIT. When the spring plate of crash sensor is pressed, the buzzer module will beep, otherwise buzzer will not sound.
In this project, you will learn how to use a keyestudio reed switch module and micro:bit to detect the magnetic field. Finally show the result on the 25 LED matrix of micro:bit. Actually in the project 13, we have used a hall magnetic sensor to detect whether there is magnetic field nearby. So what is the differences between hall magnetic sensor and reed switch module? You can check it in component introduction below.
The keyestudio reed switch module is mainly composed of a reed switch. The reed switch is a mechanical magnetic switch, a passive device. Its working principle is that the magnetic field magnetizes its reed, so that it can be turned on and off to achieve the switch effect. However, since it is a contact type switch, its working life is limited, and it is easy to be damaged during transportation and installation.
If you are not familiar to make code, don"t worry. Firstly, you can enter this link:https://makecode.microbit.org/reference to know more about microbit blocks.
In this project, you will learn how to use our relay module and micro:bit to control an LED module on and off. (note that for easy wiring, the circuit does not add 220V voltage, still use 5V.)
This module uses a high-quality SONGLE 5V relay. The relay output is by a light-emitting diode, can be controlled through digital IO. It can be used to control lighting, electrical and other devices of high current or voltage.
Insert the micro:bit into keyestudio micro:bit sensor V2 shield.Then separately connect both single relay module and white LED module to keyestudio micro:bit sensor shield. Shown as below diagram.
If you are not familiar to make code, don"t worry. Firstly, you can enter this link:https://makecode.microbit.org/reference to know more about microbit blocks.
This Ultrasonic detector module HC-SR04 can provide 2cm-450cm non-contact measurement distance, and its ranging accuracy is up to 3mm. It includes an ultrasonic transmitter, receiver and control circuit.
Ultrasonic module will emit the ultrasonic waves after trigger signal. When the ultrasonic waves encounter an object and are reflected back, the module outputs an echo signal, so it can determine the distance of object from the time difference between trigger signal and echo signal.
Insert the micro:bit into keyestudio micro:bit sensor V2 shield.Then connect the ultrasonic module to keyestudio micro:bit sensor shield. Shown as below diagram.
If you are not familiar to make code, don"t worry. Firstly, you can enter this link:https://makecode.microbit.org/reference to know more about microbit blocks.
Done wiring and powered up, send the above two codes to MICROBIT. You can get the same distance data. And you should see the distance data on the LED matrix of micro:bit. Or you can open the serial monitor of Arduino IDE to get the data. Shown as below.
Insert the micro:bit into keyestudio micro:bit sensor V2 shield.Then connect the photocell module to keyestudio micro:bit sensor shield. Shown as below diagram.
If you are not familiar to make code, don"t worry. Firstly, you can enter this link:https://makecode.microbit.org/reference to know more about microbit blocks.
Done wiring and powered up, send the above code to MICROBIT. You should see the brightness data on the LED matrix of micro:bit. Or you can open the serial monitor of Arduino IDE to get the data. Shown as below.
Insert the micro:bit into keyestudio micro:bit sensor V2 shield. Then connect the analog temperature module to keyestudio micro:bit sensor shield. Shown as below diagram.
If you are not familiar to make code, don"t worry. Firstly, you can enter this link:https://makecode.microbit.org/reference to know more about microbit blocks.
This analog sound sensor module is typically used in detecting the ambient sound. You can use it to make some interactive works, such as a voice switch.
Insert the micro:bit into keyestudio micro:bit sensor V2 shield. Then connect the analog sound module to keyestudio micro:bit sensor shield. Shown as below diagram.
If you are not familiar to make code, don"t worry. Firstly, you can enter this link:https://makecode.microbit.org/reference to know more about microbit blocks.
Insert the micro:bit into keyestudio micro:bit sensor V2 shield. Then connect the analog rotation module to keyestudio micro:bit sensor shield. Connect signal pin to P0, + pin to V1 header, - pin to ground.
If you are not familiar to make code, don"t worry. Firstly, you can enter this link:https://makecode.microbit.org/reference to know more about microbit blocks.
Insert the micro:bit into keyestudio micro:bit sensor V2 shield. Then connect the analog alcohol module to keyestudio micro:bit sensor shield. Connect VCC to V1 header, ground to ground, A0 pin to P0 header.
If you are not familiar to make code, don"t worry. Firstly, you can enter this link:https://makecode.microbit.org/reference to know more about microbit blocks.
If you are not familiar to make code, don"t worry. Firstly, you can enter this link:https://makecode.microbit.org/reference to know more about microbit blocks.
If you are not familiar to make code, don"t worry. Firstly, you can enter this link:https://makecode.microbit.org/reference to know more about microbit blocks.
If you are not familiar to make code, don"t worry. Firstly, you can enter this link:https://makecode.microbit.org/reference to know more about microbit blocks.
Firstly, we connect a soil sensor to the microcontroller for the purpose of detecting the humidity of soil. Then connect a relay module to the MCU as well. On the normally open (NO) terminals of relay, separately connect a pump and a power supply.
If you are not familiar to make code, don"t worry. Firstly, you can enter this link:https://makecode.microbit.org/reference to know more about microbit blocks.
So in this experiment, we are about to use a water sensor and a buzzer module to detect the water level in the glass, if beyond level, buzzer should make an alarm.
If you are not familiar to make code, don"t worry. Firstly, you can enter this link:https://makecode.microbit.org/reference to know more about microbit blocks.
Read the value of signal end. The higher the water level, the greater the value. When the analog value is greater than 400, buzzer on the module will alarm. You should see the value is showed on the LED matrix of micro:bit. Or you can open the serial monitor of Arduino IDE to get the value. Like below figure shown.
If you are not familiar to make code, don"t worry. Firstly, you can enter this link:https://makecode.microbit.org/reference to know more about microbit blocks.
If you are not familiar to make code, don"t worry. Firstly, you can enter this link:https://makecode.microbit.org/reference to know more about microbit blocks.
If you are not familiar to make code, don"t worry. Firstly, you can enter this link:https://makecode.microbit.org/reference to know more about microbit blocks.
Insert the micro:bit into keyestudio micro:bit sensor V2 shield. Then connect the vibration sensor and LED module to the shield. Connect the signal pin of vibration sensor to Analog P0.
If you are not familiar to make code, don"t worry. Firstly, you can enter this link:https://makecode.microbit.org/reference to know more about microbit blocks.
If you slap the table where the sensor locates, when the vibration sensor detects the vibration signal, an LED on the Piranha LED module will lights up, otherwise, LED off.
On the joystick module, it has 3 signal interfaces, which can simulate the three-dimensional space. The signal pins X and Y will simulate the X-and Y-axis of space. Connect them to Analog Input of microcontroller. By controlling 2 analog input values to control the coordinate of an object in X- or Y-axis.
Insert the micro:bit into keyestudio micro:bit sensor V2 shield. Then connect the joystick module to the shield. Separately connect the signal pins X,Y to P1, P0 of micro:bit, connect the pin B to P2. Shown below.
If you are not familiar to make code, don"t worry. Firstly, you can enter this link:https://makecode.microbit.org/reference to know more about microbit blocks.
For those DIY smart cars, they often have a function of automatic obstacle avoidance. In the DIY process, we need a servo to control the ultrasonic module to rotate left and right, and then to detect the distance between car and obstacles, so as to control the car to avoid obstacles.
If you are not familiar to make code, don"t worry. Firstly, you can enter this link:https://makecode.microbit.org/reference to know more about microbit blocks.
In life, we can use the display and other sensors to do a variety of experiments. You can DIY a variety of small items. For example, use a temperature module and display to make a temperature tester, or use an ultrasound module and display to make a distance tester.
In the following, we will use keyestudio 1602 I2C module as the display, connect it to I2C pin headers of micro:bit shield. You will learn how to control the 1602 LCD show the character“keyestudio”and number.
Insert the micro:bit into keyestudio micro:bit sensor V2 shield. Then connect the 1602 LCD to IIC pin headers on the shield. Connect the SCL pin to P19, SDA pin to P20, VCC pin to V2, GND to ground. Shown below.
You should see the character “Keyestudio” is showed on the first line of LCD screen, on the second line show the number. And the number will plus 1 per second.
This tutorial is designed for everyone to play the MICRO:BIT. You will learn all the basic information about how to control the micro:bit, controller board, sensor modules and more to make interactive projects. Easy play and enjoy your time!
Located in Shenzhen, the Silicon Valley of China, KEYES DIY ROBOT CO.,LTD is a thriving technology company dedicated to open-source hardware research & development, production and marketing. Keyestudio is a best-selling brand owned by KEYES Corporation, our product lines rang from Arduino boards, shields, sensor modules, Raspberry Pi, micro:bit extension boards and smart car to complete starter kits designed for customers of any level to learn Arduino knowledge.

Bought this from Robotshop retailer. Worked right away like a charm. I even changed splash screen to display my software version. However at some point it stopped displaying text, then backlight started spontaneously switching off several seconds after powering on. I connected LCD to different device and started experimenting just sending one command at a time.
My only complaint with this product is the difficulty in mounting. Finally had to drill out the holes to accept 4-40 standoffs. The Eagle files don"t include the complete board so making a screw hole template from the PCB is impossible. Otherwise works fine with my stand alone Atmega 328P using the SerLCD.h and SoftwareSerial.h libraries.
Does anybody know how to do a hard reset on this LCD? While I was uploading my code, I left it plugged into TX, and it doesn"t work anymore. I"m realizing that it probably got spammed with commands and the configuration got messed up. Does anybody know how to reset to factory defaults?
I have the same question. I now have the 3.3v serial enabled LCD (with backpack) and want to use this one for future usage. VDD of 5V can be supplied, but will the TTL work when its getting 3.3V signals from the TX from Netduino?
Is it just me, or are the solder holes for VDD, GND, and TX near the JST connector too small to accept standard pin headers? Perhaps I just need to use a little more force? I see that one of the pictures of this module shows what appear to be standard headers installed in that location, so I am confused..
I"ve put together some python code for sending serial data to these LCD screens. In particular, the code pulls my twitter status and writes it to the LCD. To work with the extra characters, I wrote functions to page the text (vertical scroll) or scroll the text (horizontal scroll). Details are available here: http://dawes.wordpress.com/2009/12/23/twitter-to-lcd/
I trying to compile the C code in Mplab X and getting a serious amount of errors. I dont know enough yet about the PIC"s/environment to fix them. Thanks in advance
Is it possible to wire this up in parrellel rather than use the serial function? I ran into a snag and am unable to use the serial function of this lcd? I see the pinouts on the schematic but when wired it doesn"t seem to work.
I"ve created a new splash screen for the Serial LCD, now I want to save it to the Serial LCD memory. So, exactly how do I write a "control-j" to the Serial LCD. I"ve put in the required line to transmit special character 124, but I can figure out how to format the "control-j" line of code. I"ve Googled this for about an hour and can"t find an explanation or sample code anywhere. Here"s my code...void setup() {
I"m not sure if you"re referring to comments on the website, or on your LCD screen. You can contact techsupport@ and they"ll be able to assist you further.
I have used a Labview program for this LCD. When i send character "a", the display is "0". Does anyone having a same problem. How should I troubleshoot this problem.Tq
Why do I get power out of the VDD port with only RX and GND hooked up? I have a 5V rail that I use to power everything on my board - and when I added this SerLCD I now have a bridge between the arduino power and my 5v line ... which I dont want. Can I add a diode to the VDD to stop reverse voltage from powering my board?
I"m having trouble setting the cursor position on the second line, can anyone help? This line of code (PICAXE) works fine:serout B.5, T9600_8, (254, 142)
and puts two pluses at the very end of the first line. However, this code doesn"t put anything on the screen, where it should put two plusses at the start of the second line, correct?serout B.5, T9600_8, (254, 146)
I"m using usb->rs232 adapter for data and an open wire usb cable for power and am getting garbage on all baud rates using code and putty. Am I doing something wrong?
Quick suggestion... It"d be very helpful for some people if you guys added a note in the description pointing people to the correct 3-pin JST jumper wire to be used with these serial LCDs. Two reasons... it"s not clear that the jumper is not included, and you have 3-pin jumpers in your catalog which don"t work with this serial LCD.
I have ported LiquidCrystal library for use with the serial LCD you can look at my code here. Still working on finishing all the documentation. But putting up for now hopefully someone will find it usefull.
Hmm. I just scanned through the code. It appears that the code was written without a command to shut off text wrapping. That is just bad practice. I already wrote my system to avoid the text wrapping, but just so I know, is there a way to update the PIC on this?
I"m also having the same problem after accidentally sending the control character "|" followed by "\", "-", "/" to the LCD as I was trying to animate a rotating bar to indicate a busy status.
Yes you can, but you are limited to only 8 custom characters. First define 8 bytes that will hold your custom character, one byte per line (obviously only the lower 5 bits can be used since this is a 5x8 display). Then decide which character (from 0-7) you want to set. Call this "x". Then do this pseudocode:
Having ordered this exact LCD myself, I can say that aside from the issue mentioned in my other comment, it looks exactly like the picture. No bulky backpack module, everything is on a single board. Pretty sleek, really.
I used a few of these in my IRcombat laser tag game with my arduino duemiloves and love them. I also used the Red and Black. I like the white and black better outdoors and the red/black indoors. I just wish I could figure out how to send the reset code to them. I know how to clear and change brightness in code, but the ctrl+ command boggles my mind. A few of them have to be unplugged and plugged back in to work after power on because of this issue. Not worth replacing them yet.
Edit: Got mine fixed. If you checked the soldering on all the terminals, check them again. I also sometimes was getting strings of garbage if I wriggled the terminals on the LCD (I suspect because I was getting a partial connection on the bad terminal). Resoldered and it is working fine now.
Wait, so I get the 3 pins for power and control, but whats with all the other pins on the sides? Can it be used to control another LCD besides the one built in?
The other pins are used if you want to control the LCD without using the serial standard. There"s some tutorials on how to do that with the arduino below. You have more control over what you can do with it, but it takes up more pins on the arduino. If you want to wire it up this way, don"t spend the money on the serial interface, they have cheaper LCD"s that allow you to do it this way, without the serial.

In the previous project of the Raspberry Pi Series, I have shown you how to blink an LED using Raspberry Pi and Python Program. Moving forward in the series, in this project, I’ll show you the interfacing 16×2 LCD with Raspberry Pi.
In this project, you can see all the steps for Interfacing a 16×2 LCD with Raspberry Pi like circuit diagram, components, working, Python Program and explanation of the code.
Even though the Raspberry Pi computer is capable of doing many tasks, it doesn’t have a display for implementing it in simple projects. A 16×2 Alphanumeric Character LCD Display is a very important types of display for displaying some basic and vital information.
A 16×2 LCD is one of the most popular display modules among hobbyists, students and even electronics professionals. It supports 16 characters per row and has two such rows. Almost all the 16×2 LCD Display Modules that are available in the market are based on the Hitachi’s HD44780 LCD Controller.
The pin description in the above table shows that a 16×2 LCD has 8 data pins. Using these data pins, we can configure the 16×2 LCD in either 8 – bit mode or 4 – bit mode. I’ll show the circuit diagram for both the modes.
In 8 – bit mode, all the 8 data pins i.e. D0 to D7 are used for transferring data. This type of connection requires more pins on the Raspberry Pi. Hence, we have opted for 4 – bit mode of LCD. The circuit diagram (with Fritzing parts) is shown below.
The following image shows the wiring diagram of the featured circuit of this project i.e. LCD in 4 – bit mode. In this mode, only 4 data pins i.e. D4 to D7 of the LCD are used.
NOTE: In this project, we have used the 4 – bit mode of the 16×2 LCD display. The Python code explained here is also related to this configuration. Slight modifications are needed in the Python Program if the circuit is configured in 8 – bit mode.
The design of the circuit for Interfacing 16×2 LCD with Raspberry Pi is very simple. First, connect pins 1 and 16 of the LCD to GND and pins 2 and 15 to 5V supply.
Then connect a 10KΩ Potentiometer to pin 3 of the LCD, which is the contrast adjust pin. The three control pins of the LCD i.e. RS (Pin 4), RW (Pin 5) and E (Pin 6) are connected to GPIO Pin 7 (Physical Pin 26), GND and GPIO Pin 8 (Physical Pin 24).
Now, the data pins of the LCD. Since we are configuring the LCD in 4 – bit mode, we need only 4 data pins (D4 to D7). D4 of LCD is connected to GPIO25 (Physical Pin 22), D5 to GPIO24 (Physical Pin 18), D6 to GPIO24 (Physical Pin 16) and D7 to GPIO18 (Physical Pin 12).
The working of project for Interfacing 16×2 LCD with Raspberry Pi is very simple. After making the connections as per the circuit diagram, login to your Raspberry Pi using SSH Client like Putty in Windows.
I’ve created a folder named “Python_Progs” on the desktop of the Raspberry Pi. So, I’ll be saving my Python Program for Interfacing 16 x 2 LCD with Raspberry Pi in this folder.
Using “cd” commands in the terminal, change to this directory. After that, open an empty Python file with name “lcdPi.py” using the following command in the terminal.
Now, copy the above code and paste it in the editor. It is important to properly use the Tab characters as they help in grouping the instructions in Python.
Save the file and close the editor. To test the code, type the following command in the terminal. If everything is fine with your connections and Python Program, you should be able to see the text on the 16×2 LCD.
First, I’ve imported the RPi.GPIO Python Package as GPIO (here after called as GPIO Package) and sleep from time package. Then, I have assigned the pin for LCD i.e. RS, E, D4, D5, D6 and D7. The numbering scheme I followed is GPIO or BCM Scheme.
Finally, using some own functions like lcd_init, lcd_string, lcd_display, etc. I’ve transmitted the data to be printed from the Raspberry Pi to the 16×2 LCD Module.
By interfacing 16×2 LCD with Raspberry Pi, we can have a simple display option for our raspberry Pi which can display some basic information like Date, Time, Status of a GPIO Pin, etc.
Many simple and complex application of Raspberry Pi like weather station, temperature control, robotic vehicles, etc. needs this small 16×2 LCD Display.




 Ms.Josey
Ms.Josey 
 Ms.Josey
Ms.Josey