symptoms of lcd panel failure in stock

Vin: PWB input voltage (12V)VDD: ASIC, source IC, gate IC driving power (3.3v)VGH: TFT component switching voltage (~30V)VGL: TFT component turn-off voltage (~ -6v)VAA: step control voltage (~17V)VCOM: liquid crystal reversal reference voltage (~7V)
3. #If all the above is OK, measure the LVDS voltage value. Under normal conditions, the LVDS signal’s RX+/ RX-voltage value is about 1.2v, and RX+/ RX-difference value is about 200mV. At the same time, the resistance of the LVDS signal to ground and the resistance between the LVDS signal pairs can be measured (100 ohms). If there is an exception to these values, try replacing the ASIC.
1. #Confirm whether the COF on side X is hot compared with the normal temperature, whether there is fracture or wear crack, and whether the COF is burnt.
2. #Confirm whether the VAA is normal (normally about 17V). If abnormal, disconnect the RP32 to confirm whether it is caused by DC/DC loop or X-side COF: disconnect RP32, if the VAA is normal, the COF is bad, CO must be changed; COF can be Disconnect one by one to determine which NG disconnects RP32, VAA NG, try to change UP1; at the same time, confirm whether the continuity of the surrounding triode is OK.
4. #Determine whether the gate IC is OK. There is a signal test point on the back of COG-IC, and the green paint can be scraped for measurement confirmation; If there is a gate IC problem, which IC fault can be confirmed. The confirmation of gate IC fault is only for analysis when you are interested, and this method is not recommended.
1. #Measure GM1~GM14, the values are arranged from large to small. In general, a certain gamma value will be abnormal in the case of NG, then try to replace gamma-IC;
3. #Confirm whether the RSDS value is correct, normal RSDS is about 1.2v, and the signal difference is about 200mV; At the same time, we can confirm the resistance between RSDS signal (normal 100 or 50 ohms) and RSDS resistance to ground. If the voltage is NG, check if the ASIC and X-COF are hot.
Polarizer / CELL damaged To change the polarizer, a polarizer attaching machine is required The degree of whitening of the picture changes with different viewing angles
2. #Confirm VGH/VGL voltage (about 30V VGH and -6v VGL), and confirm whether it is DC/DC loop NG or COF IC NG; The corresponding resistance of disconnected VGH and VGL can determine whether it is a DC/DC problem or a COF-IC problem. If it is DC/DC NG, try to replace UP1 or confirm whether the corresponding transistor is OK.
3. #Confirm whether the gate IC is OK. There is a signal test point on the back of COG IC, which can scrape the green paint for measurement confirmation; Or cut COF halfway from G3. If there is a gate-ic problem, which IC fault can be confirmed.
2. #Confirm whether there is 12V input, if not, confirm whether the connector is OK, and confirm the resistance value of 12V voltage to earth; If conn. NG, change conn.; If 12V is short-circuited to the ground, disconnect FP1 to determine the short-circuiting circuit.
3. #Confirm whether FP1 is open; if open, replaces fuse. If the 12V accessory of this model has a reverse diode, confirm the continuity of the diode and check whether it is burnt.
B. Confirm VAA resistance to ground at VAA test point of R plate (A short circuit usually occurs), disconnect the corresponding capacitance of the following 3 COF, and confirm VAA resistance to the ground again. If OK, replace the capacitor, if NG, replace COF. If VAA is still NG, confirm DC/DC loop as all models.
3. #Shaking module, if vertical lines disappear or reappear, then it can be judged that the possible cause is COF pin broken, and the crease should be found under the OM microscope.
4. #Press the LCD glass side of the panel, if the vertical lines disappear or reappear, it can be judged that the cause of poor contact, OM checking should be able to find the poor contact.
5. #If there is no display change in pressing, confirm whether ITO is damaged under the OM microscope, or pin signal waveform corresponding to needle COF.
Lamp line is broken Replace the lamp tubing Depending on the backlight structure, there will be different results. The failure of the performance may be a point-off, or it may be a backlight with a dark band.
4. #The above disassembly judgment can basically solve the problems of point-off in the market. If you can’t tell the truth, you can directly change the lamp tube.
Lamp line is broken Reconnect / replace lamp tubing Depending on the protection status of the power board, it may be a backlight with a dark band or it may be a point-off.
3. #Disassemble the backlight, confirm whether there is a short circuit with broken skin on the lamp strip, whether the plug of the lamp strip is fully integrated with the socket, whether the pin is aslant/off, whether the connector is off, and whether the LED bead is black and injured.
4. #The fault of the product is basically caused by the above reasons. If the appearance is fault-free, the lamp bar can be crossed to confirm whether the phenomenon follows the lamp bar, or the voltage of the lamp bar and the conduction condition between the lamp beads can be measured.
The above is the full text of LCD screen failure repair guide, we hope it is helpful to you. If you need to buy LCD and find a reliable LCD supplier, we suggest you to read our other great blog – How to find a reliable LCD supplier.
Founded in 2014, VISLCD is a professional LCD supplier. We provide LCD modules, touch LCD and customized LCD in various sizes with stable quality and competitive price. Welcome to contact us for any LCD demand, thank you.

Any electronic device isn’t intended to keep going forever and the monitor is one of them, it also needs replacement after a specific timeframe. Here, I will tell you the 9 warning signs of monitor failure that you must remember because it will tell you that your monitor is dying or still have a long life.
The monitor is an integral part of everyone these days. Literally, no one wants to confront sudden hindrances while working, gaming or watching a movie on the monitor. If your monitor is showing failure symptoms, in this case, it becomes necessary to take immediate actions before it completely dies.
Here are 9 signs that will tell if your monitor is really dying or not. The below-given signs of monitor failure, applicable for almost all the monitor types including LCD, LED, CRT, or even OLED. Here we go!
Monitor with dim images can cause not only distress when working with it but also affect the health of the eyes. This is due to the fact that monitors can no longer provide the brightness that it was in the beginning.
Dimming occurs mainly when the backlight fails in LCDs and LEDs while in the case of the CRT monitor, the element cathode tube ray fails to function since it doesn’t use backlight panel technology to illuminate the screen.
Most importantly, first, check the screen settings: you may have forgotten to set the maximum brightness. As well as look for the is there any deterioration of the PC component i.e. faulty graphic card, RAM, or even the computer’s bad power supply, before reaching the conclusion.
When the screen resolution is changed the images become blinks, it does not only with the old CRT type monitors but also with the modern LCD and LED screens.
The flickering can be caused by a burned-out monitor due to the overclocking, it is not necessarily need to be overclocked. Blinking can also be caused by the change of resolution, refresh rate, bad drivers, or a corrupted graphics card.
In some cases, it also indicates to us a malfunction of the power supply. This likewise happens due to poor contact of the cables with the monitor connectors, yet this occurs so rarely. Another reason can be the swelling of capacitors from time to time.
If the flickering persists, try connecting the monitor to another system and check it. If the issue still persists then something is without a doubt a sign of a failing monitor you must go repairing the monitor.
Another sign that means your monitor is moving toward the end of its life is “that the monitor takes much more time to display an image than the normal time”. It mainly indicates an internal problem that could prompt the demise of the LCD.
Typically, modern monitors like LCDs and LEDs take 5 to 10 seconds for an image to appear after the power button is pressed or restarting the computer.
On LCD and LED monitors the image picture is made out of thousands of tiny pixels (very small dots) that display the big picture. Each one of them continually changes its colors to convey visual information on the screen.
In the below image, you can see the small black dots/dead pixels on the screen. In some cases, it may occur due to a factory error of the person touching the monitor very hard with their finger.
If few pixels that don’t work on the monitor do not create significant changes, at that point if there are a ton of such pixels. It will be immediately recognizable and becomes difficult to identify the image on the screen, and such a defect will begin to interrupt your display.
If the picture gets blurry, distorted, or smeared, this also indicates a problem with either the video adapter, the internal screen parts, and the loss of contact in the signal cable or broken connectors.
These can be spots of various colors, such as green or yellow, or there can be shading inconsistencies, jagged lines, or distortion of areas of a solid color. These can’t be removed just by adjusting the color parameters.
The appearance of vertical or flat stripes and bizarre color patterns on the monitor screen is an indication of a glitch in the hardware. This problem arises with the failure of the graphic card or monitor’s screen panel whether is a 24 or 27 inch Monitor.
In this situation, first and foremost, you need to check the update of the graphic drivers and display resolution settings. If still not resolves, then the only solution to the problem is to replace the failed component assembly.
If your monitor is under warranty, immediately after the stripes show up, contact the service, regardless of whether there is just one strange line or pattern and it doesn’t bother you.
The Screen Burn-in problem can occur ‘if the same picture is displayed on the screen for a long time. As soon as you remove it and the view changes, but part of the previous image is still visible on the screen. Sometimes this indicates a breakdown of the video adapter.
This happens because when, the continuous appearance of images for an extensive period of time the pixels that compose it have been working at a different rate than the others and, therefore have matured more than needed cause the effect of “Image Burn-in” also known as a “ghost image” on the screen.
Many of you noticed that the LCD monitor for quite a long time and has no kind of burnout, and this is true because the Liquid Crystal Technology produces only the colors that wanted.
On the other hand, the screen burn-in is common in CRT monitors, Amoled Screens, and OLED TVs. If you any of these and in the event that you leave the monitor screen for a really long period of time, it can cause image burn-in or even gets permanently burnt.
To keep away your monitor from such failure you need to turn it off for a couple of moments after a specific time of use. Unless the cost for repairing the glass (if possible) or replacement with a new monitor can be expensive even than same sized TV.
In this case, the monitor lights up for a second and goes out, turns on, and immediately turns off. Tapping the monitor with a hand, twitching the cable generally doesn’t work either, so don’t attempt.
Also, if the monitor is not responding at all to button presses, that could mean a few things. The most common reason for such a malfunction of LCD monitors is because something POST error or incomplete connection to the monitor.
The reason for the breakdown of the power supply lifespan is one of two things: either a power surge in the 220V or the aging of electronic components.
Most often, the repair of the PC monitor is limited to replacing a few small parts, but in rare cases, it is important to totally replace the power supply.
Most often, the problem is solved by replacing the cable with good quality rather than a conventional cable, you need to take a cable with an EMI suppressor.
If replacing the cable doesn’t work, then power supply interference may have entered the imaging circuits. Usually, they get rid of them schematically using filtering capacities for the power supply on the circuit board device.
So, these are the important signs of monitor failure. If you ever notice any of these warning symptoms of monitor you can tell that your monitor is in the dying stage or still have a lifespan to run quite a while.

Televisions are an expensive purchase and they come with a maximum manufacturer’s warranty of 3 years, which is not enough. Plus, they are delicate and can start to show signs of failure if not properly maintained.
Since TV is used practically everyday for hours at a stretch, it is bound to have some issues over time. Some of these issues can be taken care of at home, while some serious issues may need help from a professional.
This is a common problem in TVs and is a sign that your TV panel is failing. But before you call an expert to check the TV, you could try following these steps and check if they work:
Turn off the TV and unplug the AC power cord (main lead). Keep it unplugged for 15 minutes and then switch on the TV to check if the issue has been resolved.
If it continues to show lines, you may mostly have to get the panel replaced and replacing the panel can be a costly affair, depending on the TV and its model. LED panels range anywhere between Rs 8,000 to Rs 85,000, while LCD panels range between Rs 6,000 to Rs 25,000.
Try increasing the volume to the fullest on your remote to check the sound. Ensure the TV input is correct, the TV is not on mute mode or no headphones are connected to the TV audio out jack on the side or front of your TV.
Also, check if all the cables connected into the back of your TV are proper and not loose. If there is still no sound, you will need to call a professional to open the TV and check the circuit board.
When the TV has speakers that work perfectly fine but it has no picture, there is mostly an issue with the back-lighting system or the power supply board, which will need to be replaced. In the case of an LCD TV, it works with the help of a backlight that is used to illuminate the picture on the screen. When the backlight begins to have problems, the screen turns blank.
To fix this issue, the backlight will have to be replaced by a TV expert. Another possible reason is that the backlight on the LCD TV which has a power inverter has failed. When this happens, you may need to replace the inverter or the capacitor.
There could be several reasons for a flickering TV screen, which is mostly a common issue with LED TVs.One of the major reasons for this is loose or defective cables that result in screen flicker.
In the case of HDMI (High Definition Multimedia Interface) cables, you will notice snow or flickering colors. With other analog cable types, you will mostly notice a sudden change in the brightness and color intensity.
In some cases, this may also happen because the main processor board is commanding the LED back-lights to turn off via the control line. To resolve this issue, you will need to get a new LED strip or processor board.
Be it a panel issue or a major technical issue with the TV, resolving these problems is a costly affair. It’s best not to ignore any of these signs and call an authorized TV expert before the problem worsens.
Buying a television is a long-term investment, so do not compromise. Buy one with a minimum of 4K resolution because new technology like OLED and HDR is pretty much only on 4K TVs.
Choosing a TV size plays an important role. If the screen size is too big for your room, you may notice the loss of clarity. To measure the distance between the sofa and the TV. If the viewing distance between the sofa and your TV is between 5 – 10 feet, a 40 – 42 inch TV should be perfect for your room. If the distance is less than 5 feet, a 32 inch should work best.

Computer monitors are fairly simple, in use if not in actual construction: plug ’em in, turn ’em on, look at your computer stuff on the brighter part. But misleadingly easy as they might seem, there’s a lot of stuff going on inside that blank plastic case…and a lot of stuff that can go wrong.
Unfortunately, most of that stuff requires either a certified repair or a complete replacement to fix. Unless you’re especially handy with electronics and you just happen to have access to cheap replacement parts, it’s usually better to either return a monitor to the manufacturer (if it’s under warranty) or simply buy a new one. Even so, here are the most common ailments for modern LCD monitors, and what can be done to fix them…or not.
If your monitor’s screen is often flashing or stuttering, there are a few different problems that you could be facing. It might be something as simple as a loose or faulty video cable. So first, tighten down the cable on both the monitor and the computer end (making sure to completely tighten any retention screws, if your cable has them) or simply replace the cable. The same thing goes for the power cable: make sure it’s secure at both ends, and if the problem persists, replace it if possible.
An incorrect refresh rate setting can also cause flickering. The refresh rate is the number of times the computer sends an image to the monitor per second, expressed in hertz. Most LCD monitors use either 59 or 60 hertz, though 75Hz, 120Hz, and 144Hz are also found on premium monitors. Go into your operating system’s display settings (right-click desktop and head to Display settings > Display adapter properties > Monitor in Windows 10) to make sure the right hertz setting is applied—you may need to update your video drivers as well.
Unfortunately, most other flickering symptoms are caused by a power deficiency somewhere in the monitor itself. It’s possible you could be drawing too much power from one of your home’s electrical circuits or overloading your surge protector—just move the power adapter to another plug to test this. But it’s more likely that there’s a loose or malfunctioning component in the screen assembly itself. If that’s the case, repair or replacement are the answers.
Black or single-colored lines on LCD screens are caused by a lot of different issues, but if the standard fixes outlined in the flickering section above don’t fix them (check your video and power cables for problems, install new drivers), it’s probably a physical defect in the screen itself. Try your monitor on another computer or laptop to see if the problem persists; if it does, you’re probably looking at a replacement, since the error is almost certainly in the LCD panel (the most expensive component of the monitor).
A “dead” pixel is a single dot on your LCD screen that doesn’t illuminate, showing up as one or more black squares. “Stuck” pixels are similar, but instead of showing black they’re stuck on a single color that doesn’t match the computer screen’s image, typically either red, green, or blue.
There isn’t much you can do for a dead pixel—it’s a physical malfunction of the screen panel. Luckily one or two dead pixels usually doesn’t mean you have to throw the whole monitor away; it’s certainly possible to work around it or ignore it. You can also look into a warranty replacement, though many monitor manufacturers won’t replace a screen until multiple pixels have gone out.
A stuck pixel may be a different matter. Depending on exactly how the problem is manifesting, it might be possible to get the pixel back into working order. There are various techniques for this, ranging from physically “massaging” the screen panel itself to running programs that rapidly cycle a portion of the screen through the color spectrum. You can try out some of these solutions as outlined in our guide to stuck pixels, but be warned, in my personal experience, it’s exceedingly rare to find a lasting solution to a stuck pixel.
If your monitor has a visible crack, a large discolored area, or a black/multicolored spot that doesn’t align with the pixel grid, it’s been subjected to physical trauma and the LCD panel is damaged. There’s nothing you can do here: even if your monitor is within its warranty period, it almost certainly won’t cover physical damage. You could try to replace the LCD panel itself, but since the replacement part will be almost as expensive as a new monitor anyway, you might as well start shopping.
The most common problem that can cause a buzz or whine noise in a monitor is an issue with the backlight, usually with the compact florescent tubes used for lighting in older models. (This design has been largely superseded by LED backlighting, but there are still plenty of CFL-equipped monitors in use.) Buzzing can occur due to problems in power regulation to one or more bulbs. Try adjusting the brightness of your screen up or down to see if the noise dissipates; of course, this can be a less than optimal solution if you need your screen brightness at a specific setting.
Fortunately, a faulty CFL bulb is a fairly standard issue, as is a malfunctioning power regulator in various other components that can cause similar problems. If your monitor is out of its warranty period, take it to a local electronics shop—they can probably swap out the part for considerably less than the cost of a new screen.
If your screen is suddenly showing the wrong resolution for your desktop—which is indeed a pretty big deal for any PC user—the most likely culprit is your graphics card. It’s probable that either the software component (the graphics driver) or the graphics card itself is where the problem is located. Updating the driver usually fixes this problem, though a new graphics card might be in order.
A monitor that periodically turns itself off might not be getting sufficient power from the outlet or surge protector—again, check your home’s circuit breaker and make sure the power cable is correctly plugged in. It’s also possible that the internal or external power converter (the latter will be a box or “wall wart” on the power cable) is overheating. Carefully check the casing of the monitor itself or the power adapter; if either is too hot to touch for more than a few seconds, they need to be replaced.
Most of the above problems can happen to the LCD screens used in laptop PCs and tablets, too…but because of the compact build, they’re much harder to repair. That being said, the extra expense of a laptop versus a monitor might make it a much better candidate for a repair rather than a replacement. At the very least (assuming you’re out of the warranty period), it’s probably worth a diagnosis and quote at a repair shop, if you’re not comfortable replacing the screen assembly yourself.

Unlike older cathode ray tube (CRT) displays that scan an electron beam over a phosphor screen to create light, LCD displays are composed of a fixed grid of tricolor pixels that change transparency based on a range of voltage levels provided by the monitor"s controller. Without a voltage the pixel is opaque and blocks the screen"s backlight from transferring through it, and when a full voltage is applied then the pixel allows full transmittance of the backlight. When this is done over the entire pixel grid in patterns, then you see those patterns on the screen.
At a very basic level, the way pixels work is a voltage change alters the pixel to allow more or less light through. When there is no voltage, no light is let through (darker), and when the voltage is at its maximum level then 100 percent of the light is allowed to pass through (brighter). By supplying intermediate voltages the computer adjusts the pixel"s transmittance levels for its three color components, to display various combined colors and intensities.
This pixel-based setup for LCD monitors provides many advantages over CRT displays, but does have potential drawbacks arising from the fact that the image is dependent on millions of independent electrical components as opposed to a single scanning beam, so if faults occur in these components then the display output can be affected. The resulting problems include stuck or dead pixels, as well as a residual image effect.
One of the more common problems with LCD displays is the potential for stuck or broken pixels, where the pixel either does not receive a voltage and remains black, or does not respond to voltage changes and stays at a set luminance level. Sometimes this can happen for individual pixels, suggesting a problem with the pixel itself, or it can happen to groups of pixels, suggesting the possibility of problems with the display"s controller or a defect in a portion of the pixel grid.
When stuck or broken pixels occur, there are a couple of things you can try in order to fix the problem. One is to apply a small amount of pressure to the pixel when turning the display on or off, which can sometimes help stimulate the electronics to work properly. Unfortunately, Apple"s glass-covered glossy displays prevent this from working on modern Mac systems.
The alternative to using pressure is to exercise the pixel"s electronics by using a program that displays quick-changing patterns on the screen and thereby rapidly switches the pixels on and off. Three such programs that will work on the Mac are the following:
LCD monitors can also be affected by another problem called "transient persistence" that is reminiscent of CRT burn-in. Classic burn-in would happen because the phosphor coating on the screen would get depleted by the persistent bombardment of electrons from the CRT, resulting in the inability of those sections of the display to convert the electron beam to visible light. This meant that if you kept a specific pattern showing on the screen then over time it could become a permanent residual image on the display that would show even when the display was turned off. This was a reason why screensavers were developed--to keep the wear on the screen"s phosphor coating as even as possible.
The physical burn-in of displays is no longer an issue now that LCD displays have taken over, but while transient image persistence is not a physical burn of the device, it is an alteration of the pixel response to voltage changes (usually temporary) that prevents pixels from getting as bright as others on the screen.
Similar to CRT burn-in, LCD image persistence generally happens after you have displayed a pattern of intense colors on screen; however, unlike CRT burn-in, LCD persistence can sometimes set in after only a few hours of displaying the image, as opposed to the weeks or even months that it can take for burn to set in on a CRT monitor. Additionally, unlike CRT burn-in, image persistence can often be reversed.
What happens with LCD monitors is the affected pixels have lost their ability to respond to the full range of voltages that the display gives them, resulting in a limited range of colors that can be output. This can happen if the pixel is acting like a capacitor and is retaining a residual charge, or if it is not able to reach the level of luminance that is desired when given a specific voltage. Either way, the pixel is not able to reach its full range of possible intensities.
Unlike stuck or dead pixels that may benefit from having the monitor turned on and off rapidly to produce rapid voltage changes, image persistence will benefit from a lengthy stretching of the pixel"s range. Therefore, instead of using tools like JScreenFix to run random patterns over the affected screen area, you might instead place a pure white window (such as an empty TextEdit window, or what you get using the "White" option in the LCD Repair tool listed above) over the affected area for a few hours or even a few days if necessary. Doing this will force those pixels to be fully on, and over time their intensities may increase to be the same as the surrounding pixels.
Likewise, try turning off the pixels fully by shutting down the display for a long period of time or placing a pure black texture over the affected area (see the LCD Repair tool listed above for this option as well). This will turn the pixels completely off and allow residual voltage in them to drain slowly over time.
So far we have discussed pixel-based problems with LCD displays, but the system"s backlight can also suffer some common problems that include the backlight randomly blinking off, not turning on, or only illuminating part of the screen.
When the display fully cuts out and does not show any light, one possibility could be that your computer is not properly communicating with the display, or the display"s controllers or power supply are not working properly. If this occurs, try connecting the display to another system. But if power LEDs and other indicator lights turn off when the backlight goes out, then it may be your display"s power supply is failing.
If only the backlight is malfunctioning, then the LCD panel itself should still be working just fine and should be rendering the text and images of your computer"s output. To test for this, use a bright flashlight and shine it on your screen at an angle in an area where you expect images and text to be (such as the Dock or menu bar). On Apple"s laptop systems, you can shine the flashlight through the Apple logo on the back to illuminate the screen on the front and better detect text and images that way.
If shining an alternative light source on the display causes graphical content to show up, then either the backlight or some component involved in controlling it (such as the power inverter for it) have failed and will likely need to be replaced, especially if you cannot rectify the problem by restarting the system, resetting PRAM and SMC, or otherwise toggling different hardware and software settings on your system.

LCD’s do have many replaceable parts and have higher probably of repair than the old CRT box monitors. In Most cases a failed or broken Laptop Screen is worth the repair.
The AC Adapter can be easily tested with a multi-meter. This test is usually 90% conclusive if the AC adapter is good or bad. Also if the LCD has absolutely no power, no power light, no faint display, no reaction at all, the AC Adapter is a likely culprit. A quick multi-meter test can usually be done for free at most repair centers.
This is an internal part that inverts power to the needed amount for the backlight and panel. Inverters fail, and can be easily replaced. Failing inverter symptoms:
The backlight usually is simply a miniature compact Florescent light bulb. Just like what’s in office ceilings but very thin and small. This can fail like any light bulb and can be easily replaced. Newer screens are LED and work differently. Failing Backlight symptoms:
The panel itself can fail. The panel contains thousands of tiny pixels all connected by a mesh of thin signal cables. When a panel discolors or fails, the entire panel needs to be removed and replaced. This is less common, and is only sometimes worth the repair. Failing Panel Symptoms:
What if I break my panel? This is rather common on a laptop. Almost always its worth fixing. Usually can purchase a new panel or pull from a parted out laptop.
Other Failures. This can be anything from bad controller board or bad internal cable. These items should be diagnosed by a professional. A simple cable issue can be $5 part. Bad board might be a time to buy a new screen.
In all cases, it might be worthwhile to fix your LCD, especially on a laptop. Although with a few year old desktop LCD, you may consider a replacement, especially if you’re thinking of an upgrade.

We must verify whether the problem is the display screen of the laptop, video card (GPU), or video settings on the computer. A straightforward way to identify this is to connect the laptop to an external monitor or TV.
If the issue persists on the external monitor, it may be an issue with the video card (GPU) or video settings and not the laptop LCD panel. Go to verify display or video issues in Windows Safe Mode. Otherwise, go to the next step.
Performance issues may occur if there is any damage to the LCD screen. The display may stop working, work intermittently, flicker, display horizontal or vertical lines, and so on, if there is damage to the display screen.
Dell laptops have integrated diagnostic tools that can determine if the screen abnormality is an inherent problem with the LCD screen of the Dell laptop or with the video card (GPU) and computer settings.
When you notice screen abnormalities like flickering, distortion, clarity issues, fuzzy or blurry images, horizontal or vertical lines, color fade, running a diagnostic test on the LCD helps identify if the issue is with the LCD panel.
Press and hold the D key and turn on the computer to enter the LCD built-in self-test (BIST) mode. Continue to hold the D key until you see the entire screen change colors.
If you do not detect any screen abnormalities in the integrated self-test mode, the LCD panel of the laptop is functioning properly. Go to the Update the video card (GPU) driver, monitor driver, and BIOS section.
If you notice any abnormalities in the LCD built-in self-test mode, contact Dell Technical Support to learn more about repair options that are available in your region.
Windows Safe Mode does not load any drivers, startup applications, third-party services. This will help us identify if the issue is related to the operating system, video settings, device drivers, or third-party software. To learn how to boot your computer into Safe Mode, see the Dell knowledge base article below based on the operating system that is installed on the computer:
Display settings like brightness, refresh rate, resolution, and power management may affect the performance of the LCD screen on your Dell laptop. Changing or adjusting the display settings can help resolve several types of video issues.
NOTE: Depending on the model of the Dell laptop, the shortcut keys to adjust or change the brightness may differ. See the User Guide or User Manual of your Dell laptop for model-specific information.
If the diagnostic tests on the LCD panel and the video card (GPU) passed, it is most definitely an issue that is related to software that is installed on the computer. If the above troubleshooting steps did not resolve the issue, you may try to restore the computer to factory default settings as a last resort.
WARNING: Restoring or resetting the computer to factory default settings will erase all personal data on the computer. Back up all important data like documents, images, music files, spreadsheets, videos to an external hard drive or a cloud-based backup like Microsoft OneDrive.
Dell computers are built with a small amount of hard disk space that is reserved for reinstalling the operating system. This method is the easiest way to restore the computer to factory condition. The restoration process deletes all user data from the computer, so be sure to back up all your files before starting this process.

Troubleshooting CRTs versus LCDs begins with similar steps, but diverges due to the differing natures of the two display types. The first troubleshooting steps are similar for either display type: power down the system and display and then power them back up; make sure the power cable is connected and that the outlet has power; verify that the signal cable is connected firmly to both video adapter and display and that there are no bent pins; verify that the video adapter is configured properly for the display; try the problem display on a known-good system, or try a known-good display on the problem system; and so on. Once you"ve tried the "obvious" troubleshooting steps, if the problem persists, the next step you take depends on the type of display. The following sections cover basic troubleshooting for CRTs and LCDs.
CRTs seldom fail outright without obvious signs, such as a loud snap or a strong odor of burning electrical components. Most CRT problems are really problems with the power, video adapter, cable, or hardware/software settings. To eliminate the CRT as a possible cause, connect the suspect CRT to a known-good system, or connect a known-good display to the suspect system. It is worth noting, that older CRTs eventually wear out, and starts dimming. Common signs of a weak CRT are a dim picture, dysfunctional brightness and/or color controls, image smearing at high brightness, and in color CRTs, a tint towards a single color (Red Green Blue)
If the CRT is the problem, it is often not worth repairing. If the CRT is out of warranty, parts and labor may cost more than buying a new CRT, which also gives you better specs and a warranty. About the only CRTs we"d even consider repairing out-of-warranty are high-end 21" or larger models, and even there the economics are dubious.
Even if the CRT is in warranty, the shipping costs may exceed the value of the CRT. For example, shipping a CRT both ways can easily cost $75 or more. If that CRT is a year-old 17" model, you"re probably better off spending $100 to $200 for a new 17" or 19" CRT than paying $75 in shipping to have the old one repaired. CRTs have many components, all of which age together. Fixing one is no guarantee that another won"t fail shortly. In fact, that happens more often than not in our experience.
Check the obvious things first. Verify that the CRT is plugged in (and that the receptacle has power), the video cable is connected to the video card, the computer and CRT are turned on, and the brightness and contrast settings are set to the middle of their range. If none of these steps solves the problem, your CRT, video card, or video cable may be bad. Check the suspect CRT on a known-good system or a known-good CRT on the problem system.
If you have ACPI or APM power management enabled, it may be causing the problem. Some systems simply refuse to wake up once power management puts them to sleep. We have seen such systems survive a hardware reset without restoring power to the CRT. To verify this problem, turn off power to the system and CRT and then turn them back on. If the CRT then displays an image, check the power management settings in your BIOS and operating system and disable them if necessary.
This is a hardware problem with one of the electron guns. Replace the CRT. This problem may also manifest as a strong color cast during normal operation that is not correctable using the normal color balance controls.
Catastrophic CRT failure is imminent. The noises are caused by high-voltage arcing, and the smell is caused by burning insulation. Unplug the CRT from the wall before it catches fire, literally.
There are two likely causes. First, you may be driving the CRT beyond its design limits. Some CRTs display a usable image at resolutions and/or refresh rates higher than they are designed to use, but under such abuse the expected life of the CRT is shortened dramatically, perhaps to minutes. To correct this problem, change video settings to values that are within the CRT"s design specifications. Second, the power receptacle may be supplying voltage lower than the CRT requires. To correct this problem, connect the CRT to a different circuit or to a UPS or power conditioner that supplies standard voltage regardless of input voltage.
The most likely cause is that the CRT is receiving inadequate power. Connect it to a different circuit or to a backup power supply that provides correct voltage regardless of fluctuations in mains voltage.
Most modern CRTs can display signals at many different scan frequencies, but this doesn"t mean that the CRT will necessarily automatically display different signals full-screen and properly aligned. Use the CRT controls to adjust the size and alignment of the image.
Depending on the CRT, video card, and video settings, this may be normal behavior, adjustable using the CRT controls. If the distortion is beyond the ability of the controls to correct, the problem may be with the video card, the CRT, or the driver. First try changing video settings. If the problem persists at several settings, move that CRT to a different system (or use a different video card) to determine whether the problem is caused by the CRT or video card. Repair or replace the faulty component.
This is usually caused by RF interference from another electrical or electronic device, particularly one that contains a motor. Make sure such devices are at least three feet from the CRT. Note that such interference can sometimes penetrate typical residential and office walls, so if the CRT is close to a wall, check the other side. Such image problems can also be caused by interference carried by the power line or by voltage variations in the AC power supply. To eliminate interference, plug the CRT into a surge protector. Better still, plug it into a UPS or power conditioner that supplies clean power at a constant voltage.
This problem may also be caused by using a video cable that is too long or of poor quality or by using a poor-quality KVM switch (keyboard/video/mouse switch). Manual KVM switches are particularly problematic.
An incorrect yoke may have been attached to the CRT. Unless you have a lot of spare time on your hands, this is usually not worth fixing. Replace the display.
If your LCD displays no image at all and you are certain that it is receiving power and video signal, first adjust the brightness and contrast settings to higher values. If that doesn"t work, turn off the system and LCD, disconnect the LCD signal cable from the computer, and turn on the LCD by itself. It should display some sort of initialization screen, if only perhaps a "No video signal" message. If nothing lights up and no message is displayed, contact technical support for your LCD manufacturer. If your LCD supports multiple inputs, you may need to press a button to cycle through the inputs and set it to the correct one.
Unlike CRTs, where increasing the refresh rate always reduces flicker, LCDs have an optimal refresh rate that may be lower than the highest refresh rate supported. For example, a 17" LCD operating in analog mode may support 60 Hz and 75 Hz refresh. Although it sounds counterintuitive to anyone whose experience has been with CRTs, reducing the refresh rate from 75 Hz to 60 Hz may improve image stability. Check the manual to determine the optimum refresh rate for your LCD, and set your video adapter to use that rate.
First, try setting the optimal refresh rate as described above. If that doesn"t solve the problem and you are using an analog interface, there are several possible causes, most of which are due to poor synchronization between the video adapter clock and the display clock, or to phase problems. If your LCD has an auto-adjust, auto-setup, or auto-synchronize option, try using that first. If not, try adjusting the phase and/or clock settings manually until you have a usable image. If you are using an extension or longer than standard video cable, try connecting the standard video cable that was supplied with the display. Long analog video cables exacerbate sync problems. Also, if you are using a KVM switch, particularly a manual model, try instead connecting the LCD directly to the video adapter. Many LCDs are difficult or impossible to synchronize if you use a KVM switch. If you are unable to achieve proper synchronization, try connecting the LCD to a different computer. If you are unable to achieve synchronization on the second computer, the LCD may be defective. Finally, note that some models of video adapter simply don"t function well with some models of LCD.
If the screen is displaying a full, stable image, but that image is of poor quality, first verify that the display is not connected through a KVM switch or using an extension cable. If so, connect the display directly to the video adapter using the standard cable. If that is already the case, adjust the brightness, contrast, and focus controls. If you are unable to get a proper image using these controls, the problem is most likely a clock or phase mismatch, which you can cure by taking the steps described in the preceding item.
Always adjust clock first. Clock is usually not a problem if you have used the auto-adjust feature of your monitor, but if you do have clock problems they will be evident as large vertical bars on your screen. Tweak the clock setting until those bars disappear. Then adjust phase. Phase problems are evident as thin black lines running horizontally across the screen. Adjust phase until the lines disappear or are minimized.
Not all analog video cards synchronize perfectly with flat panels. The gray Shutdown screen exaggerates the problem, so don"t worry if very tiny movements are visible after you"ve adjusted clock and phase as well as possible. After you"ve set the clock and phase controls for the best image possible on the gray screen, cancel Shutdown and the image should be optimized.
Your video card is supplying a video signal at a bandwidth that is above or below the ability of your LCD to display. Reset your video parameters to be within the range supported by the LCD. If necessary, temporarily connect a different display or start Windows in Safe Mode and choose standard VGA in order to change video settings.
This occurs when you run an LCD at other than its native resolution. For example, if you have a 19" LCD with native 1280x1024 resolution but have your display adapter set to 1024x768, your LCD attempts to display those 1024x768 pixels at full screen size, which physically corresponds to 1280x1024 pixels. The pixel extrapolation needed to fill the screen with the smaller image results in artifacts such as blocky or poorly rendered text, jaggy lines, and so on. Either set your video adapter to display the native resolution of the LCD, or set your LCD to display the lower-resolution image without stretching the display (a feature sometimes referred to as display expansion), so that pixels are displayed 1:1, which results in the lower resolution using less than the entire screen.
This is a characteristic of LCDs, particularly older and inexpensive models, caused by defective pixels. Manufacturers set a threshold number below which they consider a display acceptable. That number varies with the manufacturer, the model, and the size of the display, but is typically in the range of 5 to 10 pixels. (Better LCDs nowadays usually have zero dead pixels.) Nothing can be done to fix defective pixels. Manufacturers will not replace LCDs under warranty unless the number of defective pixels exceeds the threshold number.
Some people claim that leaving the unit powered off for a day or two will "erase" a persistent after-image. Others suggest leaving a neutral gray screen (like the one used for phase adjustment) up on the screen to "equalize" the display. I dunno. FWIW, I"ve seen this problem on older Samsung panels but never on the Sony or NEC/LaCie panels I use.
Again, this is a characteristic of LCDs, particularly older and inexpensive models. The after-image occurs when the display has had the same image in one place for a long time. The after-image may persist even after you turn the display off.
Transistor-based pixels in an LCD respond more slowly than the phosphors in a CRT. The least-expensive LCDs exhibit this problem even with slow image movement, as when you drag a window. Better LCDs handle moderately fast image movement without ghosting, but exhibit the problem on fast-motion video. The best LCDs handle even fast-motion video and 3D gaming very well. The only solution to this problem is to upgrade to an LCD with faster response time.
Use the brightness control to increase image brightness. If you have set brightness to maximum and the image is still too dim, contact the display manufacturer. The CCRTs used to backlight the screen have a finite lifetime and may begin to dim as they near the end of their life.
If one or more horizontal and/or vertical lines appear on the display, first power-reset the computer and display. If the lines persist, run the auto-setup function of your display. If that does not solve the problem, power the system and display down, remove the video cable, and verify that the video plugs and jacks on both computer and display ends do not have broken or bent pins. Even if all appears correct, try a different video cable. If the problem persists, contact the display manufacturer.

Check input cables for damage, or try other cables of the same type. If necessary, inspect the circuit board they are attached to and re-solder damaged connections.
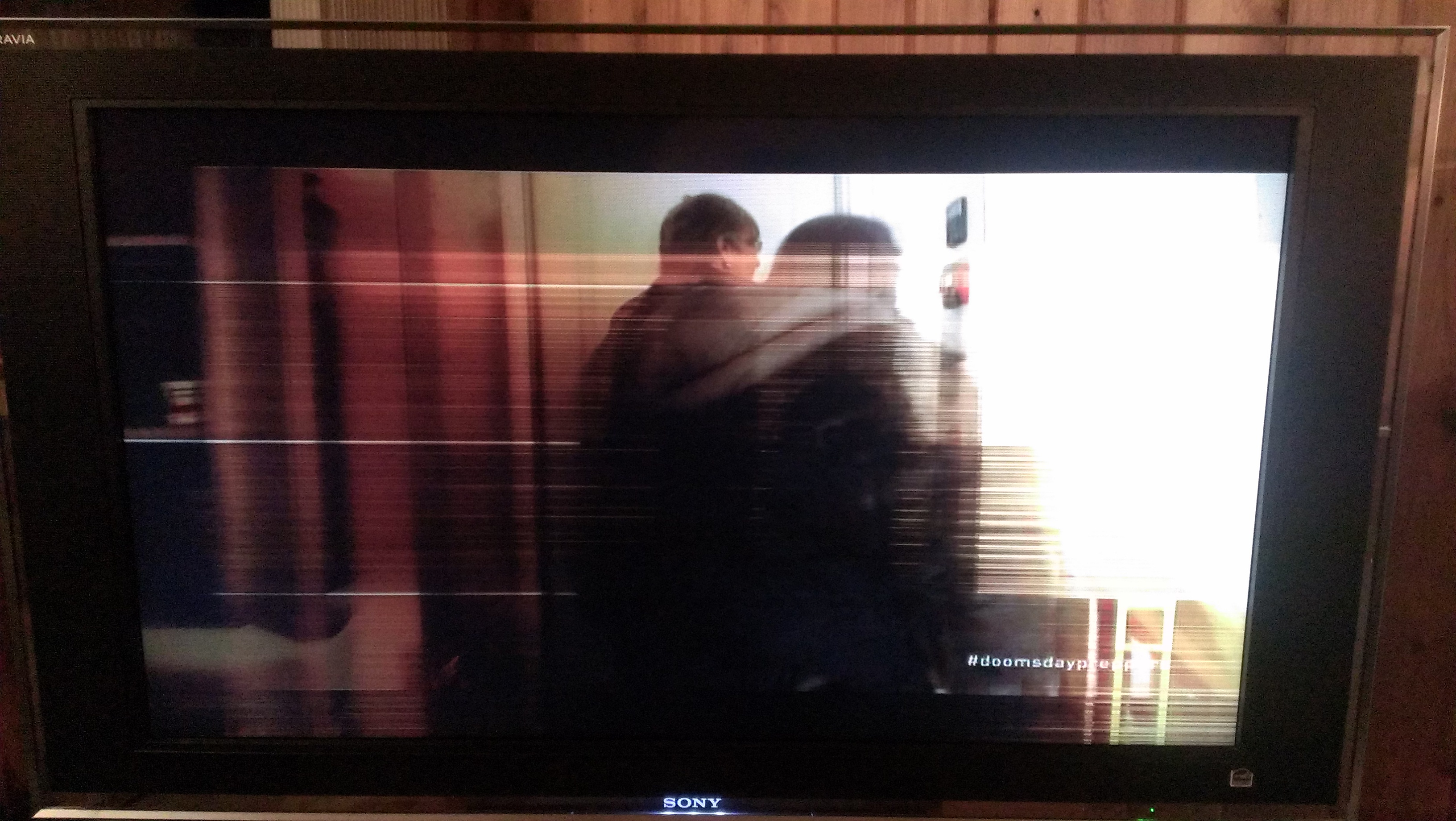
Recently, the LCD screen started to show some artifacts, like flickering, screen freeze in dark image and corner starts to get brighter. Most of the flickering happens in a horizontal pattern (horizontal lines, parts)
Searching in the web, I concluded this could be a screen inverter failure, but I have no idea if another piece of hardware could be responsible of this.

Welcome to a guide and list of the signs of monitor failure. So you are getting some funky colors on your screen while surfing the Internet? Some lines are popping up randomly? Or maybe nothing is showing up at all? Well, the very first thing to do is to verify that no one is playing a prank on you.
Both CRT and LCD monitors do have a trend of becoming dim over long periods of time. A CRT monitor shoots out electrons from a cathode-ray tube, and an LCD monitor uses a backlight panel to illuminate the screen.
A dim display could mean that the cathode-ray tube or backlight panel is burnt out… Or you just forgot to turn the brightness up in the settings. Either way, repairs are probably not worth it, as replacing a busted tube or backlight is generally going to cost more than buying a new one these days.
A pixel is a “very small dot” on the screen that changes colors, and there are a ton of such pixels on monitors that work together to display images. Dead pixels are an issue found only on LED/LCD monitors, and these are pixels that totally do not light up, or are stuck to one color.
While a few dead pixels don’t really affect the rest of the monitor, it is just irritating to have a black dot in the middle (or a bright one for the matter). Monitor warranties usually cover not more than a certain percentage of dead pixels, but if you are getting a ton of these, it could be an indication of failing hardware or manufacturing defect.
As monitors age and the internal circuits start to fail, they may also start playing disco by randomly displaying all sorts of funky color casts. The usual trick of switching the monitor on and off will usually fix it, but it will also usually continue to persist until the circuits get toasted entirely.
Another sign of failing internal hardware is distorted images, and they may come in all sorts of “different flavors” – Random distortion lines, partially missing screen, garbled images, etc… Of course, this could have been a cable and/or graphics card issue again. So do the same of trying out a different cable, and on another computer to determine which is at fault.
When you have plugged in the power, nothing shows up when you switch on the monitor. Of course, make sure that you have properly plugged the monitor into the computer as well, and make sure that the computer is working properly.
Sadly, repairing a burnt screen will mean a full replacement of the glass screen. That usually doesn’t make any sense, as it will cost more than buying a new monitor altogether.
Before you decide to toss that “broken” monitor away, here is a small section of tests that you can do to determine if it is indeed a monitor fault. Because, you know, it could have been a graphics card problem, or maybe it’s just a faulty connector.
First, please make sure that the monitor has the power plugged in, is switched on, and is properly connected to the computer. It’s kind of stupid, but sometimes, we just forget to switch on the power.
Ah yes, buying a new monitor these days is much cheaper, faster, and more convenient than doing repairs. But before you slap another wad of cash needlessly, check if your monitor is still covered under warranty. You just might be able to get free repairs or even a free replacement.
If you decide to get a new one, please dispose of the broken monitor away responsibly. E-waste can be difficult to deal with, but some service centers will take them in if you ask, or you can just drop it off at a recycling bin.
Thank you for reading, and we have come to the end of this guide. I hope that this has helped you to better understand, and if you have anything to share with this guide, please feel free to comment below. Good luck and happy computing. May the cyber force be with you.




 Ms.Josey
Ms.Josey 
 Ms.Josey
Ms.Josey