pcf8574 lcd module free sample

Generally to be able to use an LCD display we need at least 6 free pins, but the number of pins can be minimized with the help of external components like PCF8574 (or PCF8574A) I2C I/O expander, that’s allows us to use only 2 pins from our microcontroller. This small post shows how to connect the Arduino with I2C LCD provided with PCF8574 I/O expander.
The main component of the I2C LCD display is the PCF8574 I/O expander, with only two pins SDA and SCL we get a maximum of 8 pins from P0 to P7. PCF8574A also can be used but it has a different address.
PCF8574 I/O expander A0, A1 and A2 pins are the address pins which decide the I2C address of the chip. In this example each pin is connected to +5V through a 10k ohm resistor (the 10k resistor is optional, each pin can be connected directly to +5V).

In this project, we will see how to Connect I2C LCD with Arduino. We have already seen how to interface a regular 16×2 LCD with Arduino. By using an I2C LCD with Arduino, you can preserve all the digital I/O Pins of Arduino UNO and work with LCD using I2C Communication.
An alphanumeric character LCD like the one shown in the following image is one of the frequently used components in many DIY projects. It is often used with Arduino to display a wide range of information like sensor readings, messages from GSM Module, or any status information.
The simplest way to connected a 16×2 or 20×4 character LCD is to select a required sized LCD module and connect it Arduino UNO in a 4-bit mode. But the main drawback of this setup is that even in 4-bit mode, the LCD needs 6 digital IO pins of Arduino for proper communication.
If your project needs to interface with several sensors and other IO devices then you will probably need as many IO pins from Arduino as possible. If the LCD itself utilizes 6 of the available 13 digital IO pins, then you are left with just 7 pins for interfacing other components.
You can plug-in this module directly to the pins of the regular LCD and using I2C communication with Arduino (or any microcontroller) you can transmit the data.
PCF8574 is an I2C based I/O expander IC that provides 8-bit I/O expansion for microcontrollers with I2C interface. Using just two lines of the I2C Interface i.e. the SDA (Serial Data) and SCL (Serial Clock), you can configure 8 bidirectional I/O Pins.
NOTE: A separate tutorial on PCF8574 GPIO Extender will be presented. So, I will provide more detailed information on the PCF8574 IC in that tutorial.
After connecting the I2C Module to LCD, connect the GND and VCC pins of the PCF8574 Module to GND and 5V pins of Arduino. Finally, the SDA and SCL Pins. Connect them to pins A4 and A5 pins of Arduino UNO respectively.
An important step in I2C Communication is figuring out the address of the slave device. Based on the A0, A1 and A2 pins of the PCF8574 IC, the address of the I2C Slave module is fixed.
After uploading the code, open the serial monitor and set the baud rate to 9600. In my case, the address is 0X3F. So, in the actual programming (to display stuff on the LCD), I have to use this address.
The working of the project is very simple. It is simply an I2C Protocol with an extension of LCD Display. Since the slave addresses on I2C Bus are important, be very careful in calculating them, as they are directly used in the program. Apart from the I2C Slave Address, all the other function of LCD are similar to a regular LCD Library.
By using an I2C based LCD, the number of Digital IO pins required to communicate with an LCD will become zero. This will be helpful in connecting other sensors and actuators to the microcontroller (Arduino, in this case).
Since the communication used is I2C, you can connect up to 8 similar LCD displays on the same I2C Bus. This is possible by modifying the Address pins of the PCF8574 IC for each LCD.

The PCF8574 I2C LCD uses just two lines to interface: SDA (serial data) and SCL (serial clock), plus 5VDC and Vss. This LCD, which is available from Parallax with yellow or blue backlight, was extensively demonstrated in the Propeller 2 Live Forum: Spin2 for Beginners Series with JonnyMac. The YouTube video demonstrating the code is linked under Additional Resources.
Three programs are included in this Quick Byte:02_jm_lcd_pcf8574_demo-Archive.zip (demo shown in the video above, providing a thorough use of the methods in the object);
The 02_jm_lcd_pcf8574_demo.spin2 and jm_lcd_pcf8574.spin objects are a complete, documented examples with all of the methods to display text and decimals, position the cursor, control the backlight, etc.

The next step is to download and install the Arduino I2C LCD library for use with the backpack. First of all, rename the "LiquidCrystal" library folder in your Arduino libraries folder. We do this just to keep it as a backup.
Now restart the Arduino IDE if it was already running - or open it now. To test the module we have a demonstration sketch prepared, simply copy and upload the following sketch:/* Demonstration sketch for PCF8574T I2C LCD Backpack
After a few moments the LCD will be initialised and start to display our URL and the value for millis, then blink the backlight off and on. If the text isn"t clear, or you just see white blocks - try adjusting the contrast using the potentiometer on the back of the module.

In this tutorial, you’ll learn how to use ESP32 (or ESP8266) with the I2C LCD Display module (PCF8574) in Arduino IDE. We’ll be using the LiquidCrystal_I2C library with I2CWire.h library in Arduino Core to interface LCD 16×2 display via the I2C bus.
The I2C IO expander IC (PCF8574) is commonly used as a cheap solution to implement an I2C LCD interface that replaces the classic parallel connection to the LCDs (at least 6 pins) with an easy to use I2C bus (only 2 pins).
In this section, we’ll only discuss the important things in order to get started with these modules as quickly as possible and control them with ESP32 or ESP8266 boards.
The default address for the PCF8574 IC as stated in its datasheet is shown in the figure down below. It also shows you that 3 bits of the address are actually controllable by the user. You can solder these solder bridges to change the I2C address of the device.
As you know, the 3 non-fixed value bits in the address allow us to make 8 different combinations. And potentially be able to use up to 8 different I2C LCD devices on the same bus at the same time.
Now, I’ve got 2 I2C LCD modules with 2 unique addresses (0x27, 0x26). And those are the two I’ll be using in LAB21 to show you how to use multiple I2C LCDs with ESP32 at the same time. All of this information does apply to any number of modules up to 8 on the same bus.
In this section, I’ll show you the library we’ll be using (LiquidCrystal_I2C), how to install it in Arduino IDE, how to make the ESP32 to I2C LCD module connections, and what are different API functions available to use in the library.
The connection between ESP32 & I2C LCD module should be as follows. Note that the Wire library by default uses the I2C0 module & its default pins are GPIO21 & GPIO22, as we’ve stated in the previous I2C tutorial.
The code example down below does the following: We start with defining an object of LiquidCrystal_I2C, set its parameters, and initialize the LCD. Then, we’ll print “Hello World!” at the home position. Next, we’ll set the cursor to point at the 2nd row and print another string of text. And that’s all!
The LCD display’s controller (Hitachi HD44780) supports up to 8 custom characters that you can create and store on the LCD itself. Then you can send the Index of each custom character to be displayed later. Maybe 8 custom characters are not enough for your project, but it’s one little extra feature that you can occasionally use.
In this example, we’ll be defining two I2C LCD objects with similar parameters except for the address. The 1st LCD will be @ 0x26 and the 2nd one will be @ 0x27.
We’ll initialize both of them, and write a different message on each LCD to check that addressing is working as it should be. And that’s all about this LAB.
ESP32 I2C LCD module can be used in so many applications as we’ll see in future tutorials. I’ll keep updating this series of tutorials by adding more applications and techniques that may help you in your projects. Drop me a comment if you’ve got any questions or suggestions, I’ll be glad to help!
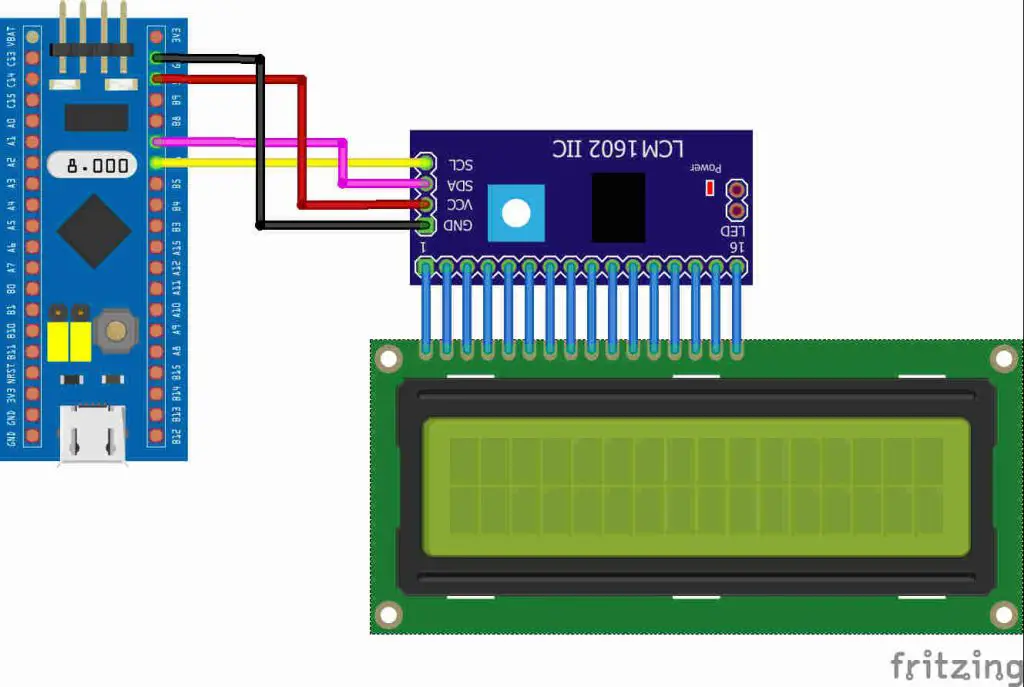
This tutorial shows how to use the I2C LCD (Liquid Crystal Display) with the ESP32 using Arduino IDE. We’ll show you how to wire the display, install the library and try sample code to write text on the LCD: static text, and scroll long messages. You can also use this guide with the ESP8266.
Additionally, it comes with a built-in potentiometer you can use to adjust the contrast between the background and the characters on the LCD. On a “regular” LCD you need to add a potentiometer to the circuit to adjust the contrast.
Before displaying text on the LCD, you need to find the LCD I2C address. With the LCD properly wired to the ESP32, upload the following I2C Scanner sketch.
Displaying static text on the LCD is very simple. All you have to do is select where you want the characters to be displayed on the screen, and then send the message to the display.
The next two lines set the number of columns and rows of your LCD display. If you’re using a display with another size, you should modify those variables.
Scrolling text on the LCD is specially useful when you want to display messages longer than 16 characters. The library comes with built-in functions that allows you to scroll text. However, many people experience problems with those functions because:
In a 16×2 LCD there are 32 blocks where you can display characters. Each block is made out of 5×8 tiny pixels. You can display custom characters by defining the state of each tiny pixel. For that, you can create a byte variable to hold the state of each pixel.
In summary, in this tutorial we’ve shown you how to use an I2C LCD display with the ESP32/ESP8266 with Arduino IDE: how to display static text, scrolling text and custom characters. This tutorial also works with the Arduino board, you just need to change the pin assignment to use the Arduino I2C pins.

Today I am going to interface LCD to STM32 using an I2C device (PCF8574). PCF8574can be used as a port extender, to which LCD will be connected. If you haven’t read my previous post about I2C go check that out HERE.
The higher nibble of PCF8574address is 0100and this is fixed. But lower nibble can be modified according to our convenience. The question you must be thinking is why we need to modify lower nibble?
Well you generally don’t but as I mentioned in my previous article that we can connect up to 128 devices on the same I2C line and let’s say we want to connect two different LCDs on the same I2C line, than we can’t use two PCF8574 with same addresses and we need to modify one of them.
As shown in the figure above, first pin of the device is Vsswhich is pin 1 of LCD. So all you have to do is connect first pins of the LCD to Vssabove and rest will connect accordingly. Starting with Vss as first pin, connection is as follows:-
As according to the datasheet of the LCD 16×2, in order to initialize the LCD, we have to use some sequence of commands. The code is commented properly, so that you can understand it better
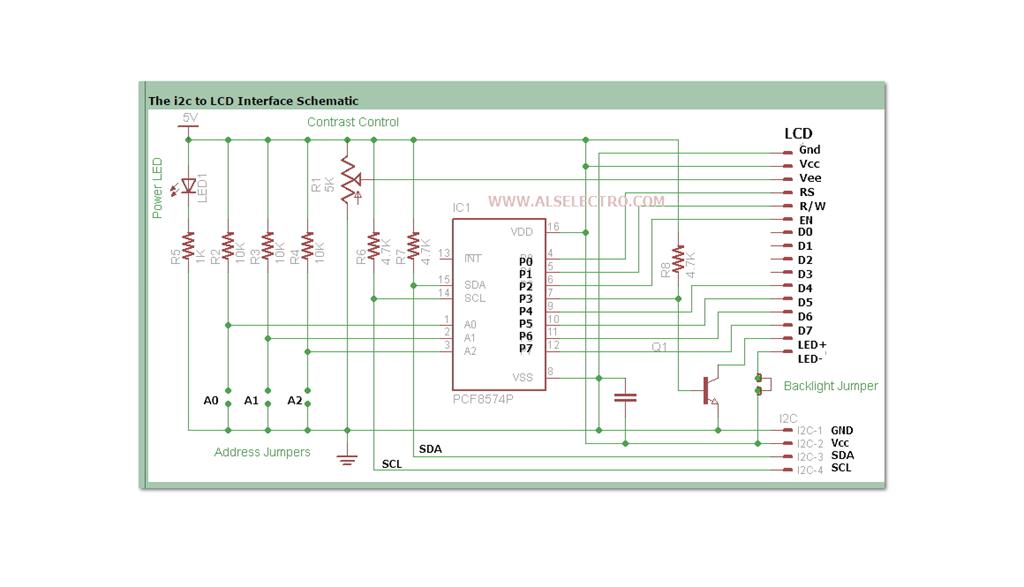
A regular LCD requires a lot of wires (parallel interface) to be connected with a Microcontroller.The Serial LCD backpack built on PCF8574 IC uses the I2C bus to convert the parallel interface to a serial one.This needs only2 wires SDA & SCL , apart from the power connections.
The blue preset is to adjust the contrast of the LCD. The black jumper on the left is to enable the Backlight of LCD. The I2C device has a HEX address by which a microcontroller can communicate with it.This is set by the 3 bits A0,A1 ,A2 .If no jumper is present , it is HIGH & a jumper means LOW. By default all the 3 jumpers are open . ie., A0,A1 A2 all are 1s.
lcd.setBacklightPin(HIGH); makes the P3 pin go High, which turns on the NPN transistor.This provides GND to the LED pin of LCD As the other LED pin is already connected to Vcc through the jumper , the LCD backlight glows.

I2C stands for “Inter-Integrated Circuit“, it allows to connect multiple modules or “slave”, and requires only 2 wires no matter the amount of connected modules, on an Arduino you can have up to 128 slave devices.
Those address are in hex values (ex. ox20), and most module give you the possibility to change the address by either soldering some pads or using dip switches like the I2C Expander module we used.
The main difference between those two modules, is their pinouts, the LCD Backpack pinout is made to fit on an LCD with additional outputs for the backlight.
Since both the I2C port Expander and the I2C LCD Backpack are pretty much the same, couldn’t I just use the LCD Backpack to connect the Bourns encoder?
But if your project can make due with only 7 I/O pins then you can use the LCD Backpack as an I2C Expander since those other pins are properly connected.
So instead of using 7 Pins on the Arduino, were’s using the I2C protocol and using only 2 Pins to read the Keypad as well as display the results on the LCD screen.

I2C Adapter Board fits right on the back of standard LC character display modules with 1 x Hitachi HD44780 or compatible display controller. The on-board PCF8574 or PCF8574A 8-bit I/O expander encodes the signals for the 4 data bits, the read/write select, register select, the enable signal, and the backlight-ON signal.




 Ms.Josey
Ms.Josey 
 Ms.Josey
Ms.Josey