3 5 tft lcd shield arduino library quotation

Spice up your Arduino project with a beautiful large touchscreen display shield with built in microSD card connection. This TFT display is big (5" diagonal) bright (12 white-LED backlight) and colorfu 480x272 pixels with individual pixel control. As a bonus, this display has a optional resistive touch panel attached on screen by default.
The shield is fully assembled, tested and ready to go. No wiring, no soldering! Simply plug it in and load up our library - you"ll have it running in under 10 minutes! Works best with any classic Arduino (UNO/Due/Mega 2560).
This display shield has a controller built into it with RAM buffering, so that almost no work is done by the microcontroller. You can connect more sensors, buttons and LEDs.
Of course, we wouldn"t just leave you with a datasheet and a "good luck!" - we"ve written a full open source graphics library at the bottom of this page that can draw pixels, lines, rectangles, circles and text. We also have a touch screen library that detects x,y and z (pressure) and example code to demonstrate all of it. The code is written for Arduino but can be easily ported to your favorite microcontroller!
For 5 inch screen,the high current is needed.But the current of arduino uno or arduino mega board is low, an external 5V power supply is needed. Refer to the image shows the external power supply position on shield ER-AS-RA8875.
If you"ve had a lot of Arduino DUEs go through your hands (or if you are just unlucky), chances are you’ve come across at least one that does not start-up properly.The symptom is simple: you power up the Arduino but it doesn’t appear to “boot”. Your code simply doesn"t start running.You might have noticed that resetting the board (by pressing the reset button) causes the board to start-up normally.The fix is simple,here is the solution.

Spice up your Arduino project with a beautiful large touchscreen display shield with built in microSD card connection. This TFT display is big (3.5" diagonal) bright (6 white-LED backlight) and colorful (18-bit 262,000 different shades)! 320x480 pixels with individual pixel control. As a bonus, this display has a optional resistive touch panel with controller XPT2046 attached by default and a optional capacitive touch panel with controller FT6236 attached by default, so you can detect finger presses anywhere on the screen and doesn"t require pressing down on the screen with a stylus and has nice glossy glass cover.
The pin32 (SDO) of 3.5 display module is also used by touch panel or SD card SPI interface, so we must cut off this pin to avoid conflict with the touch panel or SD card.
The shield is fully assembled, tested and ready to go. No wiring, no soldering! Simply plug it in and load up our library - you"ll have it running in under 10 minutes! Works best with any classic Arduino (Due/Mega 2560).
This display shield has a controller built into it with RAM buffering, so that almost no work is done by the microcontroller. You can connect more sensors, buttons and LEDs.
Of course, we wouldn"t just leave you with a datasheet and a "good luck!" - we"ve written a full open source graphics library at the bottom of this page that can draw pixels, lines, rectangles, circles and text. We also have a touch screen library that detects x,y and z (pressure) and example code to demonstrate all of it. The code is written for Arduino but can be easily ported to your favorite microcontroller!
If you"ve had a lot of Arduino DUEs go through your hands (or if you are just unlucky), chances are you’ve come across at least one that does not start-up properly.The symptom is simple: you power up the Arduino but it doesn’t appear to “boot”. Your code simply doesn"t start running.You might have noticed that resetting the board (by pressing the reset button) causes the board to start-up normally.The fix is simple,here is the solution.

Displays are one of the best ways to provide feedback to users of a particular device or project and often the bigger the display, the better. For today’s tutorial, we will look on how to use the relatively big, low cost, ILI9481 based, 3.5″ Color TFT display with Arduino.
This 3.5″ color TFT display as mentioned above, is based on the ILI9481 TFT display driver. The module offers a resolution of 480×320 pixels and comes with an SD card slot through which an SD card loaded with graphics and UI can be attached to the display. The module is also pre-soldered with pins for easy mount (like a shield) on either of the Arduino Mega and Uno, which is nice since there are not many big TFT displays that work with the Arduino Uno.
The module is compatible with either of the Arduino Uno or the Arduino Mega, so feel free to choose between them or test with both. As usual, these components can be bought via the links attached to them.
One of the good things about this module is the ease with which it can be connected to either of the Arduino Mega or Uno. For this tutorial, we will use the Arduino Uno, since the module comes as a shield with pins soldered to match the Uno’s pinout. All we need to do is snap it onto the top of the Arduino Uno as shown in the image below, thus no wiring required.
This ease of using the module mentioned above is, however, one of the few downsides of the display. If we do not use the attached SD card slot, we will be left with 6 digital and one analog pin as the module use the majority of the Arduino pins. When we use the SD card part of the display, we will be left with just 2 digital and one analog pin which at times limits the kind of project in which we can use this display. This is one of the reasons while the compatibility of this display with the Arduino Mega is such a good news, as the “Mega” offers more digital and analog pins to work with, so when you need extra pins, and size is not an issue, use the Mega.
To easily write code to use this display, we will use the GFX and TFT LCD libraries from “Adafruit” which can be downloaded here. With the library installed we can easily navigate through the examples that come with it and upload them to our setup to see the display in action. By studying these examples, one could easily learn how to use this display. However, I have compiled some of the most important functions for the display of text and graphics into an Arduino sketch for the sake of this tutorial. The complete sketch is attached in a zip file under the download section of this tutorial.
As usual, we will do a quick run through of the code and we start by including the libraries which we will use for the project, in this case, the Adafruit GFX and TFT LCD libraries.
With this done, the Void Setup() function is next. We start the function by issuing atft.reset() command to reset the LCD to default configurations. Next, we specify the type of the LCD we are using via the LCD.begin function and set the rotation of the TFT as desired. We proceed to fill the screen with different colors and display different kind of text using diverse color (via the tft.SetTextColor() function) and font size (via the tft.setTextSize() function).
The Adafruit library helps reduce the amount of work one needs to do while developing the code for this display, leaving the quality of the user interface to the limitations of the creativity and imagination of the person writing the code.

In this Arduino touch screen tutorial we will learn how to use TFT LCD Touch Screen with Arduino. You can watch the following video or read the written tutorial below.
The next example is controlling an RGB LED using these three RGB sliders. For example if we start to slide the blue slider, the LED will light up in blue and increase the light as we would go to the maximum value. So the sliders can move from 0 to 255 and with their combination we can set any color to the RGB LED, but just keep in mind that the LED cannot represent the colors that much accurate.
As an example I am using a 3.2” TFT Touch Screen in a combination with a TFT LCD Arduino Mega Shield. We need a shield because the TFT Touch screen works at 3.3V and the Arduino Mega outputs are 5 V. For the first example I have the HC-SR04 ultrasonic sensor, then for the second example an RGB LED with three resistors and a push button for the game example. Also I had to make a custom made pin header like this, by soldering pin headers and bend on of them so I could insert them in between the Arduino Board and the TFT Shield.
Here’s the circuit schematic. We will use the GND pin, the digital pins from 8 to 13, as well as the pin number 14. As the 5V pins are already used by the TFT Screen I will use the pin number 13 as VCC, by setting it right away high in the setup section of code.
I will use the UTFT and URTouch libraries made by Henning Karlsen. Here I would like to say thanks to him for the incredible work he has done. The libraries enable really easy use of the TFT Screens, and they work with many different TFT screens sizes, shields and controllers. You can download these libraries from his website, RinkyDinkElectronics.com and also find a lot of demo examples and detailed documentation of how to use them.
After we include the libraries we need to create UTFT and URTouch objects. The parameters of these objects depends on the model of the TFT Screen and Shield and these details can be also found in the documentation of the libraries.
So now I will explain how we can make the home screen of the program. With the setBackColor() function we need to set the background color of the text, black one in our case. Then we need to set the color to white, set the big font and using the print() function, we will print the string “Arduino TFT Tutorial” at the center of the screen and 10 pixels down the Y – Axis of the screen. Next we will set the color to red and draw the red line below the text. After that we need to set the color back to white, and print the two other strings, “by HowToMechatronics.com” using the small font and “Select Example” using the big font.
Ok next is the RGB LED Control example. If we press the second button, the drawLedControl() custom function will be called only once for drawing the graphic of that example and the setLedColor() custom function will be repeatedly called. In this function we use the touch screen to set the values of the 3 sliders from 0 to 255. With the if statements we confine the area of each slider and get the X value of the slider. So the values of the X coordinate of each slider are from 38 to 310 pixels and we need to map these values into values from 0 to 255 which will be used as a PWM signal for lighting up the LED. If you need more details how the RGB LED works you can check my particular tutorialfor that. The rest of the code in this custom function is for drawing the sliders. Back in the loop section we only have the back button which also turns off the LED when pressed.
In order the code to work and compile you will have to include an addition “.c” file in the same directory with the Arduino sketch. This file is for the third game example and it’s a bitmap of the bird. For more details how this part of the code work you can check my particular tutorial. Here you can download that file:
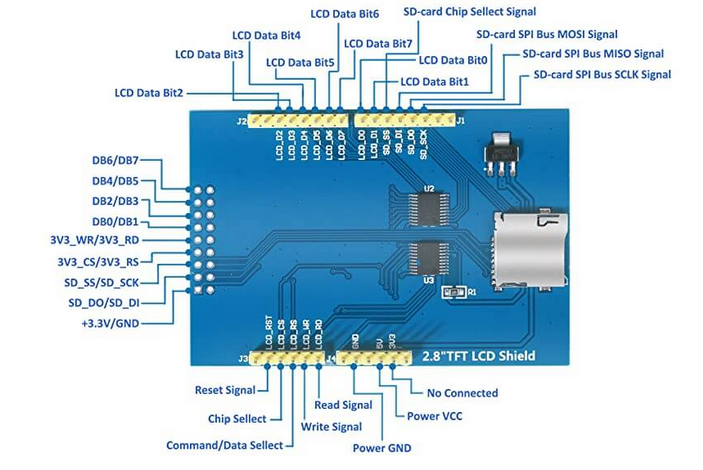
This module is a 3.5-inch TFT LCD module with “320X480” resolution and 65K color display. It is suitable for Arduino Uno and Mega2560 development boards, and also supports SD card expansion function. It uses 8-bit parallel port communication, and the driver IC is ILI9486.
The 3.5-inch display is a ready-made shield for Arduino Uno, which can also be placed on the Arduino Mega. The pins of this shield are designed to be easily installed on the Arduino. The bad point about these modules is that they use all Arduino Uno pins.
my_lcd.Fill_Triangle(x_spec+i*side_len-1,y_spec+(i+1)*h_len-1,x_spec+side_len/2+i*side_len-1,y_spec+i*h_len-1,x_spec+(i+1)*side_len-1,y_spec+(i+1)*h_len-1);
my_lcd.Fill_Triangle(x_spec+i*side_len-1,y_spec+(5-i)*h_len-1,x_spec+side_len/2+i*side_len-1,y_spec+(4-i)*h_len-1,x_spec+(i+1)*side_len-1,y_spec+(5-i)*h_len-1);
my_lcd.Draw_Line(2+random(my_lcd.Get_Display_Width()-4),17+random(my_lcd.Get_Display_Height()-34),2+random(my_lcd.Get_Display_Width()-4),17+random(my_lcd.Get_Display_Height()-34));
my_lcd.Draw_Rectangle(2+random(my_lcd.Get_Display_Width()-4),17+random(my_lcd.Get_Display_Height()-34),2+random(my_lcd.Get_Display_Width()-4),17+random(my_lcd.Get_Display_Height()-34));
my_lcd.Draw_Round_Rectangle(2+random(my_lcd.Get_Display_Width()-4),17+random(my_lcd.Get_Display_Height()-34),2+random(my_lcd.Get_Display_Width()-4),17+random(my_lcd.Get_Display_Height()-34),5);
my_lcd.Draw_Triangle(2+random(my_lcd.Get_Display_Width()-4),17+random(my_lcd.Get_Display_Height()-34),2+random(my_lcd.Get_Display_Width()-4),17+random(my_lcd.Get_Display_Height()-34),2+random(my_lcd.Get_Display_Width()-4),17+random(my_lcd.Get_Display_Height()-34));
my_lcd.Fill_Round_Rectangle(my_lcd.Get_Display_Width()/2-1-120+1, my_lcd.Get_Display_Height()/2-1-60+1, my_lcd.Get_Display_Width()/2-1+120-1, my_lcd.Get_Display_Height()/2-1+60-1,5);

page1_btn.initButton(&tft, tft.width() / 2. , tft.height() / 2. - (1.*btnHeight + margin), 2 * btnWidth, btnHeight, WHITE, GREEN, BLACK, "SENSOR", 2);
page3_btn.initButton(&tft, tft.width() / 2., tft.height() / 2. + (1.*btnHeight + margin), 2 * btnWidth, btnHeight, WHITE, GREEN, BLACK, "PARAMETER", 2);
tft.drawRoundRect(tft.width() / 2. - 1.5 * btnWidth, tft.height() / 2. - (1.5 * btnHeight + 2 * margin), 2 * btnWidth + btnWidth, 3 * btnHeight + 4 * margin, 10, GREEN);
plus_btn.initButton(&tft, tft.width() / 2. - btnWidth / 2. , 60 + 3 * 4 + 6 * 8 + (btnWidth - 30), btnWidth - 20, btnWidth - 30, WHITE, GREEN, BLACK, "+", 5);
minus_btn.initButton(&tft, tft.width() / 2. + btnWidth / 2. + margin, 60 + 3 * 4 + 6 * 8 + (btnWidth - 30), btnWidth - 20, btnWidth - 30, WHITE, GREEN, BLACK, "-", 5);
if (bColor != 255) tft.fillRect(x - nbChar * 3 * tsize - marg, y - nbChar * 1 * tsize - marg, nbChar * 6 * tsize + 2 * marg, nbChar * 2 * tsize + 2 * marg, bColor);
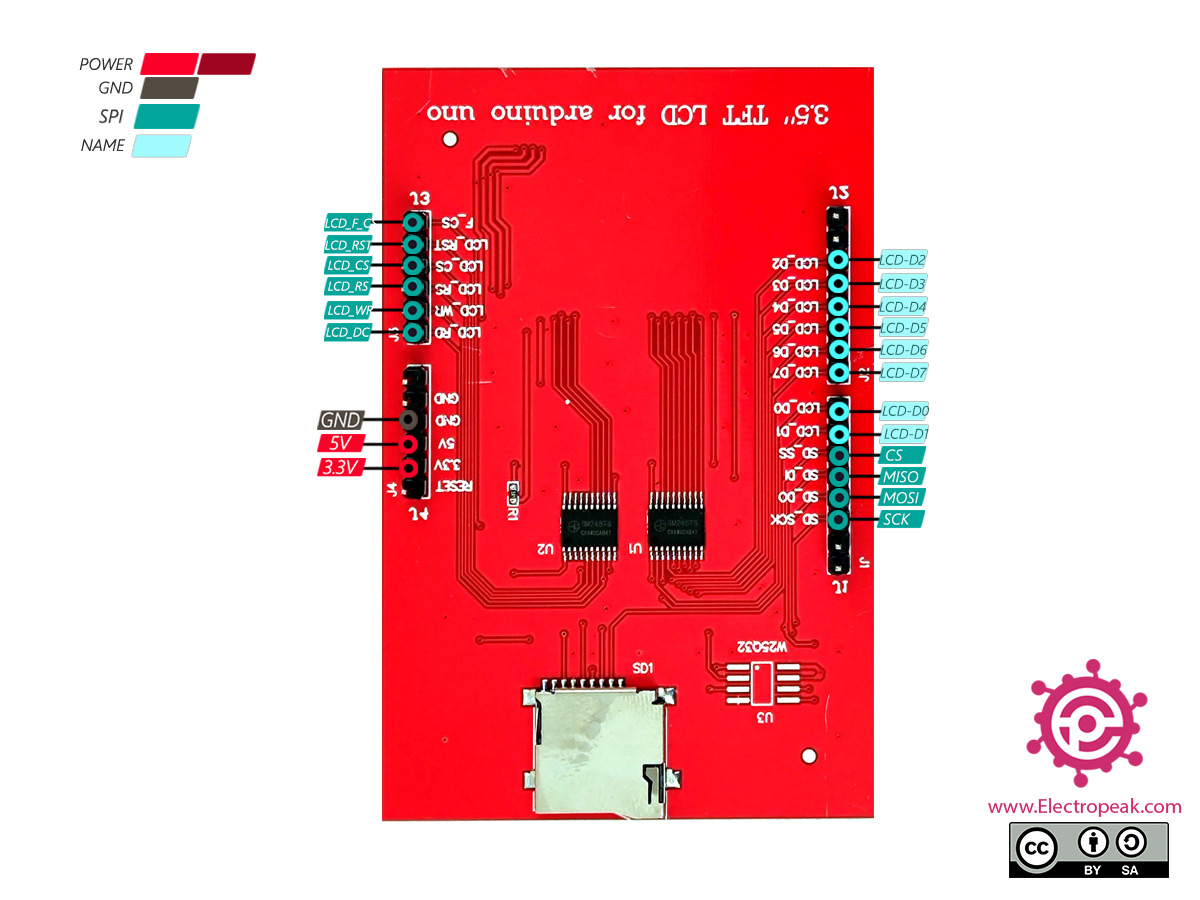
The2.4 inch TFT LCD Shield Touch Screen Module For 2.4 inch TFT LCD display screenhas excellent vivid colour contrast. This Arduino Uno TFT display is big (2.4″ diagonal) bright (4 white-LED backlights) and colourful (18-bit 262,000 different shades). 240×320 pixels with individual pixel control.
As with all Arduino Shields, connecting to the Arduino is simply a matter of plugging the shield in. Take care to align the pins correctly, and ensure the bottom of the shield does not make contact with the Arduino USB port.
1 Adafruit have disabled old model LCD"s support so please install Adafruit_GFX older version 1.5.3 from Sketch--> Include Libraries --> Manage Libraries.

I am using a 3.5: TFT LCD display with an Arduino Uno and the library from the manufacturer, the KeDei TFT library. The library came with a bitmap font table that is huge for the small amount of memory of an Arduino Uno so I"ve been looking for alternatives.
Are these due to different target devices such as a Windows display driver or a Linux display driver versus a bare metal Arduino TFT LCD display driver?
What is the criteria used to determine a particular bitmap font representation as a series of unsigned char values? Are different types of raster devices such as a TFT LCD display and its controller have a different sequence of bits when drawing on the display surface by setting pixel colors?
Is there some method other than the approach I"m using to determine what transformation is needed? I currently plug the bitmap font table into a test program and print out a set of characters to see how it looks and then fine tune the transformation by testing with the Arduino and the TFT LCD screen.
With the size of this table and the small amount of memory on the Arduino Uno, I started hunting for other bitmap fonts that would be legible while also taking up less memory. See reducing memory required for KeDei TFT library used with 3.5" TFT display with Arduino
What I have run into is that while I have found several different examples of bitmap fonts not all seem to be compatible with my specific 3.5" TFT LCD display.
For instance here are representations of four different bitmap fonts showing the bits of the bitmaps for two characters, the exclamation point (!) and the double quote ("). The 5x8 seems to be rotated to the clockwise by 90 degrees. The 8x8 and the 16x8 seem to be oriented correctly and the 13x8 seems to be upside down.
The code for drawing a single line of a character is as follows. The outline of this function is to provide to the LCD controller a rectangle specifying the region of the display to be modified followed by a series of two 8 bit writes to set the two byte RGB565 color value of each of the pixels in the region.
static bool TFTLCD::draw_glyph(unsigned short x0, unsigned short y0, TftColor fg_color, TftColor bg_color, unsigned char bitMap, unsigned char bmWidth, unsigned char flags)
TFTLCD::draw_glyph(Font::now_x, Font::now_y, Font::font_color, Font::txt_backcolor, Font::font_table.table[char_i_x + char_m], Font::font_table.nCols, glyphFlags);
TFTLCD::draw_glyph(Font::now_x, Font::now_y, Font::font_color, Font::txt_backcolor, Font::font_table.table[char_i_x + char_m], Font::font_table.nCols, glyphFlags);
TFTLCD::draw_glyph(Font::now_x, Font::now_y, Font::font_color, Font::txt_backcolor, Font::font_table.table[char_i_x + char_m], Font::font_table.nCols, glyphFlags);
TFTLCD::draw_glyph(Font::now_x, Font::now_y, Font::font_color, Font::txt_backcolor, Font::font_table.table[char_i_x + char_m], Font::font_table.nCols, glyphFlags);
TFTLCD::draw_glyph(Font::now_x, Font::now_y, Font::font_color, Font::txt_backcolor, Font::font_table.table[char_i_x + char_m], Font::font_table.nCols, glyphFlags);
TFTLCD::draw_glyph(Font::now_x, Font::now_y, Font::font_color, Font::txt_backcolor, Font::font_table.table[char_i_x + char_m], Font::font_table.nCols, glyphFlags);
There are a number of font specifications including rasterized bitmap type fonts. These specifications do not necessarily describe the glyph bitmaps used in application such as the KeDei TFT library but rather provide a device independent description of a bitmap font format.
Oracle in Solarix X Window System Developer"s Guide, Chapter 4 Font Support at https://docs.oracle.com/cd/E19253-01/816-0279/6m6pd1cvk/index.html has a table listing several different bitmap font formats and has this to say:




 Ms.Josey
Ms.Josey 
 Ms.Josey
Ms.Josey