lcd display issues factory

Dell Technologies recommends ensuring that the device drivers and BIOS are up to date using the SupportAssist application for optimal video performance and to help resolve common video-related issues.
It is essential to verify if the problem is inherent with the monitor, video card (GPU) or video settings on your computer. A straightforward way to identify this is to connect the computer to a known-good external monitor or TV and ensure that the display cable (S-video, VGA, DVI, HDMI, DisplayPort, USB-C, or Thunderbolt 3) is firmly connected to the video port on the computer and the monitor.
If the issue persists on the other monitor it may be due to the video card (GPU) or video settings and not the monitor, go to the step Verify display or video issue in Windows Safe Mode. Else go to the next step.
Performance issues may occur if there is any type of damage that is caused to the display cables or the LCD screen. LCD screen may show that symptoms like LCD screen stops working, work intermittently, color mismatch, flickering, display horizontal or vertical lines if there is damage to the display cables or the LCD screen.
When you notice screen abnormalities like flickering, distortion, clarity issues, fuzzy or blurry image, horizontal or vertical lines, color fade, it is a good practice to isolate the monitor by running a diagnostic test on the Dell monitor.
NOTE: Self-test feature check (SFTC) helps check if the Dell monitor is working normally as a stand-alone device. To check for screen abnormalities such as flickering, distortion, clarity issues, fuzzy or blurry image, horizontal or vertical lines, color fade, and so on, run the integrated self-test (BIST) or integrated diagnostic (BID) test.
Dell monitors can be reset to factory default settings using the on-screen display (OSD) menu. This can be accessed using the buttons or joystick that is available on the Dell monitor. For step-by-step instructions to reset a Dell monitor to factory default settings, see the User Guide of your Dell monitor at the Dell Manuals website.
Display settings like brightness, refresh rate, resolution, and power management may affect the performance of your Dell monitor. Changing the display settings can help resolve several types of video issues.

Liquid crystal displays (LCDs) are the most widely used display technology. Their applications cover TV, mobile phone, appliances, automotive, smart home, industrial meters, consumer electronics, POS, marine, aerospace, military etc. LCD screen display problem can occur for several reasons.
Effect of environmental conditions on the LCD assembly. Environmental conditions include both the effects of temperature and humidity, and cyclic loading.
Effect of manufacturing process. With the development of LCD for more than 40 years and the modern manufacturing equipment, this kind if defects are getting rear.
Common failures seen in LCDs are a decrease in screen contrast, non-functioning pixels or the whole display, and broken glass. Different kinds of LCD display problem need to have different kinds of fix methods or make the decision not worthwhile to repair.
Broken glassIf you accidently drop the LCD and you find it broken on the surface but the display still works. You might just break the touch panel; you can find a repair house or find a youtube video to replace the touch panel. If you find the display not showing, especially you find the fluid leaking out. You need to reply the whole display modules.
Dim LCD displayLCD can’t emit light itself. It uses backlight. Normally, the backlight is not fully driven, you can increase the LED backlight to make a dim LCD display brighter. But if you LCD display has been used for a long time, it is possible that the LED backlight has to be the end of life (not brightness enough) if you turn on 100% backlight brightness. In that case to fix LCD screen, you have to find a way to change the backlight. For some display, it is an easy job but it can be difficult for other displays depending on the manufacturing process.
Image sticking (Ghosting)Sometimes, you will find the previous image still appearing at the background even if you change to another image. It is also called burn in. This kind of failure doesn’t need to repair by professionals. You can simply shut off the display overnight, this kind of problem will go away. Please do remember that displaying a static image for a long time should be avoided.
With the modern manufacturing process and design, this kind of failure rarely happens. Normally, it is caused by no power. Please check if the battery dead or adapter (power supply) failure or even check if you have plug in firmly or with the wrong power supply. 99% the display will be back on.
LCD has white screen – If a LCD has a white screen which means the backlight is good. Simply check your signal input sources which are the most causes. It can also be caused by the display totally damaged by ESD or excess heat, shock which make the LCD controller broken or the connection failure which has to be repaired by professionals.
Blur ImagesAs the LCD images are made of RGB pixels, the screen shouldn’t be blur like old CRT displays. If you do see blur images, they might be caused by two reasons. 1) LCD has certain response time, if you are playing games or watch fast action movies, some old LCD displays can have image delays. 2) The surface of the LCD is made of a layer of plastic film with maximum hardness of 3H. If you clean the surface often or use the wrong detergent or solvent which cause the surface damage. To fix damage on LED screen it’s need to be changed with professionals.
If you have any questions about Orient Display displays and touch panels. Please feel free to contact: Sales Inquiries, Customer Service or Technical Support.

There’re more than 300 procedures to produce TFT LCD. The most advanced LCD, in which the array and cell process are highly automatic. Technically, every step in the process can lead to defects, and most of the defects have been eliminated through the development of TFT LCD technology.
Point defect is a kind of defect that some point on your screen don’t display correctly. There are mainly three situations: the point keeps displaying black or whitewhen the screen is working or the point can only display a single color.
In LCD, newton’s rings may occur on screen when two glass substrate haven’t been sealed well, so that one of the glass may form a convex lens and lead to light interference.
You may notice there are some screens have uneven display, which means some white area appears in dark picture or vice versa. We call this ‘mura’, a word originated from Japanese.
Mura is very common but it doesn’t affect the screen function severely, however it still bring bad look. Hence, many high end display manufacturers have their own standards of mura, and the displays without mura are of the best quality.

Typically, the default blame starts with the supplier. However, it could be an issue with your assembly process, the design integration between the product and the display, or even a problem with a non-display component that fails (that affects the display).
Issues with non-conforming performance, where the product no longer meets the performance specification, may be tied to a lack of quality of the components, LCD manufacturing, or in some rarer circumstance a change on the end-product that affected the LCD display.
Additionally there can be mechanical non-conformities, where there are aspects exceeding the defined tolerance as described in the specification. And in some instances, there may be variations not designated in the specification, but quite different from the original qualification units. These non-conformances are capable of affecting the fit, form, or function of the LCD display when assembled.
If your supplier has excessive component variability or possible process variability, there is the potential for a number of LCD display performance-related issues. These issues can be one-off or related to a larger batch of products manufactured together. Good serialization and traceability will help in isolating these occurrences and get to the root cause quickly.
While out-of-the-box nonconformance is typically the responsibility of the supplier, but it becomes a little more ambiguous when the non-conformance is not covered specifically by the governing specification. In this case, common sense and reasonable expectations of variation, the concept of the TEAM is considered. But at the end of the day, the LCD displays need to work in the finished product, and both parties should take the responsibility together to help get to the most efficient solution.
On the other hand, you need to be aware that performance degradation is sometimes caused by a change in another component upstream of the LCD display. Sometimes, a non-display component that is malfunctioning or is incompatible and interfaces with the display may cause the display to exhibit irregular behavior or render it inoperable altogether.
To verify this, swap displays to a fully functioning assembly and see whether the problem follows the display. If the issue does not reappear, the cause is likely a non-LCD display component.
The likelihood of damage, or the display being non-functional from the supplier’s end, is fairly low, as it is standard to test 300%, or three times throughout the process. Additionally, the final packaging itself is subject to drop testing during the initial development phase prior to mass production to ensure a damage-free trip despite your carrier’s best efforts to drop the packaging. That means the defect is likely latent or occurred during installation into the end-product.
This could be a manufacturing issue during the LCD display production or a quality issue with an upstream component that exposed a failure mode. In this case, fault may lie with the design itself, which indicates the need for a more robust design. Alternatively, a burn-in test process may be needed to expose potential defects prior to final inspection.
The final assembly process could also be a problem area. If the process is complicated, difficult to maneuver, or there are new operators involved there is a much higher probability of damage while assembling the LCD display into the end-product.
There is also the potential for misusing the product. A good example of this is using the product in an unintended environment such as extreme moisture. Impact is another unmistakable failure mode as it can manifest itself as a broken touch panel or cracked LCD glass.

Five simple words that can equate to significant LCD display challenges for you. Here’s how you can successfully address and resolve these 5 LCD display challenges:
Proactively address this challenge with the LCD display provider and within your company. Internally, assure suppliers’ lead-times are accurate in your MRP. Additionally, maintain a 2-4-week buffer stock or more depending on lead-times and component scarcity.
The LCD display supplier can also carry a buffer stock for your application. Reactively, the LCD display supplier should offer expedited options. Effective display provider can pressure the upstream supply chain, adjust production schedules, ship partial quantities and accelerate shipments. Applying these solutions eliminates most delivery problems and handles unplanned customer demand (a good thing!).
Find a display provider that is prepared for and addresses obsolescence when it rears its ugly head. Display providers who are manufacturing more customized systems are more likely to work with your needs than high-volume suppliers. Understand what would cause an LCD display to become obsolete. Your ideal design partner(s) will design for obsolescence mitigation. Then, by giving a long end-of-life (EOL) notice period, the LCD display provider can react by creating safety stock, sourcing alternates and re-engineering your display around a readily available replacement. Additionally, they should plan development of a compatible replacement so your product development doesn"t need to change. Obsolescence management safeguards your product line and down the road - your bottom line.
Quality issues generally arise in a few ways. First, the LCD display"s failure to meet the performance specification as intended. This involves defining what"s required to satisfy the product"s intent and customers" needs. Next, there are the optical and mechanical aspects of LCD display manufacturing. This includes meeting dimensional tolerances and maximum defect limitations.
A supplier that manufactures to your specific needs will minimize quality issues due to their ability to bring flexibility and expertise by modifying the LCD display for your specific product, and then actively supporting ongoing product improvements.
Defining “performance” begins with the application. Who is the target market or end user and how will they interact with the LCD display? In what environment will it be used? How is it being sold or demonstrated to customers? What data does the LCD display need to convey? Must it be readable by the visually impaired?
When performance is fully understood, we can define the idealdisplay type, size, pixel density, contrast, temperature range, brightness, color gamut response time, etc. Over-specifying any of these factors adds unnecessary cost, while under-specifying will detract from the end product"s usability. Ensure performance is optimized in order for your application to be successful. It is key to find an LCD display provider who is willing to adjust and customize these particular variables and explain them to you in terms of the end user experience.
Determining the right price to pay depends on three factors. What does the display need to do? What does the display NOT need to do? And lastly, what quantity is needed? In most cases the ideal option is a custom or semi-custom display perfectly designed for its application. Despite what many think, this is often the most cost-effective solution.
Another cost challenge is system-level manufacturability. This is where display integration improvements can reduce product complexity, improve manufacturing time, and reduce system level manufacturing defects. For the most seamless LCD display integration, there are additional components such as buttons, LEDs, PCB boards, and connectors that are more efficiently integrated on the display rather than a separately assembled component. Clearly in this case, the LCD display cost will go up, but when done right, the system level cost is reduced to result in a net gain.
Lastly, you need to know system-level costs. If you’re giving up customer valued performance or functions, you"re trading market share and profitability for display savings and the net result may be decreased profit. The opposite also holds true; adding performance that is not necessary (these are attributes that the customer does not value) simply adds additional product costs.
Choosing the right supplier, based on your volume and quality needs is essential. Then implement the optimal LCD display solution with the optimal features and performance.

How do I know if my monitor is really showing true 4K video?Make sure that that the signal you are sending is 4K resolution (3840x2160). You can test this by pressing the monitor’s Menu button. The monitor’s Menu screen will display the incoming video resolution and timing in the top-right corner of the screen.
Certain touch panels are susceptible to issues due to grease/dust/water and therefore may need added care. If this is a constant problem, please contact us for further assistance.
My monitor is displaying a message saying “Sync Out of Range”If you are seeing this on your monitor, it means you are sending a video resolution to your monitor that is higher than your monitor’s native resolution.

Troubleshooting CRTs versus LCDs begins with similar steps, but diverges due to the differing natures of the two display types. The first troubleshooting steps are similar for either display type: power down the system and display and then power them back up; make sure the power cable is connected and that the outlet has power; verify that the signal cable is connected firmly to both video adapter and display and that there are no bent pins; verify that the video adapter is configured properly for the display; try the problem display on a known-good system, or try a known-good display on the problem system; and so on. Once you"ve tried the "obvious" troubleshooting steps, if the problem persists, the next step you take depends on the type of display. The following sections cover basic troubleshooting for CRTs and LCDs.
CRTs seldom fail outright without obvious signs, such as a loud snap or a strong odor of burning electrical components. Most CRT problems are really problems with the power, video adapter, cable, or hardware/software settings. To eliminate the CRT as a possible cause, connect the suspect CRT to a known-good system, or connect a known-good display to the suspect system. It is worth noting, that older CRTs eventually wear out, and starts dimming. Common signs of a weak CRT are a dim picture, dysfunctional brightness and/or color controls, image smearing at high brightness, and in color CRTs, a tint towards a single color (Red Green Blue)
CRTs contain multiple filaments, which can be broken, or gas may have leaked into the vacuum inside the CRT. CRTs damaged this way are unrepairable without specialist equipment. With the display open. check if all three filaments are glowing bright orange. Excessive redness or purple arcing signifies gas has leaked in. There may also be an internal short inside the CRT, which is also unfixable without specialist equipment.
If you have ACPI or APM power management enabled, it may be causing the problem. Some systems simply refuse to wake up once power management puts them to sleep. We have seen such systems survive a hardware reset without restoring power to the CRT. To verify this problem, turn off power to the system and CRT and then turn them back on. If the CRT then displays an image, check the power management settings in your BIOS and operating system and disable them if necessary.
The horizontal and/or vertical deflection system has failed. The CRT tube itself is fine, but the circuitry driving the tube has failed. Replace the display.
There are two likely causes. First, you may be driving the CRT beyond its design limits. Some CRTs display a usable image at resolutions and/or refresh rates higher than they are designed to use, but under such abuse the expected life of the CRT is shortened dramatically, perhaps to minutes. To correct this problem, change video settings to values that are within the CRT"s design specifications. Second, the power receptacle may be supplying voltage lower than the CRT requires. To correct this problem, connect the CRT to a different circuit or to a UPS or power conditioner that supplies standard voltage regardless of input voltage.
The video card settings are likely outside the range supported by the CRT, particularly if you have just installed the CRT or have just changed video settings. To verify this, restart the system in Safe Mode (press F8 during boot to display the Windows boot menu and choose Safe Mode). If the system displays a VGA image properly, change your display settings to something supported by the CRT.
Most modern CRTs can display signals at many different scan frequencies, but this doesn"t mean that the CRT will necessarily automatically display different signals full-screen and properly aligned. Use the CRT controls to adjust the size and alignment of the image.
The CRT may need to be degaussed. A CRT that sits in one position for months or years can be affected even by the earth"s very weak magnetic field, causing distortion and other display problems. Exposing a CRT to a strong magnetic field, such as unshielded speakers, can cause more extreme image problems. Many modern CRTs degauss themselves automatically each time you cycle the power, but some have a manual degauss button that you must remember to use. If your CRT has a manual degauss button, use it every month or two. The degaussing circuitry in some CRTs has limited power. We have seen CRTs that were accidentally exposed to strong magnetic fields, resulting in a badly distorted image. Built-in degaussing did little or nothing. In that case, you can sometimes fix the problem by using a separate degaussing coil, available at RadioShack and similar stores for a few dollars. We have, however, seen CRTs that were so badly "magnet burned" that even a standalone degaussing coil could not completely eliminate the problem. The moral is to keep magnets away from your CRT, including those in speakers that are not video-shielded.
An incorrect yoke may have been attached to the CRT. Unless you have a lot of spare time on your hands, this is usually not worth fixing. Replace the display.
If your LCD displays no image at all and you are certain that it is receiving power and video signal, first adjust the brightness and contrast settings to higher values. If that doesn"t work, turn off the system and LCD, disconnect the LCD signal cable from the computer, and turn on the LCD by itself. It should display some sort of initialization screen, if only perhaps a "No video signal" message. If nothing lights up and no message is displayed, contact technical support for your LCD manufacturer. If your LCD supports multiple inputs, you may need to press a button to cycle through the inputs and set it to the correct one.
Unlike CRTs, where increasing the refresh rate always reduces flicker, LCDs have an optimal refresh rate that may be lower than the highest refresh rate supported. For example, a 17" LCD operating in analog mode may support 60 Hz and 75 Hz refresh. Although it sounds counterintuitive to anyone whose experience has been with CRTs, reducing the refresh rate from 75 Hz to 60 Hz may improve image stability. Check the manual to determine the optimum refresh rate for your LCD, and set your video adapter to use that rate.
First, try setting the optimal refresh rate as described above. If that doesn"t solve the problem and you are using an analog interface, there are several possible causes, most of which are due to poor synchronization between the video adapter clock and the display clock, or to phase problems. If your LCD has an auto-adjust, auto-setup, or auto-synchronize option, try using that first. If not, try adjusting the phase and/or clock settings manually until you have a usable image. If you are using an extension or longer than standard video cable, try connecting the standard video cable that was supplied with the display. Long analog video cables exacerbate sync problems. Also, if you are using a KVM switch, particularly a manual model, try instead connecting the LCD directly to the video adapter. Many LCDs are difficult or impossible to synchronize if you use a KVM switch. If you are unable to achieve proper synchronization, try connecting the LCD to a different computer. If you are unable to achieve synchronization on the second computer, the LCD may be defective. Finally, note that some models of video adapter simply don"t function well with some models of LCD.
If the screen is displaying a full, stable image, but that image is of poor quality, first verify that the display is not connected through a KVM switch or using an extension cable. If so, connect the display directly to the video adapter using the standard cable. If that is already the case, adjust the brightness, contrast, and focus controls. If you are unable to get a proper image using these controls, the problem is most likely a clock or phase mismatch, which you can cure by taking the steps described in the preceding item.
Your video card is supplying a video signal at a bandwidth that is above or below the ability of your LCD to display. Reset your video parameters to be within the range supported by the LCD. If necessary, temporarily connect a different display or start Windows in Safe Mode and choose standard VGA in order to change video settings.
This occurs when you run an LCD at other than its native resolution. For example, if you have a 19" LCD with native 1280x1024 resolution but have your display adapter set to 1024x768, your LCD attempts to display those 1024x768 pixels at full screen size, which physically corresponds to 1280x1024 pixels. The pixel extrapolation needed to fill the screen with the smaller image results in artifacts such as blocky or poorly rendered text, jaggy lines, and so on. Either set your video adapter to display the native resolution of the LCD, or set your LCD to display the lower-resolution image without stretching the display (a feature sometimes referred to as display expansion), so that pixels are displayed 1:1, which results in the lower resolution using less than the entire screen.
This is a characteristic of LCDs, particularly older and inexpensive models, caused by defective pixels. Manufacturers set a threshold number below which they consider a display acceptable. That number varies with the manufacturer, the model, and the size of the display, but is typically in the range of 5 to 10 pixels. (Better LCDs nowadays usually have zero dead pixels.) Nothing can be done to fix defective pixels. Manufacturers will not replace LCDs under warranty unless the number of defective pixels exceeds the threshold number.
Some people claim that leaving the unit powered off for a day or two will "erase" a persistent after-image. Others suggest leaving a neutral gray screen (like the one used for phase adjustment) up on the screen to "equalize" the display. I dunno. FWIW, I"ve seen this problem on older Samsung panels but never on the Sony or NEC/LaCie panels I use.
Again, this is a characteristic of LCDs, particularly older and inexpensive models. The after-image occurs when the display has had the same image in one place for a long time. The after-image may persist even after you turn the display off.
Transistor-based pixels in an LCD respond more slowly than the phosphors in a CRT. The least-expensive LCDs exhibit this problem even with slow image movement, as when you drag a window. Better LCDs handle moderately fast image movement without ghosting, but exhibit the problem on fast-motion video. The best LCDs handle even fast-motion video and 3D gaming very well. The only solution to this problem is to upgrade to an LCD with faster response time.
Use the brightness control to increase image brightness. If you have set brightness to maximum and the image is still too dim, contact the display manufacturer. The CCRTs used to backlight the screen have a finite lifetime and may begin to dim as they near the end of their life.
If one or more horizontal and/or vertical lines appear on the display, first power-reset the computer and display. If the lines persist, run the auto-setup function of your display. If that does not solve the problem, power the system and display down, remove the video cable, and verify that the video plugs and jacks on both computer and display ends do not have broken or bent pins. Even if all appears correct, try a different video cable. If the problem persists, contact the display manufacturer.

Dell recommends ensuring that the device drivers and BIOS are up to date using the SupportAssist application for optimal video performance and to help resolve common video-related issues.
We must verify whether the problem is the display screen of the laptop, video card (GPU), or video settings on the computer. A straightforward way to identify this is to connect the laptop to an external monitor or TV.
If the issue persists on the external monitor, it may be an issue with the video card (GPU) or video settings and not the laptop LCD panel. Go to verify display or video issues in Windows Safe Mode. Otherwise, go to the next step.
Performance issues may occur if there is any damage to the LCD screen. The display may stop working, work intermittently, flicker, display horizontal or vertical lines, and so on, if there is damage to the display screen.
Dell laptops have integrated diagnostic tools that can determine if the screen abnormality is an inherent problem with the LCD screen of the Dell laptop or with the video card (GPU) and computer settings.
When you notice screen abnormalities like flickering, distortion, clarity issues, fuzzy or blurry images, horizontal or vertical lines, color fade, running a diagnostic test on the LCD helps identify if the issue is with the LCD panel.
Press and hold the D key and turn on the computer to enter the LCD built-in self-test (BIST) mode. Continue to hold the D key until you see the entire screen change colors.
If you do not detect any screen abnormalities in the integrated self-test mode, the LCD panel of the laptop is functioning properly. Go to the Update the video card (GPU) driver, monitor driver, and BIOS section.
If you notice any abnormalities in the LCD built-in self-test mode, contact Dell Technical Support to learn more about repair options that are available in your region.
Display settings like brightness, refresh rate, resolution, and power management may affect the performance of the LCD screen on your Dell laptop. Changing or adjusting the display settings can help resolve several types of video issues.
If you find that the Dell laptop is unresponsive to touch, touch stops working entirely, or other touch-related issues, you can try some common troubleshooting steps to help fix the touch-related issue.
If the diagnostic tests on the LCD panel and the video card (GPU) passed, it is most definitely an issue that is related to software that is installed on the computer. If the above troubleshooting steps did not resolve the issue, you may try to restore the computer to factory default settings as a last resort.
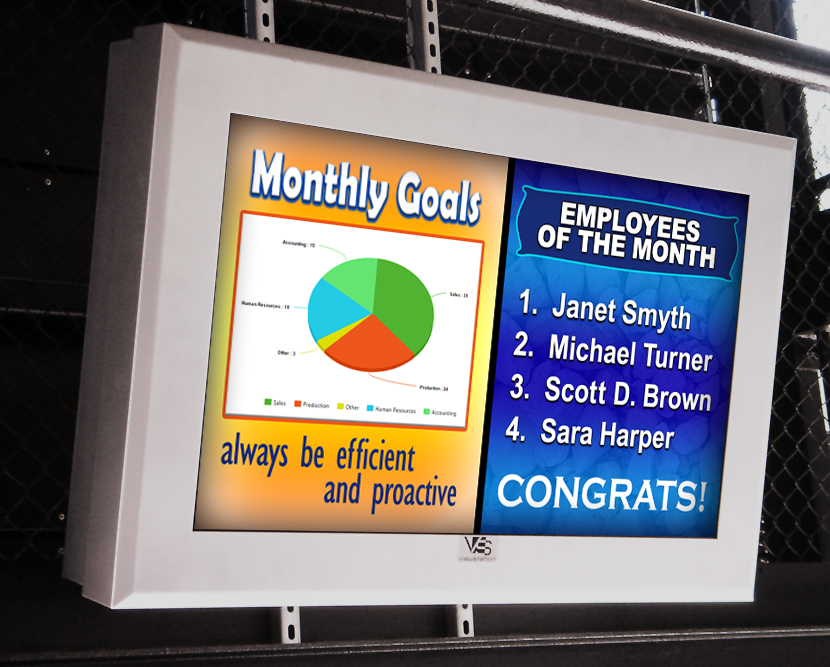
Just like televisions, laptop displays start to flicker too after a few years. You may sometimes also notice the display turning blank even when the laptop is on. Alternatively, you might find some white lines running down the display.
If you ever notice multi-coloured or single-coloured vertical lines on your laptop screen, it may be a result of a hardware failure or due to damage to the screen. To try fixing it yourself, first unplug your laptop, hold the power button for 30 seconds and restart the laptop. If you continue to see coloured lines, the issue is probably with the LCD screen, which will need to be replaced from the brand’s service center. To be sure about the LCD screen problem, try connecting your laptop to another monitor and see if the issue persists. If it does, the issue is certainly in the LCD panel.
On turning on the laptop when you see the lights blinking and hear the fan working but if the laptop screen is blank and doesn’t display anything, this is again an indication of a faulty motherboard. The first thing to do is to transfer all the data to another drive to make sure your data is safe. Before going ahead and getting the motherboard repaired or replaced, you could try performing a hard reset (also known as a factory reset), which can mostly help in resolving the blank display issue.
Firstly, check if your laptop’s brightness level is set to maximum. If the display is still dim, try restarting the device. This could just be a system error that can be resolved by restarting the device. Also, check if the AC adapter cord is loose and firmly connect it to the outlet and laptop. If the issue still persists, it is mostly due to a failure of the LCD. Behind the LCD, there is an inverter board and backlight bulb which control the picture.
The inverter board converts the low voltage your laptop uses, into higher voltage required by the long bulb that lights up the LCD screen. If the inverter board or bulb fail, you will experience the problem of a dimmed display. Even if one of these two components fail, the screen will need to be replaced, unless the service center can help by just replacing the bulb. We wouldn’t recommend you try resolving it yourself, as this is more complex and you could end up damaging the circuit board and the backlight lamp. So, it’s best to leave this job to an expert.
Need an expert to take a look at your laptop? Book Onsitego’s on-demand repair service. Besides taking care of common laptop problems like battery draining or laptop hanging, we can help with issues like setting up the operating system or removing malware/virus from your device. Our service engineers are qualified and use only good-quality spare parts while repairing. The best part is that our service is backed with a 90-day post-service warranty.

The LCD screen is vital for operating the printer. Should you encounter any kind of trouble, such as a dead screen, corrupted text, or other issues, please refer to the guide below.
First of all, unscrew the LCD screen from the printer frame, remove both M3x10 screw holding it the LCD board in the plastic casing, and remove it from the casing. See if the problem still appears when the LCD is not pressed by the casing.
Firmware updates are necessary to keep your printer up to date. However, the installation of incorrect firmware can lead to letter corruption on the LCD screen. There"s an easy fix, though:
There is a small chance the printer"s LCD screen can glitch out by electrostatic discharge when inserting the SD card. Try to turn the printer off and on again.
This problem usually appears only on user-assembled printers. If your printer"s LCD screen remains blank or displays corrupted symbols after you turn on the printer, there is a chance it is caused by incorrect wiring. Follow these steps to fix the issue.
If you suspect that the LCD ribbon cables connectors are not firmly seated in the slots, disconnect the LCD ribbon cables and check the slots for any bent pins. If there are bent pins, you can use tweezers to fix them. However, be very careful not to break the pin(s) completely.

Under your Pixel 5 phone’s screen, at the top center, you can see a white dot. This white dot is your proximity sensor. When your proximity sensor is on, the dot shows through the display. The dot can blink or stay solid.
All Pixel phones have proximity sensors. Because the Pixel 5’s display goes almost to the edge, you can see the Pixel 5’s sensor under the screen. Check our Pixel 5 phone diagram.

If the screen flickers, make sure the display settings in Windows match the native resolution and refresh rate for the display. Find the native resolution of a flat panel display on the box, in the specifications, or in the printed material that came with the display. Some common native resolutions are 800 x 600, 1024 x 768, 1920 x 1200, and 1680 x 1050. The most common refresh rate for LCD displays is 60 Hz. This normally cannot be changed for flat panel displays using Plug and Play settings. However, if you are using special video software to increase or decrease the refresh rate, change the refresh rate to match the default refresh rate specification of the display.
If your screen flickers in Windows 10, it is usually caused by incompatible apps or display drivers. To find out whether an app or driver is causing the problem, check to see if Task Manager flickers. Then, based on that information, you"ll need to either uninstall the app or update the display driver.
Check the environment around the display. Displays are sensitive to magnetic fields. Speakers, florescent lights, fans, cell phones, radios, and any other electrical device can cause flickering. Temporarily move electrical items away from the display to see if they is producing a field that causes the flicker.
To see if the video coming from the computer is causing the problem, temporarily connect the display to another computer, such as a notebook computer.
If the flicker is gone when the display is connected to another computer, the graphics adapter hardware on the first computer might need to be upgraded to use the display.

If your TV has a display issue, the TV will usually have the issue on all content. You"ll see the same problem when watching your cable box and your blu-ray player. You"ll also generally see the problem affect the menu. If the issue only happens when watching 1 device and can"t be seen when looking at menu, you may want to contact the manufacturer of your video device for assistance.

Apple has determined that a small percentage of iPhone 11 displays may stop responding to touch due to an issue with the display module. Affected devices were manufactured between November 2019 and May 2020.

Is your phone"s screen behaving oddly? Have you noticed your iPhone or Android phone"s display glitching? It could be doing so for several reasons. From loose internal connections to buggy software, many issues can cause a smartphone screen to flicker.
The first thing to do when trying to fix a glitching phone screen is to restart your phone to ensure that this isn"t a temporary issue. Performing a restart kills any active third-party background services and processes that could be causing the display problem.
Restarting will also refresh your phone"s memory components if any of them crashed during a task. After rebooting, if the display is no longer flickering or glitching, you should review all the recent apps you"ve installed. If the problem comes back, try the next tip on this list.
Rebooting is the most basic troubleshooting step you can execute, and it does the trick for most problems. However, if it doesn"t fix your flickering display, consider wiping your phone entirely by performing a hard reset. Doing so will restore your phone to its factory settings and clear the cache.
The auto-brightness (Adaptive brightness) setting is responsible for constantly altering the screen"s illumination based on light sensor data. But a software update or hardware defect could lead to unexpected snags, including display flickers. Therefore, another straightforward action you can take is to disable the option from the Settings menu.
There is a minor delay between tasks when the phone doesn"t have anything to display. Hence, the flickering. But disabling hardware overlays can help. To do so, you"ll first need to enable Developer options.
It"s possible that the display problem you"re facing might have spawned from a messy software build. Usually, a simple software update fixes the issue, so check if there"s an update available for your device. To check your software version on Android, go to Settings > System > System update. For iOS, go to Settings > General > Software Update.
Since your phone plays such an active role in your life, you need everything to work correctly. Smartphones house many delicate and interconnected components, and the malfunctioning of any one can cause flickering displays.




 Ms.Josey
Ms.Josey 
 Ms.Josey
Ms.Josey