fix laptop lcd screen horizontal lines brands

The appearance of static or flickering horizontal lines on a computer screen can be frustrating and inconvenient, but there are many steps you can take to try to fix your problem. This guide will walk you through various checks and fixes you can perform on your computer and its monitor to find out why the lines are appearing and what to do to make them disappear.
Horizontal lines on a computer monitor can be caused by overheating or physical damage to the monitor and connecting cables. Conflicts between the screen and selected screen resolution and refresh rate settings can also cause line problems, as can out-of-date device drivers and operating systems.
Try a different monitor. If possible, try connecting to a different monitor or screen. It can help you determine if the lines are caused by your computer’s screen or the computer itself.
Check your monitor while it’s disconnected. Keep your monitor powered on, unplug it from your computer, and look for any flickering or lines on its screen while it’s disconnected. If you see any kind of distortion, this means that your monitor is damaged.
Close and reopen your laptop. Close your laptop’s screen, wait a few seconds, and reopen it again slowly. Look to see when the lines begin to appear on the screen as you open the laptop. If the lines only occur at a certain angle, the cause is likely damaged wiring.
Check the monitor connection. Ensure all of the cables are securely connected, and watch for any improvements in screen image quality while you’re inspecting the cables. If you notice the image improves or worsens while touching the connecting cable, it may need replacement.
Remove magnets and electronics. If you have other electronics or magnetic devices near your computer, screen, or the connecting cables, move them somewhere else as they may interfere with the connection and cause the lines.
Reset your monitor to its factory settings. If you’re using an external monitor or screen, use its built-in settings, not your computer’s settings, to reset it to its factory settings. You can usually access these settings via a physical Settings or Menu button on the computer monitor itself.
To fix coloration and distortion on a computer screen, power the monitor on and off, restart the computer, and make sure the cable between the monitor and computer is connected securely. If you"re using a CRT screen, try degaussing the monitor. You can also try adjusting your video card"s quality settings and experimenting with your monitor"s adjustment buttons.
To fix screen burn on a monitor, also called "ghosting," try turning off your display, ideally for at least 48 hours. Also, try setting your screensaver to an all-white image and letting it run for a few hours. You can also try using the JScreenFix tool, which fixes stuck pixels.
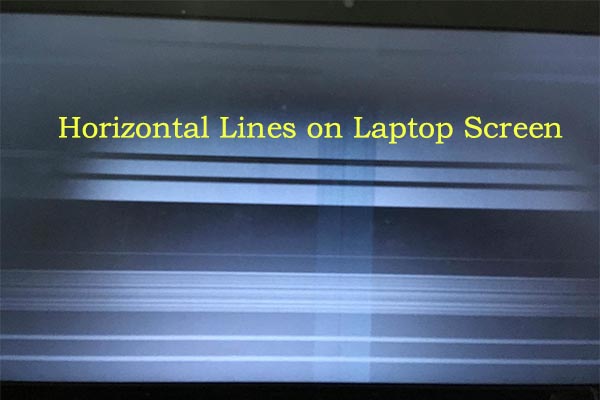
Multiple factors can attribute to horizontal lines on laptop screen. This post will explore the possible causes for monitor horizontal lines on computer and then provide you the guide on how to fix horizontal lines on laptop screen. MiniTool offers you the details in this guide.
Elements like outdated graphics driver, wrong video cable connection, improper screen resolution, and other factors can cause the horizontal lines on laptop screen. Well, you can fix the issue with the following methods.
The horizontal lines on laptop screen might be associated with the incorrect video cable connection. So, you should try reconnecting the video cable to the monitor to resolve the horizontal lines on laptop HP issue after it appears.
Wrong screen resolution is responsible for the vertical or horizontal lines on laptop screen HP issue. Hence, you can try changing screen resolution to troubleshoot the error. Here is the guide for you.
Outdated drivers can result in various errors like Graphics Device Driver Error Code 43, Esc key not working, MHW graphics device crashed, and so forth. It is possible that the horizontal lines on laptop screen issue is also triggered by outdated driver.
Step 3: In the next window, choose a driver update method based on your demand. You can update the graphics driver either automatically or manually. Then follow the on-screen instruction to finish the process.
The Windows built-in program – Display Quality Troubleshooter, is also helpful for fixing monitor horizontal lines. You can run it by following the steps below.
If you still see horizontal line on laptop after trying the above methods, perform a clean boot. If monitor works properly in clean boot, it indicates that something interferes with displays. Then you should remove it manually.
Step 5: Click on OK in the System Configuration window and then reboot your computer. If your computer displays normally, enable the programs that you’ve disabled one by one until you see the horizontal line on laptop screen again. Then remove that program manually.

LCD display screens on notebooks, monitors and TVs alike are made up of two thin layers of glass containing liquid crystal material between them. When the glass becomes damaged, debris infiltrates the crystal layer or another issue occurs with the display function, this causes vertical lines of color to appear when the monitor is fully illuminated. These lines are either permanent due to internal failure or temporary due to faulty display connections.
Diagonal, jagged and both horizontal and vertical lines typically indicate panel damage. A single set of horizontal lines could indicate damage, a graphics system failure, or loose internal video cables. Broken signals from cables or graphics hardware creates impurities in reproducing an image on an LCD screen, conditions that often manifest in the form of vertical or horizontal lines of color.
If the lines are infrequent in their appearance, or are not permanently visible, a loose video cable is often the problem. As devices are carried, dropped and bumped, cables become loose even in laptops. Laptops are built with casing to absorb and dissipate small shocks, but even some bumps can cause cables to become loose. Even televisions and monitors, while often stationary, can still have loose cables if not properly seated.
If you"ve ever opened your laptop to clean underneath the keyboard, you might see numerous things like food particles, hair or even dust. On the rear of monitors and televisions, they also contain a series of holes or slits that dust can creep into the inner workings and cause problems. Regularly cleaning out a laptop"s keyboard and dusting off the rear of a monitor or television can greatly extend its useful life. This is a preventative measure and rarely works in removing any existing lines on a screen.
The first step in troubleshooting is determining the extent of the damage. For external monitors or televisions, re-seat any video input cables or consider replacing the cables with new ones. Should the lines continue to display, this indicates an internal failure, something few consumers are able to fix on their own. Instructions exist online for individual products to disassemble a monitor, laptop or television to replace broken parts, but the most suggested course of action is shipping it to the manufacturer for a warranty repair. If no warranty is active for the device, consumers are then advised to replace the device entirely with a new one, as this is usually the cheapest solution. Lines on an LCD panel indicate the LCD screen or screen ribbon cable need to be replaced, parts that can cost several hundred dollars.
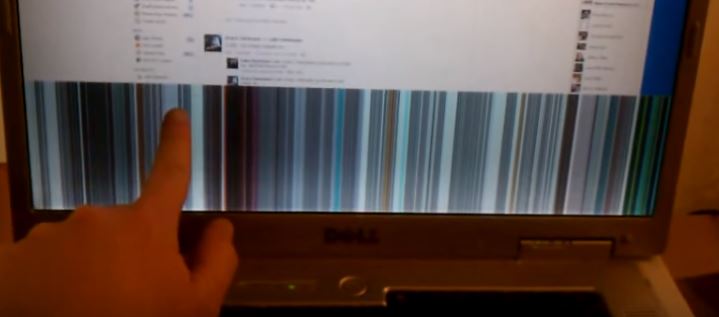
Try connecting an external monitor to the laptop and check what the display is like on it. You can either connect using the vga port or the HDMI port. (even a TV can be used as an external monitor if you have the appropriate HDMI cable to connect the two together)
Don’t forget to press the external monitor action key (usually 4th key from the left, top row with rectangle symbol with line either side) to toggle between the laptop screen only, the external monitor only or both screens on together.
If the external monitor’s display is OK then there is a problem with either the laptop’s LCD panel, the LVDS cable between the motherboard and the LCD panel or the LVDS cable connections (at either end).
If you determine that the problem is in the laptop screen or cable etc, then search online for HP Pavilion (insert full model number) manual to find the HP support page for the manual. Once there click on Manuals to find the maintenance and service guide.
The guide details all the necessary steps and procedures to replace all the major components in the laptop. It also has the spare part numbers as well. For example if the LCD panel is faulty then search online only using the part number appropriate to your particular model LCD panel, to find suppliers of the part that suits you.

First of all, since these lines appear during boot up and in the BIOS, this instantly rules out any drivers being to blame as there is no operating system running in these situations, and therefore, no drivers running in that operating system space.
Also, from the description of the issue, this definitely sounds like a hardware issue. If you"re sure your laptop has not been dropped or damaged recently, then this most likely is the screen ribbon cable which has become dislodged from it"s clamp.
It is quite a common issue, more so if a laptop has been dropped or slammed shut, but sometimes they just slip loose. These ribbons cables are flat and are clamped down usually with a tiny lever arm. Sometimes they can become dislodged or slightly twisted and this will cause horizontal lines, bright areas, dim areas, colour bands, and sometimes even total loss of picture output.
Sometimes it is possible to find and fix this ribbon cable yourself (YouTube videos might show you how), but often it will be best to get a qualified technician to take a look at it and let them reseat the ribbon cable for you.
In some instances, the screen itself might be faulty or damaged and cannot be repaired, however, in the large majority of cases I have run into, it will usually be the ribbon cable that just needs reseating.

In a laptop, the screen is connected using an LVDS or eDP interface, and these just transfer a series of pixel for the screen over and over again, not caring about lines.
Artifacts like bright colored horizontal or vertical lines appear when either the flex cable from the LCD screen IC gets bad connection to the LCD glass or when the glass is chipped or cracked outside the visible area. Then the IC can no longer drive specific column and row conductors to the pixels and the pixels remain either lit or dark.
Another possibility is that the power supply powering the LCD module, including the LCD IC is not providing stable enough power due to deteriorated capacitors. This could explain some horizontal lines, but these lines wouldn"t be solid and would be changing depending on the screen content.

So, why there are green lines on a monitor? Well, several factors might be at play if the displays attached to your PC aren’t operating correctly. It’s conceivable that your adapter or cable connection is the problem. Change the cable if it doesn’t work. If nudging doesn’t work, try another.
Throughout this post, we’ll explain why green lines occur on your display and the best techniques to remedy them. The extra information will be invaluable in fixing all of your monitor’s green lining concerns. It’s time to delve in!
There are a variety of possible causes for horizontal green lines or vertical lines on your computer screen, from outdated video card drivers to damaged ribbon cables and improper video cable connections. To determine whether the problem is software or hardware, you may examine the BIOS settings.
When you see a green line on your computer screen, you should inspect your display for any faults, including all the connectors. There might be a problem with the cable causing the monitor’s color to lose signal.
Faulty graphics drivers might also cause problems with your monitor’s connection to the computer. However, although this is the most common symptom, it may also be seen in the form of green lines on a monitor.
Because Windows 10 does not contain the BIOS, any horizontal or vertical striations on your display problem result from a software problem. If you don’t see any horizontal or vertical lines on your Windows 10 computer screen, this is likely a hardware problem.
It’s possible that your computer’s drivers don’t cause the flickering green lines on your display if they occur immediately after the computer has started up and not on the initial screen while the machine is starting up.
You’ll get an error number and an explanation of the issue if the component isn’t operating correctly. The device has been deactivated and must be re-enabled to fix “error code 22,” for example.
This is the standard procedure to remove the green lines on the monitor, regardless of whether your motherboard is set to UEFI or a classic BIOS configuration:
Monitoring a computer’s refresh rate can help identify and correct problems with graphics performance. The monitor’s refresh rate refers to how often the screen updates its image. A slow refresh rate can cause visual artifacts, such as green lines, on the screen.
Collectively, these lines indicate that the monitor is not keeping up with the latest graphics rendering instructions. This can lead to an overall degraded experience when using the computer.
Knowing your screen resolution, even if you aren’t an engineer or a photographer. You can appreciate your multimedia activities better if you know what you have and what you can do. In Windows 10, you may verify your screen’s native resolution by following these steps:
Be sure to switch off your display when not in use. A screen saver program and turning off the display when it’s not in use will significantly prolong the monitor’s life.
There may be more to the problem with water damage than just a replacement screen, but it’s typically just a matter of getting a new LCD or OLED display.
Due to obsolete GPU drivers, the green lines on a Windows 10 laptop are standard. Using specialist driver update tools, you may repair this problem. One of the most prevalent reasons for this issue is a malfunctioning laptop display.
Your phone’s LCD might be damaged if you don’t mend a cracked screen right away. Damage to the LCD screen might occur if dust penetrates the screen cracks. Your phone’s LCD screen might be damaged if you drop it in water or other liquid.
That’s all about the green lines on the monitor from us. An external display with bothersome vertical lines or horizontal lines may be fixed by testing the image to determine what causes these lines on the computer monitor.
It doesn’t matter whether the computer, cable box, or any other input source is to blame; the monitor, its LCD screen, or internal hardware is to blame.
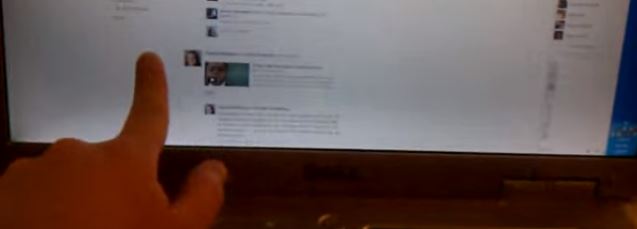
How you can fix a white lines which appear on your laptop screen. To understand that you need to read this whole blog till the end without skipping any part. At the end of this blog you will get the answer to your question of why these white lines appear and what caused them and how to get rid of this white line. So let"s get started;
The appearance of horizontal white lines is one of the most basic problems for users of laptops and computers. There may be several reasons behind the occurrence of this problem. For example, the outdated old version of the video card drivers, the bad connection of the video cable, broken ribbon cables, or a problem in your system software.
As we know there are a lot of reasons why there are horizontal or vertical lines on the computer screen display in Windows 10. To solve the horizontal or vertical lines across your desktop or laptop screen issue, First you should know what caused the problem.
The horizontal or vertical lines on the computer screen may be caused by various issues, ranging from outdated versions of graphics card drivers, incorrect video cable connections to flawed ribbon cables. You could enter the BIOS settings to determine whether it is a software-related or hardware-related problem.
Since BIOS is not a part of the Windows 10 operating system, if you still see horizontal or vertical lines on the computer screen, it indicates that it is software-related. If you see no horizontal or vertical lines on your computer display in Windows 10, it tells you that it is related to the hardware.
There are six recommended solutions to fix horizontal or vertical lines on the computer screen in Windows 10, applied to any screen like Dell, Asus, HP, Lenovo, Microsoft Surface, Acer, etc..
If you update the video card driver to the latest version, the issue of horizontal white lines on your laptop screen may be resolved. To get the right card driver and to fix the laptop screen, you can go to the manufacturer’s driver page of your operating system. But it will take a long time; Alternatively, you can try to select a professional driver and download and update the utility tool like Driver Talent. This tool will automatically download and install the latest version of the video card driver on your system.
Horizontal or vertical lines on your laptop screen may appear due to an incorrect screen resolution. To adjust the settings, you must change the appropriate settings as follows:
Step 4: Some screen resolution will be visible to you. You must set the resolution drop-down menu with the text “Recommended” next to it and click “OK”.
Once it is proved that the horizontal or vertical lines on the computer screen in Windows 10 are software-related, the most reliable culprit is the outdated graphics card driver. You need to upgrade it to the latest version to get rid of the driver compatibility problem. To do this, you can update the Display driver from Device Manager manually and check if it helps, which can take a long period of time.
A corrupt video cable connection may also cause horizontal or vertical lines on your laptop screen. In this case, you must turn off your system, disconnect the video cables, and then reconnect them to the right place. Once you have reinserted it, turn on your device and see if the problem is resolved.
Another major cause for the formation of white horizontal lines is a defective flat cable. In this case, all you need to do is turn off your laptop, replace the ribbon cable, and then turn on the laptop to see if the problem is resolved.
As I said early, I will give you guys all possible methods to resolve the “white lines issues on the laptop screen”. I hope you understand all the methods which I mentioned above. If you follow the methods step by step you can resolve this issue by yourself. To get rid of white lines on laptop screens, first you need to know what is the reason behind this problem, why the white line appears on your laptop screen. Once you figure it out it becomes easy to fix that problem.

The annoying vertical or horizontal lines on Windows 10 computer screens can be caused due to a variety of reasons. The main culprits are software incompatibilities, faulty graphics card drivers, defective ribbon cables, improper video cable connection, hardware failure, or damage to the screen. But don’t worry, it’s often not hard to fix at all; you can implement the following workarounds to fix horizontal or vertical lines error on the monitor screen.
One of the main reasons for computers showing vertical or horizontal lines is outdated or faulty graphics card drivers. To fix the issue instantly, we recommend our users update their device drivers with the most compatible and latest driver versions.
To automatically update graphics card drivers, follow the steps below. Here we use Advanced Driver Updater which is one of the best driver updaters for Windows PC. It is compatible with Windows 11, 10, 8.1, 8, 7, Vista and XP (both 32 and 64 bit). It comes with a large database of device drivers from the trusted sources. You can download and install the device drivers for Display devices on your computer. It will be able to fix any system error related to the outdated or incompatible device drivers.
The driver updater utility holds strong capabilities to find and install the recent drivers on your PC. It can quickly detect faulty, outdated, incompatible, corrupted, damaged, or missing drivers and list them out. So, you can update drivers individually or in bulk. So, it can fix the lines on the screen of Windows 10 by updating the display device drivers.
STEP 4- Advanced Driver Updater would take a few moments to list down all the faulty drivers. Once the list appears on your screen, you can take a quick look and update drivers individually or simply click on the Update All button to fix everything at once.
For the majority of users, updating graphics turned out to be an effective aid when you are searching how to fix horizontal lines on laptop screen. But if you are still struggling with the issue, try the methods mentioned below.
If the above fix didn’t help with the problem, then it can be a hardware-related issue. You can try wiping the monitor screen to get rid of the issue.
Sometimes, incorrect screen resolutions can also result in horizontal or vertical lines on the computer screen. Follow the steps below to adjust the settings.
In case your Ribbon cable is defective or damaged, the horizontal or vertical lines can pop up on your monitor screen. Hence, you need to replace it to fix this constant display issue.
Power off your computer and get some cotton balls to wipe the Monitor screen gently. Make sure you proceed with caution so that you do not cause any other damage to your desktop screen. Once you are done, start your PC and observe if you are still witnessing the issue. If yes, don’t get disheartened and try another workaround discussed below.
Once you are done altering the settings, check whether you are still struggling with the annoying vertical or horizontal lines appearing on your Windows 10 monitor screen. If yes, proceed with the next workaround.
If you are still noticing the horizontal or vertical lines on your screen, it might be related to faulty video cards. Hence, we advise you to upgrade it to the latest and most compatible versions. You can take the help of dedicated driver updater software like Advanced Driver Updater for the purpose. It automatically installs the latest drivers for your PC, or you can check out our previous guide: Best Methods To Update Video Drivers In Windows 10.
This is how to fix horizontal lines on a laptop screen by updating the display devices and graphic cards to the latest drivers. This is one of the most common issues for system malfunction.
Suppose you are still unable to figure out the root cause of these annoying horizontal lines on the monitor Windows 10 problem. In that case, there’s a high probability that it is happening because of a faulty Ribbon Cable that connects your laptop’s screen to its motherboard. Hence purchasing a ribbon cable won’t cost more than $25 and you can get it easily installed.
The Horizontal or vertical lines on monitor Windows 10 can cause a lot of problems. It completely restricts the view for the user and also stops you from working on the computer. Although the reason behind the issue may differ it can be fixed. First, you must check for any physical damages on the device and next move on to fix the display issues with the aforementioned methods. Updating graphic cards helps and as shown in the blog, using Advanced Driver Updater will keep the device drivers updated on your computer.
If this article helped you troubleshoot the “horizontal or vertical lines on Windows 10 computer”, do upvote the blog and share it with your friends & colleagues!

Vertical lines appearing on LCD screen is very common. Whether the screen belongs to a laptop computer or desktop PC, mobile phone, or even a television, the fault is usually due to the ribbon cable and its connections.
A faulty ribbon cable can cause all sorts of havoc manifesting in bright vertical lines. Sometimes they can be coloured lines such as blue, green, grey, black, and red. The lines can appear thick or thin and on just one-half of the screen. Sometimes the fault will manifest as two vertical white lines. You can even get horizontal lines as well.
If you have lines appearing on the LCD screen, then the first simple thing to check is the seating of the ribbon cable that connects the display panel to the motherboard. Most of the time, the fault is with the poor connection made by the ribbon cable.
One of the most common problems with ribbon cables is oxidation of the contacts. It can happen either on the ribbon cable contacts or on the socket contacts. Manufacturers often use a mix of gold and copper for the electrical contacts, however, if they have not used enough gold, then oxidation occurs over time. This results in a working television or laptop screen suddenly exhibiting lines.
One of the most common faults with laptops is that the ribbon cable connecting to the LCD panel cracks. It typically fails near the hinge area due to flexing in that region, and over time, some of the tracks on the plastic cable breaks. I have seen these types of faults on many laptops. It does not matter whether it is a Lenovo, IBM, Acer, Samsung, Toshiba, or even a MacBook Pro!
It is also possible to have a dislodged cable, which typically occurs on mishandled laptops. The plastic clip that holds the ribbon cable is very small and delicate and if the laptop receives an impact, the ribbon cable can dislodge.
This type of fault can also occur on LCD televisions; however, it tends to be on new units, where the box has received an impact during transit from the factory.
If the laptop has a socket that provides a VGA output, then the first thing to do is to hook up another good monitor to it to see if the picture is good. If the picture on another monitor is good, then you can be sure that the video chipset and the motherboard electronics are operating properly, and it is a connection issue.
I used this same method of troubleshooting to repair an LCD television recently. Modern televisions have a video out socket, and if you feed the signal from that to another monitor, you can check for the quality of the video display. If the external monitor does not show lines, then you know for sure that it is a connection issue. Hence, this method of troubleshooting works for some of the modern televisions as well.
When half of the vertical interlace is missing showing a picture that is broken up vertically, the display appears with vertical lines. This is usually due to a cracked ribbon cable.
Generally, for laptops a replacement cable is always required due to it breaking near the hinge. I had this Dell laptop and replacing the LCD ribbon cable solved the problem. I managed to buy a replacement from Dell for a modest price £6.00. The laptop was just outside the warranty period; however, they still shipped out the cable free of charge. This is the reason why people buy Dell. In my experience Dell tend to stand by their customers and products, and their prices for replacement parts are realistic and down to earth.
Replacing a laptop ribbon cable is simple, and the top-half of the laptop, and keyboard needs removing to gain access to the socket on the motherboard side. As you can see, it flexes near the hinge area and breaks where the ribbon cable wraps around the hinge.

“Jose saved my daughters’ computer and me a lot of money. After she dropped it and the screen shattered we thought even the inside was damaged. Jose checked it out replaced the screen and gave me a very reasonable price. the best was that he completed the job in 3 days. i will definitely use him in the future and recommend him to family and friends.”–Joyce G., Davenport, FL
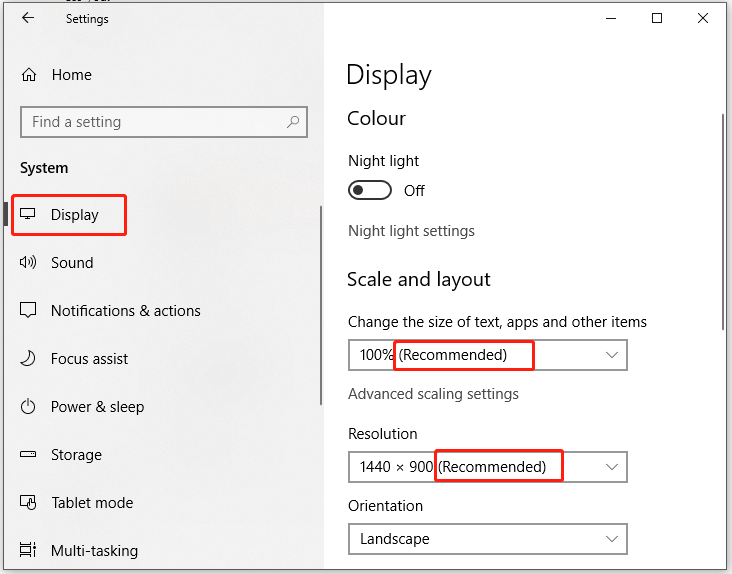
I’ve owned a Toshiba M55-S3294 since October, 2005. I’ve seen your first example on my own laptop only once and it went away when I rebooted the machine and has never appeared again but it’s nice to know replacing the LCD isn’t to hard after reading around your site.
I do have another question about the same laptop. Can the lid over (mine is copper) be removed without taking the LCD out? I’ve read you can change the color, so before I go looking for one on eBay, I wanted to know what I was getting myself into.
I have a Satellite P30 and today a vertical strip approximately 1 inch wide down the left hand side of the screen turned white. I can move my mouse cursor over to where the “Start” button is in Windows, and activate the “Start” button, however, I can’t see the button or the mouse cursor. Any ideas what might be the cause and solution to this problem?
Most likely it’s the LCD screen problem. Just in case try to connect an external monitor and check out the video output. If you see the same vertical strip (very unlikely), then it’s onboard video problem – the motherboard problem. If the external video is fine, then I would suspect the LCD screen itself. Try to twist the screen, apply some tension to it. Does the vertical strip changes location, color or width?
my screen is dim, it flickers but no lines like in these exampes. the external monitor works fine. i have a m35x-s111 sometimes i can make out whats on the screen but most of the time its to dim. please help. great site
i have a prob that i don’t see discussed yet…..i’m in dire need of help….my toshiba a70 has a prob..it only displays about 11 inches of video on the screen…the right side 3 or 4 inches are black…it works well on an external monitor…no luck updating drivers… also it does the same thing in safe mode…..please gimme a holla on where to go and what to do.i heard you were the best out there
Turn on the laptop and go into BIOS setup. I believe you’ll have to hit ESC key on start up for this laptop to enter the setup. Do you see the same lines when you are in BIOS? If not, then I would say that’s software issue and re-imaging the drive will fix the problem. If the lines are still there, even when you are in BIOS, then it would be a hardware related problem, most likely a bad screen.
I have a Pro-Star 8790. Everything was running fine until a couple months ago. My video distorts at random and forces me to restart my laptop. But I’ve noticed that it only does it when the laptop is plugged in. I listened and heard a quiet clicking noise coming from my power supply (like small sparks) and decided that that was the problem. Now, I’ve bought a brand new AC adapter and it didn’t solve the problem at all. My screen still distorts forcing a restart. I know it’s not a driver problem either. My video card is integrated into my system. I now think it is a video card problem. Does this mean my video card/laptop is fried?
Have you tried to connect an external monitor to the laptop? What about external video, is it bad too? If both screens – internal LCD and external monitor display the same distorted video, then I would suspect the system board. Let me know how it goes with the external video output.
hi, there i have slight problem with my lcd unfortunately the top 8 cm of my screen are gray and do not work, i assume it is completely broken a therefore wish to replace it however my warranty has run out. so i plan on doing it myself, i have two questions relating to this and would really appreciate if you could help me answer them. First of all the laptop in question is a fujitsu-siemens Amilo m7400 and i was wondering if i could replace my lcd with my friends Amilo m7405, in terms of resolution and size they seem identical, however i would appreciate if you could tell me whether or not i am barking up the right tree, my thoughts were that since they were the same model basically that fujitsu would probably have used the same lcd. secondly could you possibly tell me were i could get hold of some sort of manual or instructions. thanks.
It has gotten progressively worse over time. If you apply some pressure to the screen frame, the display will return to normal and the small vertical line will go away. I would assume that this is a loose connection? I intend to remove the frame and re-seat the inverter, LCD cable and do some cleaning. Does this seem like a failing LCD screen? The computer is slightly over a year old.
I would try removing the LCD and putting it back and hope for a miracle. Last month it helped me to “fix” a bad LCD on IBM ThinkPad. The screen was bad, it had some horizontal lines on it. Reseating cables and replacing the video cable didn’t help. But, after I removed the screen and put it back I got a perfect video. I think that when I put all screws on sides back in place, they stretched the screen somehow and made it work fine. I’ve never seen the customer again. I don’t know if it’s going to help you, but I think it worth trying.
I forgot to mention that the screen goes dim every couple of minutes as well. If you give the back of the screen a light tap, it will return to normal. Can you give me any ideas of where to look for a replacement LCD if that is the problem?
With backlight it could be a loose connection problem, try reseating cables on the inverter board. To find a replacement screen, you’ll have to search by the part number. You can find the part number on the back of the LCD screen and it looks like: A000002050 (you might have different part number). Try searching through Google or on eBay. LCD screens are very expensive and very often it doesn’t make any sense to replace the screen, it’s better to buy a new laptop.
If you cannot find the part number for the LCD, give me more info about your laptop: model number and part number from the bottom and I’ll look up a part number for you.
just an update, but disassembling the LCD and re-seating the connections as well as the inverter seems to have fixed the problem. Thanks for your advice.
hello sir, i have a compaq armada M700 laptop…since yesterday i am getting a horizontal line exactly at the middle of the screen. every thing is working absolutely fine. the line is about half a milimitre thick. what should i do…take it to a techician or can i repair it myself
I woke up this morning, turn on my Dell Inspiron 6000 and theres a vertical line. Reboot, Reboot in safe mode and line still there and everything runs fine. After reading the great info on this site it seems a my screen has gone bad. Below is a link to my screen while XP is booting. I need a new screen right? Just wanted to get some feedback before I go spending on one. Thanks in advance.
It looks like a bad screen. From my experience, this kind of failure (thin vertical line across the screen) is not related to a failed video cable, bad connection or bad video card.
I have blue and purple vertical lines along the bottom 40% of my laptop screen and absolutely no image (entirely lines). The top 60% of the screen works great! I tried contacting Gateway but they won’t even answer me as to what it could possibly be without me paying them $3 per minute for cusomter support! Argh! Any advice on why only part of the screen is on the fritz? Thank you.
Start laptop troubleshooting with connecting an external monitor. That’s the first thing to do when you have a bad image on the LCD screen. If the same blue and purple vertical lines occur on the external monitor, then it’s the motherboard (video card) problem. If the external video is fine, then I would say that you might have a bad LCD screen.
Hi I have a Satellite p35-s605,which has developed a red horizontal line on the display,when connected to an ext monitor there is no line,guess Lcd problem also have reinstaled the os and drivers,
I have a gateway m500 that fell off a desk and crack the LCD. I couldnt use the external monitor so we sent it in for warranty to use the external display. I bought another lcd, put it in, replaced the cables,and now I get color with vertical lines but no picture. Now that I have replaced all of this, my external monitor no longer works. Do you have any ideas on what needs to be replaced next? please let me know. Thank you
I have a Gateway 400SD4. When you first turn on the laptop you can see data on the screen but just for s second then the screen goes white, quite brite too! You cannot see any data on the screen. The external monitor looks great. Any ideas? Thanks!
Have you tested if the laptop works fine with an external screen before you replaced the internal LCD? Disconnect the internal video cable from the motherboard and test it again with an external screen. If you still get the same lines on the external video, even when internal LCD is disconnected, then I would say that’s a bad motherboard (video card if it’s a separate module).
If the external monitor works fine after you disconnect the video cable from the motherboard, connect the cable back and test it again. It might be just a loose connection. If you still have the same bad video, then you might have a bad screen.
It’s hard to guess. First of all, I would check if the video cable on the back of the LCD screen makes a good connection with the screen. I’m not sure if it’s going to help you, but I know that on some Toshiba laptop the same white screen appears when the video cable is not seated properly.
If reseating cables doesn’t help, then it could be either the motherboard or the screen problem. I would say most likely it’s a bad screen but I’m not 100% confident.
Thanks for your response. I took the laptop apart and checked every wire in the cable going to the display and could not find any problems with the cable. Even found there is a fuse on the circuit board but that was OK. I put the unit back together and now it’s working! I think you were right, probably just a loose cable as the connection to the LCD itself does not feel that secure.
I was a laptop technician in a company that only uses Dell, IBM and Compaq. I just recently started my own business in a Flea Market and have come across Toshiba laptops that recently needed screen replacements due to accidents and dc-inline jacks that need to be replaced. Your website is a life saver for a tech that is new to the Toshiba brand. I will continue to contribute what I can as I use your website.
I have a dell 9400 with a wuxga true life display. Recently the video card was changed and then the lcd had a blueish tint and no blacks whatsoever. When plugged into a crt all the colors are fine and the video card works good as well. Dell is sending someone out to replace the motherboard and video card, i was wondering if you have ever run into this problem and the cause…Before the lcd was replaced it was wavy and the windows logo during start up was shadowing.. along with distortions to the color. The wavy ness is pretty much gone but no blacks color distortion and a blue tint remaiins… any ideas? why would they change the motherboard?
I haven’t seen a laptop screen with bluish tint yet, but I’ve seen a reddish tint many times. In most cases, if the reddish tint appears on both screens – internal LCD and external monitor, it’s the system board/video card problem. If the reddish screen appears only on the internal LCD screen but not on the external monitor, then I would suspect the screen itself first. I guess the same would apply to a bluish tint.
I think they are replacing the motherboard just as a precaution. Please, let us know what parts Dell technician will replace and if it fixes the problem.
you problem could possibly be the vga cable, or connection of the vga cable. when you check this problem please make sure that your laptop in completely turn off the battery is removed, whit screen is signe of fauly cable or disconnected cable, that is the case if the laptop works on external monitor, else check you video memory. this sort of problem could also couse by dry joint, at mother board chip, or cable connection area.
Thank you for providing all of the laptop lcd tips. I have 2 laptops with pretty much the same issue with a very dim screen or no backlight. Both laptops are fine on external monitor.
The first laptop is an Acer Aspire 3000 that is dim throughout the boot process but a Toshiba M45 has a good screen for about 10 seconds, flickers and then goes dim. I am suspecting both laptops to have a bad FL inverter that needs replacing. Do you have any other suggestions to try? Thanks.
I’ve posted some laptop video troubleshooting tips in this post. Most likely it’s just a failed FL inverter board on both laptops. If Acer Aspire 3000 has a regular lid close switch (not a magnetic one), make sure it’s not stuck and moves freely.
I have reseated cable hardness from lcd to mothe board so many time. My question is…is it the inverter i have ordered and replaced is bad. I think the invert board is to convert small dc voltage into high RMS voltage to ignite the backligh and control
I recently purchased a toshiba satellite p35-s609 from ebay, my problem is similar to bernie’s in which when booting up there will be a couple red lines on the left side of the screen, while installing windows xp I noticed that there is a reddish hue and diminished color (the white sunburst gradient cirles on the background of the windows turn into reddish circles), this problem is not duplicated on an external monitor. I found that if I tilt the laptop a little will reset the color and brightness to its normal display and stay like that as long as it is kept in that position (which is a little awkward at times). Could this hopefully just be a loose connection from the LCD to the motherboard? I have yet to open it up and wondering what my current options are.
I’ve never seen that FL inverter causes such a problem. You a right, the inverter convert voltage for the backlight bulb, but from my knowledge it cannot affect colors on the screen. I guess you might have a failed video cable, but most likely it’s a bad screen.
BTW, look inside the video connector on the motherboard and video connector on the back of the LCD screen. Check if there are any bent pins. Last week I had to repair Toshiba Satellite P30 with a backlight problem. After 15 minutes of testing I discovered that couple pins inside the connector on the motherboard were bent and the video cable didn’t seat properly. The problem was fixed after I carefully straightened the pins.
In the top navigation bar there is a tab “Laptop Parts”. In there I listed 2-3 companies who sell LCD screens for Toshiba. We worked with Spare Parts Warehouse and AG Parts (used to be ID parts) and don’t have any complaints. Man, screens are expensive.
What does work though is if I leave the lcd screen connected but remove it from the case (so it’s not touching the laptop) the lines go away. Is this a grounding issue. It seems like I am close to fixing it but can’t figure it out…
Hi! I just got a new laptop: the HP Pavilion DV8333EA and I’m already facing problems! It’s not a major issue but there seems to be a strong pink tint between text on my lcd screen; particularly between vertical characters such as ‘t’, ‘l’ and ‘i’. It’s quite distracting and I didn’t expect such from a brand new laptop. How can I resolve this?
Is your laptop still under warranty? It could be a major issue with the LCD screen or with the video card. A new computer shouldn’t have any pink tint between characters.
Connect an external monitor and turn on the laptop. If you can see the same pink tint on the external monitor, then it could be related to the motherboard (video card). If the external monitor displays characters fine and the problem appears only on the internal LCD screen, then it could be the screen problem.
Test the laptop with an external monitor attached. If the external video as bad as the internal, then it could be the motherboard (or video card) failure. If the external video is fine, and you have a problem only with the internal LCD, then I would check if the video cable got loose. Probably you’ll have to reseat both connections – one on the motherboard and one on the back of the LCD screen. If reseating the cable will not help, probably it’s a hardware issue.
How about this one. Toshiba A105-S2716 Laptop and everything is working fine. Then the screen goes grey with a few white lines running horizontal across it. The external monitor is working fine, and if I cycle through the Fn-F5 key, the LCD starts working again for awhile. Also, if I reboot it starts to work again for awhile. The time it takes to go to the grey screen is intermittent though. It could be 2 minutes or 20. I’m not sure which component may be bad. Thanks for a great site.
Yeah that’s a weird one. I’ve seen a few Satellite 105 laptops with a problem like that. It works fine for 10-15 minutes and then the screen goes gray with a few horizontal white lines.
When I got a Satellite A105 laptop with this problem for the first time it took me just 10 minutes to troubleshoot it. I connected an external monitor and set the video output on both screens. After 10-15 minutes the internal LCD screen failed but the external video was fine. I just ordered a new screen and video cable (as a precaution) because it looked like 100% LCD issue. BUT replacing the screen with video cable DIDN’T fix the problem. The same gray screen appeared after about 10 minutes. Reflashing the BIOS didn’t help either. After that I ordered a new system board and the problem was fixed.
I don’t want you to encourage buying a new system board right away, because in your case it could be just a bad screen. That’s would be nice if you can find a spare LCD screen and test it for a while. But from my experience this kind of failure on Satellite A105 laptops is caused by faulty system board. As I said before, that’s a wired one.
Hi, i have a prob similar to the 1st one that has been discussed. There r lot of horizontal lines that appear on the lcd and the whole display looks inverted and out of focus. Is the problem very common with M55s?
Hi there. I’ve recently inherited an Inspiron 8000 which works perfectly apart from one thing. When the display resolution is set to the lowest setting the windows desktop is off centre, to the bottom right of the screen.When the resolution is set to the highest setting the right and bottom 3 inches of the desktop are off the screen! I have updated bios,drivers,reformatted the hard drive and re-installed windows. Any help would be much appreciated.
I have installed the latest nvidia driver for the graphics card to no avail. The screen is offset in any resolution. I should mention that the bios and bios splash screen are also off centre. When the laptop is connected to an external monitor everything is fine. I have checked that the graphics card and connectors are all seated correctly.Any other thoughts would be gratefully received.
So it’s not software failure at all, because the screen is off center even before the operating system starts loading. You’ve already updated the BIOS, so it’s not the BIOS issue.
I afraid that it could be either the video card failure or the LCD failure. I cannot narrow it down without test LCD. I don’t think that the video cable can cause such problem.
My notebook’s screen has blue background colour even then it should be black, for example at startup or in DOS command prompt window, so the colours of the screen are distorted. I can send photo to email. External monitor working absolutely OK, even then I replaced the LCD panel the problem persisted. What do you recommend to check?
So you’ve replaced the LCD screen and still have the same problem? Man, that’s was an expensive one, but at least you know that’s not the screen problem.
Before you buy any parts, I would try reflashing/upgrading the laptop BIOS. It’s not likely that the BIOS is corrupted, but it’s possible. I’ve seen some few strange problems with video that was fixed by reflashing the BIOS.
If you experience a problem with the video output on the laptop LCD screen but not on the external monitor, then in most cases it would indicate a display related issue. If onboard video card is bad, the same video problem usually appears on both screens, internal and external. It’s not a rule, but from my experience it’s correct most of the time. I think that you have a problem with the LCD screen but after you mentioned this:
Hey thanks for your reply. It’s got me stumped. I changed the inverter and cable and no difference. The diagnostics clearly say that LCD, inverter, cable are all fine. Problem with adaptor…go figure. The most annoying thing is that it was only 1 year and 9 months old when it had this problem. The laptop is absolutely mint condition, I have used it as a ‘desktop’, not even taken it out more than 5 ocassions! If I need a laptop I’m gonna use my girlfriend’s Intel Macbook. Gonna build my own desktop, that way I can fix it easily.
I have an old 5105-S901 which, within a few minutes of running, shows an increasing amount of random pixel trash on the screen – similar to some of your screenshots (both on LCD and external monitor; shows as corrupted ASCII characters during boot-up). In 640×480 (safe mode) it works relatively stable for a while, but it crashes with ‘unknown hardware failure’ within minutes if it’s running in higher resolutions. After spending countless hours of testing, cleaning, replacing memory and experimenting, I found out that it’s a temperature issue with the video card. The Nvidia chip is getting extremely hot (burnt my finger twice) and if I spray liquid ice on it, the pixel trash immediately goes away. The video card has no active cooling, so I guess it became defective from permanent overheating over the years. I’m not quite sure what to do now – I can’t leave the laptop open all the time and spray stuff on it every 5 minutes. A new video card is ridiculously expensive ($350 – Walmart has a complete laptop for that price) and I wonder if and for how long it would solve the problem. I already force the CPU fan to run permantently at 100%, but that doesn’t help the video card. Is there a way to improve the video card’s cooling in my laptop model ? Have others experienced similar problems?
I have a used ThinkPad T40. I’ve noticed that if direct sunlight hits the back of the screen (the cover), the screen gets multi-colored lines all over. The couple of times that my roommate left the computer in the sun, the lines would disappear after we’d let it cool down. I can only blame myself for this, but the other day I left the laptop near the window, and the sun attacked it once again. Now it’s been two days and many reboots, and I only get picture (on the top half of the screen) when I first turn the laptop on, then it goes to colored or grey lines. I haven’t found any info on the net about screens overheating in sunlight – but is this possible? Is something permanently fried, or can it be tweaked?
I’ve never ever seen or heard about laptop screen overheating in sunlight. Probably I should sacrifice one of my laptops and leave it in the sun to see if I can reproduce the problem.




 Ms.Josey
Ms.Josey 
 Ms.Josey
Ms.Josey