tft lcd monitor blinking quotation
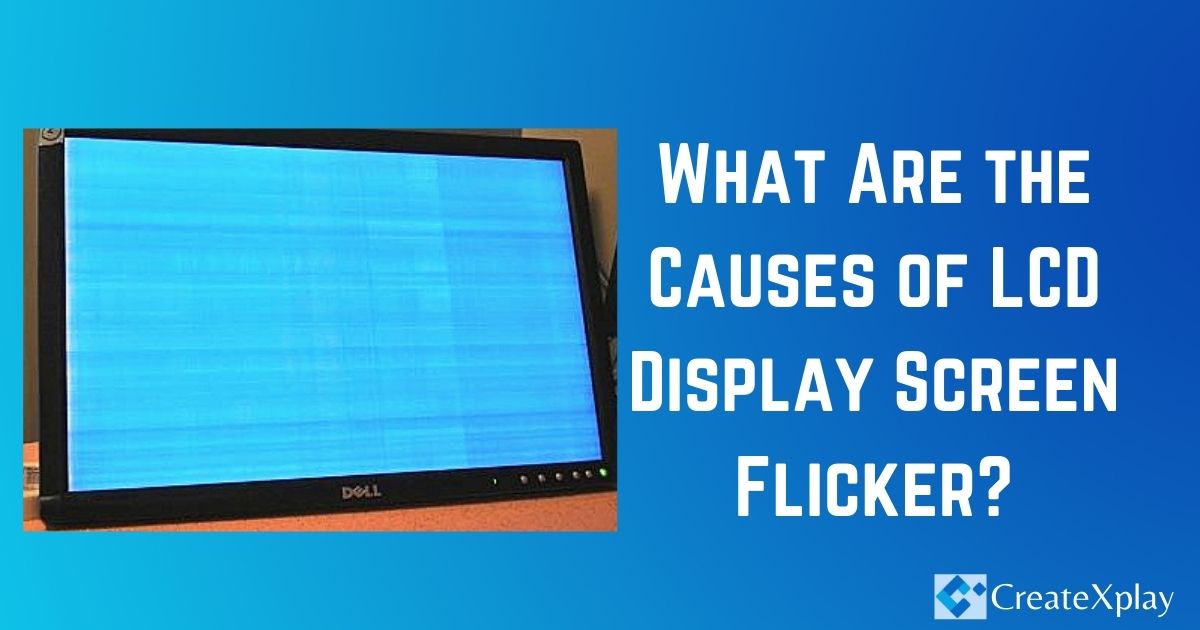
Recently my TFT screen in the 599 start to blink and yesterday it diedfor a few mins before coming back... I was told by my dealer this requires a full replacement $6000 usd.... I wonder if there is any other way... thanks for your advice.
Recently my TFT screen in the 599 start to blink and yesterday it diedfor a few mins before coming back... I was told by my dealer this requires a full replacement $6000 usd.... I wonder if there is any other way... thanks for your advice.
Having that said, did the guys at ferrari specify the replacement for LCD from their stock (or they even still make it?)? Or would it be provided from a certified third party?
Having that said, did the guys at ferrari specify the replacement for LCD from their stock (or they even still make it?)? Or would it be provided from a certified third party?
Having that said, did the guys at ferrari specify the replacement for LCD from their stock (or they even still make it?)? Or would it be provided from a certified third party?
Click to expand...Not sure I follow your first lines. Are you saying the OP has a replaced screen because he/she calls it TFT and you say the original is LCD? TFT is a type of LCD screen.
Not sure I follow your first lines. Are you saying the OP has a replaced screen because he/she calls it TFT and you say the original is LCD? TFT is a type of LCD screen.
599s were coming with the (regular LCD), and that"s the reason I guess Y lots of owners upgraded to TFT, cuz the regular ones has their problems with time.
599s were coming with the (regular LCD), and that"s the reason I guess Y lots of owners upgraded to TFT, cuz the regular ones has their problems with time.
Click to expand...Think what you want. Your next response makes it clear how little you know about this issue or electronics. For the record, my degree is in electronics engineering so I know the difference. The point is THERE IS NOT AN LCD AND A TFT VERSION; There is only one version. People are getting them repaired and most of the time they replace the driver chip that burns out, they don"t change the panel. And changing the cluster does not require different wiring or different chips. It has to be programmed with an SD but it isn"t voodoo magic.
Think what you want. Your next response makes it clear how little you know about this issue or electronics. For the record, my degree is in electronics engineering so I know the difference. The point is THERE IS NOT AN LCD AND A TFT VERSION; There is only one version. People are getting them repaired and most of the time they replace the driver chip that burns out, they don"t change the panel. And changing the cluster does not require different wiring or different chips. It has to be programmed with an SD but it isn"t voodoo magic.
Think what you want. Your next response makes it clear how little you know about this issue or electronics. For the record, my degree is in electronics engineering so I know the difference. The point is THERE IS NOT AN LCD AND A TFT VERSION; There is only one version. People are getting them repaired and most of the time they replace the driver chip that burns out, they don"t change the panel. And changing the cluster does not require different wiring or different chips. It has to be programmed with an SD but it isn"t voodoo magic.
While we’re being pedantic, Thin Film Transistors are a subset of Liquid Crystal Displays. Rather TFT are most often used as part of an LCD. So the 599/612 does use an LCD display, which is also a TFT display.
While we’re being pedantic, Thin Film Transistors are a subset of Liquid Crystal Displays. Rather TFT are most often used as part of an LCD. So the 599/612 does use an LCD display, which is also a TFT display.
Thanks all. Maybe I should have call it a lcd to start off with. It is the original instrument cluster from day 1. Ferrari local dealer’s quotation is about 6500 usd (located in hk) and I called a few local Ferrari specialist. Most suggested I should just go back to dealer and get it done as it needs some sort of programming.
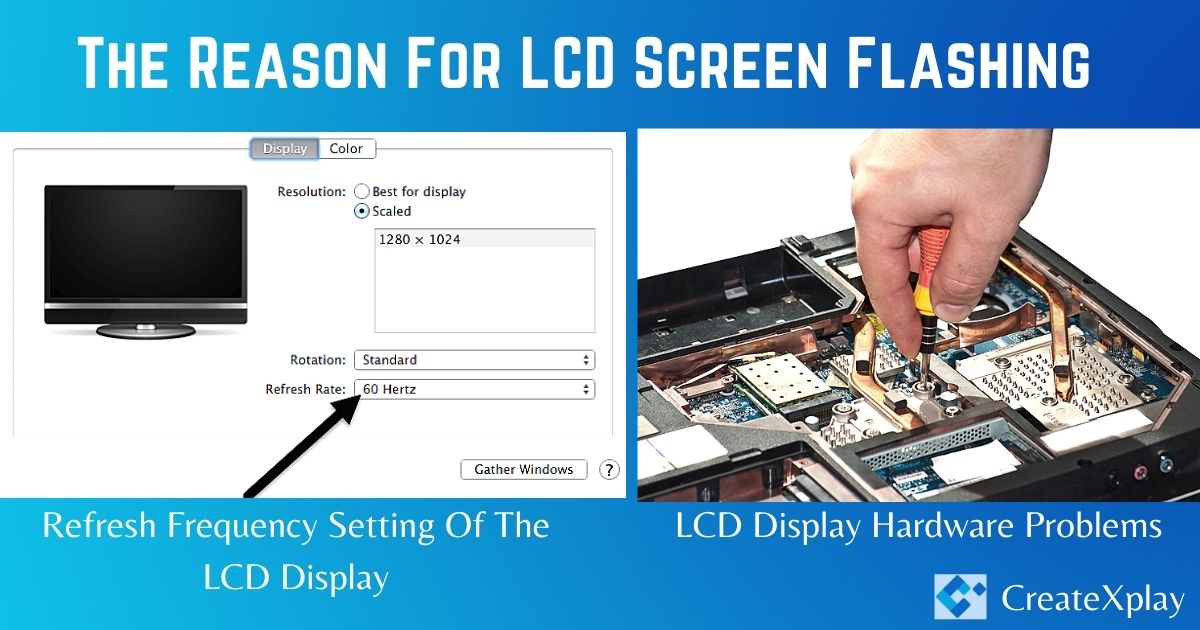
Compared to older displays, LCD monitors are an excellent low-cost, low-power solution to our need for a computer display. Unfortunately, some monitor settings can make an LCD screen appear to flicker.
A flickering LCD monitor is more than just an annoyance. It can cause eye strain, headaches, and a host of other ailments, especially if you spend a great deal of time in front of your computer. Luckily, there are some steps you can take to stop the flickering and avoid these problems. In this article, I’ll show you how to stop your LCD monitor from flickering.
Although your computer monitor may appear to be a still image when no one is using it, it is actually being updated constantly. Much like a film strip is just a bunch of static images displayed quickly, your monitor updates at a fast rate to make it look like things are moving smoothly on the screen.
The rate at which your monitor updates is measured in Hertz. One Hertz is equal to one cycle per second. If your monitor is set to update at a rate of 100 Hertz, then it is refreshing 100 times per second. The Hertz used to measure monitor refresh rates is similar to the Gigahertz used to measure the speed of your CPU, except that Gigahertz is a measure expressed in billions of cycles per second.
If the refresh rate on your LCD monitor is set too low, it can appear to be flickering since there aren’t enough updates per second. While some people are comfortable with around 30 Hertz, others can see the flickering and require a higher refresh rate. The most common refresh rate is 60 Hertz.
The refresh rates that you can set for your LCD monitor are largely determined by the capabilities of your monitor. While some LCD monitors can take advantage of several different refresh rates, others are confined to just one or two.
To choose a new refresh rate for your LCD monitor in Windows, begin by clicking on Start > Control Panel > Appearance and Personalization > Display. If you are on Windows 8 or 10, just right-click on the Start button and choose Control Panel. If you’re in icon view, you can click directly on Display.
Click on the Monitor tab and you will notice a few things. First, notice the setting labeledScreen Refresh Rate. This is the current refresh rate for your LCD monitor. Click the drop down menu and Windows will display all of the refresh rates possible for your monitor.
It is likely that your monitor can only use one or two refresh rates, so this list may not be long. Some manufacturers build monitors that can display anywhere from 30 Hertz to 200 Hertz. Normally, monitors with higher refresh rates will be more expensive. A common refresh rate for gaming monitors is 144 Hertz. If the price of a monitor seems too cheap to you, it’s probably because it has a low refresh rate. For example, some new 4K monitors are cheap, but are only 30 Hertz, which can make everything look choppy on the screen.
Also, a lot of monitors will show 59Hz and 60Hz and you can pick between the two. So what’s the difference? It’s basically something to do with rounding and it really doesn’t matter. You can read the exact details on 59Hz vs 60Hz here.
First, make sure you are using the latest driver for your LCD monitor. If the driver is outdated or Windows is using a generic driver, the number of refresh rates available may be limited. Visit the manufacturer website and download the latest driver for your version of Windows.
If that doesn’t work, you can force Windows to use a refresh rate that is not technically supported by the monitor. Be careful, though, because it is possible to damage your monitor hardware if you do this.
On the Monitor tab shown above, there is an option that is checked by default called Hide Modes That This Monitor Cannot Display. By unchecking this option, you can force Windows to use any refresh rate for your monitor that you want.
Notice that right underneath this option, Windows warns you about an unusable or damaged display. Uncheck this option and set your monitor to an unsupported refresh rate at your own risk. Depending on your version of Windows, this option may be grayed out, meaning you can only pick from the refresh rates listed in the box.
Cable – If you can, change the cable connecting your monitor to your computer. In some cases, a defective cable can cause the signal to break while being transmitted across the wire.
Input Port – Another solution is to use a different port on the monitor, if possible. For example, if you are connecting using HDMI, try DVI or DisplayPort or VGA instead and see if that fixes the problem.
Monitor – Lastly, the monitor itself could be damaged or defective. Try connecting the monitor to another computer to see if the problem goes away or remains.
Hopefully, this will help you figure out what’s causing the flickering issues with your monitor. If you have any questions, feel free to comment. Enjoy!

In the past decade, LCD monitors have replaced CRT screens for all but the most specialist applications. Although liquid crystal displays boast perfect

LCD is divided into two CCFL backlights and an LED backlight. When the LCD display uses a CCFL backlight, the backlight power off, the lamp will continue to emit light for about a few milliseconds. The characteristics of the LED backlight allow it to control the speed of switching on and off the power supply more quickly to avoid continuous lighting when the power is off. Consequently, the LED backlight flashing screen will be more prominent than the CCFL backlight.
LCD is easily disturbed by a strong electric field or magnetic field, and sometimes the screen jitter is caused by the magnetic field or electric field near the LCD. To liquid crystal display ruled out clean everything around interference, move the computer to an empty table, then start boot test, if the screen computing phenomenon disappears. It means that your computer where you found it has a strong electric field or magnetic field interference. Please send suspiciously (e.g., speakers of the subwoofer, power transformers, magnetizing cup, etc.) from a computer nearby.
Please turn off the LCD and turn it back on a few times to degaussing. (today’s monitors have automatic degaussing when turned on.) LCD screen flashing reason: LCD screen refresh rate problem & LCD display and video card hardware problems display.
The main reason for the LCD screen dither is the LCD refresh frequency set lower than 75Hz caused by, at this time, the screen often appear dither, flicker phenomenon, and we only need to put the refresh rate to 75Hz above. The phenomenon of the screen dither will not occur.
The frequency of the LCD screen itself is too high, which leads to screen flashing. Generally, a few real-life problems cause screen flashing due to high frequency. People’sPeople’s naked eyes have no flicker feeling for the picture over 60hz, while the design standard of the general LCD screen is basically maintained on this data, so the frequency will not be too high under normal circumstances, but at the same time, the screen itself can not be ruled out fault. After the relevant instrument measurement is indeed the fault of the screen itself, in addition to the replacement of a new monochrome LCD screen is the design of equipment-related software.
LCD and light source frequency close to the situation of the splash screen is very common, because the frequency of the different light sources is different, in certain cases, the frequency of the LCD screen and artificial light similar flicker is also more common, the best way at this time is a kind of artificial light or LCD equipment, avoid the splash screen.
Check the cable at both the computer and Monitor ends. Try replacing the cable with a new one if tightening or reconnecting it does not fix the problem. If that doesn’t fix the issue, it’s time to investigate something else.
A video card that isn’t properly seated on the motherboard can cause many problems, including a screen flicker. Turn the computer off and then open the case, remove the video card and connect the monitor cable to a second video card you have replaced the old one with. If the problem persists, the issue isn’t the card–it’s something else.
LCD, although the price is not high, there are various problems. It will have multiple effects on our work and life. In ordinary life, when using LCD, as long as pay attention to the following points will extend the life of LCD.

The wide range of conditions over which LCD monitors are used means that it is desirable to produce displays whose luminance (brightness) can be altered to match both bright and dim environments. This allows a user to set the screen to a comfortable level of brightness depending on their working conditions and ambient lighting. Manufacturers will normally quote a maximum brightness figure in their display specification, but it is also important to consider the lower range of adjustments possible from the screen as you would probably never want to use it at its highest setting. Indeed with specs often ranging up to 500 cd/m2, you will certainly need to use the screen at something a little less harsh on the eyes. As a reminder, we test the full range of backlight adjustments and the corresponding brightness values during each of our reviews. During our calibration process as well we try to adjust the screen to a setting of 120 cd/m2 which is considered the recommended luminance for an LCD monitor in normal lighting conditions. This process helps to give you an idea of what adjustments you need to make to the screen in order to return a luminance which you might actually want to use day to day.
Changing the display luminance is achieved by reducing the total light output for both CCFL- and LED-based backlights. By far the most prevalent technique for dimming the backlight is called Pulse Width Modulation (PWM), which has been in use for many years in desktop and laptop displays. However, this technique is not without some issues and the introduction of displays with high brightness levels and the popularisation of LED backlights has made the side-effects of PWM more visible than before, and in some cases may be a source of visible flicker, eyestrain, eye fatigue, headaches and other associated issues for people sensitive to it. This article is not intended to alarm, but is intended to show how PWM works and why it is used, as well as how to test a display to see its effects more clearly. We will also take a look at the methods some manufacturers are now adopting to address these concerns and provide flicker-free backlights instead. As awareness grows, more and more manufacturers are focusing on eye health with their monitor ranges.
It is also important to distinguish the difference between flicker in CRT displays and CCFL and LED backlit TFT displays. While a CRT may flicker as low as 60Hz, only a small strip is illuminated at any time as the electron gun scans from top to bottom. With CCFL and LED backlit TFT displays the entire screen surface illuminates at once, meaning much more light is emitted over a short time. This can be more distracting than in CRTs in some cases, especially if short duty cycles are used.
The flicker itself in display backlights may be subtle and not easily perceptible for some people, but the natural variation in human vision seems to make it clearly visible to others. With the use of high-brightness LED’s on the rise it is becoming increasingly necessary to use short PWM duty cycles to control brightness, making flicker more of a problem. With users spending many hours every day looking at their monitors, shouldn’t we consider the long term effects of both perceptible and imperceptible flicker?
If you find PWM backlight flickering distracting or just want to see if reducing it makes reading on a monitor easier, I’d encourage you to try the following: Turn the brightness of your monitor up to maximum and disable any automatic brightness adjustments. Now use the colour correction available in your video card drivers or calibration device to reduce the brightness to normal levels (usually by adjusting the contrast slider). This will reduce the luminance and contrast of your monitor while leaving the backlight on as much as possible during PWM cycles. While not a long-term solution for most due to the decreased contrast, this technique can help to discover if a reduction in PWM usage is helpful.
A much better method of course would be to purchase a display not relying on PWM for dimming, or at least one which uses a much higher cycling frequency. Few manufacturers seem to have implemented PWM at frequencies that would limit visible artefacts (well above 500Hz for CCFL and above 2000 Hz for LED). Additionally, some displays using PWM do not use a 100% duty cycle even at full brightness, meaning they will always produce flicker. Several LED-based displays may in fact be currently available which do not use PWM, but until backlight frequency and modulation become listed in specifications it will be necessary to see the display in person. Some manufacturers promote “flicker free” monitors in their range (BenQ, Acer for example) which are designed to not use PWM at all and instead use a Direct Current (DC) method of backlight dimming. Other manufacturers such as Eizo talk about flicker free backlights but also list a hybrid solution for their backlight dimming, where PWM is used for some of the brightness adjustment range at the lower end. In fact it seems an increasingly common practice for a screen to be PWM free down to a certain point, and then fro PWM to be used to really drive down the minimum luminance from there.
Display a single vertical thin white line on a black background on the monitor (1-3 pixels wide should be fine). The image should be the only thing visible. Here is an example you may wish to save and use, show it full screen on your monitor.
Hold the camera about 2 feet in front of the monitor and perpendicular to (looking straight at) the front. Press the shutter button as you slowly move it horizontally across the screen (remaining perpendicular). You may need to experiment with moving the camera at different speeds.
Depending on the monitor several additional effects may be visible. CCFL-based backlights often show different colours at the start and end of each cycle, which means the phosphors used respond at different rates. LED-based backlights often use a higher cycling frequency than CCFL-based, and more rapid camera movement may be needed to easily see them. Dark stripes between cycles mean that the PWM duty cycle has been reduced to such an extent that no light is emitted for part of the cycles.
As we said at the beginning, this article is not designed to scare people away from modern LCD displays, rather to help inform people of this potential issue. With the growing popularity in W-LED backlit monitors it does seem to be causing more user complaints than older displays, and this is related to the PWM technique used and ultimately the type of backlight selected. Of course the problems which can potentially be caused by the use of PWM are not seen by everyone, and in fact I expect there are far more people who would never notice any of the symptoms than there are people who do. For those who do suffer from side effects including headaches and eye strain there is an explanation at least.

Computer monitors often include one or more LED indicator lights that show these devices" operating status. Monitor manufacturers can build a set of signals -- made up of sequences of LED flashes and color changes -- into the firmware of these devices" circuit boards, providing the equivalent of a private Morse code to alert you to hardware, connection and electrical problems. When you know the codes for your monitor, you can decipher and respond to its blink alerts.
Offline Modes Many modern monitors use LED blink codes to signal that they receive power and can operate properly but remain in a standby mode. In these situations, you may see a monitor"s LED blink, turn yellow or some color other than green, or both. When you plug your monitor"s power cord into a switched outlet on your CPU so turning on the computer powers up the monitor, you may see the display"s LED blink periodically until you start up the system. Likewise, if you place your computer into a low-power sleep mode, the monitor LED may blink to signify energy-saver status until you press the power button to legitimately shut down the monitor.
Video Settings Computer operating systems support a wide range of resolutions and display modes to accommodate an even wider range of display devices. Not all of these resolutions work properly on every monitor. If you set a system preference that your display doesn"t support, your screen may black out or refuse to start up. Along with LED blinks that signal these problems, you may see onscreen error messages. Check the user guide that shipped with your monitor or visit the manufacturer"s website for a decoder that lists LED blink codes related to operating system preferences and settings.
Backlight A flat-panel monitor uses a light source behind its screen to illuminate the elements that make up its display panel. If this light source burns out or proves defective, the monitor can"t function properly and displays an error code in the form of LED signal-light blinks. Unless you qualify as a service technician or run a service business, obtaining the necessary parts and performing the repair may fall outside the boundaries of the repairs you can or should undertake yourself.
Power & Circuitry Often found in the power supplies of electrical and electronic devices, capacitors temporarily store and release electrical charges. They look like small plastic-wrapped barrels or cylinders attached to circuit boards. When defective capacitors swell up and deteriorate over time, they no longer perform their function correctly. Any interruption in or degradation of the monitor"s power source can prevent it from starting up, triggering an error code displayed in LED blinks. Although an experienced technician can replace bad capacitors, neither disassembling a device to look for them nor attempting to to repair them is wise if you don"t know what you"re doing -- they can retain lethal voltage levels.

In this Arduino touch screen tutorial we will learn how to use TFT LCD Touch Screen with Arduino. You can watch the following video or read the written tutorial below.
As an example I am using a 3.2” TFT Touch Screen in a combination with a TFT LCD Arduino Mega Shield. We need a shield because the TFT Touch screen works at 3.3V and the Arduino Mega outputs are 5 V. For the first example I have the HC-SR04 ultrasonic sensor, then for the second example an RGB LED with three resistors and a push button for the game example. Also I had to make a custom made pin header like this, by soldering pin headers and bend on of them so I could insert them in between the Arduino Board and the TFT Shield.
Here’s the circuit schematic. We will use the GND pin, the digital pins from 8 to 13, as well as the pin number 14. As the 5V pins are already used by the TFT Screen I will use the pin number 13 as VCC, by setting it right away high in the setup section of code.
I will use the UTFT and URTouch libraries made by Henning Karlsen. Here I would like to say thanks to him for the incredible work he has done. The libraries enable really easy use of the TFT Screens, and they work with many different TFT screens sizes, shields and controllers. You can download these libraries from his website, RinkyDinkElectronics.com and also find a lot of demo examples and detailed documentation of how to use them.
After we include the libraries we need to create UTFT and URTouch objects. The parameters of these objects depends on the model of the TFT Screen and Shield and these details can be also found in the documentation of the libraries.
So now I will explain how we can make the home screen of the program. With the setBackColor() function we need to set the background color of the text, black one in our case. Then we need to set the color to white, set the big font and using the print() function, we will print the string “Arduino TFT Tutorial” at the center of the screen and 10 pixels down the Y – Axis of the screen. Next we will set the color to red and draw the red line below the text. After that we need to set the color back to white, and print the two other strings, “by HowToMechatronics.com” using the small font and “Select Example” using the big font.
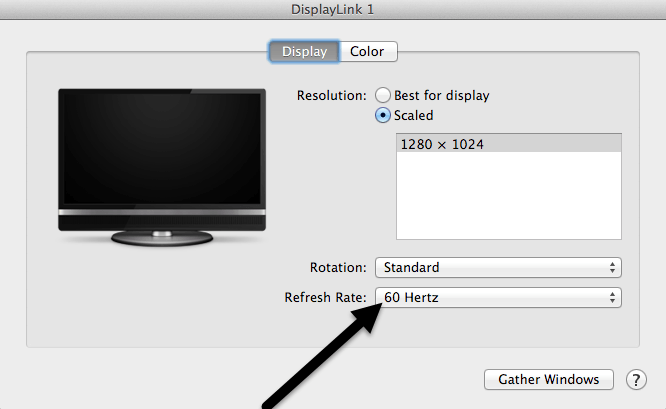
I am using 12.1" TFT Display of 800x600 resolution and interfacing it with STM32F429BI Micro-controller and IS42S16400J SDRAM .I am getting the flickering issue in my display. When i bypass the SDRAM it working ok , there is no flickering, but on connecting through SDRAM it starts giving flickering issue.




 Ms.Josey
Ms.Josey 
 Ms.Josey
Ms.Josey