space engineers script lcd panel manufacturer

Note: Some functional blocks, such as Cockpits, Programmable Blocks, Custom Turret Controllers, and Button Panels, have customizable LCD Panel surfaces built in that work the same way as LCD Panel blocks.
LCD Panels need to be built on a powered grid to work. Without power, they display an "Offline" text. While powered without having a text, image, or script set up, they display "Online".
LCD Panel blocks come in a variety of sizes from tiny to huge (see list below) and are available for large and small grid sizes. Note that LCD Panel blocks all have connections on their backs, and very few also on a second side.
All LCD Panels and LCD surfaces work with the same principle. They are capable of displaying a scripts and few inbuilt images and texts with different sizes, background colours, and fonts.
A Text Panel, despite its name, can also display images. On large grid, it is rectangular and does not fully cover the side of a 1x1x1 block. On small grid it is 1x1x1, the smallest possible LCD block in game.
On large grid, you choose the Text Panel when you need something that has rectangular dimensions that make it look like a wall-mounted TV or computer screen. If you want to display images, this one works best with the built-in posters whose names end in "H" or "V" (for horizontal or vertical rotation). On Small grid, you place these tiny display surfaces so you can see them well while seated in a cockpit or control seat, to create a custom display array of flight and status information around you.
Corner LCDs are much smaller display panels that typically hold a few lines of text. They don"t cover the block you place them on and are best suited as signage for doors, passages, or containers. They are less suitable for displaying images, even though it"s possible. If you enable the "Keep aspect ratio" option, the image will take up less than a third of the available space.
These huge Sci-Fi LCD Panels come in sizes of 5x5, 5x3, and 3x3 blocks, and can be built on large grids only. These panels are only available to build if you purchase the "Sparks of the Future" pack DLC.
They work the same as all other LCD Panels, the only difference is that they are very large. In the scenario that comes with the free "Sparks of the Future" update, they are used prominently as advertisement boards on an asteroid station.
This LCD panel can be built on large and small grids. The transparent LCD is basically a 1x1x1 framed window that displays images and text. It is part of the paid "Decorative Blocks Pack #2" DLC.
What is special about them is that if you set the background color to black, this panel becomes a transparent window with a built-in display. In contrast to other LCD Panels it has no solid backside, which makes it ideal to construct transparent cockpit HUDs, or simply as cosmetic decoration.
While configuring an LCD Panel, the GUI covers up the display in-world and you can"t see how the text or images comes out. In the UI Options, you can lower the UI Background opacity to be translucent, so you can watch what you are doing more easily.
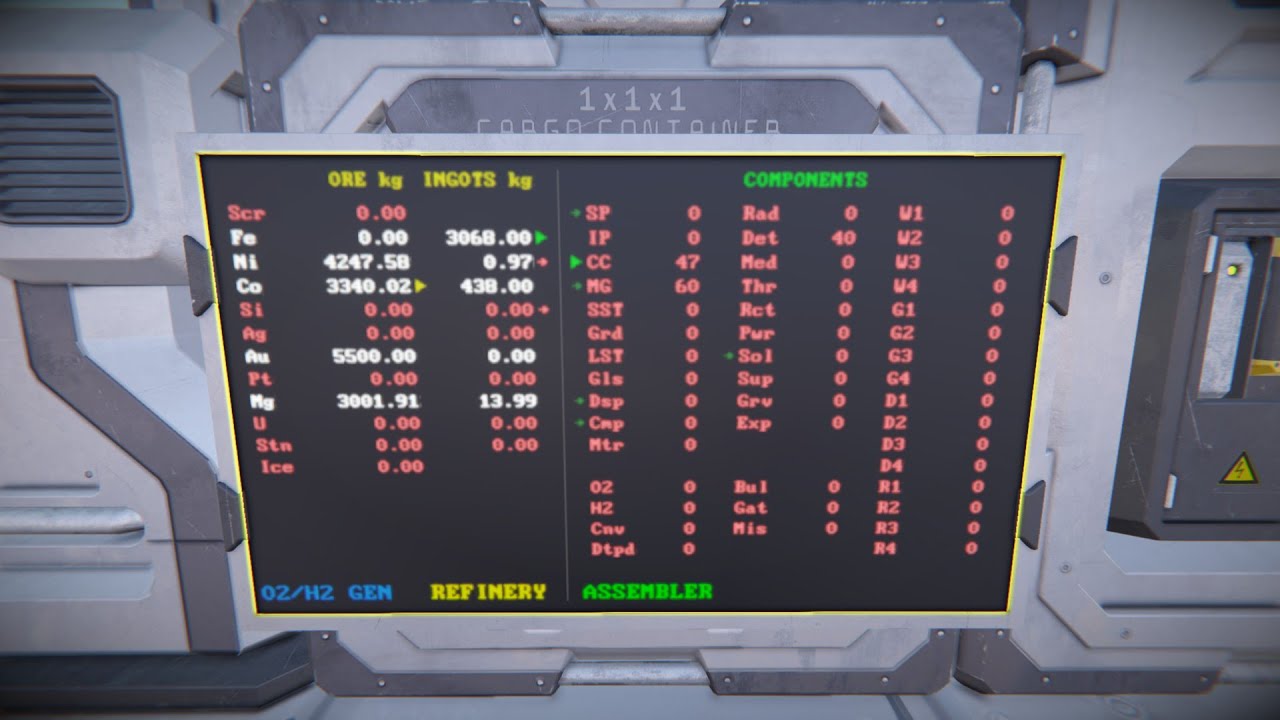
LCD Panel blocks have only one built-in LCD Surface, but other functional blocks have several LCD surfaces built in, for example Cockpits, Programmable Blocks, Custom Turret Controllers, Button Panels, and so on. All LCD surfaces work the same way, and have the same settings as the freestanding LCD Panel blocks. In constrast to the block variants, built-in LCD surfaces are fixed to their block "as is" and you cannot choose different screen sizes or positions. The advantage of the built-in surfaces is that they do not take up extra block space.
Tip: If you are looking for an option to display inventory capacity, radar view, planetary maps, hull integrity, and the like, alas these scripts are not available by default. To calculate and display such information, you need a Programmable Block. Advanced players can write custom scripts, and everyone can download community-provided scripts from the Workshop that can be configured to output info from the Programmable Block to an LCD of your choice.
Second, consider creating your custom image out of Monospace text, using Block Elements as pixels. Here is a great community app that converts any pictures into Block Element text: https://github.com/Whiplash141/Whips-Image-Converter/
Some scripts even display barcharts for the fill levels of cargo, remaining fuel, ship damage status, etc. dynamically, simply by printing sequences of Block Elements or text characters to the screen once per second, to fake portable "graphics" cheaply.

FSD can clone the text content of other displays. These texts can be fixed or could be generated by other scripts (like Automatic LCDs 2 by MMaster or Isy"s Inventory Manager)
LCD Panel, clone:0 position(100,50) fontsize=0.5 TextColor(255,128,0)This would clone the text contend of the first screen of the block "LCD Panel" to the position (x=100 y=50) in an orange color with a font size of 0.5.
This way you can ether reduce the number of LCD Panels needed or greatly enhance the amount of information you can display with a given set of screens/panels.
Caution: There has to be no space between "layoutrate" and the equals sign "="This will set the rate of changes for the screen layouts. (in changes per minute)
You can overide individual LCD/Cockpit screen settings by using a special keyword line starting with "FSD options:" in the Custom Data field of the Programmable block itself.
All keywords for this override options must be in a single line and this line must be located above an optional "ShowStats" line or else the used keywords affect only the LCD panels of the Programmable block.

The LCD Panel is a thin panel that takes an entire block face and can display a variety of messages and textures that can be displayed constantly or triggered by the Programmable Block, Sensor, Timer Block, or any other block capable of triggering.
The "Color" sliders allow setting the text colour using RGB slider and "Backgr." allows setting background fill colours (default black). If using a transparent LCD then the text will be against transparency unless fill colour is added.
"Loaded Textures" has a list of the available default and modded (where applicable) images available for display on the screen. Select the desired image and select "Add to selection". The selected image will then show in the second "Selected textures" panel.
When multiple images are applied they can be set to cycle between with the duration between images being set by the "Image change interval" slider. To remove an image from display select it in the second panel and select "Remove selected".
The "Preserve aspect ratio" checkbox can be used to prevent the image being stretched if it does not fit the screen properly such as when using a wide LCD.
To set the LCD to display a script, choose "Script" from the dropdown. Choosing Script allows the display of information such as weather, artificial horizon for vehicles, Energy and Hydrogen level etc.
The panel"s title and text can be made public, private, or a combination of both. Textures applied can be selected from a list or custom textures can be selected. Textures can be set to rotate on a timer, changing from one to the next. GPS coordinates shown in the GPS format in the text panel will appear in the GPS and can be activated (=shown on HUD).
The LCD Panel could be accessed with the programmable block as IMyTextPanel. It could work in ´Texture Mode´ in which the selected textures are shown or the ´Text Mode´ in which the text is shown. The following methods are available:

After many requests, we have decided to release our internal Replay Tool that we use to create our trailers. It allows you to record the movement and actions of multiple characters in the same world. You can use your video recording software of choice to capture these moments for cinematic purposes! It’s also super useful for epic screenshot creation. The tool allows you to be the director of your own Space Engineers film where you can carefully position and time different engineers with their own specific roles. We are extremely excited to see what the community will create with this!
Important: because it’s an internal tool, it has a very basic user interface and required advanced users to be used. We believe this is OK, because most video creators who would want to use it to create epic cinematic Space Engineers videos are advanced users.
There are now Steam trading cards to collect for Space Engineers! Collect a full set of cards to earn items that help you customize your Steam profile including backgrounds and badges.
There are fourteen new decorative blocks for people who want to buy them and support the development of Space Engineers, which are available on the Space Engineers Steam Store page. Within the package you will get following new blocks:
Beds can preserve characters’ inventory and toolbar while they"re offline and keeps them alive as long as there is oxygen available. Is considered to be the same as the Cryo Chamber Block, except oxygen is used from the environment. Space Engineers don’t work from nine to five, they work whenever they’re needed: day or night, during peace and war. But when it’s time to call it a day, every engineer looks forward to resting in these beds.
Kitchens are purely decorative. The kitchens in Space Engineers come well-equipped and include stunning visual details. Space Engineers overcome challenges everyday when they’re working on new planets or among the stars.
Planters are purely decorative, but they make outer space a bit warmer by housing life in a special glass container. Build your own garden on the space station. Planters not only help to liven up spaces, but the flora housed inside these capsules also remind many engineers of the homes they’ve left behind in order to explore the universe.
Couchescan be used as seats, so take your time to relax and take a break. You don’t need to always run, fly or work, you can enjoy your cozy room and enjoy the view. The last thing anyone would ever call a Space Engineer is ‘couch potato’, but who wouldn’t like to relax after a hard day’s work on this comfy furniture?
Armory and Armory Lockers can be used to decorate interiors and store weapons, ammunition, tools and bottles; both are small storages (400L), where you can keep your equipment. Space Engineers use lockers in order to ensure that keepsakes from home, toiletries and other items are kept safe.
Toiletscan be used as a seat. The latest and greatest interstellar lavatory technology has made many earth dwellers jealous of the facilities enjoyed by Space Engineers.
Toilet Seat that can be used as a seat and is fit for the creator of the legendary Red Ship; most engineers don’t want to get up after ‘taking care of business’.
Industrial Cockpits are used to control your ships. This industrial cockpit in both small and large grid versions will make your creations look much better. Offering unmatched visibility, the industrial cockpit enables engineers to experience stunning vistas while traversing landscapes and space.
Console blocks project blueprints for downscaled ships and stations, as well as display pictograms or customizable text. They are fantastic functional LCD panels where you can project your creations and show them to your friends. The sleek and crystal clear picture offered by this console allows Space Engineers to display designs and other important information.
Keen Software House needs to stay profitable in order to continue development and support of Space Engineers, and to take risks, to invest into experiments that may not pay off in the short term, and to develop innovative concepts.
A:Actually, even this update isn’t paid. The major part of this update (LCD screens, Replay Tool, new music tracks, smaller improvements) is free for everyone. Only the smaller and not mandatory part is paid - Decorative Pack, which you can purchase here.
A: To support future development of Space Engineers and other leading-edge projects we plan to work on at Keen Software House. Players kept asking us for something they could buy to support the development of Space Engineers, and the Decorative Pack is a great option for them.
A: Right after Space Engineers left early access and all hot issues were resolved. Most of the work was done by the Art team, the rest of the developers is working on other long-term updates.
A: We want more people to play Space Engineers, which means we must lower the barrier of entry. When the Space Engineers community grows, everyone benefits from this - more content on Workshop, more mods, more new ideas, more people to play with. This means that all non-mandatory features should be optional, so only those who really want them can pay for them. That’s why we decreased the price of Space Engineers, and made the Decorative Pack an optional purchase.

I"m currently writing some ingame scripts in space engineers (vanilla) to show certain data on ingame LCD panels. Besides text I also want to display some diagrams. Unfortunately space engineers LCD panels do not provide monospaced font what makes it quite difficult to generate ASCII art diagrams.

The hard-wired nature made it difficult for design engineers to alter the automation process. Changes would require rewiring and careful updating of the documentation. If even one wire were out of place, or one relay failed, the whole system would become faulty. Often technicians would spend hours troubleshooting by examining the schematics and comparing them to existing wiring.
Many early PLCs were not capable of graphical representation of the logic, and so it was instead represented as a series of logic expressions in some kind of Boolean format, similar to Boolean algebra. As programming terminals evolved, it became more common for ladder logic to be used, because it was a familiar format used for electro-mechanical control panels. Newer formats, such as state logic and Function Block (which is similar to the way logic is depicted when using digital integrated logic circuits) exist, but they are still
Up to the mid-1990s, PLCs were programmed using proprietary programming panels or special-purpose programming terminals, which often had dedicated function keys representing the various logical elements of PLC programs.ASCII character representations of contacts, coils, and wires were common. Programs were stored on cassette tape cartridges. Facilities for printing and documentation were minimal due to a lack of memory capacity. The oldest PLCs used non-volatile magnetic core memory.
There are two types of mechanical design for PLC systems. A single box, or a brick is a small programmable controller that fits all units and interfaces into one compact casing, although, typically, additional expansion modules for inputs and outputs are available. Second design type – a modular PLC – has a chassis (also called a rack) that provides space for modules with different functions, such as power supply, processor, selection of I/O modules and communication interfaces – which all can be customized for the particular application.
Programmable logic controllers are intended to be used by engineers without a programming background. For this reason, a graphical programming language called Ladder Diagram (LD, LAD) was first developed. It resembles the schematic diagram of a system built with electromechanical relays and was adopted by many manufacturers and later standardized in the IEC 61131-3 control systems programming standard. As of 2015
Control panel with PLC (grey elements in the center). The unit consists of separate elements, from left to right; power supply, controller, relay units for input and output
In more recent years,macOS or Linux, that have user-friendly (G)UIs, for programming instead of being forced to use the tiny LCD and push-button set for this purpose. Unlike regular PLCs that are usually modular and greatly expandable, the PLRs are usually not modular or expandable, but their price can be two orders of magnitude less than a PLC, and they still offer robust design and deterministic execution of the logic.

CRT stands for Cathode Ray Tube and LCD stands for Liquid Crystal Display area unit the kinds of display devices wherever CRT is employed as standard display devices whereas LCD is more modern technology. These area unit primarily differentiated supported the fabric they’re made from and dealing mechanism, however, each area unit alleged to perform identical perform of providing a visible variety of electronic media. Here, the crucial operational distinction is that the CRT integrates the 2 processes lightweight generation and lightweight modulation and it’s additionally managed by one set of elements. Conversely, the LCD isolates the 2 processes kind one another that’s lightweight generation and modulation.

Visual Script Builder allows you to create Space Engineers scripts with a user interface. You don"t need to know anything about programming. Just enter the name of the block you want to control and choose what to do with it. Chain logic statements together to create complex behaviors.
A large number of Space Engineers players are unable to utilize programming. The scripting documentation is poor, and the in-game editor doesn"t provide any help. Many people are unfamiliar with coding, and C# in Space Engineers doesn"t make for a simple beginner language. There are scripts available on the Steam Workshop, but those rarely work for custom applications.
I developed this tool to let anyone capable of playing Space Engineers write their own custom scripts. I tried to make it as feature-rich as possible while still being easy to use.
Generate Script button will replace Copy Script to Clipboard button to keep from generating the entire script so often. When the button is clicked, or the script has to be generated for the interface to update properly, the Copy Script to Clipboard button returns. Just clicking Generate Script won"t copy. You"ll have to click again once the script has been generated.
Keep in mind that as you create your script, the page is updated automatically. You will not need to "Apply" your logic to add it to the script. As you add logic chunks to the page, those logic chunks are used in the script. Removing them from the page removes them from the script.
In Visual Script Builder, everything is driven by logic chunks. One logic chunk can either check a condition (e.g. If Light X is ON), or apply an action (e.g. Turn Light Y ON). You can insert logic chunks and remove logic chunks at any point in the script. There is no limit to the number of logic chunks you can use. Each logic chunk consists of the logic type, the in-game Space Engineers block it applies to, and the in-game block"s data.
When writing the text you want displayed on an LCD panel, you can use any variables that you created in your script by surrounding them with brackets. For example, if you saved a variable called totalpower, you could display its value on an LCD panel by writing [totalpower]. This can be combined with any other text, or any other variables. Total Power: [totalpower] would display Total Power: 3.00MW. See additional information about using LCD panels below.
In order to send items to an inventory or take items from an inventory, you must give the other inventory a name. This is done by typing a name into the the Inventory line of the other block. If the other block is not otherwise used, you can create a DOlogic chunk at the top of your script for that block, give the correct inventory a name, and leave all other fields blank for that logic chunk. This will define the inventory without applying any actions or changing any properties (though you can also apply actions or change properties if you want).
Let"s create a script that pulls Iron Ore from a Small Cargo Container and puts it into a Refinery. You need two DO blocks for this script; one for the Small Cargo Container, and one for the Refinery. For this example, we will send the ore to the Refinery. Create a DO block for the Refinery first. In the Refinery"s first inventory, enter a name for the inventory (ex. refinv). Now create a DO block for the Small Cargo Container. In the Small Cargo Container"s inventory, find Iron Ore. You"ll see a buttonSend, an input field, the word to and another input field. The first input is the amount, which you can leave blank to send all. The second input is the inventory you"re sending the items to. When you click that box, the refinv inventory you named earlier will be suggested. Click on the name to choose that inventory. The Iron Ore line should look like this: Send(blank) to refinv. Your script is complete. When it is run, it will attempt to send all Iron Ore from the Small Cargo Container to the Refinery"s first inventory (for ores). Note that this same result could be achieved by reversing these blocks, giving the Small Cargo Container inventory a name, and applying Take (blank) from smallcargoinv in the Refinery"s Iron Ore option in its first inventory.
Don"t worry about highlighting and copying, just click the button to copy your entire script to the clipboard and paste it into the editor in Space Engineers.
The result script has a line at the top which represents your entire script. If you decide you want to change something about your script after it"s complete, you can copy that weird looking line into the Load box to continue from where you left off. Be sure to copy the entire line, starting with //. It will likely be longer than the width of the in-game editor, so make sure you copy from the start of the second line. If you aren"t sure you got it all, you can use CTRL-A to highlight your entire script, then copy and paste it into a Windows text editor. From there you should be able to copy the entire load line.
On the left hand side of the page is an Overview box. It shows the simplified logic structure of the script. Moving the mouse over the lines in this overview will highlight the corresponding logic chunks in the script creator. Clicking a line will scroll to the chosen logic chunk. The Overview box will remain on the left hand side of the page.
As you can see, our variable (here named variableName) is followed by a question mark (?), the text to display when true (trueText), a colon (:), and the text to display when false (falseText). For use on the LCD panel, we must enclose this whole string in brackets. In a more realistic scenario, we might want to display ON when our Reactor is on, and OFF when our Reactor is off. We can create a boolean variable called reactorOn for the Reactor"s On/Off state by typing a new variable name (reactorOn) into the Save As box for the OnOff property of the Reactor. For this property, true means the reactor is on. To get the text to display correctly, we can type the following into an LCD panel.
As of Update 1.0.3, it"s also possible to do calculations right inside the text of the LCD panel. This allows you to display your power percentage. Mathematically, power percentage is:
To do more complex calculations, you can use double brackets. This escapes the text string, and executes any code you type as though you were writing code in the in-game script editor.
This can cause your script not to compile if you don"t use the correct C# syntax. There is no error checking in VSB to ensure the code you typed is valid.
The Block Name box is where you enter the name of the Space Engineers block you want to work with. If this is left blank, the default value will be used for the chosen block type. Leave this blank.
That"s it! You"re now ready to try the script out. Click the Copy Script To Clipboard button, and paste the code into a Programmable Block in Space Engineers. Running the code will toggle on/off an Interior Light with the name "Interior Light".
In Space Engineers, create a Programmable Block. Go into the Programmable Block"s menu and click Edit. Delete everything in the editor and paste in your script. CTRL-C and CTRL-V work in the editor. Click Check Code to check the code for errors, then click Remember & Exit to save. Be careful, as using ALT-TAB to switch out of Space Engineers will revert your script to the last saved script. It is easy to lose your changes.
To run the script, open the Programmable Block"s menu and click Run. You can also assign this action to your toolbar in a ship, or to a button panel by dragging the Programmable Block to the bar and choosing Run with default argument.
If you want your script to be run constantly (for example, waiting for a door to open and triggering the lights to turn on) you can use the Frequency dropdown in the Script Settings menu. It will automatically run your script every 1, 10, or 100 ticks. There are 60 ticks per second in-game. This feature was introduced in version 1.0.8, but can cause issues when trying to use Arguments in the Programmable Block. With older versions, or to avoid issues with Arguments, you have to use a timer block. Create a Timer block and set the Trigger Delay to 1 second. Click Setup Actions, and drag your Programmable Block to the first space on the bar. Again, use Run with default argument. Then drag your Timer block to the next space on the bar and choose Start. Now start the Timer block, and your script will be executed every second.
If your script has an error, possibly due to a block name being incorrect, you"ll see an error in the Programmable Block"s detailed info. You may need to open the script editor and save the script again before re-running.

The Liquid Retina XDR is sensational. Its 3456 x 2234 native resolution and 1000-nit brightness level means everything looks gorgeous, and you’ve got the width and on-screen space to spread work around.
The XPS is available with three screens: two IPS models and one OLED panel. For programming, we’d recommend the higher-resolution IPS or OLED displays, which are both excellent. They’ve got 16:10 aspect ratios, which deliver extra vertical space, and the slightly wayward color accuracy doesn’t impact on programming.
Bear in mind, though, that the lower price does mean some compromises. You can’t go beyond 16GB of memory or 512GB of SSD space, and there’s no discrete graphics. And while the 1080p display is fine for everyday programming, it’s easily bettered elsewhere.
The reliably quick internals are paired with a responsive keyboard and a typically great screen. The 13.3-inch diagonal might not deliver loads of space, but the 2560 x 1600 resolution means everything is crisp. Expect eleven hours of battery life from this machine.
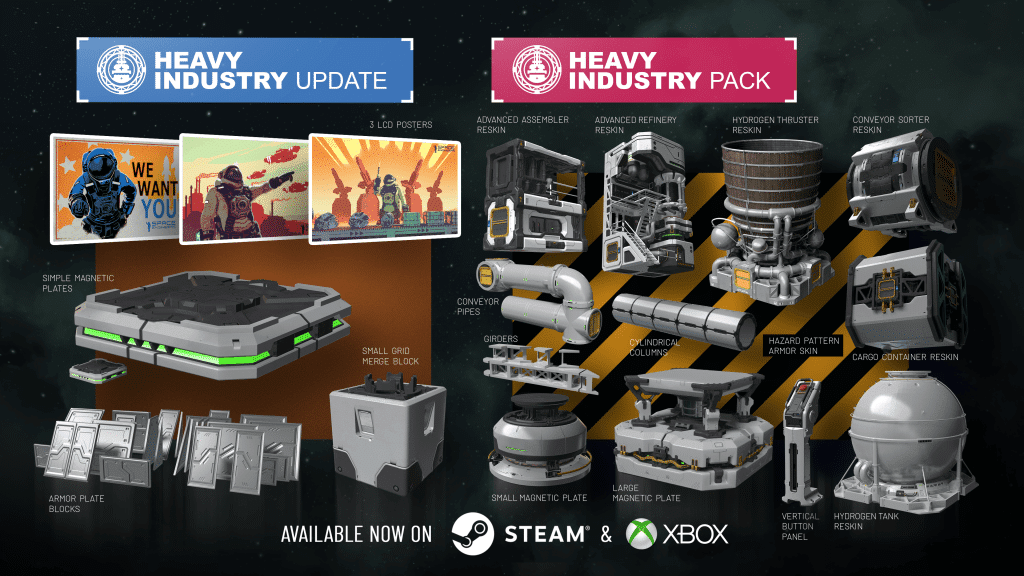
Origin is the data analysis and graphing software of choice for over half a million scientists and engineers in commercial industries, academia, and government laboratories worldwide. Origin offers an easy-to-use interface for beginners, combined with the ability to perform advanced customization as you become more familiar with the application.
Origin graphs and analysis results can automatically update on data or parameter change, allowing you to create templates for repetitive tasks or to perform batch operations from the user interface, without the need for programming. Extend the capabilities in Origin by installing free Apps available from our website. Connect with other applications such as MATLAB™, LabVIEW™ or Microsoft© Excel, or create custom routines within Origin using our scripting and C languages, embedded Python, or the R console.
With over 100 built-in and extended graph types and point-and-click customization of all elements, Origin makes it easy to create and customize publication-quality graphs. You can add additional axes and panels, add, remove plots, etc. to suit your needs. Batch plot new graphs with similar data structure, or save the customized graph as graph template or save customized elements as graph themes for future use.
A multi-panel graph combining several layers of contour and line plots arranged flexibly. Note the inset layer on the bottom right panel. The top panel displays stacked lines by y offset allowing for easy comparison of multiple data plots.
Many import formats support drag-and-drop import, re-import of file to update data, and option to execute script at the end of import for post processing
The new Data Slicer feature allows you to change filter conditions directly on a graph for easy data exploration. Simply set up filters on desired worksheet columns, create a graph with one or more layers, and turn on the Data Slicer panel to control the filters. Features include:Mini Toolbar to toggle Data Slicer panel
The IIR Filter tool in OriginPro can be used to design, analyze, and implement Infinite Impulse Response digital filters. Filter methods include Butterworth, Chebyshev Type I and II, and Elliptic filters. A preview panel is provided to enable real-time visualization of specified parameters and corresponding results.
The F(x) Column Formula row in Origin worksheet lets you directly type expressions to calculate column values based on data in other columns and metadata elements. The expression can be further edited in the Set Values dialog which provides a lower panel to execute Before Formula scripts for pre-processing data. The Set Values dialog also provides a search button to quickly find and insert functions from over 500 built-in functions. User-defined functions can also be added for custom transforms.
Reduce white space in your graph page by either expanding all layers to occupy available space (Fit Layers to Page) or by reducing page size (Fit Page to Layers).
Origin Project files(OPJU) viewed in Windows Explorer. Middle panel shows large icons with image of last visited graph when project was saved. Right side panel shows larger image of graphs with vertical scroll bar to view all graphs contained in the project.
The Origin Worksheet lets you store relevant metadata in Column Label Rows on top of the columns. Default rows include Long Name, Units, Comments, F(x) for Column Formula, and Sparklines that display a miniature graph of the data in the column. Users can further customize label rows for including other metadata elements. This image shows custom rows with rich text formatting for super-subscript, and images inserted from external files.
Matrix book in Origin. Image Thumbnails Panel is turned on on the top to for quick preview of data. There are 3 matrix objects in current sheet, where the 3rd matrix is a subtraction of first two matrix objects. XY values of matrix show in column and row headers instead of column and row indices.
Set Column Values is one of several places where Python functions can be used to perform calculations and data transforms. The Python function, Before Formula Script, and the expression can all be saved together as a formula for future use.
LabTalk is a scripting language native to Origin. For simple operations such as manipulating data and automating tasks, LabTalk is a good place to start. You can access a rich set of script commands and functions, including a large collection of X-Functions, to create scripts for your specific needs. Your custom script code can be easily assigned to buttons on graphs or worksheets, new toolbar buttons or custom menu items.
LabTalk script can be stored in OGS files, and organized by "sections". Scripts can be executed in many ways in Origin, including from button objects added to graphs and worksheet windows.
Code Builder is Origin’s integrated development environment for Origin C, LabTalk script, Python code, and App development. This image shows an Origin C workspace.
The MATLAB Console tool in Origin lets you connect with the MATLAB workspace to transfer data between the two applications. Transfer selected variables from MATLAB to Origin to create your final publication-quality graphs.




 Ms.Josey
Ms.Josey 
 Ms.Josey
Ms.Josey