lcd panel has a line across it factory

TV screen lines are an irritating occurrence, and many different issues with the TV can cause them. This article will go over what causes this, whether or not you can fix it depending on the cause, and how to fix it.
When any part of a TV"s display gets damaged, corrupted, or is defective, it can cause lines to appear on the screen. Some TV parts that can cause horizontal lines to appear are the LCD panel, T-Con board, or row drivers.
Issues with these parts can happen for many reasons, and the way your lines appear can tell you a lot about what"s wrong. If the lines are new, one of these parts was likely damaged.
If you"re seeing colored horizontal lines, it may be because of the T-Con board. If other parts don"t seem to be an issue, this part of the TV could be causing the lines.
If lines appear on your TV, you"ll want to inspect the TV itself. You can fix some issues that cause lines to appear, but others may require a professional or a new TV altogether. Some of the most common causes of horizontal lines are:
LCD screen damage. The LCD provides your TV display with light. If you"re handy, you might be able to fix this by doing a little work with the insides of the TV, which you can read about below.
Other devices you"ve connected to the TV. They may also be having issues of their own or might not be compatible with your TV. In this case, you"ll have to inspect the device instead of the TV.
All these issues can be fixed, though it ranges in difficulty. If you"re unsure how to repair your TV, you may want to get the TV professionally repaired.
Knock or tap on the back of your TV. If the issue is with cable connections, this could solve the problem. It could also indicate a problem with your T-Con board. It won"t fix the issue, and the lines may reappear, but it can give some insight into the problem. If it"s your T-Con board, you"ll want to have T-Con replaced.
Change your TV"s settings. This step might work for you if the issue isn"t because of damage. First, try switching the TV input from different HDMI ports or AV ports. Doing this can rule out problems with specific inputs.
Run a picture test on your TV. It"s a built-in feature on newer TV"s which allows you to see if the TV display is corrupted. Doing this may look different depending on your TV, but generally, you can go into the settings and find a support option or just a picture test option.
Take a look at the LCD screen. If it"s damaged, you may want to get the screen repaired or replaced. It may be a less costly option than buying a new TV altogether.
Vertical lines on a TV appear for the same reasons as horizontal lines: loose cables and wires, screen damage, or a faulty T-Con board. Leaving the TV turned on for too long can also cause vertical lines.
The steps for fixing lines on your TV will also work to fix TV glitches like flicker and stutter. For example, check the cables and connectors and ensure there"s no issue with your input device.
If your TV screen looks blue, it could be faulty connections, a defective backlight, or incorrect color settings. Some LED TVs naturally have a blue tint, which you can offset by changing the color temperature.
To fix screen burn on a TV, adjust the brightness settings and enable pixel-shift. Sometimes playing a colorful video with fast-moving action for half an hour might help.

The appearance of static or flickering horizontal lines on a computer screen can be frustrating and inconvenient, but there are many steps you can take to try to fix your problem. This guide will walk you through various checks and fixes you can perform on your computer and its monitor to find out why the lines are appearing and what to do to make them disappear.
Horizontal lines on a computer monitor can be caused by overheating or physical damage to the monitor and connecting cables. Conflicts between the screen and selected screen resolution and refresh rate settings can also cause line problems, as can out-of-date device drivers and operating systems.
Try a different monitor. If possible, try connecting to a different monitor or screen. It can help you determine if the lines are caused by your computer’s screen or the computer itself.
Check your monitor while it’s disconnected. Keep your monitor powered on, unplug it from your computer, and look for any flickering or lines on its screen while it’s disconnected. If you see any kind of distortion, this means that your monitor is damaged.
Close and reopen your laptop. Close your laptop’s screen, wait a few seconds, and reopen it again slowly. Look to see when the lines begin to appear on the screen as you open the laptop. If the lines only occur at a certain angle, the cause is likely damaged wiring.
Check the monitor connection. Ensure all of the cables are securely connected, and watch for any improvements in screen image quality while you’re inspecting the cables. If you notice the image improves or worsens while touching the connecting cable, it may need replacement.
Remove magnets and electronics. If you have other electronics or magnetic devices near your computer, screen, or the connecting cables, move them somewhere else as they may interfere with the connection and cause the lines.
Calibrate your monitor. This process should only take a few minutes and can help optimize your monitor for use with your computer and its environment.
Run a troubleshooter. Open Settings and select System > Troubleshoot > Other trouble-shooters and run the Video Playback and Program Compatibility trouble-shooters. If you get presented with any recommendations for other trouble-shooters, run those too.
Reset your monitor to its factory settings. If you’re using an external monitor or screen, use its built-in settings, not your computer’s settings, to reset it to its factory settings. You can usually access these settings via a physical Settings or Menu button on the computer monitor itself.
If your monitor is displaying a message that reads "no input signal," you may have a defective cable or component. To troubleshoot the issue, turn your computer off and on again. Also, unplug the monitor-to-PC cable and plug it back in, making sure the connection is secure. Try another monitor to see if the problem is with your PC. Also, try resetting your video card; if nothing else works, replace your video card.
To fix coloration and distortion on a computer screen, power the monitor on and off, restart the computer, and make sure the cable between the monitor and computer is connected securely. If you"re using a CRT screen, try degaussing the monitor. You can also try adjusting your video card"s quality settings and experimenting with your monitor"s adjustment buttons.
To fix screen burn on a monitor, also called "ghosting," try turning off your display, ideally for at least 48 hours. Also, try setting your screensaver to an all-white image and letting it run for a few hours. You can also try using the JScreenFix tool, which fixes stuck pixels.

This website is using a security service to protect itself from online attacks. The action you just performed triggered the security solution. There are several actions that could trigger this block including submitting a certain word or phrase, a SQL command or malformed data.

Ours is a Sony Bravia that is now over 10 years old. Several months ago we started noticing lines, especially on the left (our left) side of the screen. They’d go away after the tv warmed up. Then we started noticing it was darker on that side of the screen, but again, after the tv warmed up the screen would be normal. Then about two months ago it started getting worse and didn’t ever get completely better, even after the tv warmed up. So I watched some youtube videos that all talked about the ribbon cables becoming loose over time and to apply pressure along the top and see if that made it better, and if so, it was a loose cable and if you put electrical tape or something that would help keep the pressure, it would fix the problem. Hubby pressed along the top and sure enough, when he pressed in one spot on the left side suddenly the picture cleared up. Stayed good for about a week, then problems again, pressed again, fixed again. A week or so later, same problem, but this time when he pressed on it nothing got better.
So I decided to take the cover off and look at it better. As I was pressing on the tops of the ribbon cables that run down from the top of the frame, for a minute it got better but then suddenly there was a wide white vertical line, with a thin green one down the center of it, running down the front of the screen, and it was perfectly aligned with one of the cables. So now I still have the dark side of the screen, and some ghosting, and some lines, but now this bright white streak/line right down the front. Another weird thing is that if the whole screen is bright (like watching a show set in a snowy place) then the darkness even on the left side is basically gone, but if the scene is dark at all, that side is almost black. I don’t know if it means that particular ribbon cable is bad, or if something is loose, if things need to be replaced or what. It’s very frustrating as it’s been a great tv. Hubby wants to just buy a new one, but even if he does I would still like to try and figure out this one as it could then go in another room.

Power down the computer and unplug all peripherals. If you are using a laptop, take its battery out by flipping it upside down and sliding the battery release latch. Press and hold the power button for 15 or 20 seconds to clear all residual power from the system. Some of the computer’s power might have been transmitting to the monitor, causing it to short out. Reconnect everything and turn the system back on to see if the lines are gone.
Unplug the monitor from the back of the computer and wait a few seconds until it displays a message “No signal.” If the no signal message also has vertical lines, you know the problem is in the monitor and not in your computer. Press the “Menu” button on the screen and then use the other buttons to browse for a “Factory Settings” mode. Select this mode to reset the monitor to its original settings. If the lines persist, the monitor may have been dropped or exposed to a magnet -- which can’t be fixed.
Reconnect and turn the computer back on. Look for the lines at boot up: if you see lines before Windows loads, the problem is either with the video card, the video connection cable -- whether HDMI or VGA -- or the monitor itself. If the lines only appear in Windows, the problem is a Windows setting -- most likely the refresh rate. Right-click on the Desktop once Windows loads and choose “Screen Resolution.” Click “Advanced Settings,” “Monitor,” and then lower the refresh rate to see if the lines disappear.

Watching your mobile screen with those white or black vertical/horizontal lines is annoying. In short, it’s tough to use a phone with these lines appearing on the screen. Typically, this issue is associated with the LCD, caused by a faulty hardware component in your device due to some accidental fall or water damage. Phones with such damages can only be fixed at a phone repair center.
If you are itel, TECNO or Infinix phone user and is troubled with vertical and horizontal line issues, make a reservation now without waiting time at the service shop. Carlcare Service will fix your phones easily. If your phone is under warranty, Carlcare can also save you repair costs. Check warranty now>>
However, sometimes the culprit could be an app or software glitch, hindering the functionality of key components like display assembly or motherboard. In that case, you can tackle the situation at home.
Before you head on to the fixes, let’s make your phone data safe. Sometimes, these lines are irreversible, and even the solutions you’re up to try may be followed by some sort of data loss. Therefore, the first thing you should do is make a backup of important files and apps on your device. Some popular ways for data back in Android devices are via:
In case you’re not sure about the process, it’s better to take help from a professional repair center. For Infinix, Itel, and TECNO users, Carlcare Service - being their official service center for these brands- is a recommended place to go.
If there’re white lines on the screen, this solution may prove effective. A battery cycle is when you charge a mobile to 100% and let it drain to 0% again. Usually, the lines will disappear soon as you charge the battery fully.
If the above methods don’t work, it’s time to try this masterstroke. Using your phone in a safe mode will confirm if the lines are because of some faulty app or software.
Check if the lines are gone! If yes (hopefully), then a third-party app is the culprit. Now uninstall the latest downloaded applications until the issue is gone. OR you should try the Solution:4
Suppose the lines are still visible. Then the issue is most likely due to some hardware failure- and the best option for you is to take your device to a reliable repair center.
It won’t be aggregation if you call “Factory Reset” the mother of all solutions. It fixes most of the issues caused by an app or software glitch. The process actually brings your phone back to the factory setting by erasing all the apps and files you’ve downloaded post your phone purchase.
If the horizontal or vertical lines still appear on your phone screen after trying all the above methods, you better take your device to a reliable mobile repair store near you. Most likely, it’s a faulty hardware component that needs to be repaired or replaced. Here, we would suggest you opt for only an authorized service center, as this will ensure flawless repair at a reasonable cost. Besides, if any of the components have to be replaced, they will be genuine and as per your specific requirements.
If this issue arises in your Infinix, Itel, or TECNO phone, Carlcare Service is here to help you! Pay a visit to your nearby Carlcare center. Our highly skilled technicians will fix the issues and saves you much trouble.
As the official service center part, we provide 100% original spare parts and various value-added services for Infinix, Itel, and TECNO users. Now with the online reservation service through Carlcare App, you don’t need to wait while your phone is repaired at our service centers.

This website is using a security service to protect itself from online attacks. The action you just performed triggered the security solution. There are several actions that could trigger this block including submitting a certain word or phrase, a SQL command or malformed data.

Dell recommends ensuring that the device drivers and BIOS are up to date using the SupportAssist application for optimal video performance and to help resolve common video-related issues.
NOTE: When SupportAssist does not show up in the search results, go to the SupportAssist for PCs and tablets page for information about downloading and installing SupportAssist.
To learn how to manually download and install a device driver such as Chipset, Video card (GPU), and Monitor driver (if required, most monitor drivers are delivered automatically through Windows Update) on your Dell computer, see the Dell knowledge base article How to Download and Install Dell Drivers.
We must verify whether the problem is the display screen of the laptop, video card (GPU), or video settings on the computer. A straightforward way to identify this is to connect the laptop to an external monitor or TV.
If the issue persists on the external monitor, it may be an issue with the video card (GPU) or video settings and not the laptop LCD panel. Go to verify display or video issues in Windows Safe Mode. Otherwise, go to the next step.
Performance issues may occur if there is any damage to the LCD screen. The display may stop working, work intermittently, flicker, display horizontal or vertical lines, and so on, if there is damage to the display screen.
If you notice a physical damage, contact Dell Technical Support to learn more about repair options that are available in your region. If there is no damage, go to the next step.
Dell laptops have integrated diagnostic tools that can determine if the screen abnormality is an inherent problem with the LCD screen of the Dell laptop or with the video card (GPU) and computer settings.
When you notice screen abnormalities like flickering, distortion, clarity issues, fuzzy or blurry images, horizontal or vertical lines, color fade, running a diagnostic test on the LCD helps identify if the issue is with the LCD panel.
Press and hold the D key and turn on the computer to enter the LCD built-in self-test (BIST) mode. Continue to hold the D key until you see the entire screen change colors.
If you do not detect any screen abnormalities in the integrated self-test mode, the LCD panel of the laptop is functioning properly. Go to the Update the video card (GPU) driver, monitor driver, and BIOS section.
If you notice any abnormalities in the LCD built-in self-test mode, contact Dell Technical Support to learn more about repair options that are available in your region.
Windows Safe Mode does not load any drivers, startup applications, third-party services. This will help us identify if the issue is related to the operating system, video settings, device drivers, or third-party software. To learn how to boot your computer into Safe Mode, see the Dell knowledge base article below based on the operating system that is installed on the computer:
Windows updates can support your Windows operating system in many ways. Windows updates can solve specific problems, provide security patches and protection from malicious attacks, or even add new features to the operating system.
Display settings like brightness, refresh rate, resolution, and power management may affect the performance of the LCD screen on your Dell laptop. Changing or adjusting the display settings can help resolve several types of video issues.
NOTE: Depending on the model of the Dell laptop, the shortcut keys to adjust or change the brightness may differ. See the User Guide or User Manual of your Dell laptop for model-specific information.
If you find that the Dell laptop is unresponsive to touch, touch stops working entirely, or other touch-related issues, you can try some common troubleshooting steps to help fix the touch-related issue.
Stress Test can thoroughly diagnose the video card (GPU) on your computer and report any potential hardware problem. Running a stress test on your computer can verify if the hardware components are stable and thus reliable.
System Restore is an integrated Windows tool that is designed to protect and repair the operating system. When something goes wrong with your computer, System Restore must be used before you try to restore the operating system to factory default settings.
If the diagnostic tests on the LCD panel and the video card (GPU) passed, it is most definitely an issue that is related to software that is installed on the computer. If the above troubleshooting steps did not resolve the issue, you may try to restore the computer to factory default settings as a last resort.
WARNING: Restoring or resetting the computer to factory default settings will erase all personal data on the computer. Back up all important data like documents, images, music files, spreadsheets, videos to an external hard drive or a cloud-based backup like Microsoft OneDrive.
Dell computers are built with a small amount of hard disk space that is reserved for reinstalling the operating system. This method is the easiest way to restore the computer to factory condition. The restoration process deletes all user data from the computer, so be sure to back up all your files before starting this process.

Article summary: This article provides information on how to use & troubleshoot your Dell S2318M monitor, key features of Dell S2318M monitor, technical specifications, how to setup your Dell S2318M monitor, how to find the documentation or manuals for Dell S2318M monitor, how to reset the monitor to factory default settings and troubleshooting steps to resolve common issues on Dell S2318M monitor.
The Dell S2318M flat panel display has an active matrix, Thin-Film Transistor (TFT), Liquid Crystal Display (LCD), In-plane Switching panel and LED backlight. The monitor features include:
This section provides some specifications of the Dell S2318M monitor. For more information about the Dell S2318M monitor, refer to the User Guide at the Dell Manuals website. Back to Top
Connecting the Monitor - Refer to the knowledge base article How to Connect a Monitor to a Computer?. Alternatively, you can also refer to the Setting Up The Monitor in the User"s Guide for your Dell S2318M Monitor.
Ports & Connectors - Refer to the User"s Guide for your Dell S2318M Monitor for more information on the Ports & Connectors available on your Dell S2318M Monitor. Back to Top
Use the buttons at the bottom of the monitor to access the On-Screen Display (OSD) menu of the monitor. To access the On-Screen Display (OSD) menu, press Button 3 at the bottom of the monitor.
For more information on Using the On-Screen Display (OSD) Menu, refer to the Operating Your Monitor section in the User"s Guide for Dell S2318M monitor.
During the LCD Monitor manufacturing process, it is not uncommon for one or more pixels to become fixed in an unchanging state which are hard to see and do not affect the display quality or usability. For more information, refer to the Dell knowledge-base article Dell LCD Monitor Pixel Guidelines. Back to Top
Your Dell S2318M Monitor provides a self-test feature check that allows you to check whether the monitor is functioning properly. If the monitor and computer are properly connected but the monitor screen remains dark, run the monitor self-test by performing the following steps:
Unplug the video cable from the back of the computer. To ensure proper Self-Test operation, remove the video cables (VGA, DVI, HDMI or DisplayPort) from the back of the computer.
If your monitor screen remains blank after you use the previous procedure, check your video card (GPU) and computer, because your monitor is functioning properly. Back to Top
Your Dell S2318M monitor has a built-in diagnostic tool that helps to determine if the screen abnormality you are experiencing is a problem with the monitor or with the video card on your computer.
When you notice screen abnormalities like distortion, clarity, horizontal or vertical lines, color fade etc., it is always a good practise to isolate the monitor by running the Built-In Diagnostics.
If you notice any abnormalities during Built-In Diagnostics, you may get the monitor repaired/replaced if it is under warranty by contacting Dell Technical Support.
This section provides information on troubleshooting steps that can help resolve the most common issues with the Dell S2318M monitor. Click to expand the section to find more information.
A few permanently bright or dark pixels are considered normal by industry standards. The exact number of pixels allowed varies depending on the monitor. Refer to Monitor Quality and Pixel Policy for more details.
Built-In Self Test - The Dell S2318M monitor has a built-in self test that helps you identify if the screen abnormality is with the monitor or the video card (GPU) on your computer. When you notice screen abnormalities like distortion, clarity, horizontal or vertical lines, color fade etc., it is always a good practise to isolate the monitor by running the Built-In Diagnostics.
The Troubleshooting section of this Dell knowledge-base article provides information on troubleshooting common issues with the Dell S2318M monitor. The section has troubleshooting steps on how to resolve power issues, video issues, color or clarity issues, distortion issues, horizontal or vertical lines, brightness issues or pixel issues etc,.
To navigate the On-Screen Display (OSD) menu, use the buttons on the monitor. The monitor control buttons are usually on the right side , either on the side, front or bottom of the monitor. To access the On-Screen Display (OSD) menu, press Button 3 on the monitor.
For more information on using the On-Screen Display (OSD) menu and different menu options, refer to the Operating Your Monitor section of the User Guide of the Dell S2318M monitor.

If the screen flickers, make sure the display settings in Windows match the native resolution and refresh rate for the display. Find the native resolution of a flat panel display on the box, in the specifications, or in the printed material that came with the display. Some common native resolutions are 800 x 600, 1024 x 768, 1920 x 1200, and 1680 x 1050. The most common refresh rate for LCD displays is 60 Hz. This normally cannot be changed for flat panel displays using Plug and Play settings. However, if you are using special video software to increase or decrease the refresh rate, change the refresh rate to match the default refresh rate specification of the display.
If your screen flickers in Windows 10, it is usually caused by incompatible apps or display drivers. To find out whether an app or driver is causing the problem, check to see if Task Manager flickers. Then, based on that information, you"ll need to either uninstall the app or update the display driver.
Otherwise, you can get the latest updated video drivers from the video hardware manufacturer"s website. The following list shows some of the video hardware websites:
If you cannot select the native resolution after updating the video drivers, the graphics adapter in the computer might not support that resolution and might need to be upgraded.
Check the video cable connections. Unplug the cable and inspect the cable for damage. If the cable is damaged, replace it with a new cable. Try to use cables less than 3 meters (10 feet).
Check the environment around the display. Displays are sensitive to magnetic fields. Speakers, florescent lights, fans, cell phones, radios, and any other electrical device can cause flickering. Temporarily move electrical items away from the display to see if they is producing a field that causes the flicker.
To see if the video coming from the computer is causing the problem, temporarily connect the display to another computer, such as a notebook computer.
If the flicker is gone when the display is connected to another computer, the graphics adapter hardware on the first computer might need to be upgraded to use the display.

So, why there are green lines on a monitor? Well, several factors might be at play if the displays attached to your PC aren’t operating correctly. It’s conceivable that your adapter or cable connection is the problem. Change the cable if it doesn’t work. If nudging doesn’t work, try another.
Throughout this post, we’ll explain why green lines occur on your display and the best techniques to remedy them. The extra information will be invaluable in fixing all of your monitor’s green lining concerns. It’s time to delve in!
There are a variety of possible causes for horizontal green lines or vertical lines on your computer screen, from outdated video card drivers to damaged ribbon cables and improper video cable connections. To determine whether the problem is software or hardware, you may examine the BIOS settings.
When you see a green line on your computer screen, you should inspect your display for any faults, including all the connectors. There might be a problem with the cable causing the monitor’s color to lose signal.
It would help if you examined the possibility that your computer has been infected with a virus or other malicious software. While this isn’t one of the most prevalent reasons for a green vertical line on the display, it’s still possible.
Faulty graphics drivers might also cause problems with your monitor’s connection to the computer. However, although this is the most common symptom, it may also be seen in the form of green lines on a monitor.
Because Windows 10 does not contain the BIOS, any horizontal or vertical striations on your display problem result from a software problem. If you don’t see any horizontal or vertical lines on your Windows 10 computer screen, this is likely a hardware problem.
It’s possible that your computer’s drivers don’t cause the flickering green lines on your display if they occur immediately after the computer has started up and not on the initial screen while the machine is starting up.
The status of “This device is operating well” indicates that the hardware failure has no problems connecting to Windows 10 once the procedures are completed.
You’ll get an error number and an explanation of the issue if the component isn’t operating correctly. The device has been deactivated and must be re-enabled to fix “error code 22,” for example.
You may also try downloading the drivers from the hardware manufacturer’s website if it doesn’t work. Make sure you’re looking at “Display adapters” (in this case, “NVIDIA GeForce 9800 GTX/9800 GTX+”) and the graphics card’s name.
This is the standard procedure to remove the green lines on the monitor, regardless of whether your motherboard is set to UEFI or a classic BIOS configuration:
It’s good to have a backup copy of all of your computer’s crucial data before you begin. Even if a BIOS update fails, the data on your hard drive is not at risk.
Making a copy of your BIOS is an excellent idea, too. Don’t miss this step if you have to perform it manually, even if it’s done automatically during an update.
The prior driver version must be installed in this case. Using the drop-down option, choose the previous graphics driver version in Download Center to download and install it.
The second case is a well-known one. It will not install updates if you shut off your computer during Active Hours. For this reason, it is necessary to either modify Active Hours or manually install the application.
Monitoring a computer’s refresh rate can help identify and correct problems with graphics performance. The monitor’s refresh rate refers to how often the screen updates its image. A slow refresh rate can cause visual artifacts, such as green lines, on the screen.
Collectively, these lines indicate that the monitor is not keeping up with the latest graphics rendering instructions. This can lead to an overall degraded experience when using the computer.
The prior driver version must be installed in this case. Using the drop-down option, choose the previous graphics driver version in Download Center to download and install it.
Knowing your screen resolution, even if you aren’t an engineer or a photographer. You can appreciate your multimedia activities better if you know what you have and what you can do. In Windows 10, you may verify your screen’s native resolution by following these steps:
The resolution may be changed by selecting a different option from the drop-down menu. You should only view content that is compatible with your computer’s capabilities.
If you purchase a new external monitor or video card, you may have to change your resolution. If you’re having problems with your monitor, the first thing you should do is check the resolution. It’s a straightforward solution to a variety of visual issues.
When you start Windows regularly, programs and services in the background may cause these conflicts. If you’re having trouble accessing Task Manager, we’ve got the answer.
The monitor cabinet should never be opened to service this item. Everything that hasn’t been stated explicitly in the user handbook should be avoided at all costs.
Do not connect the monitor to anything other than the designated power supply and HDMI cable, which should be clearly stated on the monitor label or backplate.
Ensure that the monitor is close to a working power supply. The monitor’s power cord may be yanked out of the socket with a rugged grip. Attempting to disconnect the display issue by pulling its cord will not work.
Be sure to switch off your display when not in use. A screen saver program and turning off the display when it’s not in use will significantly prolong the monitor’s life.
The cabinet’s design includes ventilation holes. These openings should not be obstructed in any way. You should never shove anything into a cabinet slot or any other aperture!
The green line of death seems to be caused by a hardware problem based on the current symptoms. If you go back in time, you may discover similar problems on non-Apple devices. This problem only appeared on OLED-display phones, to be more exact.
There may be more to the problem with water damage than just a replacement screen, but it’s typically just a matter of getting a new LCD or OLED display.
Language settings are not lost when a monitor is reset to factory settings. Your specific settings, such as contrast, brightness, and picture ratio, will need to be re-entered after a factory reset.
Due to obsolete GPU drivers, the green lines on a Windows 10 laptop are standard. Using specialist driver update tools, you may repair this problem. One of the most prevalent reasons for this issue is a malfunctioning laptop display.
Your phone’s LCD might be damaged if you don’t mend a cracked screen right away. Damage to the LCD screen might occur if dust penetrates the screen cracks. Your phone’s LCD screen might be damaged if you drop it in water or other liquid.
A faulty video connection is most likely to blame for a monitor with no signal. Connect your display and PC using a different VGA cable or ribbon cable to check whether the problem remains. If not, then your video cable is to blame for this problem. Try attaching your display to another computer to see if it helps.
That’s all about the green lines on the monitor from us. An external display with bothersome vertical lines or horizontal lines may be fixed by testing the image to determine what causes these lines on the computer monitor.
It doesn’t matter whether the computer, cable box, or any other input source is to blame; the monitor, its LCD screen, or internal hardware is to blame.

The vertical lines on phone screen Android problem mostly occur when your device becomes too old or if there is any hardware damage. Well, the problem seems quite serious. However, you can fix the issue by restarting, power cycling, or factory resetting your Android phone. Also, go through this article completely to know more fixes to resolve this problem and use your phone without any further problems.
The problem won’t let the users access their phone as the app icons or screen seems blurry or unclear almost making the device difficult to use. So, here, in this article, we have covered all the workable fixes that will help you get out of this situation and let you access your phone once again. So, without any worries, follow the mentioned troubleshooting methods step-by-step to fix vertical lines on Android phones.
It’s very important to know what you should do before you try to solve any kind of issue or error. You must be familiar with the “Backup” word and this is very important to do.
It may happen that some kind of data loss might occur while following the repair methods, so don’t delay doing this thing first and keep your data safe. Check out the easy and effective ways to backup Android data on a PC.
Now it’s time to check out how to fix vertical lines on Android phone. Go through them and check out which one works for you to fix the issue that was due to a software glitch.
Whenever you come across vertical lines on mobile screen the first thing you should do is simply restart your phone once. Restarting has the power to fix small glitches that occurs on Android phone.
So without thinking much of the issue, it’s better to restart your device and check if the error is resolved or not. If the same thing continues, then move to the next solution.
You should ensure your phone is fully charged. If not then charge your device to full. This is instructed because some Android phone users have tried this and it helped them to get rid of the vertical lines issue.
Another solution that you can try to troubleshoot vertical green line on phone screen is to remove your device’s battery, case & SIM card. Many users have found this way helpful in their case, that’s why it is suggested to you.
All you need to do is to remove the battery, case & SIM card from your smartphone and turn it on. After doing so, put your phone on a cold surface & leave it for some time. Then insert the battery & SIM card back into your device.
Even restarting your phone in safe mode also has the chance to find out the culprit and can solve vertical lines on mobile screeneasily. Doing this will check if any third-party app is the culprit for the problem.
Remember that safe mode allows only pre-installed apps to run on the phone system and due to this, it becomes easy to check if any third-party app is creating the issue.
In this mode, if the vertical lines are removed then ensure that the third-party app is the culprit for it. So just find out the latest app installed on your phone and immediately uninstall it.
Generally when your phone drops from a height then there is a possibility that LCD might have disconnected from the logic board. If this happens then try to push the screen gently just to re-establish the connection.
You can do it by yourself by simply placing one finger on the screen and another one on the device and then pressing the screen gently. You should be careful not to press hard as it can break the device.
Due to the outdated version of the OS, users are facing numerous errors and bugs on their smartphones. Maybe vertical lines on Android phone screen issues have occurred because of the outdated phone. So simply check for the latest update of your device OS by following the below steps:
You should also try to factory reset your Android phonein recovery mode. Though this method has a chance to erase all your data from your phone but it can fix white lines on the Android phone screen you are coming across.
You should take your device to a repair shop or service center where your entire phone’s display will be changed. Though, it may not be easy to do this either because it is cheap or will take time.
Whenever you come across such kind of error or issue on an Android phone then you have a chance to fix it by using Android Repair Tool. This is one of the best tools that help you to fix any kind of errors that occurs in an Android phone.
It has worked effectively to repair several issues like Android black/blue screen of death, apps keep crashing, settings has stopped, and others. So this can be useful to fix vertical lines on Android phones.
Well, mostly the phone display when not works or shows you vertical lines then somewhere the causes is due to a fault in a hardware component. This issue can only be fixed at a service center. But before going there, you can try several manual options to fix vertical lines on Android that are caused by a software glitch.
Yes, the vertical lines on Android phone screen are generally caused by faulty hardware or software component. But the issue can be fixed by following manual options or at a service center. But the vertical line on Android is fixed without any further problem.
Several times, your Android phone screen starts flickering or flashing. In such a situation, the best way to fix the issue is by putting the device into safe mode. This will give you an idea of whether the issue is related to apps or others. And then delete the apps causing problem.
So, above are the methods that will help you resolve vertical lines on phone screen Android.However, in case you lost any of your Android device’s data, use the
I hope, the article served its purpose well by providing you with enough solutions to resolve the issue and let you use your phone once again without further issues. In case, you have any queries or doubts related to the article, feel free to ask us on our Twitter or Facebook page.
James Leak is a technology expert and lives in New York. Previously, he was working on Symbian OS and was trying to solve many issues related to it. From childhood, he was very much interested in technology field and loves to write blogs related to Android and other OS. So he maintained that and currently, James is working for androiddata-recovery.com where he contribute several articles about errors/issues or data loss situation related to Android. He keeps daily updates on news or rumors or what is happening in this new technology world. Apart from blogging, he loves to travel, play games and reading books.

Flat-panel displays are thin panels of glass or plastic used for electronically displaying text, images, or video. Liquid crystal displays (LCD), OLED (organic light emitting diode) and microLED displays are not quite the same; since LCD uses a liquid crystal that reacts to an electric current blocking light or allowing it to pass through the panel, whereas OLED/microLED displays consist of electroluminescent organic/inorganic materials that generate light when a current is passed through the material. LCD, OLED and microLED displays are driven using LTPS, IGZO, LTPO, and A-Si TFT transistor technologies as their backplane using ITO to supply current to the transistors and in turn to the liquid crystal or electroluminescent material. Segment and passive OLED and LCD displays do not use a backplane but use indium tin oxide (ITO), a transparent conductive material, to pass current to the electroluminescent material or liquid crystal. In LCDs, there is an even layer of liquid crystal throughout the panel whereas an OLED display has the electroluminescent material only where it is meant to light up. OLEDs, LCDs and microLEDs can be made flexible and transparent, but LCDs require a backlight because they cannot emit light on their own like OLEDs and microLEDs.
Liquid-crystal display (or LCD) is a thin, flat panel used for electronically displaying information such as text, images, and moving pictures. They are usually made of glass but they can also be made out of plastic. Some manufacturers make transparent LCD panels and special sequential color segment LCDs that have higher than usual refresh rates and an RGB backlight. The backlight is synchronized with the display so that the colors will show up as needed. The list of LCD manufacturers:
Organic light emitting diode (or OLED displays) is a thin, flat panel made of glass or plastic used for electronically displaying information such as text, images, and moving pictures. OLED panels can also take the shape of a light panel, where red, green and blue light emitting materials are stacked to create a white light panel. OLED displays can also be made transparent and/or flexible and these transparent panels are available on the market and are widely used in smartphones with under-display optical fingerprint sensors. LCD and OLED displays are available in different shapes, the most prominent of which is a circular display, which is used in smartwatches. The list of OLED display manufacturers:
MicroLED displays is an emerging flat-panel display technology consisting of arrays of microscopic LEDs forming the individual pixel elements. Like OLED, microLED offers infinite contrast ratio, but unlike OLED, microLED is immune to screen burn-in, and consumes less power while having higher light output, as it uses LEDs instead of organic electroluminescent materials, The list of MicroLED display manufacturers:
Sony produces and sells commercial MicroLED displays called CLEDIS (Crystal-LED Integrated Displays, also called Canvas-LED) in small quantities.video walls.
LCDs are made in a glass substrate. For OLED, the substrate can also be plastic. The size of the substrates are specified in generations, with each generation using a larger substrate. For example, a 4th generation substrate is larger in size than a 3rd generation substrate. A larger substrate allows for more panels to be cut from a single substrate, or for larger panels to be made, akin to increasing wafer sizes in the semiconductor industry.
2015, sold to giantplus and tce photomasks, gen 3 still operated by giantplus, gen 4 line sold to giantplus, equipment sold and line demolished, remainder operated by tce
Cantwell, John; Hayashi, Takabumi (January 4, 2019). Paradigm Shift in Technologies and Innovation Systems. Springer Nature. ISBN 9789813293502 – via Google Books.
"Samsung Display has halted local Gen-8 LCD lines: sources". THE ELEC, Korea Electronics Industry Media. August 16, 2019. Archived from the original on April 3, 2020. Retrieved December 18, 2019.
"TCL to Build World"s Largest Gen 11 LCD Panel Factory". www.businesswire.com. May 19, 2016. Archived from the original on April 2, 2018. Retrieved April 1, 2018.
"Panel Manufacturers Start to Operate Their New 8th Generation LCD Lines". 대한민국 IT포털의 중심! 이티뉴스. June 19, 2017. Archived from the original on June 30, 2019. Retrieved June 30, 2019.
"TCL"s Panel Manufacturer CSOT Commences Production of High Generation Panel Modules". www.businesswire.com. June 14, 2018. Archived from the original on June 30, 2019. Retrieved June 30, 2019.
"Business Place Information – Global Operation | SAMSUNG DISPLAY". www.samsungdisplay.com. Archived from the original on 2018-03-26. Retrieved 2018-04-01.
"Samsung Display Considering Halting Some LCD Production Lines". 비즈니스코리아 - BusinessKorea. August 16, 2019. Archived from the original on April 5, 2020. Retrieved December 19, 2019.
Herald, The Korea (July 6, 2016). "Samsung Display accelerates transition from LCD to OLED". www.koreaherald.com. Archived from the original on April 1, 2018. Retrieved April 1, 2018.
Byeonghwa, Yeon. "Business Place Information – Global Operation – SAMSUNG DISPLAY". Samsungdisplay.com. Archived from the original on 2018-03-26. Retrieved 2018-04-01.
www.etnews.com (30 June 2017). "Samsung Display to Construct World"s Biggest OLED Plant". Archived from the original on 2019-06-09. Retrieved 2019-06-09.
Colantonio, Andrea; Burdett, Richard; Rode, Philipp (2013-08-15). Transforming Urban Economies: Policy Lessons from European and Asian Cities. Routledge. ISBN 9781134622160. Archived from the original on 2019-01-01. Retrieved 2019-06-09.
Shilov, Anton. "LG"s New 55+ inch OLED Plant in China Opens: Over 1m+ per Year". www.anandtech.com. Archived from the original on 2019-09-14. Retrieved 2019-12-18.
www.wisechip.com.tw. "WiseChip History – WiseChip Semiconductor Inc". www.wisechip.com.tw. Archived from the original on 2018-02-17. Retrieved 2018-02-17.
"China"s BOE to have world"s largest TFT-LCD+AMOLED capacity in 2019". ihsmarkit.com. 2017-03-22. Archived from the original on 2019-08-16. Retrieved 2019-08-17.
Shilov, Anton. "JOLED Starts Construction of New Printed OLED Facility". www.anandtech.com. Archived from the original on 2019-06-30. Retrieved 2019-06-30.
Pooler, Michael (29 September 2015). "Subscribe to read". Financial Times. Archived from the original on 2019-10-25. Retrieved 2019-10-25. Cite uses generic title (help)
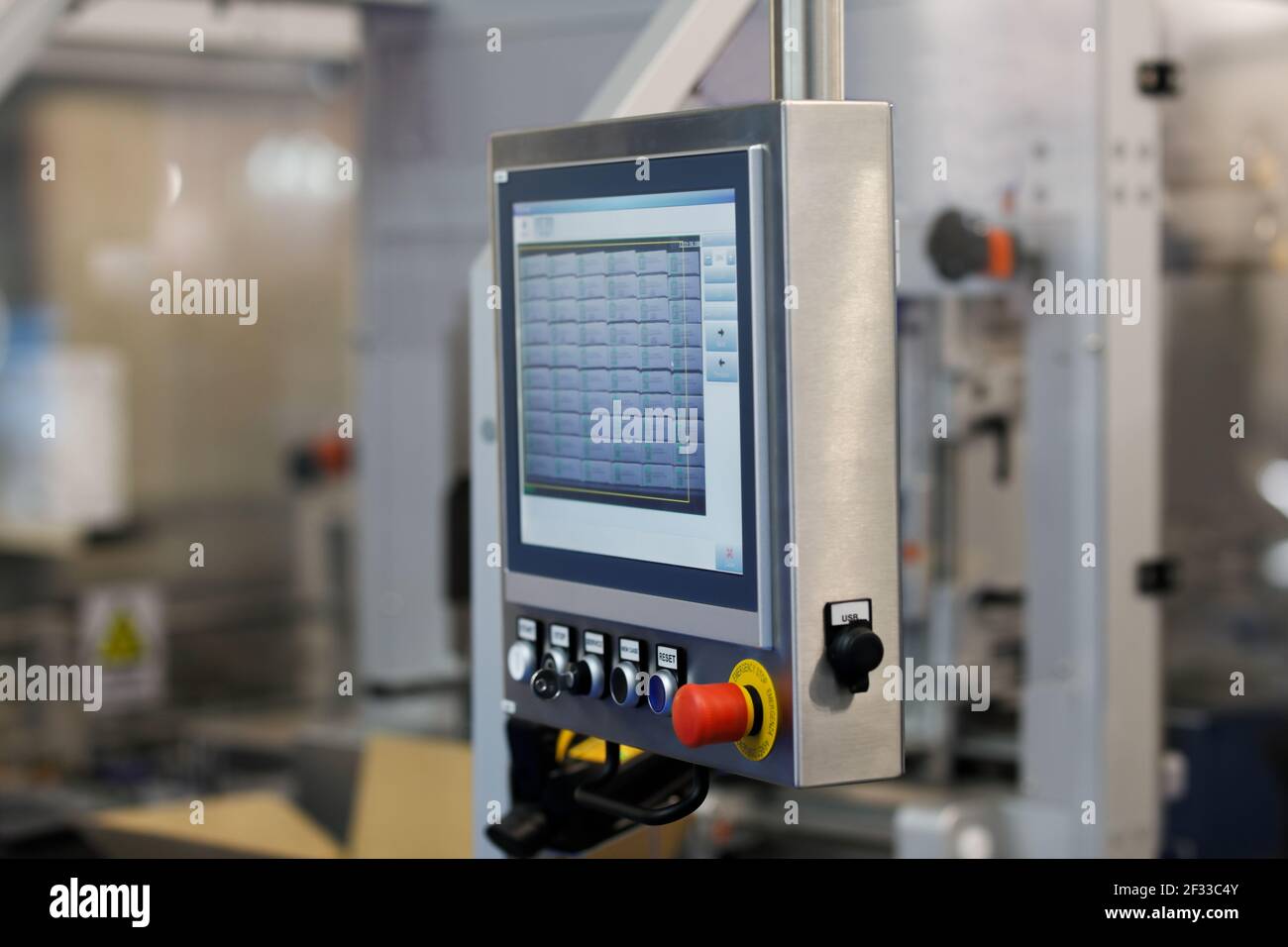
In the past decade, LCD monitors have replaced CRT screens for all but the most specialist applications. Although liquid crystal displays boast perfect

Vertical lines appearing on LCD screen is very common. Whether the screen belongs to a laptop computer or desktop PC, mobile phone, or even a television, the fault is usually due to the ribbon cable and its connections.
A faulty ribbon cable can cause all sorts of havoc manifesting in bright vertical lines. Sometimes they can be coloured lines such as blue, green, grey, black, and red. The lines can appear thick or thin and on just one-half of the screen. Sometimes the fault will manifest as two vertical white lines. You can even get horizontal lines as well.
If you have lines appearing on the LCD screen, then the first simple thing to check is the seating of the ribbon cable that connects the display panel to the motherboard. Most of the time, the fault is with the poor connection made by the ribbon cable.
One of the most common problems with ribbon cables is oxidation of the contacts. It can happen either on the ribbon cable contacts or on the socket contacts. Manufacturers often use a mix of gold and copper for the electrical contacts, however, if they have not used enough gold, then oxidation occurs over time. This results in a working television or laptop screen suddenly exhibiting lines.
The solution is of course very simple, one needs to clean the contacts with a high quality electrical contact cleaner. It is best to clean the socket and the ribbon cable contacts, which will solve the fault.
One of the most common faults with laptops is that the ribbon cable connecting to the LCD panel cracks. It typically fails near the hinge area due to flexing in that region, and over time, some of the tracks on the plastic cable breaks. I have seen these types of faults on many laptops. It does not matter whether it is a Lenovo, IBM, Acer, Samsung, Toshiba, or even a MacBook Pro!
It is also possible to have a dislodged cable, which typically occurs on mishandled laptops. The plastic clip that holds the ribbon cable is very small and delicate and if the laptop receives an impact, the ribbon cable can dislodge.
This type of fault can also occur on LCD televisions; however, it tends to be on new units, where the box has received an impact during transit from the factory.
In this situation, the repair can be easy, as the cable will simply require reseating. However, there is still the labour time to consider as it can take the best part of the day to gain access to the ribbon cable.
If the laptop has a socket that provides a VGA output, then the first thing to do is to hook up another good monitor to it to see if the picture is good. If the picture on another monitor is good, then you can be sure that the video chipset and the motherboard electronics are operating properly, and it is a connection issue.
I used this same method of troubleshooting to repair an LCD television recently. Modern televisions have a video out socket, and if you feed the signal from that to another monitor, you can check for the quality of the video display. If the external monitor does not show lines, then you know for sure that it is a connection issue. Hence, this method of troubleshooting works for some of the modern televisions as well.
When half of the vertical interlace is missing showing a picture that is broken up vertically, the display appears with vertical lines. This is usually due to a cracked ribbon cable.
Generally, for laptops a replacement cable is always required due to it breaking near the hinge. I had this Dell laptop and replacing the LCD ribbon cable solved the problem. I managed to buy a replacement from Dell for a modest price £6.00. The laptop was just outside the warranty period; however, they still shipped out the cable free of charge. This is the reason why people buy Dell. In my experience Dell tend to stand by their customers and products, and their prices for replacement parts are realistic and down to earth.
Replacing a laptop ribbon cable is simple, and the top-half of the laptop, and keyboard needs removing to gain access to the socket on the motherboard side. As you can see, it flexes near the hinge area and breaks where the ribbon cable wraps around the hinge.




 Ms.Josey
Ms.Josey 
 Ms.Josey
Ms.Josey